
في المقالة المحددة ، نتناول مسألة حفظ ملفات Excel الخاصة بنا من أعطال الكمبيوتر الغير متوقعة. كما نعلم جميعًا ، يمكن أن يكون تعطل الكمبيوتر بشكل عشوائي أمرًا محبطًا ، وبالتالي ، من المهم أن يكون لديك آلية يمكن أن تساعدك في حفظ ملفات Excel الخاصة بك قبل أن تخرج الأمور عن السيطرة. بينما نناقش جانب "استرداد تعطل الكمبيوتر في Excel" لاستكشاف الأخطاء وإصلاحها ، نفكر في جميع التقنيات التي يمكن أن تكون مفيدة إذا كان المرء يتطلع إلى حفظ المخططات والبيانات الإحصائية الهامة. بالنسبة لأولئك الذين يبحثون عن حلول لمشكلة تعطل الكمبيوتر بشكل عشوائي في نظام التشغيل Windows 10 ، يمكنك مراجعة المقالات الأخرى في هذه الفئة على موقعنا على الإنترنت.
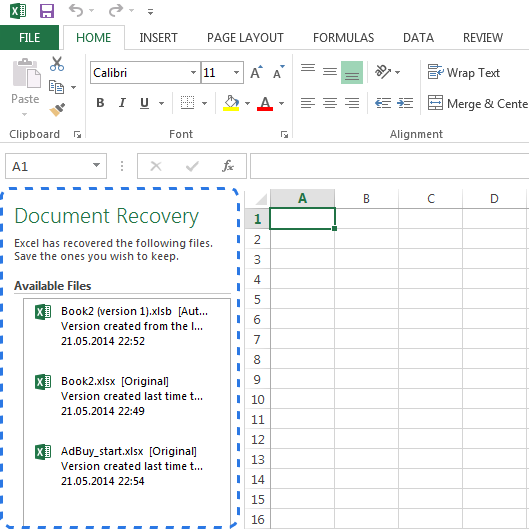
في الأقسام التالية ، سنرى كيف يمكن للمرء حفظ ملفات Excel الخاصة به دون الحاجة إلى القلق بشأن تعطل الكمبيوتر وإنجاز عملية "استرداد تعطل الكمبيوتر في Excel".
الحفظ التلقائي في Excel والاسترداد التلقائي:
بالنسبة للمستخدمين الذين يعملون على Microsoft Excel ، يقدم البرنامج ميزات مثل الحفظ التلقائي والاسترداد التلقائي. ومع ذلك ، لا يمتلك الكثير من المستخدمين معرفة كافية بالميزات التي يجب تمكينها داخل البرنامج. يرجى ملاحظة أن هذه الميزات مضمنة في جميع متغيرات MS-Excel التي تم إصدارها في عام 2010 وبعده.
دعنا نفهم كيف تعمل ميزة الحفظ لتلقائي في Excel. تحفظ هذه الأداة تلقائيًا كل مستند جديد تقوم بإنشائه ، ولكن لم يتم حفظه بعد. هذه الميزة مفيدة بشكل خاص إذا كان الشخص يعمل على جهاز سطح المكتب أو مع طرف خارجي ويوجد فرص لتعطل الكمبيوتر أو انقطاع التيار الكهربائي.
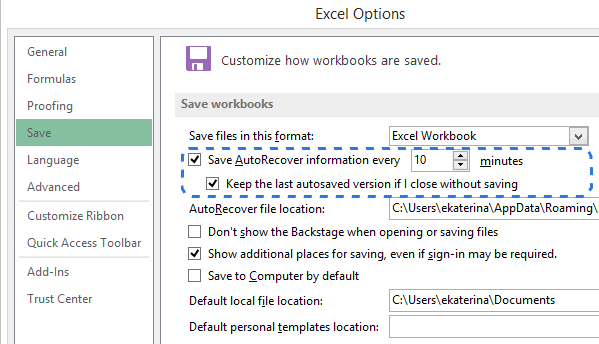
من ناحية أخرى ، تعد وظيفة الاسترداد التلقائي لبرنامج Excel مفيدة في مساعدة المستخدمين على استعادة ملفاتهم الغير محفوظة بعد إغلاق أو تعطل عن طريق الخطأ. تساعدك هذه الميزة في استعادة آخر إصدار محفوظ من مصنف Excel ، والذي يتم عرضه أيضًا في جزء "استرداد المستند" عند إعادة تشغيل MS-Excel.
يجب أن يفهم المرء أن ميزة الاسترداد التلقائي تعمل فقط على ملفات Excel التي تم حفظها وحفظها مرة واحدة على الأقل. يجب حفظ المستند قبل حدوث التعطل ، وإلا فلن يظهر جزء استرداد المستند في Excel أبدًا.
ومع ذلك ، لا ينبغي للمستخدمين الذين ليسوا على دراية بالجوانب الفنية لهذه الوظائف أن يقلقوا كثيرًا حيث تم "تشغيله" افتراضيًا داخل البرنامج ، ويتمتع المستخدمون بشرط تشغيله يدويًا في حالة عدم وجوده.
تكوين إعدادات الحفظ التلقائي في MS-Excel:
في القسم التالي ، سوف نفهم كيف يمكن للمستخدمين تكوين إعدادات الحفظ التلقائي في MS-Excel.
- عليك أولاً الذهاب إلى علامة تبويب "ملف" واختيار "خيارات" من قائمة "ملف".
- قم بالمتابعة بالنقر فوق "حفظ" في الجزء الأيمن من مربع حوار "خيارات Excel".
- للتأكد من وضع علامة على "حفظ المعلومات الاسترداد التلقائي كل X دقيقة" و "الاحتفاظ بآخر إصدار تم حفظه تلقائيًا إذا أغلقت دون حفظ".
- قم بالإنهاء بالنقر فوق OK.
يرجى ملاحظة أنه يتم تعيين ميزة الاسترداد التلقائي افتراضيًا لحفظ التغييرات التي تم إجراؤها على المصنف الخاص بك كل 10 دقائق. ومع ذلك ، فإن المستخدمين أحرار في زيادة أو تقليل الفاصل الزمني حسب اختيارهم. يمكن للمرء أيضًا أن يبحث في تغيير أو تعديل موقع ملف "الاسترداد التلقائي" وتحديد مواقع "الاسترداد التلقائي".
العمل على عملية "Computer Crash Recovery Excel" ؛
في القسم التالي ، نتعلم كيفية استعادة ملف Excel لم يتم حفظه. هذه عملية بسيطة إلى حد ما وتتطلب منك طلب التوجيه من اللقطات المرفقة.
- ابدأ بالذهاب إلى File>Open
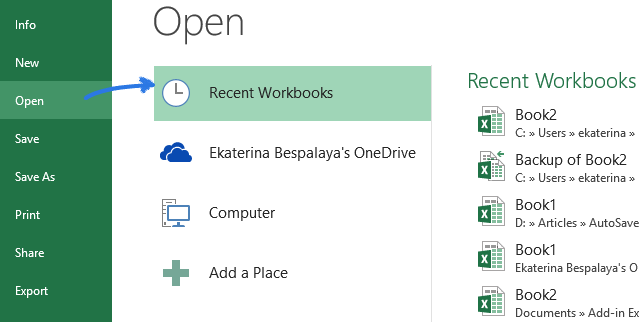
- عليك بعد ذلك اختيار "Recent Workbooks"
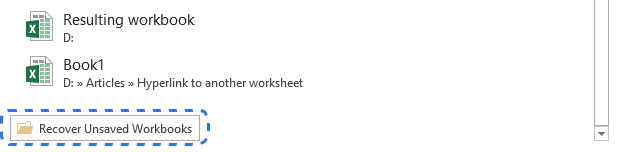
- عليك التحرك لأسفل ثم النقر فوق خيار "Recover Unsaved Workbooks" الموجود في أسفل القائمة.
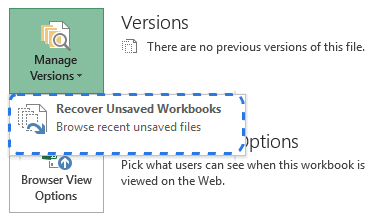
بعد ظهور مربع الحوار "فتح" ، كل ما عليك فعله هو تحديد الملف الضروري واختيار "فتح".
- سيتم فتح المستند بعد ذلك في برنامج Excel وسيطالبك البرنامج بحفظه. يمكنك النقر فوق الزر "حفظ باسم" الذي يظهر في الشريط الأصفر أعلى ورقة العمل التي تعمل عليها ، وحفظه في المكان الذي تختاره.
استعادة ملفات Excel التي تم الكتابة فوقها:
إذا كنت تتطلع إلى استعادة ملفات Excel التي تم استبدالها ، فقد أصبح ذلك ممكنًا بفضل المتغيرات التي تم إصدارها في عام 2010 وبعده في MS-Excel. يمكن للمرء أيضًا استرداد إصدارات مختلفة من مستنداته والتي تثبت أنها مفيدة. بالنسبة لأولئك الذين يستمرون في الخلط بين التغييرات التي يقومون بها على مستنداتهم ، فإن هذه الميزة مفيدة بشكل خاص.
- ابدأ بالنقر فوق علامة تبويب "ملف" ثم اختر "معلومات" التي تظهر في الجزء الأيمن. إلى جانب زر "إدارة الإصدارات" ، يمكن للمرء أن يرى جميع النسخ المحفوظة تلقائيًا من مستنداته.
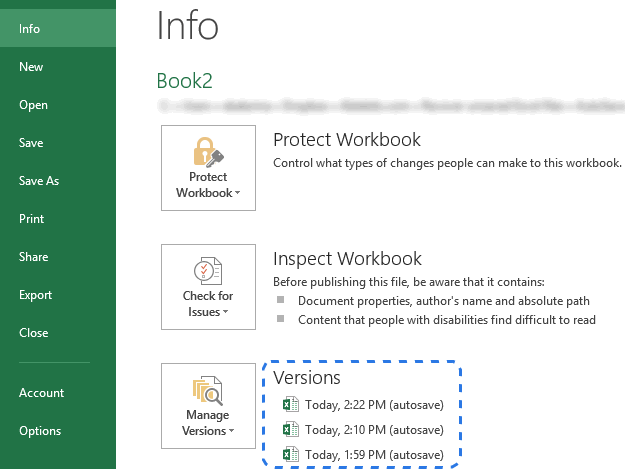
- في فترات زمنية محددة ، Excel لديه التسy لحفظ إصدارات المصنف ، ولكن فقط إذا تم إجراء التغييرات على المصنف. يأتي كل إصدار مع التاريخ والوقت والأهم من ذلك ، ملاحظة "الحفظ التلقائي". سيساعدك النقر فوق أي منها في مقارنة الإصدارات المختلفة.
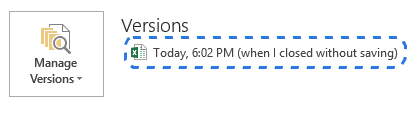
- بالنسبة للمستخدمين الذين وجدوا برنامجهم مغلقًا بشكل غير صحيح ، يتم تسمية آخر ملف تم حفظه تلقائيًا بالكلمات (عندما أغلقت بدون حفظ).
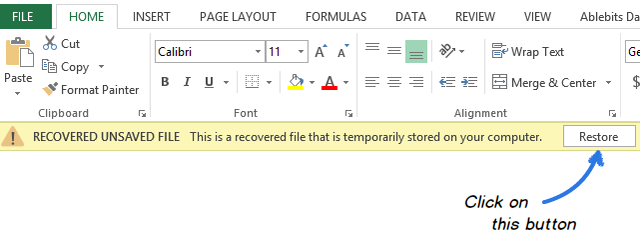
فيديو تعليمي حول كيفية استرداد ملف Excel غير المحفوظ / المحذوف
 ضمان التنزيل الآمن ، بدون برامج ضارة
ضمان التنزيل الآمن ، بدون برامج ضارةكيفية استرداد ملف Excel مع Recoverit Data Recovery
ومع ذلك ، ماذا لو لم تتمكن من رؤية ملف Excel الخاص بك في القرص الصلب وترغب في استعادته؟ في هذه الحالة ، ننتقل إلى برنامج Recoverit Data Recovery الذي يثبت أنه مفيد في مساعدتك في تحديد موقع جميع ملفاتك.

- يسترجع الملفات المفقودة أو المحذوفة ، الصور ، الصوتيات ، الموسيقى ، رسائل البريد الإلكتروني من أي جهاز تخزين بشكل فعال وآمن وكامل.
- يدعم استعادة البيانات من سلة المحذوفات والقرص الصلب وبطاقة الذاكرة ومحرك الأقراص فلاش والكاميرا الرقمية وكاميرات الفيديو.
- يدعم استعادة البيانات المفقودة جراء الحذف المفاجئ ، والتنسيق ، وتلف القرص الصلب ، وهجوم الفيروسات ، وتعطل النظام في حالات مختلفة.
- تتيح لك المعاينة قبل الاسترداد إجراء استرداد انتقائي.
- أنظمة التشغيل المدعومة: Windows 11/10/8/7/XP/Vista and Mac OS X 10.10 - macOS 13 (Ventura) on iMac, MacBook, Mac Pro، إلخ.
خطوات بسيطة لاستعادة ملفات Excel المفقودة
قم بتحميل برنامج Recoverit لاستعادة ملفات Excel مجانًا. فهو برنامج استرداد ملفات آمن وفعال بنسبة 100٪ لأداء "استرداد القسم" و "استرداد الملفات المحذوفة" و "استرداد محرك الأقراص الثابتة RAW".
الخطوة 1. تأكد من أنك لا تزال تتذكر مكان حفظ ملف Excel الخاص بك. حدد الموقع الهدف لبدء مسح ملفات Excel المفقودة.

الخطوة 2. سيبدأ Recoverit فحصًا شاملاً. عادة ، سوف يستغرق الأمر بضع دقائق لإنهاء الفحص. في بعض الأحيان ، يتطلب الأمر بضع ساعات في حالة وجود العديد من الملفات كبيرة الحجم.

الخطوة 3 قم بالمعاينة وتحقق من ملفات Excel المفقودة وانقر لاستعادة الملفات الخاصة بك.

 ضمان التنزيل الآمن ، بدون برامج ضارة
ضمان التنزيل الآمن ، بدون برامج ضارةالخلاصة:
يمكن أن يكون العمل في وضع "استرداد الكمبيوتر المعطل في Excel" أمرًا صعبًا للمستخدمين الذين لم يكتسبوا فهمًا أساسيًا لكيفية عمل الوظيفة. ومع ذلك ، مع وجود تقنيات استكشاف الأخطاء وإصلاحها وخيارات أخرى لاستعادة البيانات ، "يمكن إنجاز عملية استرداد الكمبيوتر المعطل في Excel".













Khalid Abdullahi
contributor Editor
Generally rated4.5(105participated)