Although Windows 11 لم يتم إصداره رسميًا بعد ، تم إصدار إصدار تجريبي. يمكن للأشخاص الأعضاء في برنامج Windows Insider تنزيله وتثبيته. كان إصدار Insider Preview مليئًا بالمخاطر ، إلا أن العديد من الأشخاص تحملوا خطر التحقق من الميزات المحدثة. لم تكن المخاطرة تستحق العناء ، وبدا بعض الناس محبطين.
أثناء استخدام Windows 11 ، واجه الأشخاص بعض المشكلات والأخطاء. هذا ما جعلهم منزعجين. يمكن رؤية المشكلة في شريط المهام أثناء إعادة ترتيب رمز التطبيق في شريط المهام ؛ إما تصغيره أو يقوم بتشغيل التطبيق. ويلاحظ أيضًا أن المستخدمين قد لا يتمكنون من كتابة النص والبحث من البداية. هناك العديد من المشكلات التي لوحظت في Windows 11.
إذا كنت منزعجًا من Windows 11 وتريد العودة إلى Windows 10 ، فستوفر لك المقالة أدناه المساعدة الكاملة.
الجزء 1: التراجع عن Windows 11 إلى Windows 10 في الإعدادات
After الترقية من Windows 10 إلى Windows 11 ، تم رصد العديد من المشكلات. عند التعامل مع الأدوات ، من الممكن أن تظهر لوحة عناصر واجهة المستخدم فارغة في البداية ، ولكن بعد الغناء والغناء مرة أخرى ، يمكن حل المشكلة.
على الرغم من أن الميزات والتحديثات تثير الذهن ، إلا أن بعض الأشياء تسبب مشاكل. لهذا السبب بالذات ، يريد الناس العودة إلى نظام التشغيل القديم. إذا كنت من بين هؤلاء الأشخاص ، فستساهم الإرشادات خطوة بخطوة الواردة أدناه من خلال مساعدتك في العودة إلى Windows 10 باستخدام "الإعدادات":
الخطوة 1: بدء تشغيل الإعدادات
الخطوة الأولى لهذه العملية هي تشغيل "الإعدادات" على جهاز الكمبيوتر الخاص بك. يمكن القيام بذلك عن طريق النقر على أيقونة windows في شريط المهام واختيار "الإعدادات". بعد ظهور شاشة "الإعدادات" ، انتقل إلى خيار "تحديث و الأمان وحدد "Windows Update".

الخطوة 2: تحديد الخيارات المتقدمة
يتم عرض قائمة بالخيارات على شاشة "Windows Update" ، ويُطلب منك النقر فوق خيار "الخيارات المتقدمة".

الخطوة 3: عملية الاسترداد
بمجرد ظهور شاشة "الخيارات المتقدمة" أمامك ، انقر فوق الزر "استرداد". بعد ذلك ، ستظهر قائمة بخيارات الاسترداد ، ومن ذلك ، يُقترح عليك النقر فوق الزر "رجوع".

بعد ذلك ، ستبدأ عملية الاسترداد ، وستظهر رسالة على شاشة جهاز الكمبيوتر الخاص بك باسم "Getting Things Ready".
الخطوة 4: سبب الرجوع إلى إصدار أقدم
في هذه المرحلة ، ستظهر شاشة مع عدة أسباب مدرجة في القائمة. يُطلب منك تحديد سبب أو أكثر من الخيارات المحددة التي توضح سبب رغبتك في الرجوع إلى الإصدار السابق ولماذا تقوم بإلغاء تثبيت Windows 11. في النهاية ، انقر فوق الزر "التالي" أسفل الشاشة للمتابعة .
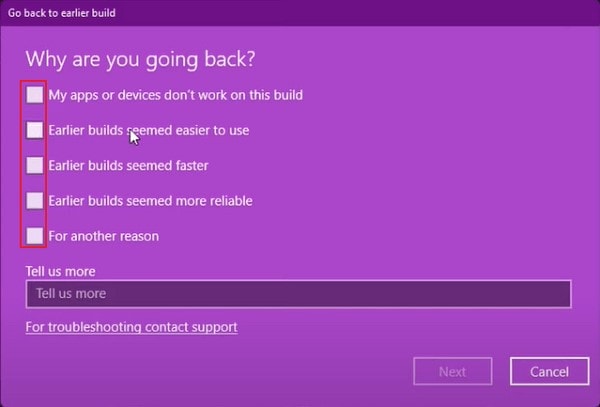
الخطوة 5: قل "لا" للتحديثات
بمجرد اكتمال المنطق ، ستظهر شاشة تطلب منك "التحقق من وجود تحديثات؟". يمكنك التحقق من التحديثات ولكن ما عليك سوى النقر فوق الزر "لا ، شكرًا" إذا كنت تريد التراجع.
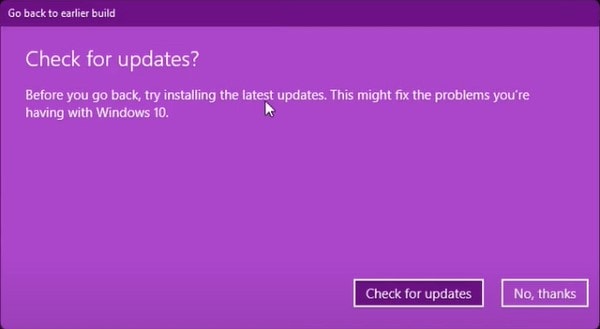
الخطوة 6: العودة إلى Windows 10
عملية الرجوع إلى إصدار أقدم من Windows 11 إلى Windows 10 على بعد شاشة فقط. الآن ستفتح نافذة ، وستخبرك بعواقب ما سيحدث عندما تعود إلى Windows 10. فقط انقر فوق الزر "التالي" للانتقال إلى الشاشة التالية.
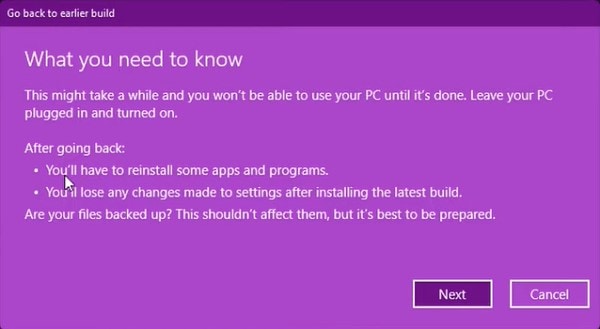
في هذه المرحلة ، ستظهر شاشة أخرى بها رسالة تحذير لاستدعاء كلمة مرورك القديمة. دون تردد ، حدد الخيار للمضي قدمًا وانقر على زر "التالي".

الخطوة 7: ارجع إلى البناء السابق
بعد كل الأسباب والتحذيرات ، ستظهر نافذة أخيرة. سيطلب منك تأكيد قرارك ، وباختيار خيار "الرجوع إلى الإصدار السابق" ، يمكنك القيام بذلك.

بعد إعادة التشغيل وعملية الاستعادة لبضع دقائق ، سيتم إرجاعك إلى Windows 10 بنجاح.
الجزء 2: قم بإجراء تثبيت نظيف لنظام التشغيل Windows 10
إذا لم تكن راضيًا عن الأداء والأخطاء الموجودة في نظام التشغيل Windows 11 ، فإن أسهل ما يمكنك فعله هو الانتقال إلى الإصدار الأقدم. يمكن إجراء الرجوع إلى إصدار أقدم من Windows 11 إما من خلال الإعدادات ، التي تمت مناقشتها في القسم أعلاه ، ولكن إذا كنت لا ترغب في اتخاذ هذا المسار ، فهناك طريقة أخرى.
يمكن أيضًا أن يكون تنزيل Windows 10 وتثبيته من البداية هو الحل لهذه المشكلة. ماذا لو كان شخص ما لا يعرف كيفية تثبيت Windows؟ لا داعي للقلق بشأن ذلك لأننا في القسم القادم سنشارك خطوات تنزيل Windows 10 وتثبيته.
الخطوة 1: التمهيد من جهاز خارجي
لتثبيت Windows 10 على نظامك ، أولاً وقبل كل شيء ، يجب أن يكون لديك جهاز خارجي به ملفات تثبيت Windows 10. بمجرد أن يصبح ذلك جاهزًا ، عليك الآن تشغيل الجهاز.
إذا كنت تستخدم قرص DVD ، فسترى خيار "الضغط على أي مفتاح للتمهيد من قرص مضغوط أو قرص DVD" على الشاشة. وإلا ، إذا كنت تستخدم محرك أقراص USB ، فسيُطلب منك الاختيار بين الإصدار 32 بت أو 64 بت من Windows 10. بعد الانتهاء من ذلك ، سيظهر شعار Windows على الشاشة لبعض الوقت.

الخطوة 2: ابدأ التثبيت
الآن ستظهر شاشة "إعداد Windows" مع بعض الأسئلة لك. من المفترض أن تختار لغتك المفضلة لتثبيت Windows. اختر الوقت الصحيح وحدد طريقة لوحة المفاتيح أيضًا. بعد الانتهاء من ذلك ، انقر فوق الزر "التالي" في الركن الأيمن السفلي لمتابعة التثبيت.

في هذه المرحلة ، ستظهر شاشة جديدة بها زر في المنتصف يقول "التثبيت الآن". ما عليك سوى الضغط على الزر لبدء التثبيت.

الخطوة 3: أدخل مفتاح المنتج وحدد الإصدار
أثناء عملية التثبيت ، قد تظهر نافذة عدة مرات. سيطلب ذلك مفتاح المنتج. يُطلب منك كتابة مفتاح المنتج لنظام التشغيل Windows 10.

الشيء الآخر الذي سيُطلب منك أثناء عملية التثبيت هو اختيار الإصدار الصحيح ، الذي حصلت على الترخيص الخاص به. بعد الاختيار من نظام التشغيل Windows 10 Pro أو Windows 10 Home ، يجب النقر فوق الزر "التالي" للمضي قدمًا.

الخطوة 4: اتفاقية الترخيص
ستظهر شاشة فارغة أثناء قيام برنامج الإعداد بنسخ الملفات. في هذه المرحلة ، ستظهر رسالة على الشاشة تقول "جارٍ الإعداد". بمجرد اكتمال ذلك ، ستظهر شاشة بها "شروط الترخيص". يُطلب منك تحديد المربع الذي يقول "أوافق على شروط الترخيص" ثم النقر فوق الزر "التالي" للمتابعة.

الخطوة 5: اختر نوع التثبيت
الآن ، سيُطلب منك تحديد نوع التثبيت. ستظهر نافذة خيارين ، إما للترقية أو لتثبيت Windows. يجب عليك تحديد خيار "مخصص: تثبيت Windows فقط (متقدم)."

الخطوة 6: موقع تثبيت Windows
بعد تحديد نوع التثبيت ، حان الوقت الآن لتحديد محرك الأقراص الذي تريد تثبيت Windows فيه. يجب عليك اختيار محرك الأقراص غير المخصص من القائمة ثم النقر فوق الزر "جديد". بعد ذلك ، انقر فوق الزر "تطبيق" ، وللتأكيد وإكمال ذلك ، انقر أخيرًا على الزر "موافق".

ستقسم هذه العملية برمتها محرك الأقراص إلى أقسام عديدة. من بين تلك الأقسام المقسمة ، عليك اختيار القسم "الأساسي". بمجرد القيام بذلك ، انقر فوق الزر "التالي" للمضي قدمًا.
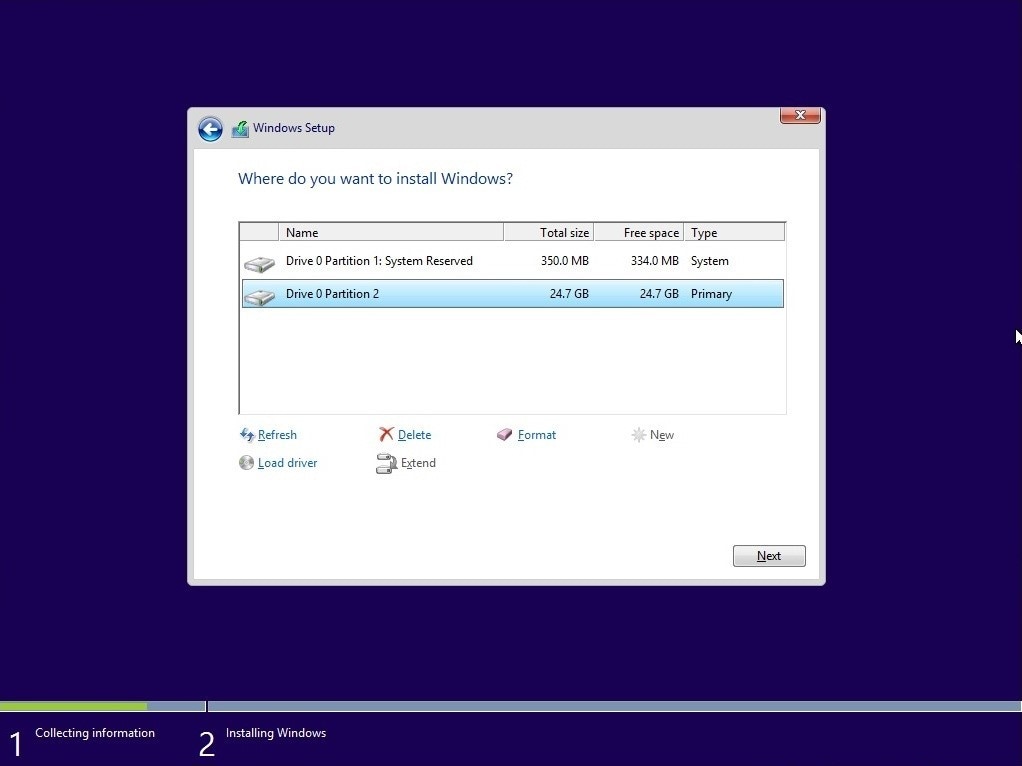
الخطوة 7: إعادة التشغيل النهائي وإعادة التشغيل
بعد اتباع الخطوات المذكورة أعلاه تمامًا ، انتظر بعض الوقت أثناء تثبيت Windows. بمجرد اكتمال مرحلة التثبيت ، سيتم إعادة تشغيل Windows تلقائيًا ثم إعادة التشغيل تلقائيًا في الإعداد.

انتظر بصبر حتى يكتمل هذا لأن Windows يقوم باكتشاف وتثبيت أجهزتك. بمجرد اكتمال ذلك ، سيتم إعادة تشغيل Windows للمرة الأخيرة ، وسوف ينتهي انتظارك بعد ذلك.

الحد الأدنى
يتردد الأشخاص دائمًا عندما يتعلق الأمر بتثبيت Windows ، ولكن بعد قراءة هذه المقالة ، لن تقلق أبدًا بشأن تثبيت Windows لأنه تمت مناقشة خطوات التثبيت. أيضًا ، إذا لم تكن راضيًا عن Windows 11 ، فلا تقلق لأنه لا يزال بإمكانك استخدام Windows 10.
تمت مشاركة طريقتين مختلفتين لراحتك. يمكن للمستخدمين الرجوع إلى إصدار أقدم من Windows 11 أو إجراء تثبيت نظيف لنظام التشغيل Windows 10. يمكن للمستخدمين الانتقال في أي من الاتجاهين.
استكشاف أخطاء الكمبيوتر وإصلاحها
- فوز تحطم النظام
- كلمة مرور الكراك Bios
- إصلاح أخطاء تشغيل Dll
- إصلاح خطأ اختفاء شريط المهام
- إصلاح BootMGR Image Corrupt
- إصلاح أخطاء MBR
- نصائح ويندوز
- مشاكل الكمبيوتر
- أخطاء الشاشة الزرقاء

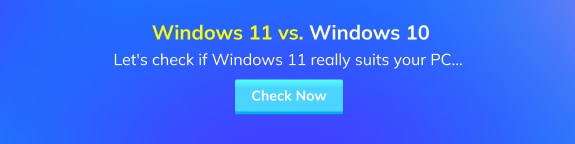
Khalid Abdullahi
contributor Editor
Generally rated4.5(105participated)