مع التقدم التكنولوجي الذى يحدث في كل ساعة ، يعدل الناس حياتهم وفقًا لذلك ويتمتعون بميزات جديدة. كما أعلنت Microsoft مؤخراً، أن الترقية إلى نظام Windows 11 قد اقتربت ، و المستخدمين لا يمكنهم الانتظار أكثر من ذلك.
من الهام والضروري أن يكون لديك معلومات أساسية حول الدخول في عملية التحديث الأولية. تتضمن المعلومات الحد الأدنى من متطلبات النظام والتحقق من حالة توافق النظام للتعامل مع تحديثات Windows 11. من خلال هذه المقالة ، سيصلح المستخدم مشكلات التوافق اللازمة لنظام Windows 11 في الكمبيوتر الشخصي الذي يعمل بنظام تشغيل رقية Windows 10/8.1/7 للترقية إلى Windows 11 وسيتعرف على طرق ترقية رقية Windows 10/8.1/7 إلى Windows 11 إلى مجانًا.
الجزء 1: تعرف على متطلبات Windows 11
تتطلب كل ترقية متطلبات محددة تسمح للنظام بقبول التعديلات والميزات. بدون تلبية الحد الأدنى من متطلبات النظام ، سيكون من المستحيل جدًا إنجاح عملية التحديث. وبالمثل ، يحتوي Windows 11 على بعض القيود الأساسية للحفاظ على تحديث نظام التشغيل. سيغطي هذا القسم تلك العناصر وستتعرف عليها بدون عناء.
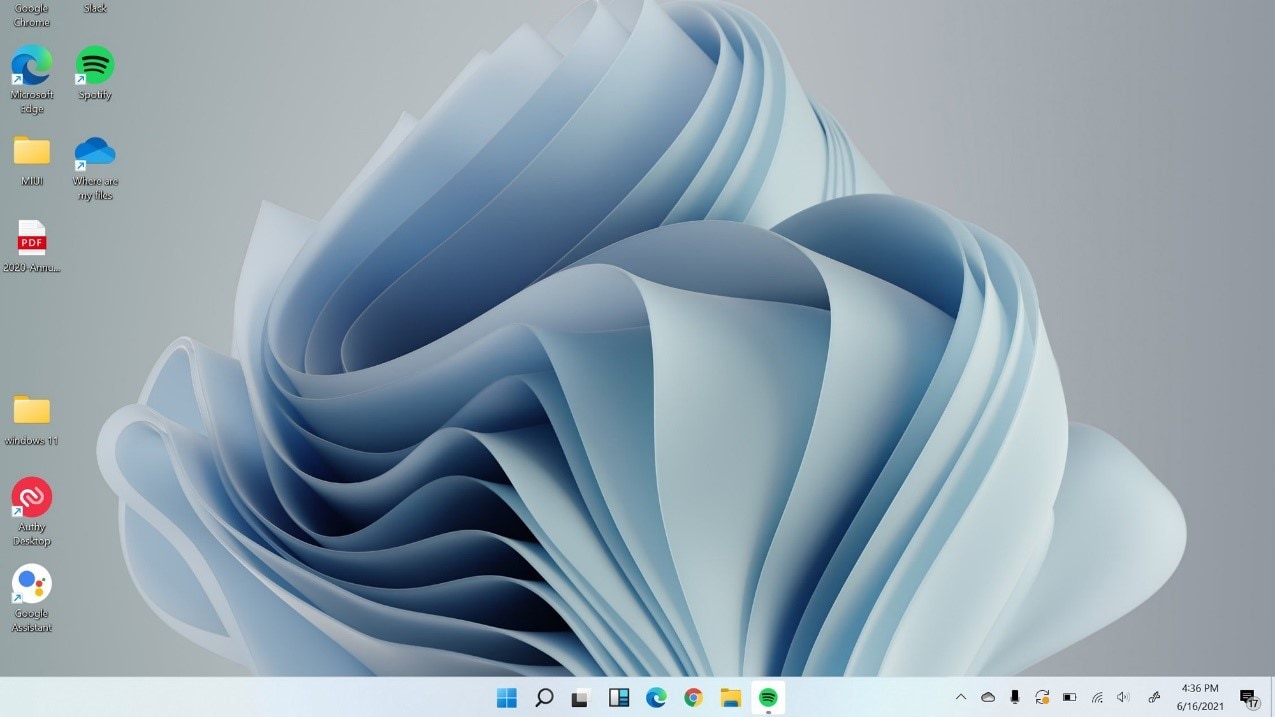
- المعالج: 64 بت بسرعة 1 جيجاهرتز أو أسرع ؛ إنتل: الجيل الثامن أو أحدث ؛ AMD Ryzen 3 أو أفضل Qualcomm Snapdragon 7c أو أعلى
- ذاكرة الوصول العشوائي: 4 جيجابايت أو أعلى
- التخزين: 64 GB or Larger Storage Device
- البرنامج الثابت للنظام: UEFI, Secure Boot Capable
- TPM: وحدة المنصة الموثوق بها (TPM) الإصدار 2.0
- بطاقة الرسوم: Direct X12 أو أكثر قدرة؛ برنامج تشغيل WDDM 2.0 أو أحدث
- الشاشة: شاشة عالية الدقة (720 بكسل) ، أكبر من 9 بوصات في الحجم القطري ، 8 بت لكل لون قناة (أو أفضل)
- اتصال الإنترنت / حساب Microsoft: يحتاج Windows 11 Home Edition إلى اتصال بالإنترنت وحساب Microsoft لإكمال إعداد الجهاز. مطلوب أيضًا اتصال إنترنت مستقر لتحميل التحديثات والميزات. يحتاج التحول إلى Windows 11 Home في الوضع S أيضًا إلى الوصول إلى شبكة إنترنت نشطة.
الجزء 2: تحقق مما إذا كان جهاز الكمبيوتر الخاص بك متوافقًا مع نظام تشغيل Windows 11
إذا كنت تبحث عن كارثة ، فيمكنك تثبيت التحديث الجديد بدون التحقق مما إذا كان بإمكان النظام إدارته. من الجيد دائمًا تجهيز الجهاز قبل إختبار ميزات وتغييرات جديدة على النظام. يمكن للمرء التحقق من حالة توافق Windows 11 من خلال تطبيق PC Health Check.
يساعد هذا الفحص المستخدم في معرفة كفاءة النظام بمجرد تثبيت الترقية الجديدة. فهو يقلل من التأخير ويتجنب العمل الغير سليم للميزات. لإجراء فحص باستخدام تطبيق PC Health Check ، إليك بعض الإرشادات للقيام بذلك بشكل قابل للتطبيق.
الخطوة 1: تحميل البرنامج
أولاً ، قم بتحميل البرنامج باستخدام الرابط الرسمي لشركة Microsoft. بعد انتهاء العملية ، قم بتشغيل PC Health Check على نظامك.
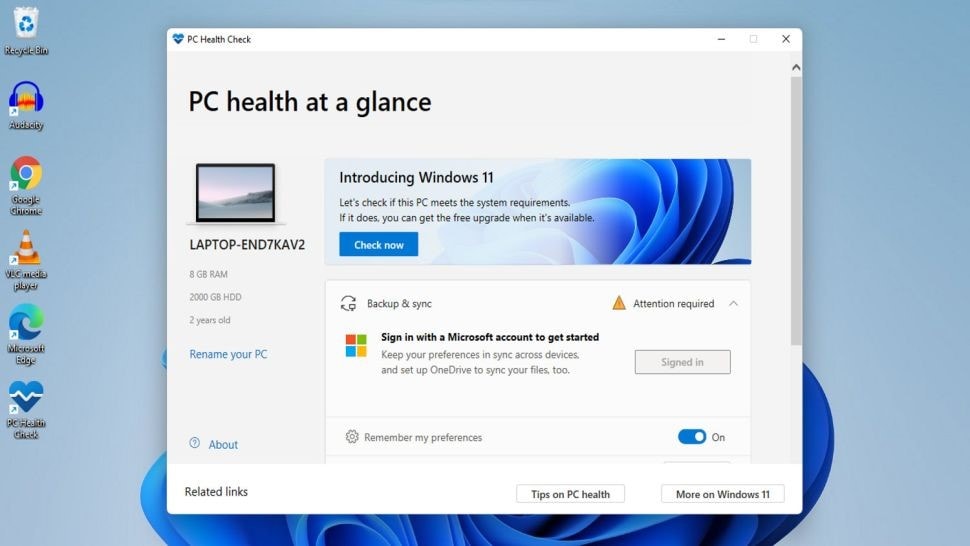
الخطوة 2: إجراء الفحص
انقر على "Check Now" الموجود ضمن " Introducing Windows 11" يُقترح على المستخدم الانتظار لبضع دقائق حتى اكتمال الفحص.
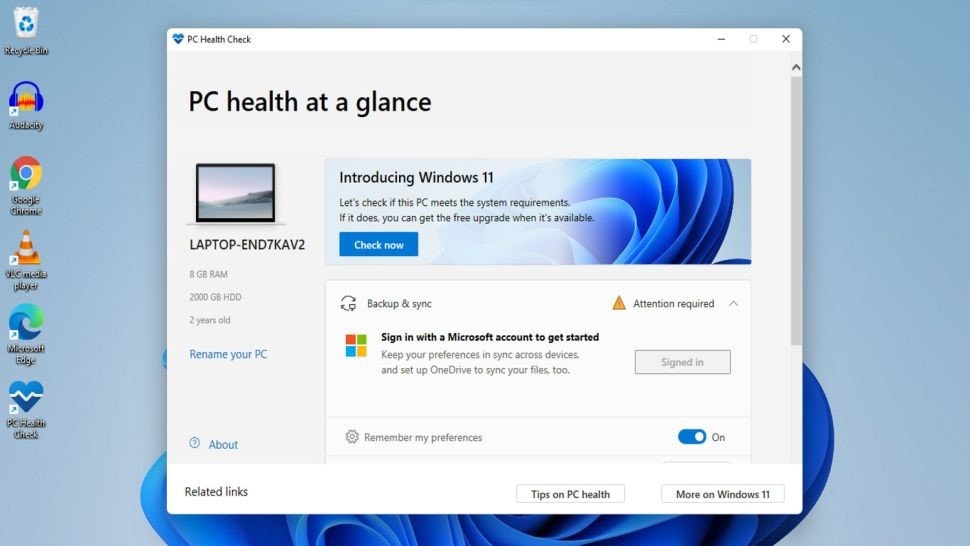
الخطوة 3: النتائج النهائية
بعد مرور بعض الوقت ، ستنبثق نافذة. وستعلم المستخدم إذا كان النظام متوافقًا مع التحديث الجديد. يمكن للمرء النقر على " Learn More " للتعرف على المزيد حول النتائج.
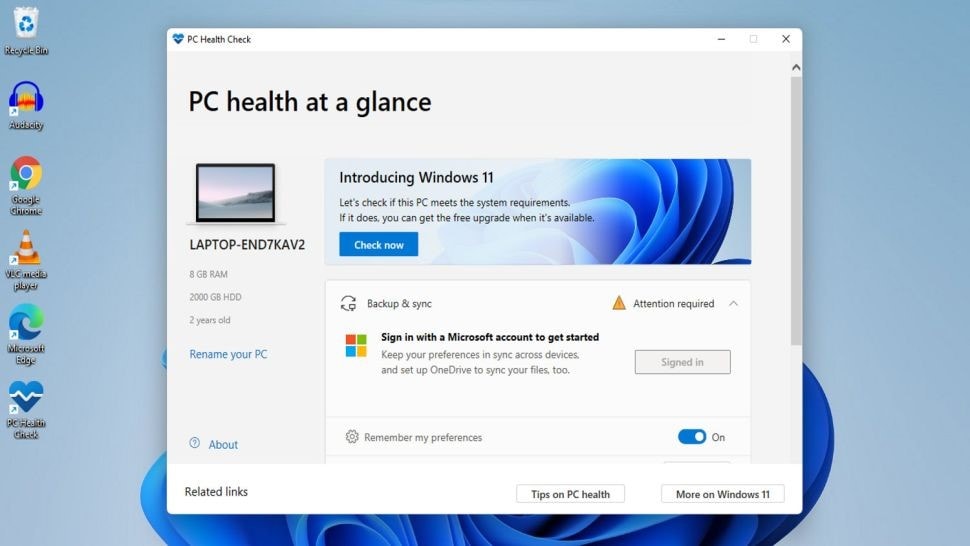
الجزء 3: إصلاح مشكلات توافق Windows 11 في الكمبيوتر الشخصي الذى يعمل بنظام Windows 10/8.1/8/7
في معظم السيناريوهات ، تفتقر الأنظمة إلى تمهيد UEFI الآمن الميسر و TPM 2.0. يتسبب ذلك في حدوث مشكلات حقيقية في توافق ترقية Windows 11. حاجة الساعة هي تمكين التمهيد الآمن على جهاز كمبيوتر مدعوم مع UEFI والعمل على TPM 2.0 أيضًا. يعكس القسم الإجراء التفصيلي لإصلاح مشكلات توافق Windows 11.
تمكين TPM 2.0 على النظام
نوصي المستخدم باتباع الخطوات الموضحة أدناه لتمكين TPM 2.0.
الخطوة 1: عملية الاسترداد
يتعين على المستخدم الضغط على مفتاح Windows + I لبدء تشغيل "Settings". اضغط على "Update and Security" ، ومن اللوحة اليمنى المنبثقة ، انقر على "Recovery". بعد ذلك ، اختر "Restart Now" الموجودة ضمن "Advanced Startup".
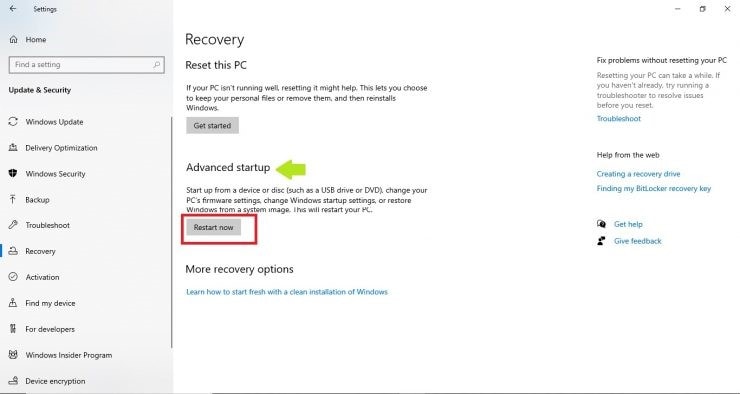
الخطوة 2: إعادة تشغيل إعدادات البرامج الثابتة
ستظهر شاشة زرقاء. انقر فوق "Troubleshoot" من هناك. بعد ذلك ، اضغط على "Advanced Options" و "إعدادات البرامج الثابتة لـ UEFI" بعد ذلك. اضغط على "إعادة التشغيل".
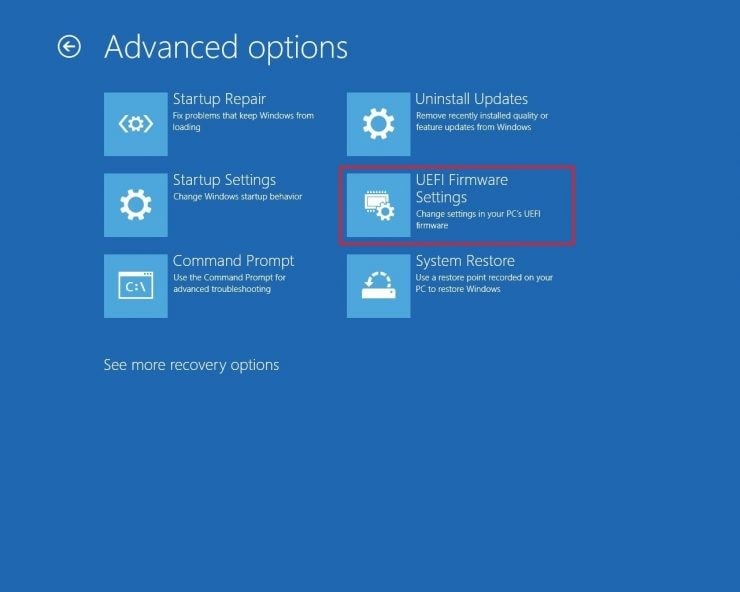
الخطوة 3: تمكين TPM 2.0
الآن ، انتقل إلى "Security Settings" واختر "إعدادات تكوين TPM". قم بتمكين TPM إذا تم تعطيله. ثم اترك "الإعدادات" وأعد تشغيل النظام.
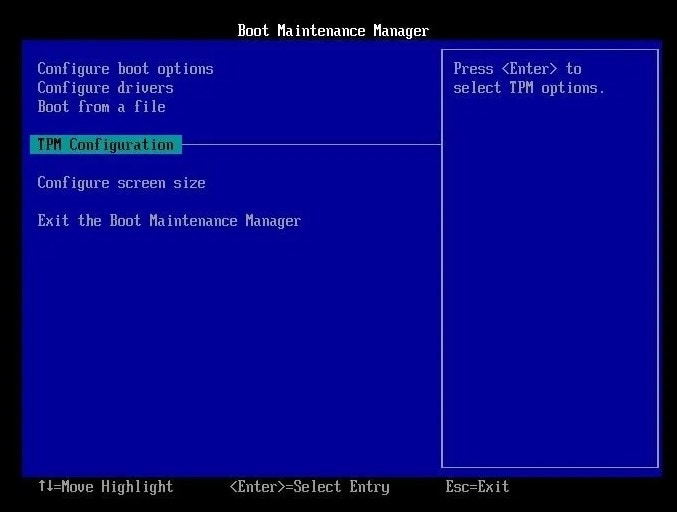
تمكين التمهيد الآمن UEFI على النظام
لتمكين التمهيد الآمن UEFI على نظامك ، ألق نظرة على الإرشادات أدناه.
الخطوة 1: إعادة تشغيل الاسترداد من الإعدادات
الخطوة الأولى والأهم هي تشغيل "الإعدادات". من قسم " Update and Security" ، اضغط على "Recovery". بعد ذلك ، انقر فوق "إعادة التشغيل الآن".
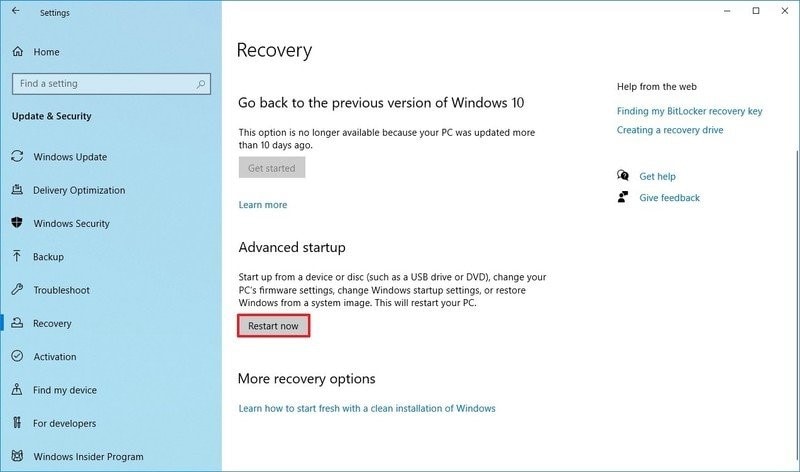
الخطوة 2: إعادة تشغيل إعدادات البرنامج الثابت لـ UEFI
من الشاشة الزرقاء التي تظهر ، اختر "Troubleshoot" و " Advanced Options" بعد ذلك. أمضى قدماً ، واضغط على "UEFI Firmware Settings" وحدد "Restart".
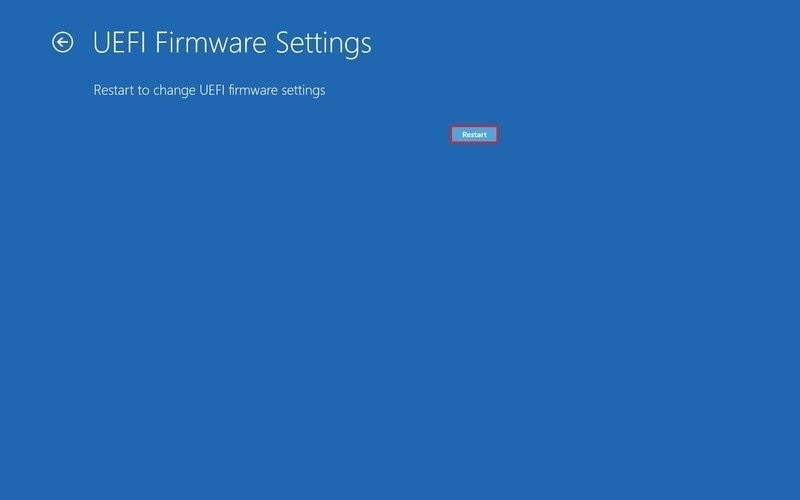
الخطوة 3: تمكين الإعدادات
قم بتشغيل "Security Settings" وانقر على خيار " Secure Boot" عند ظهور ذلك. انقر على "Secure Boot" بعد ذلك اضغط على "Enter". الآن ، حدد خيار "Enabled" واضغط على "Enter" من لوحة المفاتيح.
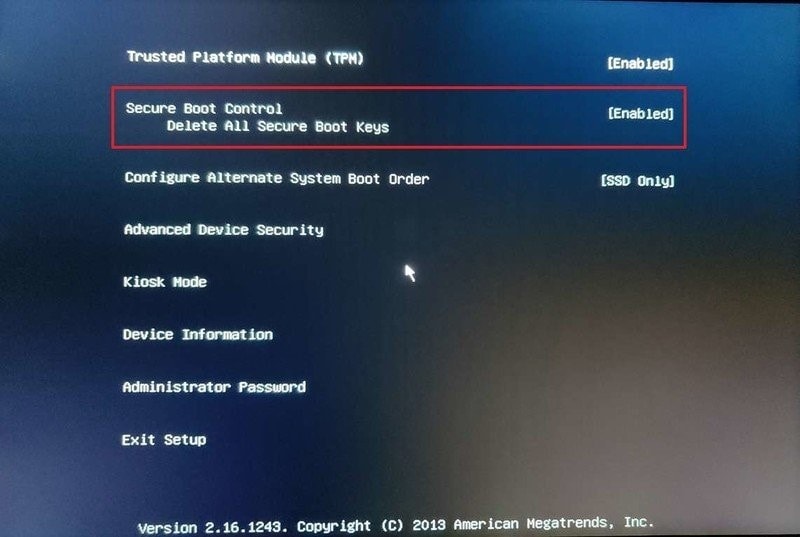
الخطوة 4: إعادة تشغيل الكمبيوتر
اخرج من إعدادات البرنامج الثابت لـ UEFI وقم بتأكيد جميع التغييرات التي تم إجراؤها. أعد تشغيل النظام بعد ذلك.
الجزء 4: ترقية Windows 10/8/7 إلى Windows 11 مجانًا
لطالما كانت الترقية إلى إصدار أفضل خيارًا لمعظم المستخدمين. وذلك لأن الميزات المتقدمة تساعد في تحسين وتيرة العمل والأمور الشخصية الأخرى. يجب أن يكون التحديث سهلاً لمستخدمي Windows 10 بحيث يمكنهم تثبيت التحديث الجديد من الإعدادات.
ومع ذلك ، لن يكون ذلك خاليًا من المتاعب لمستخدمي Windows 7 أو Windows 8.1. يوجد سببان وراء تعقيد العملية برمتها.
- لا يمكن لمستخدمي Windows 7 و 8.1 تثبيت التحديث من الإعدادات الخاصة بهم. يجب عليهم الخضوع لعملية تثبيت نظيف لنظام تشغيل Windows 11 حيث لا يمكنهم ترقية النظام من Windows 7 و Windows 8.1 إلى Windows 11.
- معظم أنظمة Windows 7 و Windows 8.1 قديمة ، مما يعني أنها لا تلبي متطلبات الأجهزة لنظام تشغيل Windows 11.
لترقية Windows 10 إلى Windows 11 ، يوجد طريقتان خاليتان من المتاعب. ابحث عن تلك الأساليب الموضحة بعناية للمستخدمين أدناه.
الطريقة 1: قم بتحميل وتثبيت Windows 11 من خلال تحديثات Windows
تقدم الطريقة الأولى سلسلة من الخطوات حتى يتمكن المستخدم من متابعة الترقية بنجاح. يُقترح على المستخدم تحميل Windows 11 وتثبيته من خلال تحديثات Windows.
الخطوة 1: الانضمام إلى برنامج Windows Insider
للوصول إلى تحديث Windows 11 ، يجب على المستخدم الانضمام إلى برنامج Windows Insider. للقيام بذلك ، قم بتشغيل "Settings" وانقر فوق "Update and Security". انقر فوق "برنامج Windows Insider" بعد ذلك. إذا لم تتمكن من الوصول إلى هذا الخيار ، فيجب عليك تشغيل optional diagnostic data.
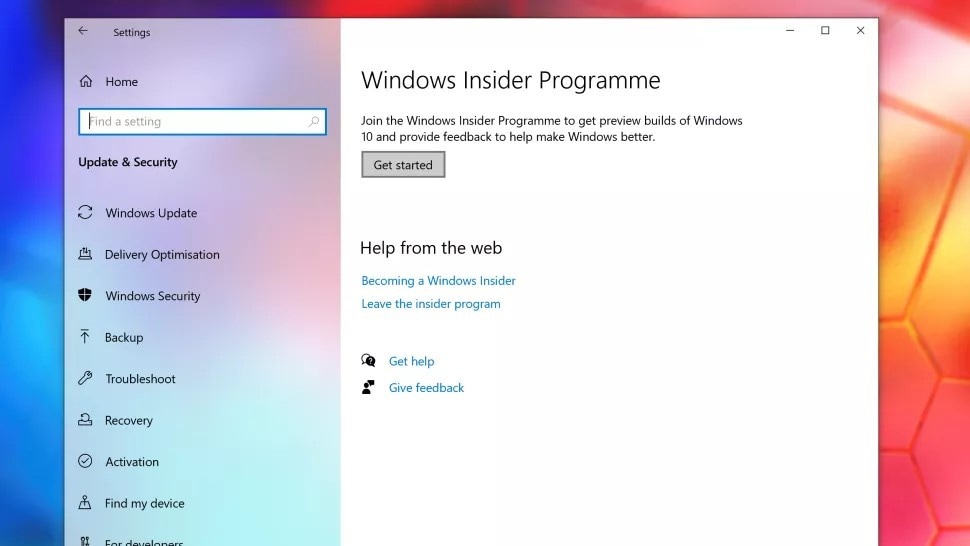
الخطوة 2: تشغيل Optional Diagnostic Data
للقيام بذلك ، انتقل إلى "Settings" واضغط على "Privacy". بعد ذلك ، انقر فوق "Diagnostics and feedback" و " Optional diagnostic data" بعد ذلك.
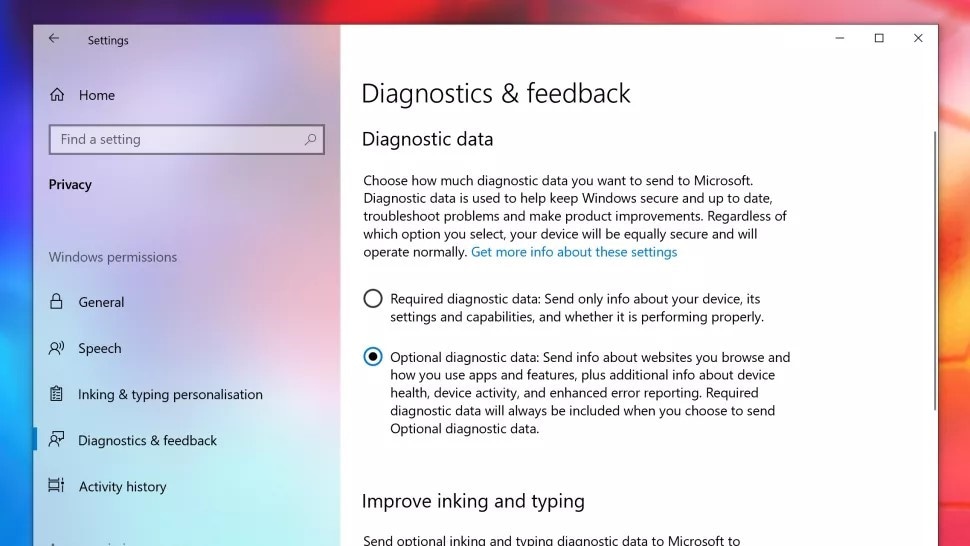
الخطوة 3: الربط والحساب
تنبثق نافذة "برنامج Windows Insider". اضغط على "Get Started" للانضمام إليها. اضغط على "Link an account" واضغط على "Continue".
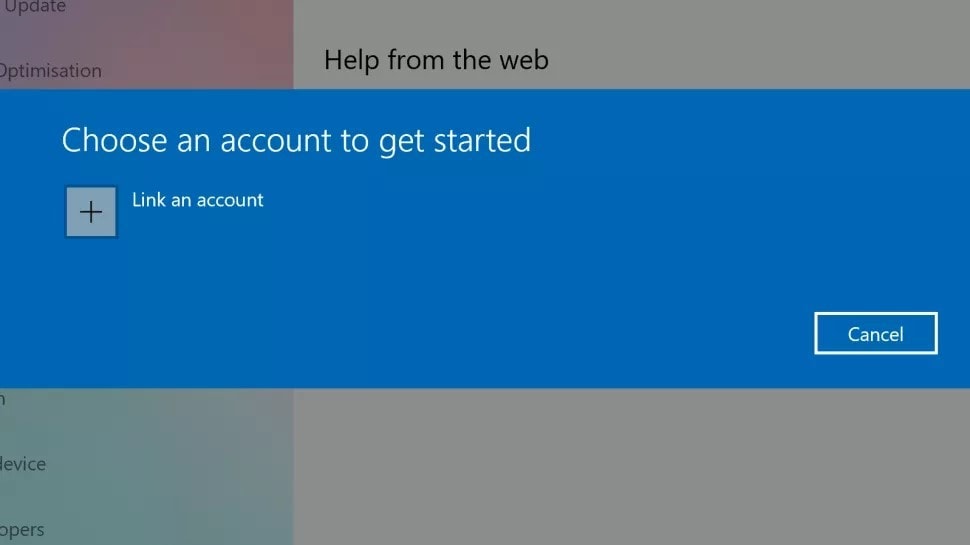
الخطوة 4: الانضمام إلى قناة Dev
من صفحة "اختيار إعدادات Insider" ، سيتم توجيه المستخدم للنقر على "Dev Channel". اضغط على "Confirm" بعد ذلك. اضغط على "Confirm" مرة أخرى إذا كنت موافقًا على الإصدار المبكر لنظام تشغيل Windows 11.
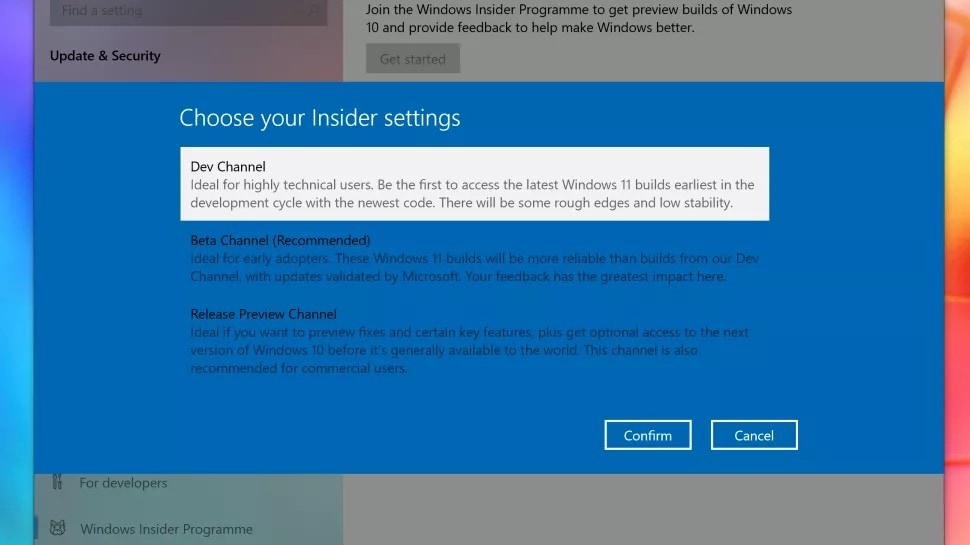
الخطوة 5: فتح تحديث Windows
الآن ، أعد تشغيل النظام الخاص بك. بعد إعادة تشغيل الكمبيوتر ، عليك الانتقال إلى "تطبيق Windows Update". للقيام بذلك ، قم بتشغيل "Settings" واضغط على "Update and Security". بعد ذلك ، انقر فوق "Windows Update".
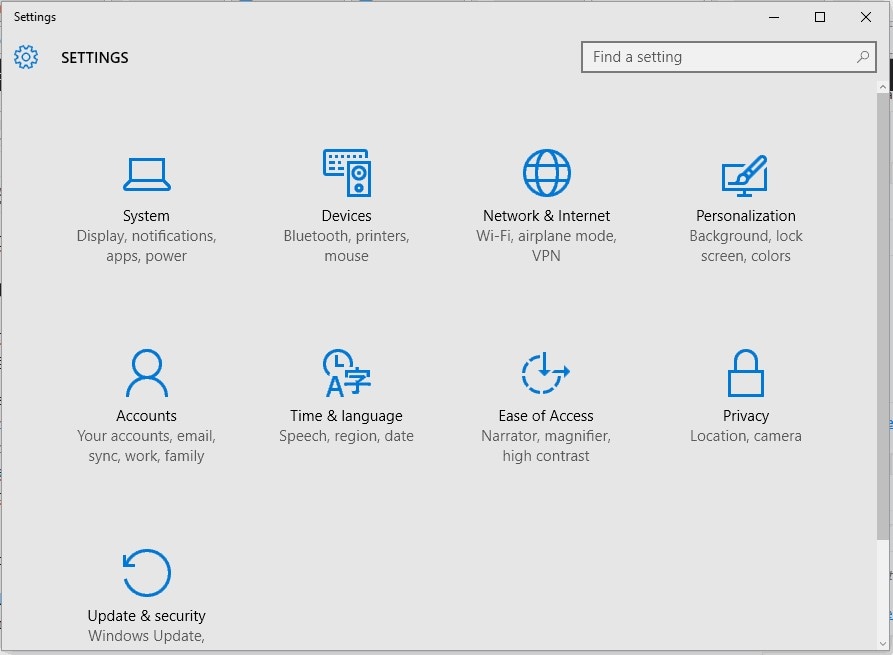
الخطوة 6: عملية التثبيت
ستظهر نافذة. حدد "Check for Updates". ستنبثق Windows 11 Insider Preview Build. قم بتحميله وتثبيته وانجز العملية.
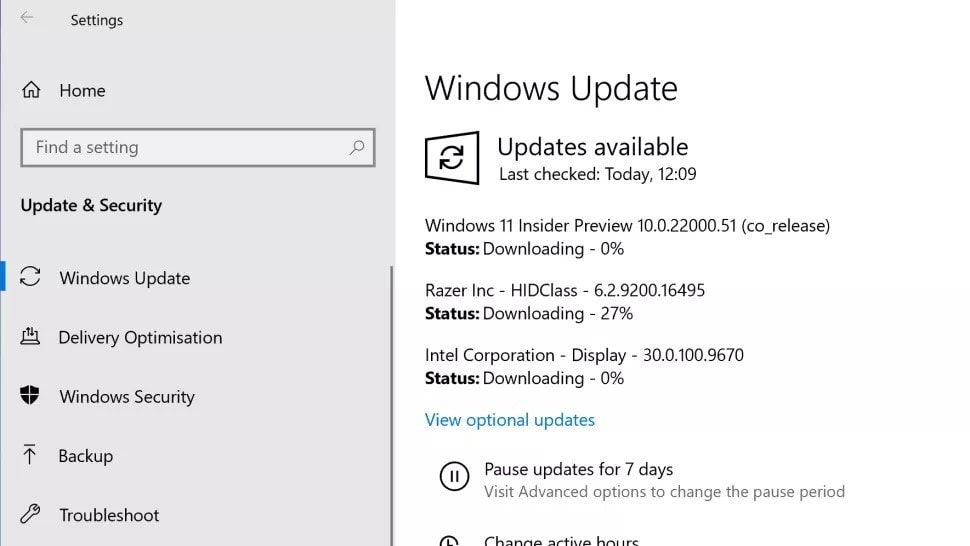
الطريقة 2: تحميل وتثبيت Windows 11 من ملف ISO
تدور الطريقة الثانية حول توجيه المستخدم لتحميل Windows 11 وتثبيته باستخدام ملف ISO. قد تكون هذه التقنية صعبة بعض الشيء. لذلك ، يُقترح على القارئ اتباع الخطوات ومراجعتها بالتفصيل.
الخطوة 1: بدء تشغيل صفحة Windows 11 ISO
بالنسبة للمبتدئين ، قم بتسجيل الدخول إلى حساب Microsoft الخاص بك. يجب على المستخدم تسجيل ذاته على Windows Insider أيضًا. يمكنهم القيام بذلك من خلال الويب مجانًا. الآن ، انتقل إلى صفحة Windows 11 ISO.
الخطوة 2: تأكيد عملية التحميل
انتقل لأسفل إلى الصفحة واختر إصدارًا. للوصول إلى أحدث إصدار ، انقر على "Dev Channel". اضغط على "Confirm" بعد ذلك. من المتوقع أن يختار المستخدم لغة المنتج للانتقال إلى عملية التحميل. اضغط على "Confirm".
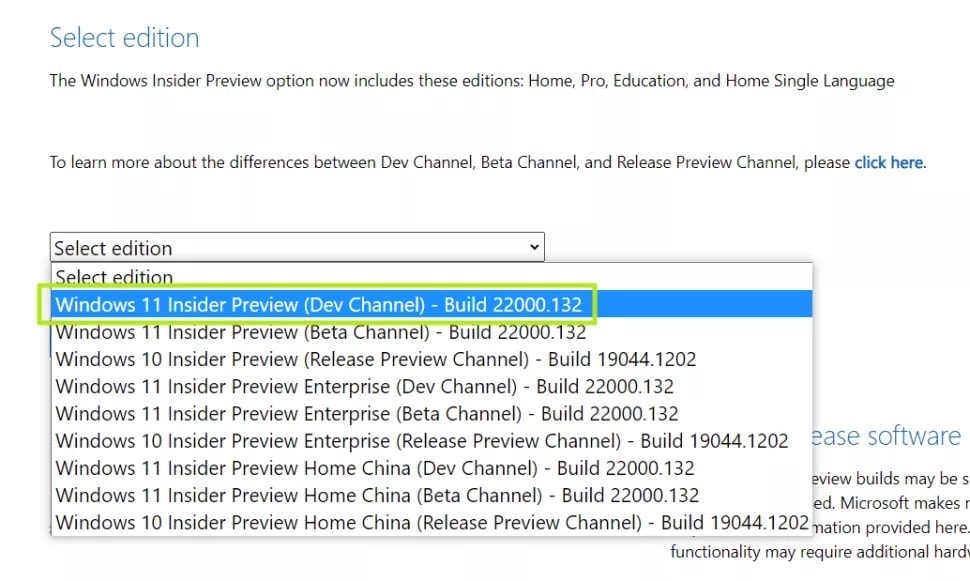
الخطوة 3: تحميل ملف ISO
سيظهر خيار "التحميل". اضغط عليه وابدأ العملية. بعد انتهاء الإجراء ، سيتم تحميل ملف ISO على النظام.
الخطوة 4: خيار التثبيت
بعد اكتمال التحميل ، انقر بزر الماوس الأيمن على ملف Windows 11 ISO ، ثم انقر فوق "Mount" من القائمة التي تظهر. في بعض الحالات ، سيتم تعطيل أمر Mount.
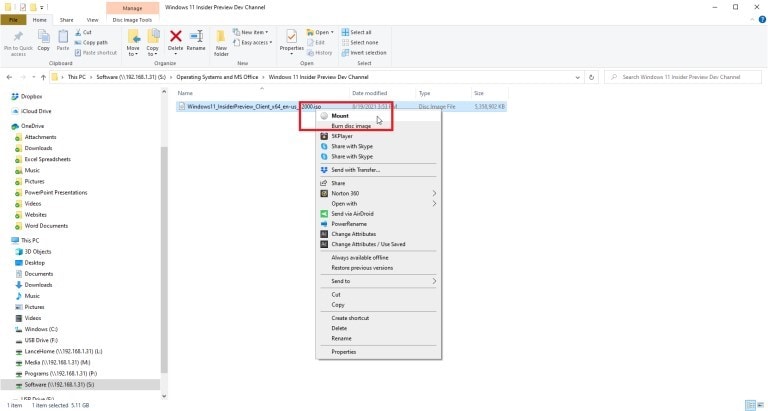
الخطوة 5: تمكين أمر "Mount"
لتمكين Mount ، قم بتشغيل "Settings" وافتح "Apps". من "Default Apps" ، انتقل إلى أسفل الصفحة. انقر على رابط " Set default by app". اضغط على "Windows Disc Image" من قائمة التطبيقات. اضغط على "Manage" بعد ذلك. سيتم تمكين أمر التحميل.
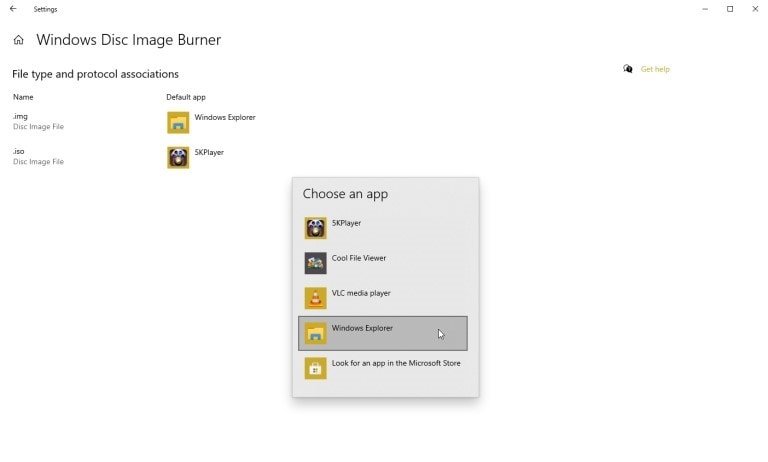
الخطوة 6: تشغيل أمر "Mount"
الآن ، قم بتنفيذ الأمر "Mount". سيفتح ذلك محرك الأقراص الافتراضي وسيظهر في الشريط الجانبي لمتصفح الملفات. قم بتثبيت البرنامج لأن محرك الأقراص الإفتراضي هذا يتكون من ملف setup.exe.
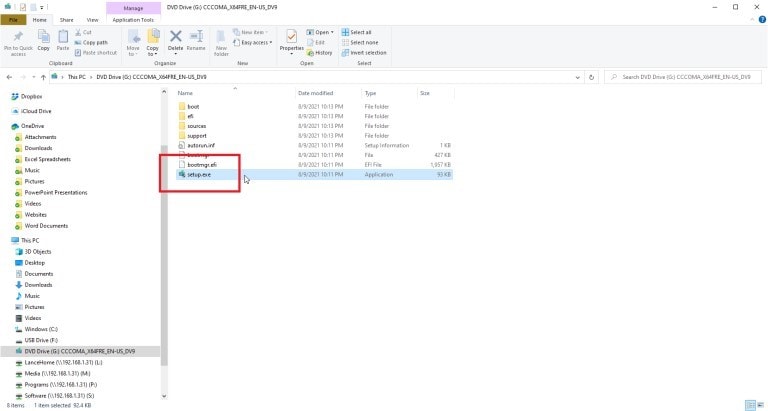
الخطوة 7: تثبيت Windows 11
سيتم توجيه المستخدم للنقر نقرًا مزدوجًا فوق الملف لتحميل Windows 11. بعد الانتهاء ، انقر بزر الماوس الأيمن على محرك الأقراص الظاهري وانقر فوق الأمر "Eject". ستتم إزالة محرك الأقراص الظاهري ، وسيظل ملف ISO كما هو. اختر التطبيق الافتراضي الحالي لـ iso وقم بتغييره إلى Windows Explorer.
إذا كان المستخدم لديه Windows 7 أو Windows 8.1 ، فمن المقترح أن يستخدموا الطريقة الثانية لإجراء تثبيت نظيف. هذا يعني أنه يتعين على المرء تحميل ملف ISO وتثبيت Windows 11 من خلال ملف ISO بعد ذلك.
الخلاصة
يتشوق الناس بشدة لاستخدام Windows 11 والميزات الرائعة التي يقدمها. ومع ذلك ، قبل تثبيت التحديث ، يجب على المستخدم إجراء فحص أمني كامل للحد الأدنى من متطلبات النظام وحالة التوافق.
تناولت المقالة طرقًا لإصلاح مشكلات التوافق مع نظام تشغيل Windows 11 في نظام تشغيل Windows 10/8.1/8/7. ولذلك ، تم توفير طريقتين مباشرتين لترقية Windows 10/8/7 إلى Windows 11 مجانًا. نوصى المستخدم بتجربة تطبيق PC Health Check للتأكد مما إذا كان النظام يمكنه التعامل والتوافق مع التحديث الأخير.
subtitle:

Khalid Abdullahi
contributor Editor
Generally rated4.5(105participated)