يأتي نظام التشغيل Windows مع مجموعة متنوعة من الميزات التي تجعله نظام التشغيل الأكثر موثوقية في السوق. بصرف النظر عن الواجهة سهلة الاستخدام ، أضافت Microsoft أيضًا بشكل استراتيجي العديد من الأدوات المساعدة لمساعدة المستخدمين على حل الأخطاء المختلفة بأنفسهم. إحدى هذه الأدوات هي Rstrui.exe.
كما يوحي الامتداد ، فهو ملف قابل للتنفيذ يأتي مثبتًا مسبقًا في جميع إصدارات Windows 10. يسمح الملف للمستخدمين باستعادة نظامهم إلى حالة مستقرة - في حالة مواجهة أي مشاكل غير متوقعة.
ولكن ، ماذا لو توقف Rstrui.exe عن العمل؟ على الرغم من أنه غير شائع ، فقد أبلغ العديد من المستخدمين أن ملف Rstrui.exe لا يعمل عندما يحاولون استعادة أجهزة الكمبيوتر الخاصة بهم. بدلاً من ذلك ، يقوم النظام بإرجاع رسالة الخطأ "لم يتم العثور على نقطة إدخال Rstrui.exe" أو "لم يتم التعرف على rstrui.exe كأمر داخلي".
إذا كنت تواجه نفس المشكلة ، فسيساعدك هذا الدليل. في هذه المقالة ، سنشارك بعضًا من أكثر الطرق فعالية لإصلاح الخطأ "Rstrui.exe لا يعمل" واستعادة نظامك دون أي متاعب.
الجزء 1: نظرة عامة حول مشكلة Rstrui.exe لا تعمل
Rstrui.exe هي في الأساس أداة مساعدة مدمجة في Windows وهي مسؤولة بشكل أساسي عن "استعادة النظام". كلما واجهت خطأ في النظام ، يمكنك استعادة جهاز الكمبيوتر الخاص بك إلى نقطة مستقرة باستخدام “Rstrui.exe”. يمكنك العثور على الملف في المجلد “C: Windows \ System32”. نظرًا لكونها ميزة مهمة في Windows ، فليس من المستغرب أن يتضايق أي شخص عندما يتوقف "Rstrui.exe" عن العمل. باستخدام Rstrui.exe ، لن تتمكن من إجراء استعادة النظام على الإطلاق. هذا هو سبب حرص المستخدمين على إيجاد حلول عملية لإصلاح المشكلة.
ولكن ، مثل أي خطأ آخر في نظام Windows ، من الأفضل دائمًا معرفة سبب حدوث الخطأ في المقام الأول. على الرغم من أن Microsoft لم تدعي الأسباب في أي مكان ، فإليك بعض العوامل الشائعة التي قد تتسبب في تعرض نظامك لخطأ "Rstrui.exe لا يعمل".
- ملف Rstrui.exe مفقود أو تم نقله إلى موقع مختلف
- نظام الملفات على جهاز الكمبيوتر الخاص بك تالف
- لا يمتلك حساب المستخدم الحالي صلاحية الوصول إلى Rstrui.exe
- لا يحتوي نظامك على أي نقاط استعادة في الوقت الحالي
بالإضافة إلى هذه العوامل الأربعة ، يمكن أن تؤدي البرامج الضارة أو الفيروسات المحتملة أيضًا إلى حدوث الخطأ المذكور. ومع ذلك ، على أي حال ، ستتمكن من تحرّي الخلل وإصلاحه عن طريق تنفيذ حلول مختلفة.
الجزء 2: حلول لإصلاح Rstrui.exe لا تعمل المشكلة
1. استخدم فحص SFC (System File Checker أداة فحص ملفات النظام)
System File Checker ، المعروف أيضًا باسم SFC ، هو أداة مساعدة شائعة لنظام التشغيل Windows تم تصميمها لفحص نظام الملفات واستكشاف أخطاء النظام المختلفة وإصلاحها. إنها أداة مساعدة قائمة على سطر الأوامر يمكنك تشغيلها بسهولة عبر موجه الأوامر. سيقوم تلقائيًا بفحص نظام الملفات على جهاز الكمبيوتر الخاص بك وإصلاحه في حالة وجود أي أخطاء. نظرًا لأن نظام الملفات الفاسد هو عامل شائع وراء الخطأ "Rstrui.exe لا يعمل" ، فمن الأفضل دائمًا البدء في إجراء فحص SFC.
إليك كيفية استخدام SFC لإصلاح "Rstrui.exe".
الخطوة 1 - انقر فوق "ابدأ" وافتح مربع بحث Cortana. في شريط البحث ، اكتب "CMD" وحدد "تشغيل كمسؤول".
الخطوة 2 - ستظهر نافذة موجه الأوامر على شاشتك. الآن ، اكتب “sfc/scannow” واضغط على Enter.
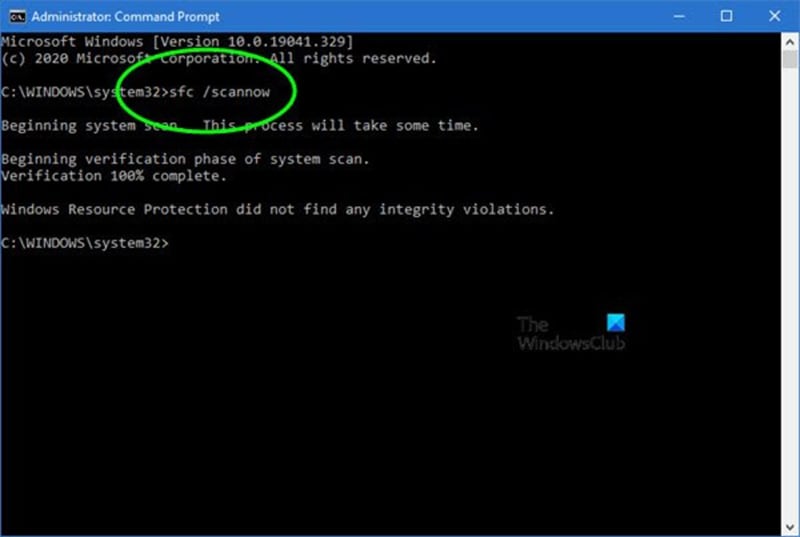
إذا كانت هناك أية مشكلات في نظام الملفات ، فسيقوم SFC بإصلاحها تلقائيًا. ستستغرق هذه العملية بضع دقائق فقط حتى تكتمل. بمجرد اكتمال الفحص ، حاول استعادة جهاز الكمبيوتر الخاص بك مرة أخرى وتحقق مما إذا كانت مشكلة "Rstrui.exe لا تعمل" قد اختفت أم لا.
2. قم بتحديث نظام التشغيل Windows الخاص بك
في بعض المواقف ، يمكن أن يؤدي إصدار قديم من Windows أيضًا إلى ظهور أخطاء "Rstrui.exe" مختلفة. لذلك ، إذا لم تقم بتحديث نظامك منذ فترة ، فتأكد من تثبيت آخر تحديثات نظام التشغيل على الفور.
إليك كيفية تحديث نظام التشغيل Windows إلى أحدث إصدار.
الخطوة 1 - على جهاز الكمبيوتر الذي يعمل بنظام Windows 10 ، انقر فوق "ابدأ" واضغط على أيقونة "الإعدادات".
الخطوة 2 - سيُطلب منك إلى نافذة "الإعدادات". انقر هنا "تحديث و الأمن "للمضي قدمًا.

الخطوة 3 - الآن ، اضغط على زر "التحقق من وجود تحديثات". إذا كانت هناك أي تحديثات متوفرة ، فسيقوم Windows بتثبيتها تلقائيًا. تأكد من أن جهاز الكمبيوتر الخاص بك متصل باتصال إنترنت ثابت أثناء العملية.
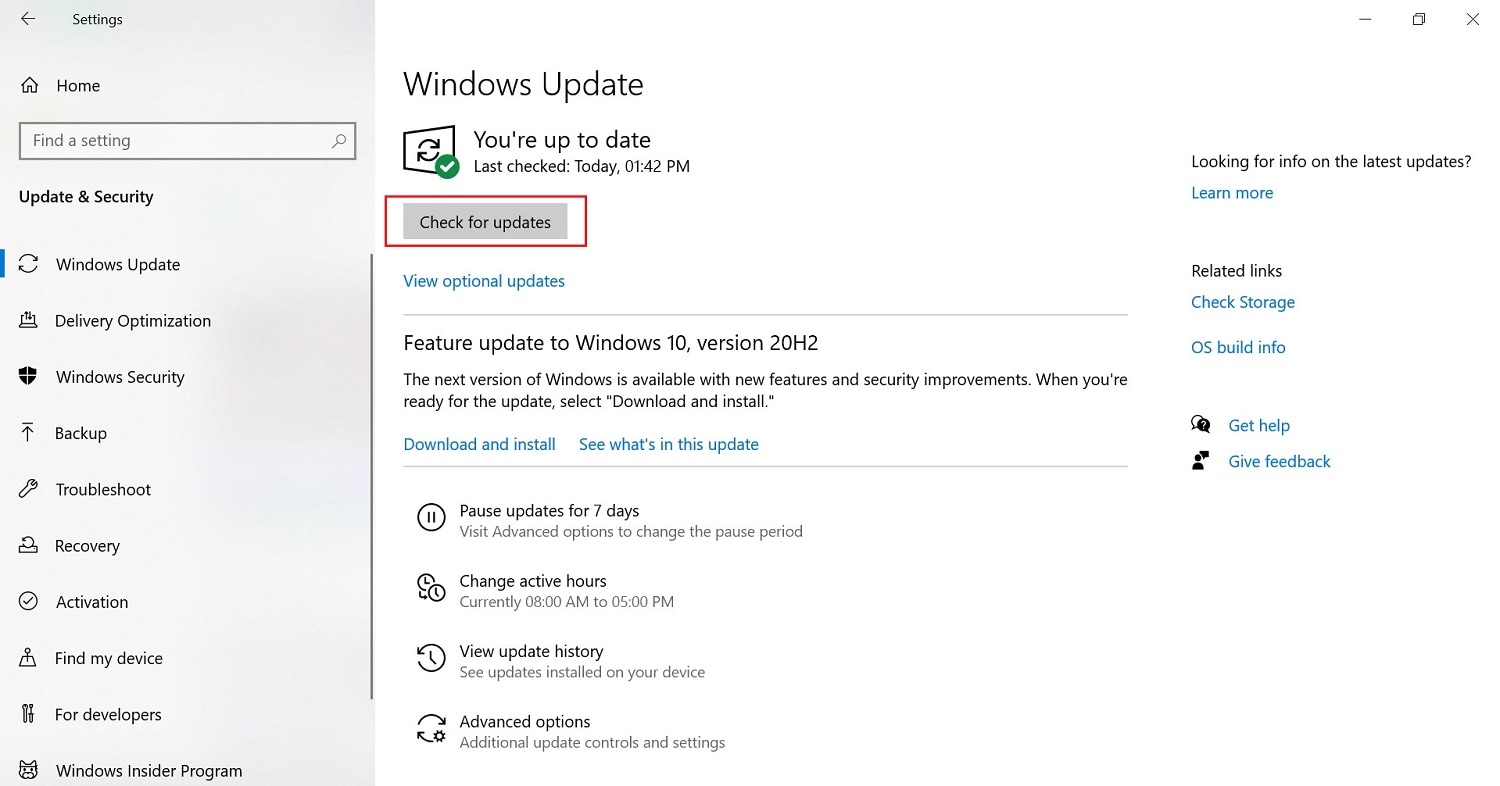
بمجرد تحديث Windows إلى أحدث إصدار بنجاح ، لن ترى الخطأ "Rstrui.exe لا يعمل" بعد الآن.
3. قم بتشغيل جهاز الكمبيوتر الخاص بك في الوضع الآمن
يمكنك أيضًا إصلاح الخطأ "Rstrui.exe لا يعمل" عن طريق تشغيل نظامك في الوضع الآمن. إنه في الأساس سيناريو تمهيد حيث سيقوم نظامك بتحميل تطبيقات النظام الأساسية فقط. هذا يعني أنه إذا تسبب تطبيق جهة خارجية في حدوث المشكلة ، فلن تضطر إلى التعامل معه بعد الآن. دعنا نوجهك خلال العملية خطوة بخطوة لتشغيل نظام تشغيل Windows في الوضع الآمن.
الخطوة 1 - افتح "إعدادات" Windows وانقر على "التحديث والأمان".
الخطوة 2 - في شريط القائمة الأيسر ، انقر فوق "استرداد" ثم انقر فوق "إعادة التشغيل الآن" ضمن علامة التبويب "بدء التشغيل المتقدم".

الخطوة 3 - سيتم إعادة تشغيل جهاز الكمبيوتر الخاص بك في قائمة "بدء التشغيل المتقدم". انقر هنا على "Troubleshoot > خيارات متقدمة > إعدادات بدء التشغيل و > إعادة بدء". ثم اضغط على مفتاح "F4" لتشغيل الكمبيوتر في الوضع الآمن.

الخطوة 4 - بمجرد أن تكون في "الوضع الآمن" ، ابحث عن "Rstrui.exe" في شريط بحث Cortana.
الخطوة 5 - انقر نقرًا مزدوجًا فوق الملف القابل للتنفيذ واختر نقطة استعادة لاستعادة جهاز الكمبيوتر الخاص بك بنجاح.
الآن ، أعد تشغيل الكمبيوتر في الوضع العادي وستتمكن من استخدامه دون مواجهة أي أخطاء غير متوقعة في النظام.
4. استخدم برنامج مكافحة فيروسات
نظرًا لأن البرامج الضارة والملفات المصابة بالفيروسات يمكن أن تجعل نظامك يعمل أيضًا في الخطأ "Rstrui.exe لا يعمل" ، يمكنك أيضًا استخدام برنامج مكافحة فيروسات لإصلاح المشكلة. إذا كنت من مستخدمي Windows 10 ، فيمكنك أيضًا استخدام Windows Defender المدمج للعثور على الملفات المصابة بالفيروسات وإزالتها.
5. قم بإعداد حساب مستخدم جديد
إذا كان الملف “Rstrui.exe” لا يزال يعرض أي خطأ ، فإن الحل التالي هو إعداد حساب مستخدم جديد من البداية. اتبع هذه الخطوات لإنشاء حساب مستخدم جديد على جهاز كمبيوتر يعمل بنظام Windows 10.
الخطوة 1 - مرة أخرى ، قم بتشغيل تطبيق "الإعدادات" وانقر على "الحسابات".
الخطوة 2 - اختر “Family و أشخاص آخرون "من شريط القائمة الأيسر وانقر فوق" شخص آخر على هذا الكمبيوتر الشخصي ".

الخطوة 3 - إذا لم يكن لديك حساب Microsoft ، فانقر فوق "ليس لدي معلومات تسجيل دخول هذا الشخص" وانقر على "إضافة مستخدم بدون حساب Microsoft".
الخطوة 4 - أخيرًا ، أدخل اسم المستخدم وكلمة المرور للحساب الجديد وانقر على "التالي" لإكمال العملية.

الآن ، استخدم هذا الحساب لتسجيل الدخول إلى Windows وتشغيل ملف “Rstrui.exe”. هذه المرة ، لن ترى أي أخطاء وستجري استعادة النظام دون أي انقطاع.
6. تثبيت نظيف لنظام التشغيل Windows
في حالة استمرار ظهور خطأ "Rstrui.exe لا يعمل" ، فإن الطريقة الوحيدة لإصلاحه هي تنظيف تثبيت Windows 10 على جهاز الكمبيوتر الخاص بك. هذا يعني أنه سيتعين عليك إعادة تثبيت Windows من البداية. للقيام بذلك ، ستحتاج إلى وسائط تثبيت Windows مخصصة (محرك أقراص USB قابل للتمهيد أو قرص مضغوط).
ملاحظة: تجدر الإشارة إلى أن إجراء تثبيت نظيف سيؤدي إلى حذف جميع بياناتك من محرك الأقراص الثابتة. لذلك ، قبل المضي قدمًا ، سيكون من الأفضل نسخ جميع ملفاتك احتياطيًا إلى جهاز تخزين خارجي.
الجزء 3: نصائح لتجنب مشكلة Rstrui.exe لا تعمل
نظرًا لأن استكشاف الأخطاء وإصلاحها "Rstrui.exe لا يعمل" يمثل مشكلة كبيرة ، يرغب العديد من الأشخاص أيضًا في معرفة ما إذا كانت هناك أية طرق لتجنب الخطأ في المقام الأول. الجواب نعم! فيما يلي بعض الإجراءات الاحترازية التي ستساعدك على تجنب الأخطاء المتعلقة بـ Rstrui.exe.
- تأكد دائمًا من تثبيت آخر تحديثات نظام التشغيل Windows على نظامك
- قم بتثبيت برنامج مكافحة فيروسات احترافي على جهاز الكمبيوتر الخاص بك لحمايته من البرامج الضارة وهجمات الفيروسات
- إذا قمت بإعداد حسابات مستخدمين متعددة ، فقم بإلقاء نظرة على "حقوق" كل حساب للتأكد من أنه مصرح له بتشغيل "Rstrui.exe".
الملخص
يعد عدم عمل Rstrui.exe أحد أخطاء Windows العديدة التي يمكن أن يواجهها أي شخص على أجهزة الكمبيوتر الخاصة به. لحسن الحظ ، يمكنك إصلاحه بنفسك بسهولة. كل ما عليك فعله هو تنفيذ الحلول المذكورة أعلاه وإجراء استعادة للنظام دون انقطاع على الإطلاق.
يسأل الناس أيضا
ما هو Rstrui.exe؟
Rstrui.exe هو ملف قابل للتنفيذ مسؤول عن معالجة استعادة النظام. عندما تريد استعادة جهاز الكمبيوتر الخاص بك إلى حالة مستقرة ، سيساعدك Rstrui.exe في تحديد نقطة استعادة مخصصة وإكمال العملية.
ماذا يعني "Rstrui.exe" لا يعمل؟
عندما لا يعمل "Rstrui.exe" ، لن يسمح لك جهاز الكمبيوتر الخاص بك بإجراء استعادة للنظام على الإطلاق. قد لا يعمل Rstrui.exe لأسباب مختلفة مثل البرامج الضارة ونظام الملفات التالف ونظام التشغيل Windows القديم.
لماذا يعتبر "Rstrui.exe" مهمًا؟
“Rstrui.exe هي إحدى ميزات Windows المهمة التي ستتيح لك إجراء استعادة للنظام وقتما تشاء. بدون هذا الملف القابل للتنفيذ ، لن تتمكن من استعادة جهاز الكمبيوتر الخاص بك.
استكشاف أخطاء الكمبيوتر وإصلاحها
- فوز تحطم النظام
- كلمة مرور الكراك Bios
- إصلاح أخطاء تشغيل Dll
- إصلاح خطأ اختفاء شريط المهام
- إصلاح BootMGR Image Corrupt
- إصلاح أخطاء MBR
- نصائح ويندوز
- مشاكل الكمبيوتر
- أخطاء الشاشة الزرقاء

Khalid Abdullahi
contributor Editor
Generally rated4.5(105participated)