إذا كنت تعمل مع أقراص خوادم VMware ESX / ESXi أو ملفات VMDK بانتظام ، فقد يأتي وقت تحتاج إلى تحميلها. قد تظهر مشكلة حيث لا يمكنك الوصول إلى ملف VMDK أو قراءته ، مما يتطلب منك تثبيت القرص على نظامي التشغيل Windows أو Linux حتى تتمكن من الوصول إلى المحتوى.
إذا كنت تواجه هذه المشكلة بالفعل وتريد معرفة كيفية القيام بذلك ، فقد وصلت إلى المكان الصحيح. في منشور المدونة هذا ، سنوفر بعض الطرق لتحميل ملفات VMDK واستخراج المحتوى منها.
هيا بنا نبدأ.
طرق مختلفة يمكنك استخدامها لتحميل ملف VMDK
في حال كان لديك ملف VMDK أو قرص خادم ESXi به أقسام وترغب في تثبيته على Windows أو Linux ، فيما يلي بعض الطرق التي يمكنك استخدامها.
1. استخدام مستكشف Windows
يدعم نظام Windows ملفات VMDK ويمكنك تحميلها في Windows. إحدى طرق القيام بذلك هي استخدام مستكشف Windows. بالنسبة للأنظمة المثبتة على Windows فوق Windows 7. قد تتمكن من تعيين ملف الصورة من خلال Windows Explorer.
- كل ما عليك فعله هو الانتقال إلى المجلد الذي يستضيف ملف VMDK في مستكشف Windows ، ثم انقر بزر الماوس الأيمن فوق الملف وحدد Map Virtual Disk.
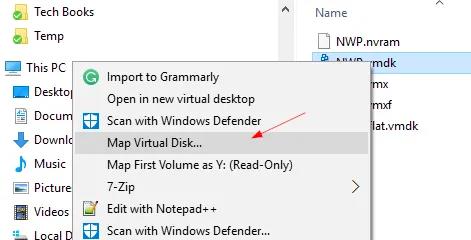
- في الخطوة التالية ، تحتاج إلى تحديد حرف محرك الأقراص الذي تريد التعيين إليه. بمجرد الانتهاء ، انقر فوق الزر "موافق" على الشاشة.
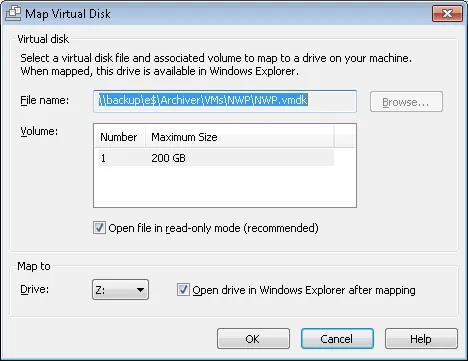
- يمكنك قطع الاتصال عن طريق النقر بزر الماوس الأيمن فوق محرك الأقراص المعين ثم تحديد قطع الاتصال بالقرص الظاهري.
إنها طريقة سهلة لتحميل ملف VMDK. في حالة عدم نجاح هذه الطريقة ، يمكنك تجربة إحدى الطرق البديلة الواردة أدناه.
2. استخدام VMware Workstation
يمكنك أيضًا استخدام VMware Workstation لتحميل ملف VMDK. يتم استخدامه للمحاكاة الافتراضية على سطح المكتب. تأتي محطة عمل VMware مع ميزة "Map Virtual Disks" المضمنة التي يمكنك استخدامها لفتح ملف VMDK بتنسيق أوسع. في حالة محاولة تحميل ملف VMDK باستخدام مستكشف Windows ولم ينجح ، فإن VMware Workstation هو التالي في السطر الذي يجب تجربته.
- افتح VMware Workstation وحدد علامة التبويب ملف من شريط المهام.
- سترى الآن قائمة حيث تحتاج إلى تحديد "Map Virtual Disks ...".
- في الخطوة التالية ، حدد حرف محرك الأقراص حيث تريد تحميل ملف VMDK. بعد تحديد حرف محرك الأقراص ، انقر فوق "موافق".

3. استخدام vSphere Disk Development Kit
إذا لم تنجح طريقة VMware Workstation ، فيمكنك تحميل ملف VMDK باستخدام vShpere Disk Development Kit التي تأتي مع ميزة سطر الأوامر "VMware-mount". يمكنك استخدام هذه الأداة لتحميل ملف VMDK.
تحتاج إلى تنزيل vSphere Disk Development Kit وتثبيته على نظامك لاستخدام هذه الأداة.
بادئ ذي بدء ، تحتاج إلى تحميل ملف VMDK (محفوظ في الموقع) في وضع القراءة فقط. للقيام بذلك ، اكتب الأمر التالي:
vmware-mount.exe X: “C:\Temp\TestVM.vmdk”
إذا كان لديك ملف VMDK بأقسام متعددة ، فاستخدم المعلمة / v: x لتركيب وحدات التخزين المطلوبة:
vmware-mount.exe /v:2 X: “C:\Temp\TestVM.vmdk ”
إذا كنت بحاجة إلى وصول قابل للكتابة ، فما عليك سوى استخدام المعامل "/ m: w". في حالة وجود ملف نظام معطل ، باستخدام هذه المعلمة ، يمكنك الحصول على مساعدة كبيرة.
vmware-mount.exe /m:w X: “C:\Temp\TestVM.vmdk”
إذا كنت ترغب في سرد جميع محركات الأقراص الافتراضية المثبتة ، فاستخدم / L:
vmware-mount.exe /L
يمكنك فقط اتباع الطريقة المذكورة أعلاه واستخدام الأوامر المعطاة لتحميل ملف VMDK. إنها طريقة سهلة وفعالة ولكن تثبيت مجموعة أدوات التطوير على جهاز الكمبيوتر الخاص بك قد يمثل تحديًا. إذا كنت قادرًا على تثبيته بسهولة ، فلن يمثل استخدام سطر الأوامر مشكلة.
4. تحميل قرص VMDK مع 7-Zip
تتمثل إحدى الطرق السهلة لتركيب ملف VMDK في استخدام أرشيفي 7-Zip. إنها من أسهل الطرق وأسرعها مقارنة بالآخرين. كل ما عليك فعله هو النقر بزر الماوس الأيمن على ملف VMDK واختيار "فتح الأرشيف".
5. استخدام VMware Workstation لتحميل ملفات VMDK في نظام التشغيل Mac OS
يعد VMware Workstation حلاً رائعًا آخر لتركيب قرص خادم ESX / ESXi أو ملفات VMDK على نظام تشغيل. إنه بسهولة الخيار الأكثر استقرارًا وثراءً بالميزات لإنشاء ملفات VMDK وإدارتها واستخراجها.
لتحميل ملف VMDK على نظام تشغيل Mac باستخدام VMware Workstation ، اتبع العملية الموضحة أدناه.
يعد تحميل الملفات على جهاز افتراضي أمرًا بسيطًا نسبيًا. إذا لم تكن قد قمت بذلك بالفعل ، فقم بتنزيل وتثبيت VMware Workstation على مضيفك. بعد ذلك ، ابدأ تشغيل مضيف ESXi وقم بتسجيل الدخول إلى منطقة الإدارة. من هنا ، يمكنك الوصول إلى قائمة مفصلة بالتطبيقات المثبتة على المضيف. قم بتوسيع قائمة التطبيقات وسترى قائمة فرعية بعنوان "أنظمة الملفات". انقر فوق "القرص المحلي" وسترى قائمة بالملفات المخزنة على القرص. انقر فوق أحد الملفات المدرجة وسيتم عرضه في جزء الإجراءات مع أي معلومات أخرى بما في ذلك اسم ملف وصفي عند توفره.
تركيب ملفات VMDK باستخدام /dev/loop
عند استخدام Linux ، لديك أجهزة Loop تعمل كأجهزة زائفة في Linux. يمكن استخدام هذه الأجهزة لجعل الملفات قابلة للوصول كأجهزة حظر. في وقت لاحق ، يتم استخدام أجهزة الحظر هذه لتحميل صور القرص التي تحتوي على أنظمة الملفات.
في Linux ، ستجد هذه الأجهزة باسم / dev / loopX. يمثل X رقم جهاز الحلقة. هذه الطريقة جيدة لتحميل ملفات -flat.vmdk حتى بدون واصف القرص الظاهري.
دعنا نتعرف على كيفية استخدام أجهزة Loop لتحميل ملف VMDK في Linux.
- استخدم أحد الأمرين للتحقق من عدد أجهزة الحلقة الموجودة على نظام Linux الخاص بك.
fdisk -l | grep /dev/loop
df -h | grep /dev/loop
- في هذه الحالة ، لدينا أرقام من 1 إلى 21 أجهزة حلقة لذا سنحتاج إلى إنشاء جهاز حلقة آخر. هنا ، نقوم بإنشاء جهاز الحلقة رقم 30. سنربط هذا الجهاز بالملف -flat.vmdk.
losetup /dev/loop30 /vms/Win-test2-flat.vmdk
- اضبط الإزاحة:
losetup -o 32256 /dev/loop31 /dev/loop30
يمكنك استرداد معلومات حول حجم القطاع ، ويبدأ القطاع الأول المستخدم في بدء التشغيل بالأمر:
fdisk -l /dev/loop30 /vms/Win-test2-flat.vmdk
كبديل ، بالنسبة للأقراص الافتراضية التي تحتوي على أقسام متعددة ، يمكنك استخدام parted لتحديد بداية ونهاية كل قسم:
parted /dev/loop30
في وحدة التحكم المفصولة ، أدخل الأوامر التالية.
unit
B
- أنت الآن بحاجة إلى إنشاء دليل يمكن استخدامه كنقطة لتركيب صورة VMDK. لهذا ، استخدم الأمر التالي:
mkdir /mnt/vmdk-image
- قم بتركيب جهاز الاسترجاع المرتبط بصورة VMDK بالدليل الذي تم إنشاؤه:
mount /dev/loop31 /mnt/vmdk-image
- استخدم الأمر التالي لسرد محتوى الصورة المركبة:
ls -al /mnt/vmdk-image
- بمجرد الانتهاء من استخراج محتوى ملف VMDK ، قم بإلغاء تحميل الصورة وفصل جهاز الحلقة. يمكنك القيام بذلك باتباع الأمر التالي:
umount /mnt/vmdk-image
losetup -d /dev/loop31
الاستنتاج
في منشور المدونة هذا ، تحدثنا عن طرق مختلفة لتركيب ملفات VMDK واستخراج المحتوى منها. يمكنك فتح هذه الملفات مع أو بدون تشغيل جهاز ظاهري. إلى جانب ذلك ، يمكنك أيضًا تحميل ملفات VMDK في Linux و Windows. نأمل أن تساعدك هذه الطرق في تحميل ملف VMDK أو استخراج المحتوى.
من المهم أن تكون على دراية بكيفية فتح ملفات VMDK واستخراج المحتوى منها إذا حدث خطأ ما في جهاز افتراضي. تمنحك معرفة طرق متعددة للقيام بهذه المهام راحة البال وقوة الاختيار.
أسئلة متكررة
1. كيف أقوم بتركيب مخزن بيانات؟
يمكنك تحميل Datastores على الأجهزة المضيفة باستخدام vShpere Web Client.
2. هل يمكنك قراءة ملف VMDK؟
إذا كنت تستخدم Windows ، فيمكنك الوصول إلى ملف VMDK باستخدام مستكشف Windows. تذكر أنه لا يمكنك الوصول إلى القرص الظاهري VMDK من مستكشف Windows إلا إذا كان لديك VMware Workstation مثبتًا على نظامك.
3. كيف يمكنني نقل ملف VMDK إلى جهاز VM آخر؟
يمكن نقل ملف VMDK أو ترحيله إلى جهاز افتراضي آخر باستخدام vSphere Web Client. تحتاج إلى النقر بزر الماوس الأيمن فوق VM وتحديد ترحيل. سيُطلب منك تحديد تخزين الوجهة حيث تريد نقل ملف VMDK الخاص بك.
استكشاف أخطاء الكمبيوتر وإصلاحها
- فوز تحطم النظام
- كلمة مرور الكراك Bios
- إصلاح أخطاء تشغيل Dll
- إصلاح خطأ اختفاء شريط المهام
- إصلاح BootMGR Image Corrupt
- إصلاح أخطاء MBR
- نصائح ويندوز
- مشاكل الكمبيوتر
- أخطاء الشاشة الزرقاء

Khalid Abdullahi
contributor Editor
Generally rated4.5(105participated)