هل نظام Windows 10/11 معطل ولا يعمل؟ ستخبرك هذه المقالة كيفية استرجاع البيانات من نظام Windows 10/11 غير قابل للإقلاع باستخدام برامج فعال ورفيع الجودة.
Windows 10/11 هو أحدث إصدار من نظام التشغيل بواسطة Microsoft المعروف بميزاته المتطورة والمتقدمة. يوجد بعض الأوقات التي يتوقف فيها نظام Windows 10/11 عن العمل فجأة، وإذا حدثت نظامك إلى آخر إصدار من Windows 10/11، فقد تحدث مشكلة تتعلق بالإقلاع مما يؤدي ذلك إلى خسارة البيانات أو تعطلها.
لماذا لا يعمل نظام Windows 10/11؟
إليك الأسباب الأكثر شيوعاً لعدم إقلاع Windows 10/11:
- تعطل القرص الصلب
- فشل التحديث أو التثبيت
- يحتوي على برامج ضارة
عندما لا يعمل حاسوبك فجأة، فإن أول شيء تفكر به هو حماية بياناتك، ويمكنك استخدام أداة خارجية للإجابة على السؤال: كيف يمكننا استرجاع البيانات من نظام Windows 10/11 غير قابل للإقلاع؟
القسم 1: تحميل Recoverit Data Recovery مجاناً على Windows 10/11
يمكن أن يتوقف نظام Windows عن العمل لعدة أسباب مختلفة، مثلهجوم البرامج الضارة وارتفاع حرارة لوحة الأم ومشكلة في الأجهزة وإعدادات BIOS وسجل معطل وما إلى ذلك. ولحل هذه المشكلة، يمكنك استخدام Windows PE أو أداة مثل Recoverit data recovery تدعم WinPE؛ لا يهم سبب تعطل نظامك لأنه يمكنك استرجاع البيانات من Windows 10/11 بسهولة.

برنامج آمن وموثوق لاسترجاع البيانات
- استرجاع الملفات والصور والصوت والموسيقى ورسائل البريد الإلكتروني المفقودة أو المحذوفة من أي ذاكرة تخزين بفعالية تامة.
- يدعم استرجاع البيانات من سلة المحذوفات، والقرص الصلب، وبطاقة الذاكرة، وقرص USB، والكاميرا الرقمية، وكاميرا الفيديو.
- يدعم استرجاع البيانات بعد الحذف المفاجئ، والتهيئة، وتعطل القرص الصلب، والهجوم الفيروسي، وانهيار النظام.
حمل Recoverit وثبته على الحاسوب واستعد لإعداد ذاكرة التخزين USB أو محرك الأقراص CD/DVD ثم صلها بالحاسوب، ثم اتبع الخطوات التالية لإنشاء وسائط قابلة للتشغيل واسترجاع بياناتك المفقودة
القسم 2: كيفية استرجاع البيانات من نظام Windows 10/11 غير قابل للإقلاع
الطريقة 1. إنشاء محرك أقراص قابل للإقلاع
شغل Recoverit وحدد وضع استرجاع البيانات، وعندما يتعذر Windows 10/11 عن الإقلاع، يجب عليك تحديد وضع "System Crash Data Recovery"، فانقر فوق زر "Start" في النافذة المنبثقة التالية.

حدد الوضع لإنشاء محرك أقراص قابل للإقلاع، علماً أنه يمكنك تحديد ذاكرة التخزين USB أو قرص CD/DVD، ثم انقر فوق زر "Create" لبدء العملية، وانقر أيضاً على زر "Format now" للتأكيد.
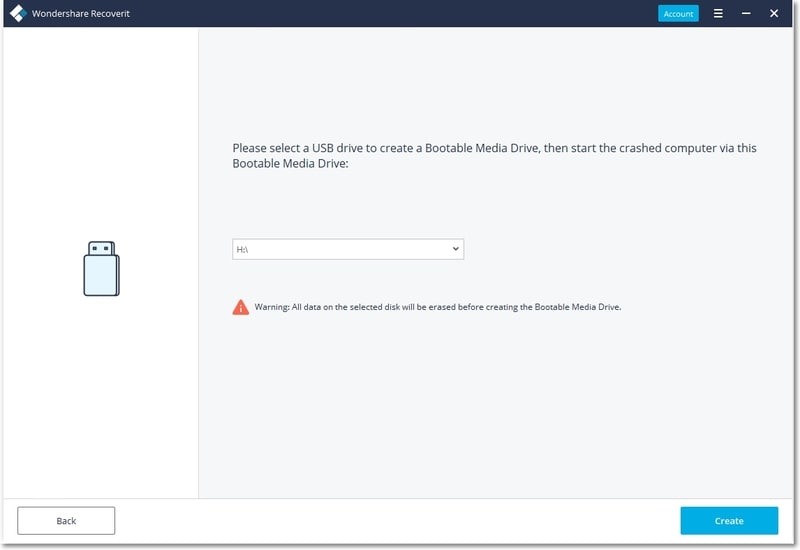
ستطلب منك النافذة المنبثقة التالية تهيئة ذاكرة التخزين USB والتأكد من إنشاء نسخة احتياطية لبياناتك المهمة، فافعل ذلك ثم انقر فوق زر "Format Now" للمتابعة.
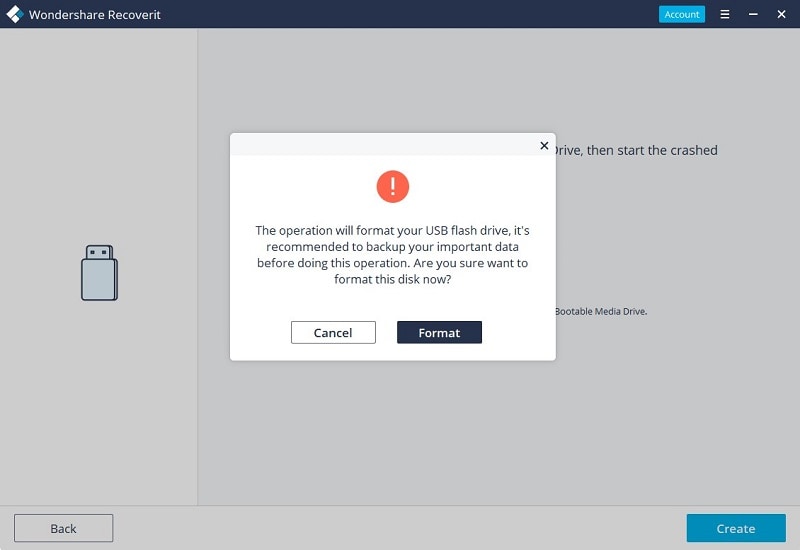
سيبدأ التطبيق بإنشاء محرك أقراص قابل للإقلاع، لذلك لا تفصل ذاكرة التخزين USB من الحاسوب. وسترى الخطوات التالية لمعرفة ما يجب أن تفعله أو يمكنك عرض الدليل شامل لبدء عملية الاسترجاع.
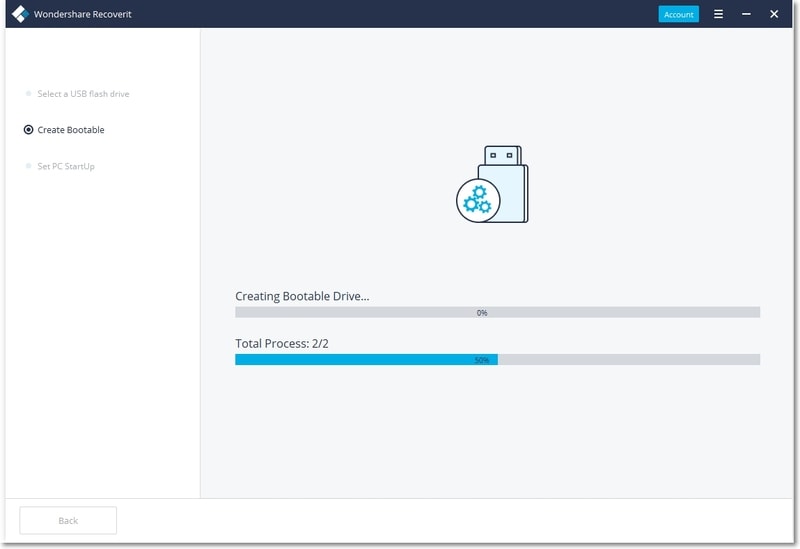
سيستغرق الأمر بعض الوقت لإكمال عملية إنشاء محرك أقراص قابل للإقلاع، وستحصل على 3 خطوات بسيطة حول استرجاع البيانات.
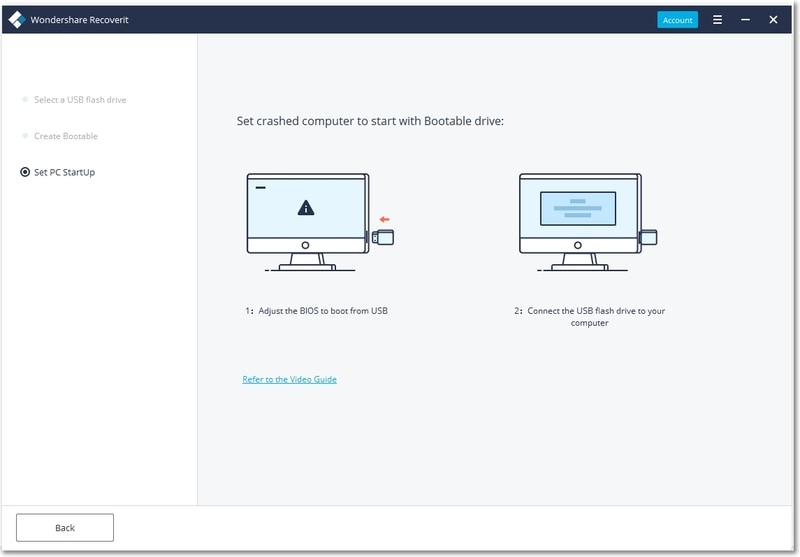
قبل أن تبدأ باسترجاع البيانات من نظام Windows 10/11، ستحتاج إلى تغيير عملية إقلاع الحاسوب، لذا أعد تشغيل الحاسوب وادخل BIOS باستخدام مفتاح F12 (سيكون مفتاح BIOS مختلفاً بين أنظمة مختلفة). تعرف على المزيد من التفاصيل حول كيفية ضبط الحاسوب للإقلاع من ذاكرة تخزين.
أعد تشغيل الحاسوب وشغل Recoverit باستخدام قرص WinPE، علماً أنه يمكنك الآن نسخ البيانات من القرص الصلب أو استرجاع البيانات من Windows 10/11. لا داعي الآن للقلق حول استرجاع البيانات من نظام تشغيل Windows 10/11 غير قابل للإقلاع، ويمكنك بمساعدتنا إصلاح المشكلات على نظام Windows 10/11.
الطريقة 2. استرجاع البيانات باستخدام حاوية خارجية للأقراص الصلبة
يمكنك استرجاع البيانات من نظام Windows 10/11 غير القابل للإقلاع باستخدام حاوية خارجية للأقراص الصلبة؛ تتضمن هذه العملية إزالة القرص الصلب يدوياً من الحاسوب،
ويجب عليك أولاً إغلاق حاسوبك وإزالة البطارية أو أي جهاز تخزين خارجي وفصل الحاسوب من جميع منافذ الطاقة.
أزل القرص الصلب من الحاسوب وأدخله في نافذة الأقراص الصلبة الخارجية، وإذا كنتَ لا تعرف كيفية إزالة القرص الصلب والبطارية، فيمكنك اتباع تعليمات Google لتنفيذ ذلك عن طريق استخدام الرقم التسلسلي للحاسوب للحصول على الخطوات المحددة.

بمجرد إدخال القرص الصلب، صل القرص الخارجي بحاسوب آخر يعمل جيداً؛ حاول استخدام نفس طراز الحاسوب، فمثلاً إذا كان القرص الثابت من حاسوب HP، فاستخدم حاسوب HP لاسترجاع البيانات.
أعد تشغيل الحاسوب الذي يعمل جيداً من القرص الرئيسي ثم صل القرص الصلب الخارجي من هناك؛ يمكنك الآن استرجاع البيانات ونقلها إلى جهاز تخزين آخر، لذا تأكد من إنشاء نسخة احتياطية لبياناتك بأمان.
وإذا لم تنجح هذه الطريقة، فاتصل بمتخصصين لمساعدتك على استرجاع بياناتك وإنشاء نسخة احتياطية لها.
الطريقة 3. استخدم موجه الأوامر لاسترجاع البيانات من القرص القلب
يحتوي Windows 10/11 على أداة تدعى Robocopy التي يمكنك الوصول إليها باستخدام الاوامر لنسخ الملفات إلى قرص صلب آخر، ويمثل Robocopy أو Robust File copy أمراً لنسخ كمية كبيرة من البيانات والملفات، كما يمكن استخدام هذه الأداة لاسترجاع البيانات من نظام Windows 10/11 المتوقف عن الإقلاع.
صيغة الأمر هذه الأداة هي robocopy
إذا كنتَ تريد مثلاً نسخ الملفات من مجلد يدعى OldFolder C:\OldFolder\JohnDoe إلى مجلد آخر Newfolder، فيمكنك على القرص الصلب الخارجي الذي تم تعيينه كقرص D.(استبدل الأسماء والحروف والمسارات) سيكون الأمر:: Robocopy "C:\OldFolder\JohnDoe" "F:\NewFolder"

Khalid Abdullahi
contributor Editor
Generally rated4.5(105participated)