قد يصادف مستخدمو Windows الخطأ الذي يشير إلى استخدام القرص بنسبة 100 ٪ ، مما يجعل الأمر يبدو وكأن الكمبيوتر يتعامل مع العمليات الثقيلة. ومع ذلك ، قد لا يكون لديك سوى عدد قليل من البرامج المفتوحة مع بقاء الشاشة في وضع الخمول على سطح المكتب. يؤدي هذا إلى إبطاء النظام أو حتى تجمده.
نظرة عامة على 100٪ قرص في إدارة المهام
تُظهر نظرة سريعة على عمود استخدام القرص مقدار استخدام البرنامج ، وقد يساعد تعطيل هذه البرامج في تقليل الرقم. ومع ذلك ، ليس هذا هو السبب الوحيد لاستخدام القرص بنسبة 100٪. هناك تقارير من المستخدمين تفيد بأن أحدث إصدار من Windows يميل إلى إرهاق محركات الأقراص ، مما يؤدي إلى إبطاء نظام التشغيل. يمكن أن تؤثر هذه المشكلة على كل من محركات الأقراص الصلبة (SSD) ومحركات الأقراص الثابتة (HDD).
يمكن أن يحدث هذا الخطأ أيضًا في حالة وجود برامج ضارة داخل النظام. في جوهره ، يمكن إصلاح خطأ استخدام القرص بنسبة 100 ٪ من خلال العثور على السبب الأساسي سواء كان نظام Windows أو تطبيقًا أو برنامجًا ضارًا بحيث يمكن إيقافه.
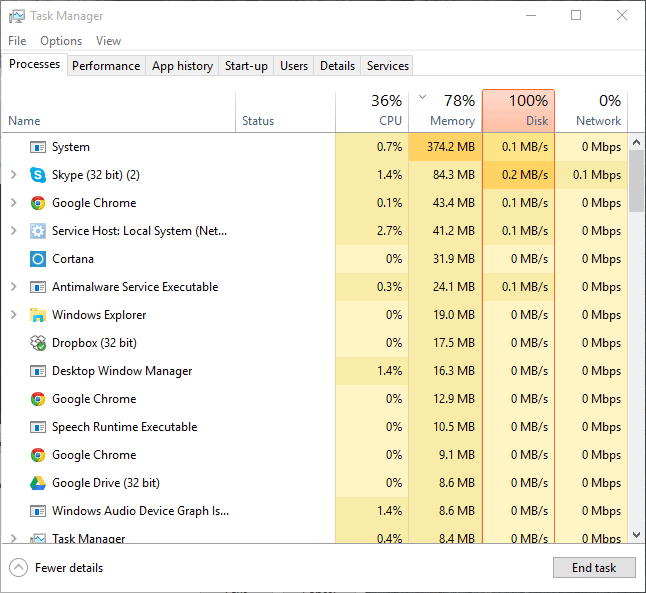
كيفية إصلاح مشاكل استخدام القرص بنسبة 100٪ في نظام التشغيل Windows 10
الحل 1. قم بإيقاف تشغيل Windows Search
- اضغط Win + R واكتب msc و اضغط Enter .
- اعثر على بحث ويندوز وانقر نقرًا مزدوجًا لبدء التشغيل خصائص بحث Windows
- قم بتحديد Disabled في القائمة المنسدلة لـ نوع بدء التشغيل .
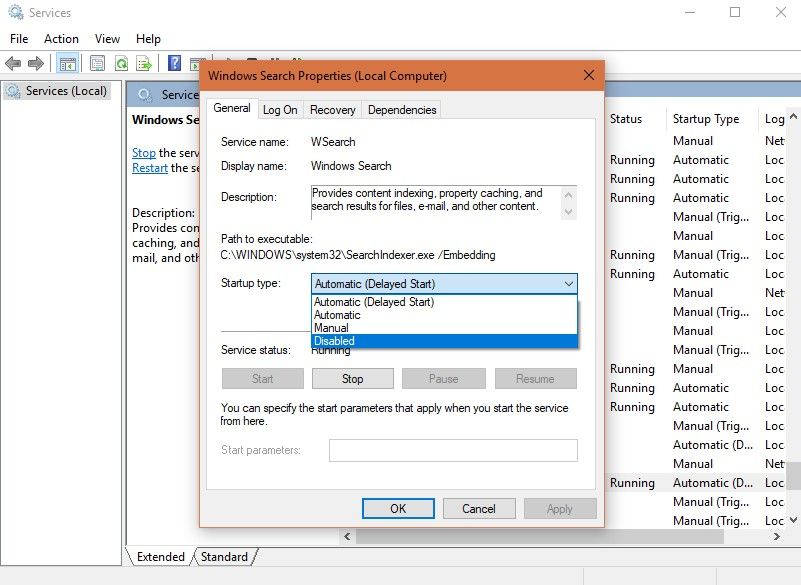
- انقر على Stop لتعطيل الخدمة بشكل دائم. انقر OK .
ملاحظة: يمكنك أيضًا تعطيل Windows Search حتى بعد إعادة التشغيل التالية عن طريق فتح موجه الأوامر المرتفع وكتابة الأمر net.exe stop "بحث Windows".
الحل 2. تعطيل خدمة Superfetch
- افتح موجه الأمر واكتب exe stop superfetch .
- تحقق مما إذا كان أداء الكمبيوتر قد تحسن.
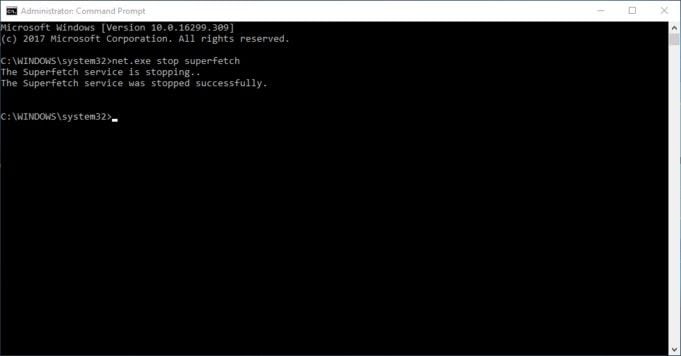
الحل 3. تحقق من أداء القرص باستخدام chkdisk
- قم بتشغيل موجه الأوامر (المسؤول) عن طريق الاختيار من Win + X
- اكتب الأمر exe /f /r و اضغط Enter .
- اكتب Y لتمكين فحص القرص عند إعادة التشغيل التالية وانقر فوق Enter .

- أعد تشغيل الكمبيوتر.
الحل 4. افحص برنامج مكافحة الفيروسات لديك
الحل 5. استخدم مستعرض ويب مختلف
يشكو بعض المستخدمين من أن Google Chrome يستهلك الكثير من استخدام القرص. إذا كان هذا هو الحال بالنسبة لك ، فما عليك سوى استخدام متصفح آخر مثل Firefox أو Microsoft Edge ولاحظ ما إذا كان استخدام القرص أقل.
إذا كنت لا تزال ترغب في استخدام Chrome ، فيمكنك محاولة تعطيل ميزة التحميل المسبق. اذهبوا إلى Chrome إعدادات > إظهار الإعدادات المتقدمة > الخصوصية . Untick موارد الجلب المسبق لتحميل الصفحات بسرعة أكبر .
الحل 6. هل Skype يأكل موارد القرص
- في إدارة المهام ، اكتشف ما إذا كان Skype قيد التشغيل. إذا كان الأمر كذلك ، فانقر بالزر الماوس الأيمن فوقه وحدد Quit .
- اضغط Win + R واكتب هذا في مربع الحوار: C:\Program Files (x86) \Skype\Phone\ وانقر OK .
- اعثر على exe وانقر بالزر الماوس الأيمن ، حدد Properties . اختر ال Security علامة التبويب ثم حدد جميع حزم التطبيق .
- حدد اكتب في Allow وانقر Apply . حدد OK
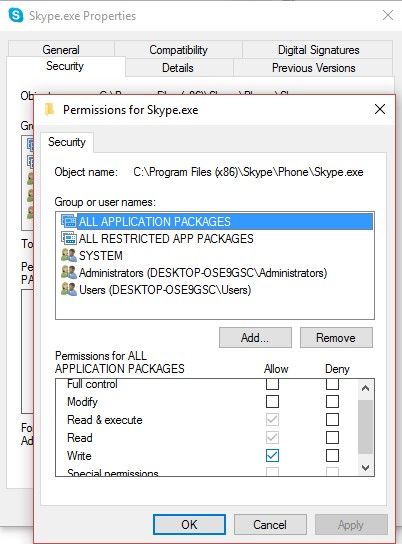
الحل 7. تعطيل التتبع التشخيصي في نظام التشغيل Windows 10
- في مربع البحث ، اكتب cmd وانقر OK . انقر بالزر الماوس الأيمن على النتيجة موجه الأمر و اختار تشغيل كمسؤول .
- اكتب هذه الأوامر لتعطيل DiagTrack:
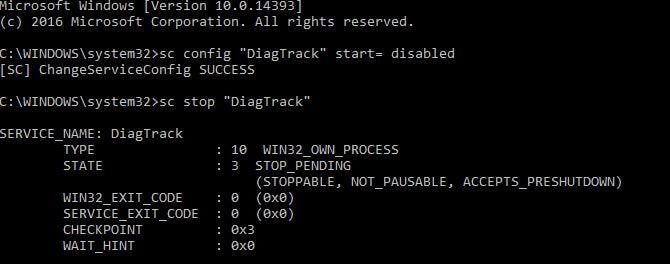
- اضغط Enter .
الحل 8. إصلاح برنامج تشغيل StorAHCI.sys الخاص بك
- قم بتشغيل مدير الجهاز عن طريق الكتابة في مربع البحث.
- ابحث عن وحدات تحكم IDE ATA / ATAPI في الجزء الأيمن ثم قم بالتوسيع.
- ، انقر فوق وحدة تحكم SATA AHCI القياسية وتوجه إلى Properties .
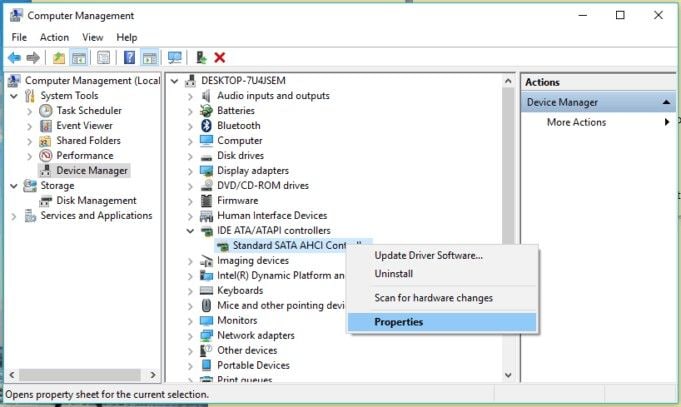
- انقر على تفاصيل التعريف . إذا ظهر C:\Windows\system32\DRIVERS\storahci.sys ، فقد يكون النظام به أخطاء. قم بتحديد OK .
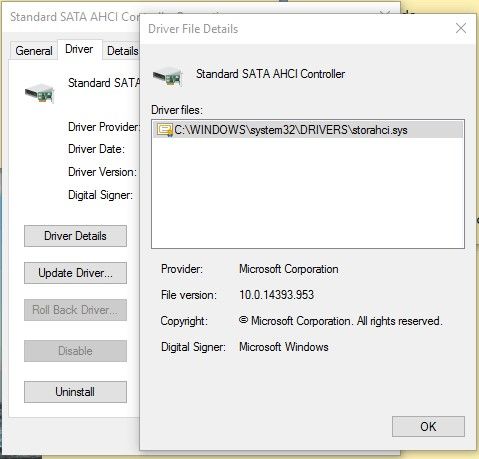
- توجه الى Details التبويب ومن القائمة المنسدلة ، اختر مسار الجهاز ونسخ القيمة المشار إليها.
- اضغط Win + R واكتب regedit لفتح سجل ويندوز .
- اعثر على HKEY_LOCAL_MACHINE\System\CurrentControlSet\Enum\PCI وابحث عن القيمة المنسوخة على اللوحة اليسرى ، وقم بالتوسيع بشكل صحيح.
- انتقل إلى Device Parameters> Interrupt Management> MessageSignaledInterruptProperties .
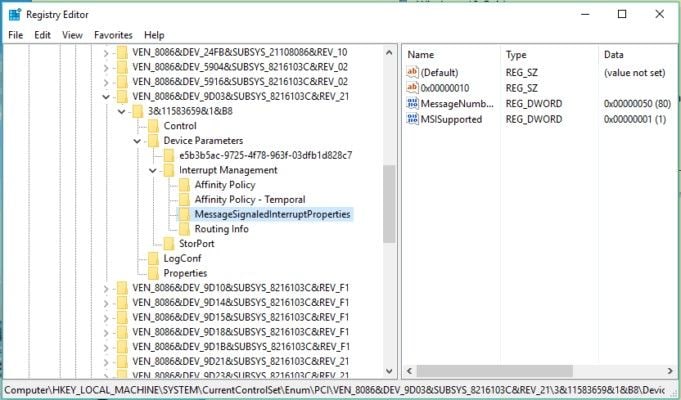
- انقر نقرًا مزدوجًا للتحديد MSISupported من الجزء الأيمن وقم بتغيير القيمة إلى 0 لإيقاف تشغيل MSI.
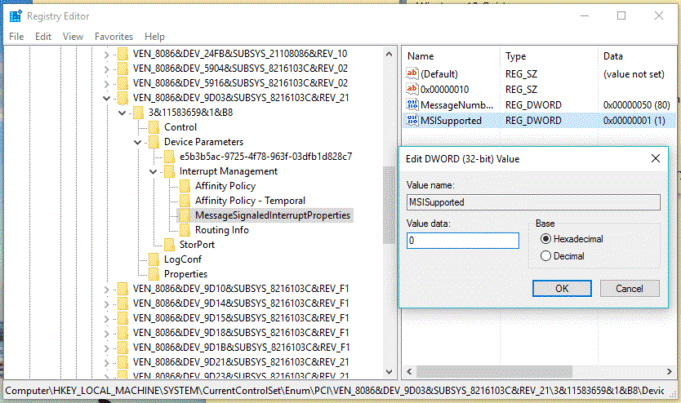
- انقر على OK والمضي قدما في إعادة التشغيل.
الحل 9. يتسبب الفلاش في حدوث خطأ في استخدام القرص بنسبة 100٪
الحل 10. إعادة تعيين الذاكرة الافتراضية الخاصة بك
- افتح إعدادات النظام المتقدمة عن طريق الكتابة في شريط البحث. حدد Advanced علامة التبويب وانقر فوق Settings في Performance .
- في خيارات الأداء ، انقر على Advanced علامة التبويب ثم انقر فوق Change الزر تحت الذاكرة الظاهرية.
- قم بالغاء تحديد إدارة حجم ملف ترحيل الصفحات تلقائيًا لجميع محركات الأقراص واختر حجم مخصص .
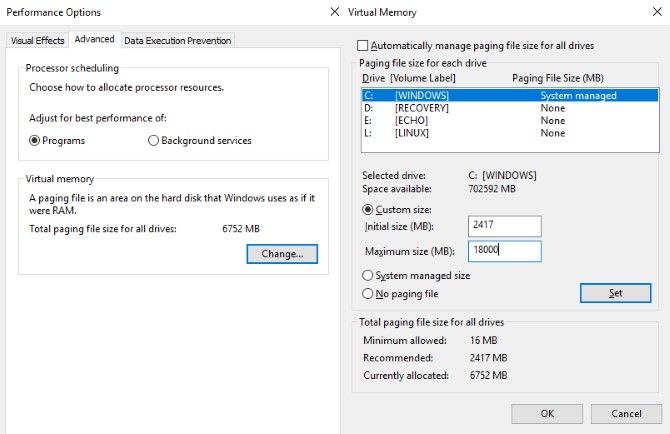
- أدخل حجم الملف الموصى به لـ Initial و Maximum
- حدد Set ثم انقر فوق OK .
ملاحظة: لفحص ملفات تخصيص الذاكرة المؤقتة ، قم بتشغيل temp و Ctrl + A على الملفات المدرجة في دليل temp.
الحل 11. تنشيط وضع الأداء العالي
- ابحث عن خيارات الطاقة و اختار إعدادات طاقة إضافية .
- حدد أداء عالي وانقر OK .
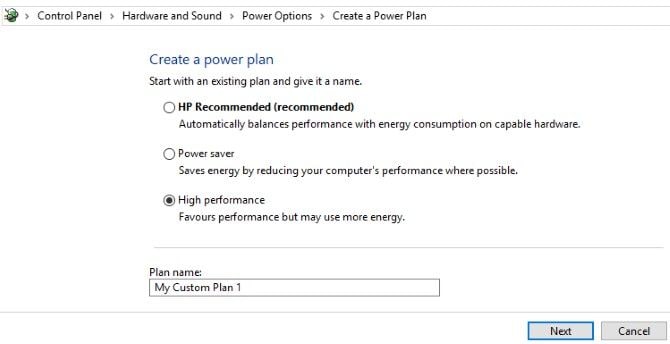
الحل 12. يمكن أن يتسبب تحديث ويندوز في استخدام قرص مرتفع
الحل 13. قم بتثبيت أحدث برامج تشغيل SATA
- اضغط Win + X واختر مدير الجهاز من قائمة المستخدم المتميز.
- التوسع في أجهزة التحكم والتخزين . انقر بالزر الماوس الأيمن على وحدات التحكم وحدد تحديث التعريف .
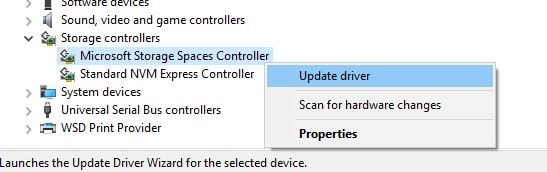
- اختر تصفح جهاز الكمبيوتر الخاص بي للحصول على برنامج التشغيل وثم اسمح لي بالاختيار من قائمة برامج التشغيل المتوفرة على جهاز الكمبيوتر الخاص بي . اختر برنامج التشغيل الصحيح وأعد التشغيل.
الحل 14. هل ستيم تصل إلى الحد الأقصى من محرك الأقراص الصلبة الخاص بك
يمكن أن يتسبب Steam في حدوث هذا الخطأ بسبب التسليم المحدث.
- اضغط Win + R وتشغيل الأمر steam://flushconfig .
- انقر على OK في المطالبة لإعلامك بأنه سيتم حذف المحتوى.
لاحظ أنه لن يتم حذف الألعاب المحفوظة والألعاب التي تم تنزيلها.
يمكن حل الخطأ 100٪ Disk Usage عن طريق تحديد أسباب الضغط على محرك الأقراص. لا داعي للذعر لأن الحلول يمكن أن تخفف من المشكلة. ومع ذلك ، إذا لم يكن أحد هذه الأعمال ، فقد حان الوقت للتحقق من المشكلات المتعلقة بالأجهزة فقط للتأكد من أن جهاز الكمبيوتر الخاص بك لا يزال يعمل بشكل صحيح.

Recoverit Data Recovery Free for Computer
- استعادة البيانات المفقودة بسبب حذفها عن طريق الخطأ أو تعطل الكمبيوتر.
- استعادة البيانات من أي جهاز تخزين على كمبيوتر يعمل بنظام Windows و Mac.
- استعادة ملفات البيانات المفقودة بسبب تعطل جهاز الكمبيوتر الذي يعمل بنظام Windows.
subtitle:
استخدام القرص لـ Windows 10 بنسبة 100٪

Khalid Abdullahi
contributor Editor
Generally rated4.5(105participated)