يوصي Windows 10 بإكمال تسجيل الدخول في أي وقت إلى حساب Microsoft عند استخدامه لأول مرة. هذا لمزامنة الإعدادات والبيانات الموجودة في حسابك. أثناء محاولة تسجيل الدخول إلى جهاز كمبيوتر يعمل بنظام Windows 10 ، قد تواجه رسالة خطأ تقول: فشلت خدمة ملف تعريف المستخدم في تسجيل الدخول. لا يمكن تحميل ملف تعريف المستخدم.
هناك سببان لحدوث ذلك. ينشأ بشكل عام عند استخدام ملف تعريف مؤقت أو إذا لم يتمكن Windows من قراءة تفاصيل تسجيل الدخول لملف تعريف المستخدم بشكل صحيح. قد يكون ذلك أيضًا بسبب تلف ملف تعريف المستخدم بالفعل. يمكن حل هذا الخطأ باستخدام هذه الطرق.
الجزء 1. ثابت: فشل خدمة ملف تعريف المستخدم في تسجيل الدخول إلى Windows 10
فيما يلي طرق معقولة يمكنك محاولة إصلاح هذه المشكلة في نظام Windows 10 الخاص بك.
الطريقة 1. استخدم الوضع الآمن لـ WINDOWS 10
يمكنك بدء تشغيل جهاز الكمبيوتر الخاص بك في الوضع الآمن لإصلاح الخطأ.
ابدأ في الوضع الآمن:
الخطوة 1. أعد تشغيل الكمبيوتر عدة مرات حتى ترى الإصلاح التلقائي

الخطوة 2. حدد خيارات متقدمة > معالجة المشكلات > خيارات متقدمة. ثم ، انقر فوق إعدادات بدء التشغيل.
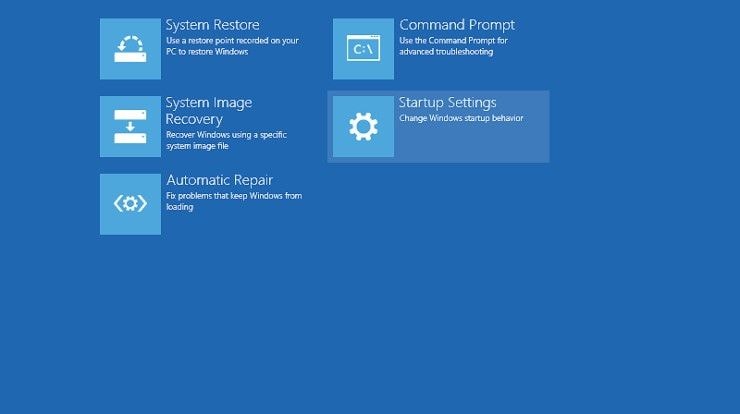
الخطوة 3. اختر إعادة التشغيل.
الخطوة 4. اضغط على مفتاح الرقم 4 للدخول إلى الوضع الآمن. تمكين المسؤول المدمج
الخطوة 1. في شريط البحث ، اكتب ملف موجه الأمر واختيار تشغيل كمسؤول .

الخطوة 2. اكتب هذا الأمر في السطر: net user administrator /active: نعم (اتبع المسافات بالضبط)

الخطوة 3. قم بتسجيل خروج المستخدم الحالي وتسجيل الدخول إلى حساب المسؤول الذي تم تمكينه. ملاحظة: بعد نجاح عملية استكشاف الأخطاء وإصلاحها ، كرر الخطوات المذكورة أعلاه وقم بتغيير "نعم" إلى "لا" لتعطيل حساب المسؤول.
الطريقة 2. استخدم محرر التسجيل لـ WINDOWS 10
تحقق من حالة خدمة ملف تعريف المستخدم
الخطوة 1. اضغط على Win + R لفتح مربع الحوار Run. اكتب في ماجستير وانقر فوق موافق.
الخطوة 2. ابحث عن User Profile Service وانقر بزر الماوس الأيمن فوقه للبدء
الخطوة 3. من القائمة المنسدلة ، اختر تلقائي في نوع بدء التشغيل.
الخطوة 4. تحقق مما إذا كان تسجيل الدخول يعمل.
تحقق من إعدادات التسجيل
الخطوة 1. اضغط على Windows و R في وقت واحد لفتح Run ، وأدخل exe لفتح محرر التسجيل. حدد موافق.

الخطوة 2. ابحث عن HKEY_LOCAL_MACHINE\SOFTWARE\Microsoft\Windows NT\ CurrentVersion\ ProfileList
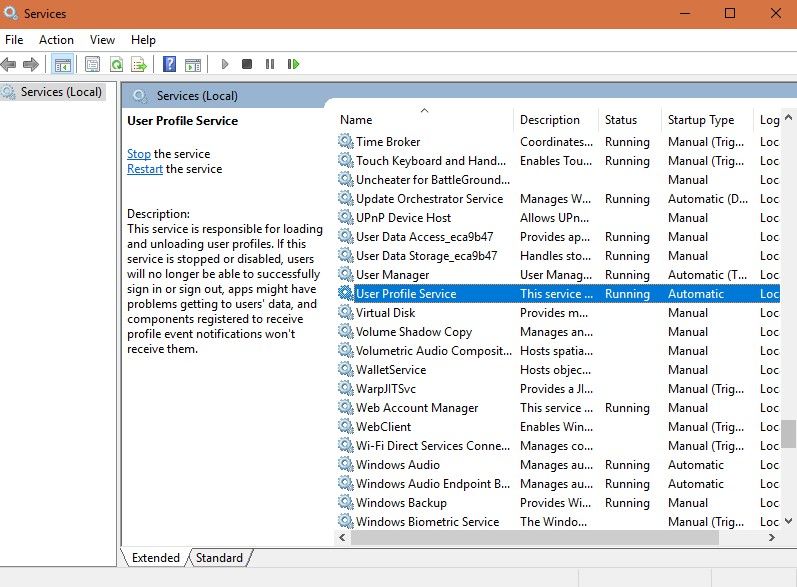
الخطوة 3. في الجزء الأيسر ، ابحث عن الافتراضي وقم بتعيينه على %SystemDrive%UsersDefault.
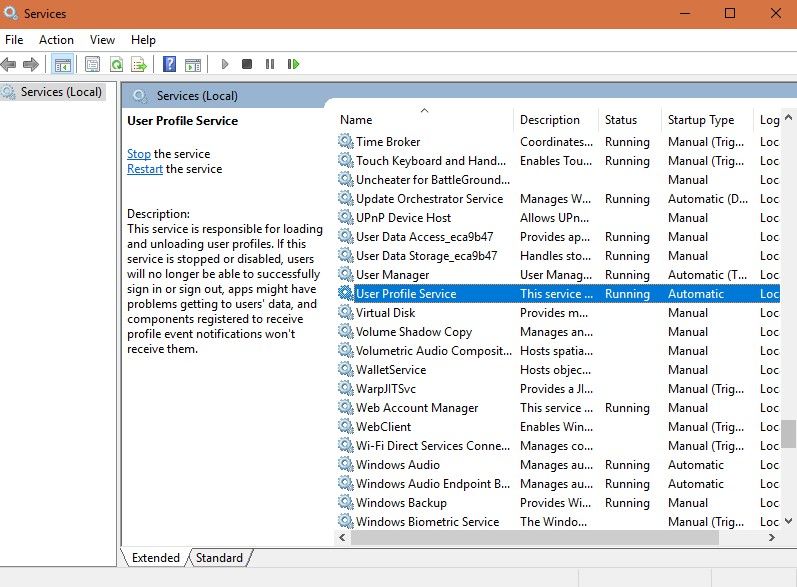
الخطوة 4. أغلق النافذة وحاول تسجيل الدخول مرة أخرى.
تغيير التسجيل
الخطوة 1. افتح محرر التسجيل وابحث عن HKEY_LOCAL_MACHINE\SOFTWARE\Microsoft\Windows NT\CurrentVersion\ProfileList. ابحث عن المجلد الذي يبدأ بـ S-1-5 متبوعًا بسلسلة من الأرقام.
الخطوة 2. انقر فوق المجلد S-1-5 (مفتاح SID) وانقر نقرًا مزدوجًا فوق إدخال ProfileImagePath لمعرفة حساب المستخدم الذي يحتوي على خطأ.
الخطوة 3. أعد تسمية المجلد S-1-D باستخدام .bak في نهايته عن طريق إزالة ملف .bak
ملاحظة: إذا كان هناك عدة مجلدات S-1-D مع تسلسل رقمي طويل يتبعها ، فاحرص على اختيار المجلد الصحيح الذي يحتوي على ملحق .bak. أولاً ، أعد تسمية الشخص الذي لا يحتوي على .bak عن طريق إضافة .ba في النهاية واضغط على Enter. بعد ذلك ، قم بإزالة .bak من المجلد الآخر (سيكون هذا هو المجلد الذي ستستخدمه). أخيرًا ، قم بتغيير .ba إلى .bak واضغط على Enter.
- اختر المجلد بدون .bak في الجزء الأيسر وانقر نقرًا مزدوجًا فوق RefCount ، واكتب
- اختر مجلدًا بدون .bak وانقر نقرًا مزدوجًا فوق State ، ثم اكتب 0.
- أعد تشغيل الكمبيوتر وحاول تسجيل الدخول إلى الحساب مرة أخرى.
احذف SID وقم بإنشاء ملف تعريف جديد
الخطوة 1. إذا كان من خلال خصائص الكمبيوتر ، فاكتب في شريط البحث اعرض إعدادات النظام المتقدمة وحدد.
الخطوة 2. انقر فوق علامة التبويب خيارات متقدمة ثم انقر فوق الإعدادات الموجودة في ملفات تعريف المستخدمين.

الخطوة 3. لحذف SID ، افتح محرر التسجيل وابحث عن HKEY_LOCAL_MACHINE\SOFTWARE\Microsoft\Windows NT\CurrentVersion\ProfileList.
الخطوة 4. في الجزء الأيسر ، حدد SID الذي تريد إزالته واضغط على Delete.
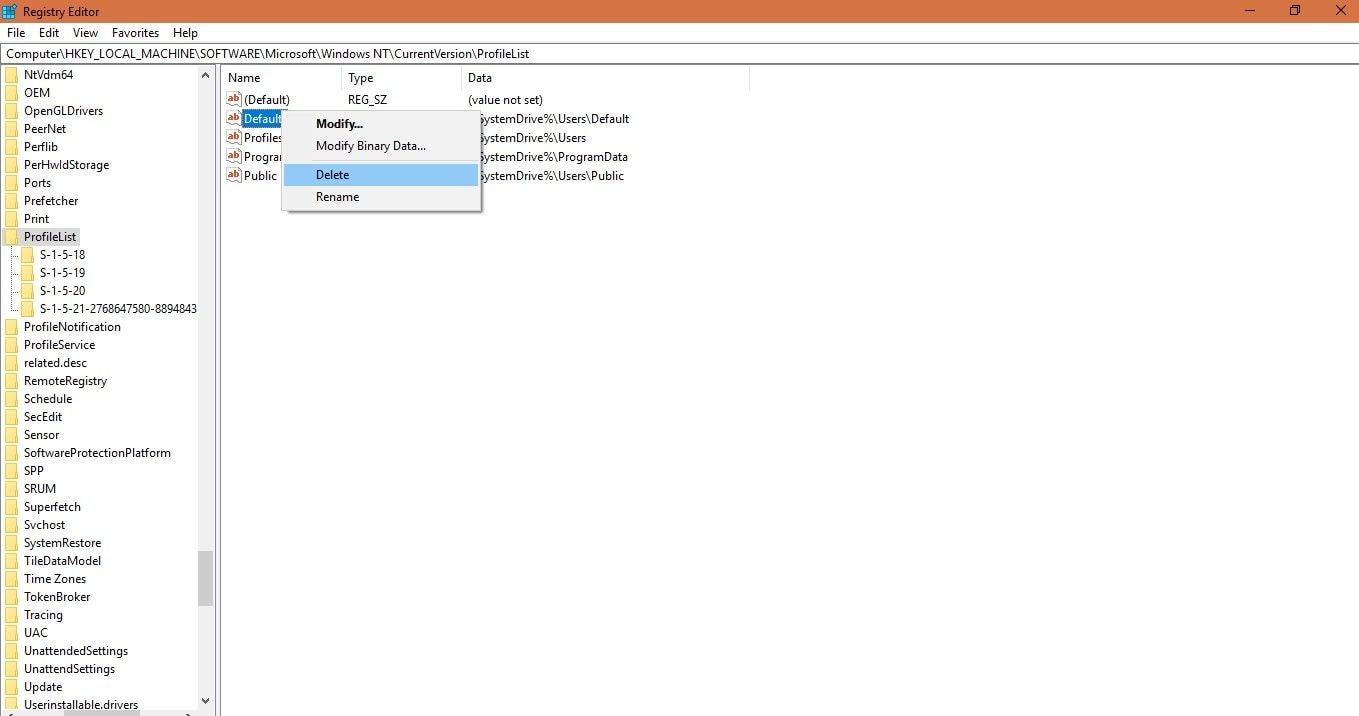
الخطوة 5. قم بإنشاء ملف تعريف جديد كما هو مطلوب.
الطريقة 3. إنشاء حساب مستخدم جديد
Note: قبل المتابعة ، تأكد من نسخ ملفات تعريف المستخدم احتياطيًا.
الخطوة 1. قم بتنشيط حساب مسؤول مخفي عن طريق فتح الأمر وإدخال مسؤول مستخدم الشبكة /نشط: نعم.
الخطوة 2. افتح الإعدادات واختر الحسابات.
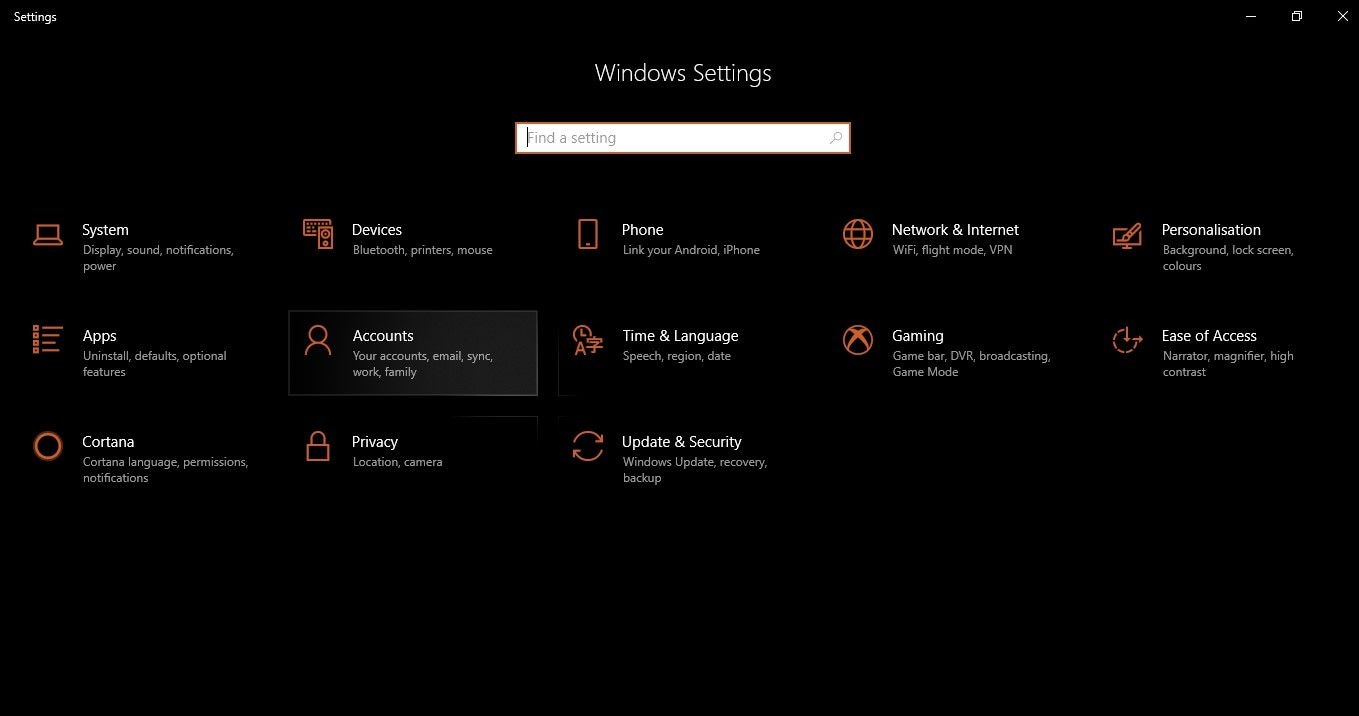 الخطوة 3. انقر فوق العائلة وأشخاص آخرين وحدد إضافة شخص آخر إلى هذا الكمبيوتر
الخطوة 3. انقر فوق العائلة وأشخاص آخرين وحدد إضافة شخص آخر إلى هذا الكمبيوتر
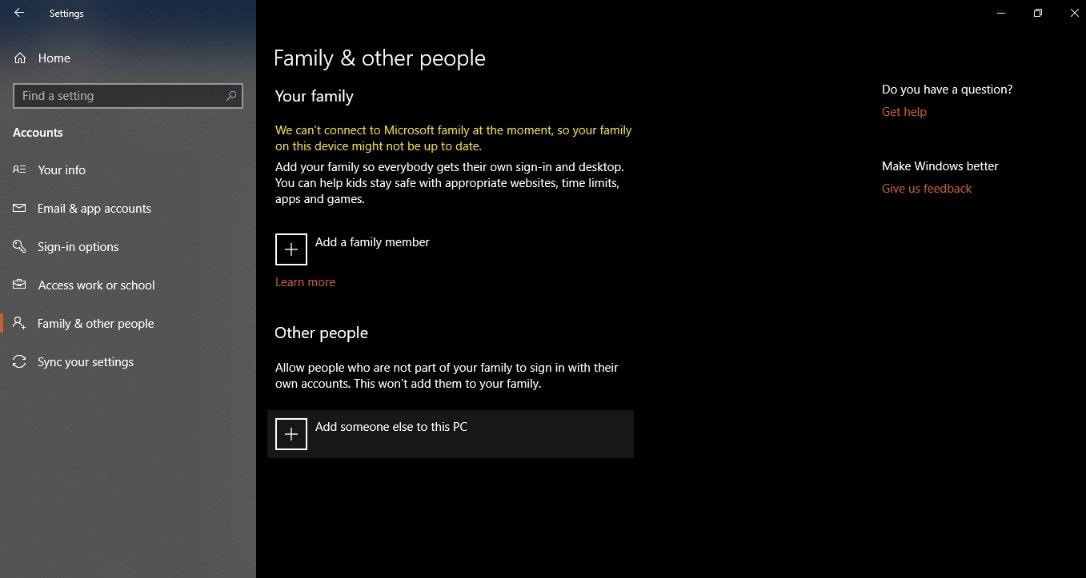
الخطوة 4. في الجزء السفلي من النافذة ، ستجد أنه ليس لدي معلومات تسجيل الدخول لهذا الشخص ؛ انقر عليه.
الخطوة 5. تظهر مطالبة أخرى تطلب إنشاء الحساب. انقر فوق إضافة مستخدم بدون حساب Microsoft.
الخطوة 6. ستحصل على مربع حوار إنشاء حساب ، واكتب اسم المستخدم وكلمة المرور ، وحدد التالي.

الخطوة 7. أعد تشغيل الكمبيوتر وقم بتسجيل الدخول باستخدام تفاصيل الحساب الجديدة.
الطريقة 4. تمكين خدمة ملف تعريف المستخدم
إذا لم تنجح أي من الطرق المذكورة أعلاه في حل المشكلة ، فقد يكون من الممكن تعطيل الخدمة بواسطة أي برامج أو تطبيقات تابعة لجهات خارجية. لذلك ، يمكنك محاولة إعادة تعيين معلمات الخدمة والتحقق مما إذا كانت المشكلة لا تزال قائمة. لإصلاح هذه الخدمة ، عليك اتباع الخطوات الموضحة أدناه!
الخطوة 1. أولاً ، قم بتشغيل نظامك في الوضع الآمن. بمجرد أن تكون في الوضع الآمن ، انتقل إلى الخطوة التالية.
الخطوة 2. اضغط على مربع البحث وأدخل cmd. ثم انقر بزر الماوس الأيمن فوقه واضغط على الزر "تشغيل كمسؤول".
الخطوة 3. أدخل الأمر المذكور أدناه واحدًا تلو الآخر في نافذة موجه الأوامر
sc config ProfSvc start= auto
sc start ProfSvc
الخطوة 4. الآن ، أعد تشغيل نظام الكمبيوتر الخاص بك وتحقق مما إذا كانت المشكلة قد تم إصلاحها أم لا.
بحلول نهاية الخطوة 4 ، فشلت خدمة ملف تعريف المستخدم وسيتم حل خطأ تسجيل الدخول. إذا استمر الخطأ في الظهور ، يمكنك محاولة إصلاحه باتباع الطريقة التالية.
الطريقة 5. تعطيل برنامج تجربة العملاء
في بعض الأحيان ، قد لا يتم تحميل ملف معين بالكامل إلى برنامج تجربة العملاء ، وقد يتسبب ذلك في حدوث مثل هذه المشكلة. لذلك ، من أجل إصلاح خدمة ملف تعريف المستخدم التي فشلت في خطأ تسجيل الدخول ، سنحاول تعطيل إعداد برنامج تجربة العملاء من محرر نهج المجموعة. لهذا تحتاج إلى:
الخطوة 1. اضغط على مفتاح نظام التشغيل Windows + R. لفتح موجه التشغيل.
الخطوة 2. هنا ، أدخل gpedit.msc واضغط على زر Enter.
الخطوة 3. الآن ، قم بتوسيع جزء تكوين الكمبيوتر.

الخطوة 4. انقر فوق القوالب الإدارية

الخطوة 5. في الجزء الأيسر ، انقر نقرًا مزدوجًا فوق مجلد النظام.
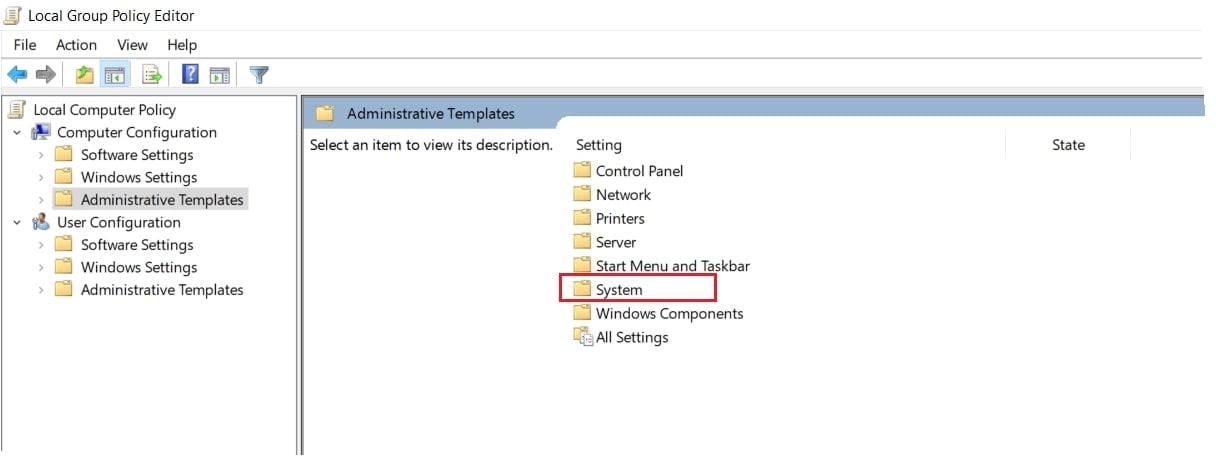
الخطوة 6. الآن ، انقر فوق إدارة الاتصال عبر الإنترنت.
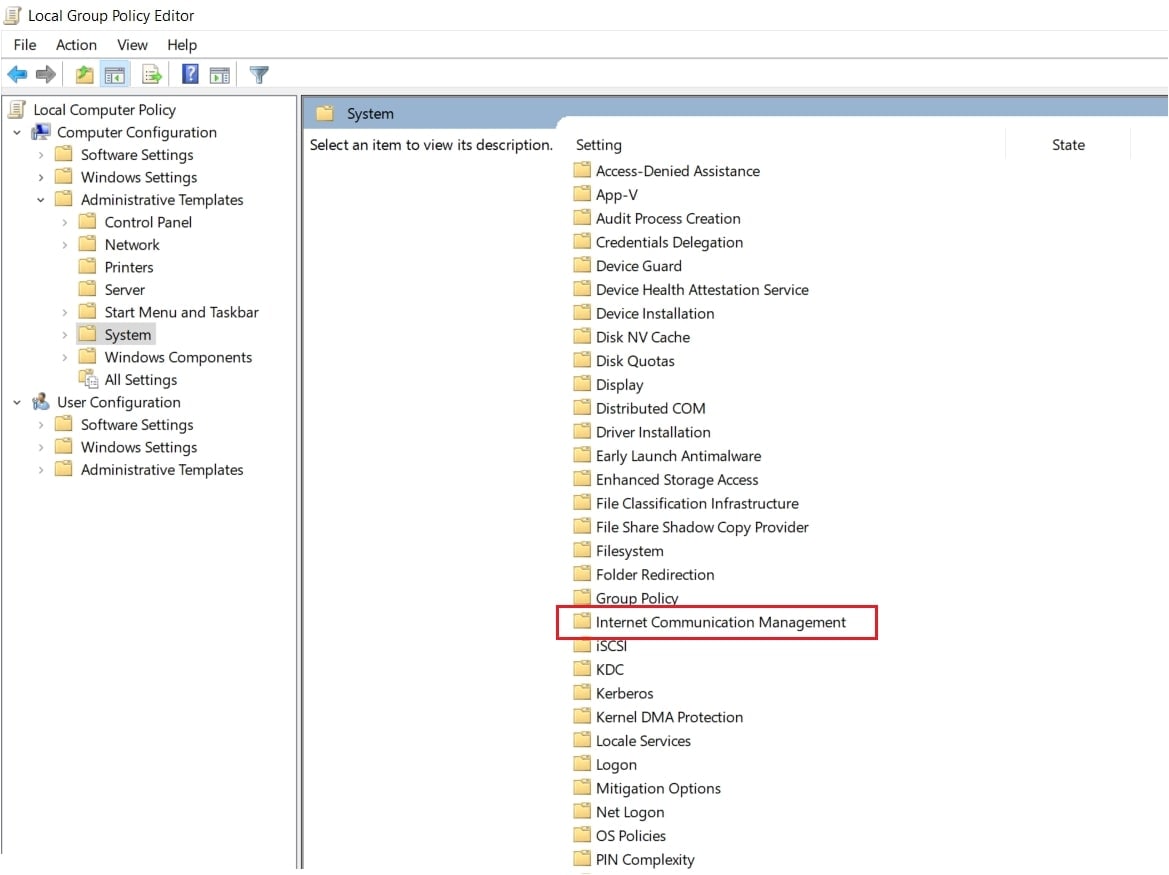
الخطوة 7. ضمن إدارة الاتصال عبر الإنترنت ، انقر نقرًا مزدوجًا فوق إدخال برنامج تحسين تجربة العملاء في Windows في اللوحة اليمنى.

الخطوة 8. أخيرًا ، انقر فوق ممكّن لحفظ التغييرات.
يمكنك الآن التحقق مما إذا كانت المشكلة قد تم إصلاحها أم لا!
كيفية إصلاح خطأ "المعلمة غير صحيحة" على القرص الصلب الخارجي
ما هو ملف Rundll وكيفية إصلاح خطأ Rundll عند بدء التشغيل
كيفية استرداد البيانات بعد تعطل نظام التشغيل Windows 10
كيفية استرداد البيانات المفقودة من MBR التالف
الاستنتاج:
يمكنك اختيار أي من الطرق المذكورة أعلاه في إصلاح تسجيل الدخول الفاشل لخدمة ملف تعريف المستخدم لنظام التشغيل Windows 10. فقط تأكد من إجراء نسخ احتياطي للنظام مسبقًا ، لأن إجراء تغييرات مثل هذه على جهاز الكمبيوتر الخاص بك يعرضه لخطر الأعطال والأخطاء ، خاصةً عند تنفيذ بعض البرامج.

Khalid Abdullahi
contributor Editor
Generally rated4.5(105participated)