كيف يمكنني تسريع جهاز الكمبيوتر الخاص بي Windows 11/10؟ يعد Windows 11/10 أسرع من الإصدارات السابقة من نظام تشغيل Microsoft ، ولكن يمكنك اتباع بعض النصائح والحيل لتسريع Windows 11/10 وجعل جهاز الكمبيوتر الخاص بك يعمل بشكل أسرع. يمكنك اتباع الإرشادات والنصائح التالية لتحسين أداء جهاز الكمبيوتر الخاص بك.
12 طريقة سهلة لتسريع نظام التشغيل Windows 11/10
- 1. تغيير إعدادات الطاقة الخاصة بك
- 2. تعطيل برامج بدء التشغيل
- 3. أغلق Windows النصائح والحيل
- 4. قم بإيقاف OneDrive من المزامنة
- 5. قم بإيقاف تشغيل فهرسة البحث
- 6. قم بتشغيل "تنظيف القرص"
- 7. تنظيف السجل الخاص بك
- 8. لا توجد مؤثرات خاصة
- 9. البحث عن المشكلة وحلها
- 10. احصل على المساعدة من مراقب الأداء
- 11. القضاء على Bloatware
- 12. أعد تشغيل جهاز الكمبيوتر الخاص بك
فيديو تعليمي حول كيفية تسريع Windows 11/10
1. تغيير إعدادات الطاقة الخاصة بك
غالبًا ما تأتي أجهزة الكمبيوتر بخيار توفير الطاقة. يمكن تعديل هذا الخيار لتقليل استهلاك الطاقة. إذا كان التطبيق الخاص بك يعمل على خيار توفير الطاقة ، فقد يكون نظامك يتباطأ. لزيادة سرعة التشغيل ، يمكنك تغيير خطة الطاقة الخاصة بك إلى خطة عالية الأداء أو أفضل من ذلك ، خطة طاقة متوازنة اعتمادًا على تطبيق جهاز الكمبيوتر الخاص بك.
توجه إلى لوحة التحكم > النظام والأمان > خيارات الطاقة. من هنا ، انقر فوق سهم القائمة المنسدلة على الجانب الأيمن لـ" عرض خطط إضافية " ثم اختر أداء عالي.

2. تعطيل برامج بدء التشغيل
هناك طريقة أخرى لتسريع Windows 11/10 وهي تعطيل برامج بدء التشغيل. في معظم الحالات ، تأتي العديد من أجهزة الكمبيوتر المكتبية والمحمولة مزودة ببرامج بدء تشغيل مثبتة مسبقًا تعمل بكامل طاقتها. قد تؤدي إضافة المزيد من التطبيقات إلى تقليل سرعة تشغيل Windows 11/10. لزيادة الأداء ، ستحتاج إلى تحديد تلك التطبيقات في نظامك التي نادرًا ما تستخدمها وإلغاء تثبيتها.
تشغيل مدير المهام: Press Ctrl-Shift-Esc or right-click الزاوية اليمنى السفلية من شاشتك وحدد مدير المهام
انقر فوق علامة التبويب بدء التشغيل: يتكون شريط بدء التشغيل الموجود على جهاز الكمبيوتر الخاص بك من جميع البرامج والخدمات النشطة على نظام Windows الخاص بك بمعلوماتها الكاملة. يُظهر لك أيضًا مستوى تأثير بدء التشغيل على النظام ومقدار درجة إبطائه لنظام Windows 11/10.
لتعطيل أي برنامج من اختيارك ، ضع المؤشر على البرنامج ، وانقر بزر الماوس الأيمن لتحديد" Disable " زر. هل لاحظ أن هذا لا يعطل البرنامج تمامًا. كل ما يفعله هو منعه من التشغيل عند بدء تشغيل نظامك. لاستعادة البرنامج في وقت لاحق ، يمكنك دائمًا العودة إلى "إدارة المهام" لإعادة تمكينه للاستخدام. بعد ذلك ، يجب عليك تحديد البرامج التي ترغب في تعطيلها والنقر فوق الزر Disability لتفعيل التغييرات ، وسيبدأ نظامك في العمل بسرعة عالية.

3. أغلق Windows النصائح والحيل
غالبًا ما يغمر المستخدمون المتكررون لتطبيقات Windows 11/10 بنصائح ثابتة من تطبيق Windows حول كيفية الحصول على أفضل النتائج من النظام. هذه النصائح في بعض الأحيان تضر أكثر مما تنفع للمستخدم على المدى القصير والطويل. إذا بدأت في ملاحظة انخفاض في سرعة نظامك ، فيجب أن تفكر في إيقاف تشغيله. لتسريع Windows 11/10 من خلال إيقاف تشغيل النصائح والحيل ، انقر فوق ملف Startup زر وحدد" Settings " أيقونة. بعد ذلك ، يجب أن تذهب إلى إشعار الأنظمة. قم بالتمرير لأسفل لإيقاف تشغيل زر الحصول على النصائح والاقتراحات.

4. قم بإيقاف OneDrive من المزامنة
أداة محرك واحدة هي وحدة تخزين Microsoft السحابية الموجودة في معظم أجهزة الكمبيوتر الحديثة. يضمن One Drive أن الملفات الموجودة في نظامك محدثة ومتزامنة تمامًا. إنها أيضًا أداة نسخ احتياطي فعالة جدًا في حالة الإصابة بفيروسات الأجهزة أو تلفها. إذا كان لديك One Drive على جهاز الكمبيوتر الخاص بك ، فسيقوم بإجراء عمليات المزامنة باستمرار ، وبينما يعد ذلك ضروريًا لضمان التشغيل السلس ، فإنه سيؤدي إلى إبطاء جهاز الكمبيوتر الخاص بك. تتمثل إحدى طرق تسريع Windows 11/10 في إيقاف مزامنة One Drive.
يعتقد العديد من مستخدمي One Drive أنه من المستحيل القيام بذلك ، لكنهم مخطئون. لتعطيل إمكانية المزامنة ، انقر بزر الماوس الأيمن على أيقونة One Drive ، ومن إعداد النافذة المنبثقة في حساب One Drive الخاص بك ، انقر فوق" فك ارتباط هذا النظام " زر. بمجرد ظهور الرمز ، انقر فوق" إلغاء ربط الحساب " زر. القيام بذلك لن يمنعك من حفظ ملفاتك ، ومع ذلك ، يمكنك القيام بذلك في وضع عدم الاتصال دون المزامنة مع السحابة.
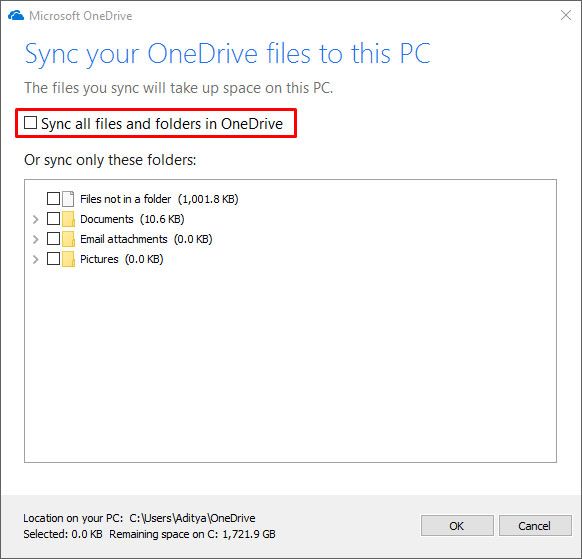
يجب عليك إجراء فحص مناسب للتأكد من أن تطبيق One Drive على جهاز الكمبيوتر الخاص بك يبطئ سرعة التشغيل قبل إلغاء ربطه بالسحابة. للتأكد ، انقر بزر الماوس الأيمن فوق رمز One Drive في الزاوية اليمنى من شريط المهام. بمجرد ظهور الرمز ، انقر فوق" أوقف المزامنة مؤقتًا " واختر أحد الجداول الزمنية الدورية المتوفرة (ساعتان أو 8 ساعات أو 24 ساعة). خلال فترة الإيقاف المؤقت ، انتبه جيدًا لسرعة تشغيل نظامك. إذا لاحظت تحسنًا ملحوظًا ، فيجب أن يكون هذا بمثابة دليل على أن One Drive يقلل من سرعة نظامك.
إذا كنت لا تزال ترغب في الاحتفاظ بالمزامنة عبر الإنترنت نشطة ، فيمكنك استكشاف المشكلات وإصلاحها. سيوفر لك One Drive وسائل مفيدة لإصلاح المشكلات المتقطعة.
5. قم بإيقاف تشغيل فهرسة البحث
يعتبر Windows 11/10 هو أحدث ترقية على تطبيق نظام Microsoft لديه العديد من القدرات الوظيفية التي لا تمتلكها الإصدارات القديمة. إحدى هذه القدرة هي وظيفة الفهرسة. تساعدك ميزة الفهرسة على البحث في جهاز الكمبيوتر الخاص بك عن الملفات بمعدل سريع جدًا. ومع ذلك ، من المعروف أن هذا يقلل من سرعة التشغيل. يمكن أن يؤدي إيقاف تشغيل ميزة الفهرس إلى تسريع Windows 11/10 إلى أقصى حد. لإيقاف تشغيل ميزة الفهرسة ، قم بما يلي:
Type " services.msc " في مربع البحث في قائمة ابدأ ، سيظهر تطبيق الخدمة على شاشتك. حدد رمز خدمة البحث أو الفهرسة في Windows وانقر فوقه نقرًا مزدوجًا. بعد القيام بذلك ، انقر فوق الزر "إيقاف".

Reboot: بعد النقر فوق هذه الأزرار ، تحتاج إلى إعادة تشغيل جهاز الكمبيوتر الخاص بك لإجراء التغييرات على التأثير.
عمليات الإغلاق الانتقائي: هناك طريقة أخرى للقيام بذلك وهي إيقاف تشغيل فهرسة الملفات الموجودة في مواقع محددة إذا كنت لا ترغب في تعطيل فهرسة Windows تمامًا. ابحث عن الفهرس في قائمة بدء التشغيل وانقر فوق رمز الفهرس بعد ذلك. بمجرد ظهور رمز الفهرس على شاشتك ، انقر فوق" Modify " زر لمواقع ملفات معينة ليتم عرضها. حدد المواقع التي ترغب في إزالتها من القائمة عن طريق النقر فوق المربعات المجاورة لكل موقع لشطبها.
6. قم بتشغيل "تنظيف القرص"
سيؤثر القرص الثابت المليء بالعديد من الملفات على أداء Windows 11/10 الخاص بك بطرق أكثر مما تتخيل. من أكثر الطرق فعالية لجعل جهاز الكمبيوتر الخاص بك يعمل بأقصى سرعة هي حذف الملفات القديمة وغير المرغوب فيها. يجب أيضًا عدم حفظ الملفات غير المرغوب فيها لأنها تلحق ضررًا أكثر من نفعها لنظامك. لتشغيل تنظيف قرص ناجح ، قم بزيارة Storage Sense في نظامك لبدء إجراء تنظيف النظام. فيما يلي الخطوات التي يمكنك اتخاذها لتسريع Windows 11/10.
اذهب للاعدادات: انقر فوق النظام ثم التخزين في الجزء العلوي من الشاشة. إذا كان مفتاح التبديل قيد التشغيل ، فقم بإيقاف تشغيله بالنقر فوق مفتاح التبديل "إيقاف التشغيل". فور القيام بذلك ، سيبدأ Windows في متابعة أنشطتك وسيحذف الملفات التي لم تعد بحاجة إليها. سيتم أيضًا التخلص من الملفات التي لم تستخدمها في شهر واحد لتوفير مساحة على القرص الثابت لديك.
تخصيص حاسة التخزين: يوفر لك Windows 11/10 أيضًا خيارًا لتغيير كيفية تحرير المساحة الخاصة بك على نظامك. للقيام بذلك ، انقر فوق الزر" تغيير طريقة إخلاء بعض المساحة " من هذه القائمة ، يمكنك اختيار عدد المرات التي تريد فيها تشغيل القرص لتحرير مساحة. هناك خيارات يومية وأسبوعية وشهرية. يمكن لـ Windows أيضًا تحديد وقت تنظيف القرص الثابت نيابةً عنك دون مطالبتك بذلك.

حذف إصدار Windows القديم: إذا كان لديك Windows قديم لا يزال يعمل على جهاز الكمبيوتر الخاص بك ، فقد يؤدي ذلك إلى إبطاء السرعة دون علمك. نظرًا لأنك لم تعد بحاجة إليها ، فاحذفها لتحرير مساحة على القرص الثابت لديك. في الجزء السفلي الأيمن من الشاشة ، انقر فوق المربع المجاور لـ" حذف نسخة ويندوز السابقة "
7. تنظيف السجل الخاص بك
يعد التسجيل على نظامك مكونًا صعبًا للغاية للتعامل معه بنفسك. بالنسبة لأولئك الذين لا يعرفون ما يفعله السجل ، تابع أنشطتك وقم بتنظيم نظام Windows الخاص بك. كما أنه بمثابة بنك معلومات يحتفظ بجميع المعلومات الضرورية حول البرامج الموجودة على جهاز الكمبيوتر والملفات ومواقعها وكل المعلومات المهمة الأخرى.
يعد تنظيف السجل بانتظام أمرًا مهمًا لأنه يحتوي على إعدادات البرامج الخاصة بالبرامج المحذوفة مسبقًا. لا يكفي حذف برنامج لإزالته من جهاز الكمبيوتر الخاص بك. لإزالة الإعدادات من تخزين نظامك ، سيتعين عليك إزالة الإعدادات من السجل أيضًا. إن أبسط طريقة لتنظيف السجل الخاص بك هي تنزيل منظف السجل. تأكد من عمل نسخة احتياطية من السجل الخاص بك قبل متابعة إجراء المسح حتى تتمكن من استعادة البيانات في حالة حدوث أخطاء في النظام.
لعمل نسخة احتياطية من السجل الخاص بك ، اذهب إلى مربع البحث واكتب" Regedit.ext " ثم اضغط على مفتاح Enter لتشغيل محرر التسجيل.

في ويندوز محرر التسجيل ، انقر بزر الماوس الأيمن فوق مجلد ملف وانقر فوق Export خيار النسخ الاحتياطي للتسجيل.

ستكون المرحلة التالية هي استعادة السجل الخاص بك عن طريق فتح المحرر. في القائمة ملف ، حدد زر الاستيراد وافتح الملف المحفوظ بالفعل. بمجرد الانتهاء من ذلك ، حان الوقت الآن لتنزيل وتثبيت أي منظف سجل من اختيارك. بعد تثبيت منظف السجل ، يمكنك تحديد مشكلة واحدة أو أكثر ترغب في حلها.
الخطوة التالية هي البحث عن مشاكل التسجيل. انقر فوق الزر "Scan Now" للبحث عن المشكلات. إذا كنت ترغب في إجراء بحث أعمق ، يمكنك النقر فوق "زر الفحص والإصلاح" والذي سيحدد المشكلات ويصلحها تلقائيًا في وقت واحد.
8. لا توجد مؤثرات خاصة
هناك طريقة أخرى مفيدة لتسريع Windows 11/10 وهي التعطيل الجزئي أو الكلي للتأثيرات الخاصة. تجعل هذه التأثيرات استخدام Windows 11/10 أكثر إمتاعًا ولكنها تأتي بتكلفة لأنها تؤثر على سرعة جهاز الكمبيوتر الخاص بك. إذا كنت تبحث عن تسريع Windows 11/10 علاوة على ذلك ، يمكنك إيقاف تشغيل التأثيرات الخاصة الموجودة على نظامك. كيف تفعل هذا؟
انتقل إلى مربع البحث: في مربع البحث ، اكتب الرمز" sysdm.cpl " واضغط على مفتاح Enter لبدء تشغيل خصائص النظام وانقر Advanced علامة التبويب وانقر فوق "إعداد" في قسم الأداء. في هذه القائمة ، هناك العديد من التأثيرات الاجتماعية والرسوم المتحركة. لديك ميزة الاختيار لإيقاف أي تأثير من اختيارك لتحسين الأداء. بعض الميزات التي قد تجدها على الأرجح على جهاز الكمبيوتر الخاص بك هي
كلما زادت المؤثرات الخاصة التي تقوم بإيقاف تشغيلها ، كان جهاز الكمبيوتر الخاص بك يعمل بشكل أفضل. أسهل طريقة للقيام بذلك هي السماح لـ Windows بأخذ زمام المبادرة تلقائيًا. إذا اخترت" ضبط للحصول على أفضل أداء " وانقر فوق الزر "موافق" ، سيقوم Windows 11/10 بتعقب التأثيرات التي تؤثر على السرعة وإيقاف تشغيلها.

9. البحث عن المشكلة وحلها
في بعض الحالات ، قد يمثل تحديد المشكلة الدقيقة التي يعاني منها جهازك تحديًا كبيرًا. هذا بسبب وجود العديد من الأسباب التي قد تجعل جهاز الكمبيوتر الخاص بك لا يعمل بالسرعة المطلوبة. لتسريع العملية إذا لم يكن لديك كل الوقت في العالم لملاحقة أهداف محددة ، يمكنك استكشاف المشكلات وإصلاحها. لتشغيل مستكشف أخطاء Windows ومصلحها ،
لتشغيله ، قم بتشغيل لوحة التحكم وحدد النظام والأمان > الأمن والصيانة > استكشاف الأخطاء وإصلاحها > قم بتشغيل مهام الصيانة.

سيقوم مستكشف أخطاء Windows ومصلحها بتحديد الملفات واختصارات الملفات التي لم تعد مستخدمة وأي مشكلة أخرى تؤثر على الأداء. وسوف يبلغك بالمشكلات ويصلحها بناءً على طلب منك.
10. احصل على المساعدة من مراقب الأداء
يمكنك أيضًا تسريع Windows 11/10 باستخدام أداة مراقبة الأداء على جهاز الكمبيوتر الخاص بك. ستساعدك هذه الأداة في الحصول على تفاصيل النظام المتعلقة بالمشكلات المتعلقة بالأداء واقتراح إصلاحات فعالة. لاستخدام مراقب الأداء.
الحصول على التقرير: انتقل إلى مربع البحث واكتب الكلمة الأساسية" Perfmon/report " واضغط على مفتاح Enter. سيمكن هذا المراقب من جمع معلومات النظام الهامة. سيقدم لك جهاز المراقبة تقريرًا في غضون بضع دقائق.
تصفح البيانات: ستزودك الشاشة بمجموعة كبيرة من التفاصيل التي قد تكون أكثر من اللازم بالنسبة لك لمعالجتها في الوقت المحدد. لتسريع العملية ، ابحث عن المشكلات الأكبر التي تحتوي على مؤشرات تحذير. سيخبرك مراقب الأداء بكيفية إصلاح كل مشكلة محددة.
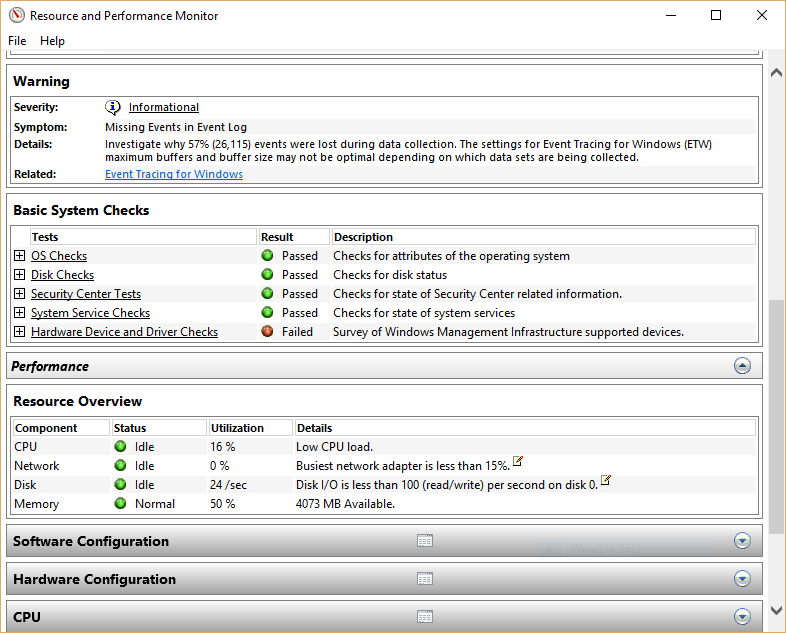
11. القضاء على Bloatware
تؤثر Bloatware على وحدات المعالجة المركزية (CPU) بشكل كبير وسيؤدي القضاء عليها إلى تحسين أداء جهاز الكمبيوتر الخاص بك.
قم بإجراء فحص سريع: قم بإجراء فحص للعثور على bloatware الذي يشغل مساحة على نظامك. هناك العديد من الطرق للبحث عنها ولكني أجد أن تطبيقات مكافحة الفيروسات هي الأكثر فعالية
حذفها: قد يستغرق الفحص السريع ما بين 5-10 دقائق أو أكثر اعتمادًا على حجم القرص الثابت لديك ، أو حجم الملفات ، أو / ومدى غزو Bloatware. إذا تم تحديد bloatware ، فتخلص منها باتباع أوامر النظام.
12. أعد تشغيل جهاز الكمبيوتر الخاص بك
هناك حيلة أخرى ينصح بها بشدة لتسريع Windows 11/10 وهي إعادة تشغيل جهاز الكمبيوتر الخاص بك. كثير من الناس لا يعرفون مدى فعالية هذه الحيلة لكنها تعمل معجزات لنظامك. إنه يشبه تمامًا إعطاء نظامك بداية جديدة بعد الاستخدام المطول. تساعد إعادة تشغيل الكمبيوتر في مسح الإجراءات التي لم تعد بحاجة إليها. تميل الإجراءات المتروكة إلى إبطاء الأداء حتى لو لم تعد قيد الاستخدام. إذا لاحظت نوعًا من البطء في طريقة عمل نظامك ، فإن إعادة تشغيل الويندوز ستؤدي إلى عالم من الخير.
التلخيص:
هناك العديد من الأسباب التي قد تجعل تطبيق Windows 11/10 الخاص بك لا يعمل كما ينبغي ولكن لا يتعين عليك الاستمرار في المعاناة من الإحباط من استخدام نظام بطيء. أثبتت النصائح الـ 12 الموضحة أعلاه أنها فعالة للغاية وفعالة في زيادة وظائف Windows. إنها عملية وسهلة التنفيذ وتظهر نتائجها في غضون دقائق أو بعد بضعة أيام. جرب واحدة أو أكثر من هذه النصائح تسريع Windows 11/10 . حافظ على تشغيل جهاز الكمبيوتر الذي يعمل بنظام Windows بسرعة واستقرار ، لتجنب مشكلة فقدان البيانات ، يجب أيضًا الحصول على محرك أقراص ثابت خارجي آمن لنسخ ملفات البيانات احتياطيًا بشكل منتظم. إذا تسببت أي من مشكلات نظام الكمبيوتر في ضياع بياناتك ، فستحتاج إلى قوة استعادة البيانات المجانية لنظام التشغيل Windows 11/10 .
 ضمان التنزيل الآمن ، بدون برامج ضارة
ضمان التنزيل الآمن ، بدون برامج ضارةsubtitle:
كيفية تسريع نظام Windows 10

Khalid Abdullahi
contributor Editor
Generally rated4.5(105participated)