Windows 10 عبارة عن مجموعة من أنظمة تشغيل الكمبيوتر تم تطويرها في عام 2015 وتم طرحها للبيع في 29 يوليو من نفس العام. نظرًا لكونه الخليفة الأساسي لنظام التشغيل Windows 8.1، فإنه يتلقى باستمرار تحديثات جديدة على أساس مستمر متاحة للمستخدمين دون أي تكلفة إضافية. توجد عدة طرق لتثبيت إصدار Windows هذا على جهاز الكمبيوتر الخاص بك ، ولكن لا يعرف الكثير من المستخدمين كيفية تثبيت Windows 10 من USB . يتمثل جوهر كتابة هذه المقالة في مساعدة المستخدمين على تثبيت نظام التشغيل هذا على أجهزة الكمبيوتر الخاصة بهم باستخدام محرك أقراص فلاش USB ، والذي غالبًا ما يكون الخيار الوحيد المتاح للعديد من المستخدمين. </ p>
يكون محرك الأقراص المحمول مفيدًا إذا كان الكمبيوتر يعمل بإصدار قديم من Windows. إذا كنت ترغب في التبديل من إصدار أقدم إلى أحدث إصدار من Windows 10 ، فيمكنك استخدام محرك أقراص فلاش USB لتشغيل Windows 10 مباشرةً. في المحتوى التالي، سنوضح لك كيفية تثبيت Windows 10 من محرك أقراص فلاش USB خطوة بخطوة.
ما تحتاج لتحضيره مقدمًا </ h2>
قبل الشروع في إجراء التثبيت ، ستحتاج إلى تجهيز العناصر والأدوات مسبقًا. الأدوات التي ستحتاجها لتثبيت Windows 10 بنجاح هي:
محرك أقراص USB المحمول: </ strong> تحتاج إلى شراء محرك أقراص USB محمول بمساحة تخزين لا تقل عن 8 غيغابايت أو أكثر. لن تعمل محركات أقراص فلاش ذات مساحة تخزين أقل نظرًا لأن Windows 10 كبير جدًا ويتطلب مساحة كبيرة ليتم تثبيته بنجاح. </ p>
تحميل Windows 10: تحتاج أيضًا إلى الحصول على ترخيص لتحميل التطبيق. للقيام بذلك ، ستحتاج إما إلى الدفع مقابل الترخيص أو يمكنك أيضًا استخدام ترخيص موجود بهويتك الرقمية. إحدى الطرق التي يمكنك من خلالها إعداد Windows USB هي إعداد محرك أقراص USB مع Windows 10. بمجرد إعداده، يجب أن تكون قادرًا على تمهيد محرك الأقراص لتشغيل التطبيق الآن. </ p>
تثبيت ملف ISO: لإكمال العملية ، تحتاج أيضًا إلى تثبيت ملف ISO. ملف ISO هو ملف أرشيف يحتوي على البيانات التي سيتم كتابتها على قرص ضوئي، بما في ذلك نظام الملفات الخاص به. تأتي صور ملف ISO بالاسم "امتداد اسم ملف .iso، .iso filename extension“
استخدم أداة Rufus التابعة لجهة خارجية في مكانها: </ strong> ستحتاج أيضًا إلى أداة Rufus من جهة خارجية. أداة Rufus هي تطبيق مفتوح المصدر مصمم لنظام Microsoft Windows. يتم استخدامه لتنسيق وإنشاء محركات أقراص فلاش قابلة للتمهيد أو تطبيقات USB مباشرة. تتوفر أدوات Rufus ب 39 لغة مختلفة وتمتلك ترخيص تشغيل GNU GPL 3+.
كيف يمكن إنشاء وسائط تثبيت Windows 10؟
لتثبيت نسخة مجانية من نظام Windows 10، تحتاج إلى إنشاء وسائط قابلة للتمهيد متوافقة باستخدام أداة إنشاء الوسائط. أدخل محرك أقراص USB المحمول في جهاز الكمبيوتر الخاص بك واتبع الخطوات التالية للبدء:
الخطوة 1 قم بفتح الموقع الرسمي صفحة تحميل Windows 10
الخطوة 2 في قسم "إنشاء وسائط تثبيت Windows 10" ، اضغط على تحميل الأداة الآن"
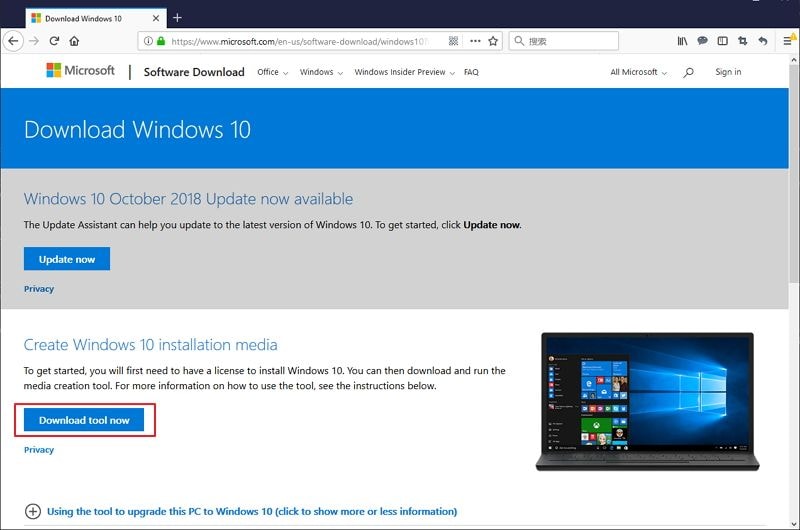
الخطوة 3 احفظ الملف على جهاز الكمبيوتر واضغط ضغطة مزدوجة على ملف " MediaCreationToolxxxx.exe " لتشغيل الأداة المساعدة.
الخطوة 4 اضغط على الزر ”قبول agree“ للموافقة على شروط Microsoft.
الخطوة 5حدد إنشاء وسائط التثبيت (محرك أقراص USB أو قرص DVD أو ملف ISO) لخيار كمبيوتر آخر </ strong> ثم اضغط التالي.
الخطوة 6 حدد اللغة وإصدار Windows 10 and Architecture ثم اضغط التالي.
الخطوة 7تأكد من اتصال USB بالكمبيوتر وحدد الخيار " محرك أقراص USB </ strong> ثم اضغط التالي.
الخطوة 8 </ span> حدد محرك الأقراص القابل للإزالة من القائمة ثم اضغط والتالي. </ p>
الخطوة 9 </ span> أخيرًا ، أصبح محرك أقراص USB جاهزًا! لإنهاء العملية ، اضغط على الزر ”إنهاء finish" وقم بتشغيل محرك أقراص فلاش USB لتنشيطه.
كيفية إنشاء وسائط تشغيل لتمهيد Windows 10 UEFI باستخدام Rufus؟
هناك طريقتان بسيطتان جدًا لإنشاء وسائط تمهيد Windows 10 وإحدى هذه الطرق هي استخدام برنامج RUFUS. يعد RUFUS خيارًا شائعًا جدًا بين المستخدمين الذين يتطلعون إلى معرفة عملية كيفية تثبيت Windows 10 من USB. يعد البرنامج أفضل بكثير من Windows installer نظرًا لأن مستخدمي Windows installer غالبًا ما يكونون معرضين للأخطاء. من ناحية أخرى، يعد برنامج RUFUS أكثر فاعلية حيث يمكنك استخدامه لتحميل ملف Windows 10 (ISO) من مصدر واستخدام RUFUS لإنشاء وسائط تثبيت مدعومة من UEFI.
لإنشاء وسائط Windows 10 UEFI بنجاح باستخدام برنامج RUFUS ، اتبع هذه الخطوات البسيطة أدناه: </ p>
الخطوة 1 انتقل إلى صفحة Rufus الرسمية.
الخطوة 2 </ span> قم بتحميل آخر التحديثات على جهاز الكمبيوتر الخاص بك واضغط على "Rufus-x.x.exe"

الخطوة 3 </ span> في خيار الجهاز، حدد محرك أقراص USB، وضمن “Boot selection" ،اضغط على الزر select وانتقل إلى ملف Windows 10 ISO.
الخطوة 4 يمكنك اتباع الصورة التالية لتعيين التحديد لكل خيار ، تثبيت قياسي لـ Windows ، GPT ، </ strong > وخيار UEFI (non-CSM) .

الخطوة 5 </ span> ضمن قسم "إظهار الخصائص المتقدمة لمحرك الأقراص" ، ستترك الإعدادات الافتراضية. </ p>
الخطوة 6 حدد خياري "تهيئة سريعة Quick format" و "إنشاء ملفات أسماء ورموز موسعة Create extended label and icon files" في إظهار خيارات التنسيق المتقدمة </ strong>
الخطوة 7 </ span> اضغط على ”ابدأ Start" للمتابعة ، ولإنهاء العملية ، اضغط على ”موافق OK" للتأكد من مسح محرك الأقراص تمامًا. </ p>
قبل الآن، إذا لم تكن تعرف كيفية تثبيت Windows 10 من محرك أقراص USB ، فإن اتباع هذه الخطوات الموضحة أعلاه ضمن الفئات المختلفة من شأنه تسريع العملية دون أي صعوبة. تتوفر روابط التحميل لنظام التشغيل Windows 10 عبر الإنترنت على صفحة Microsoft الرئيسية وكذلك برنامج RUFUS الذي يمكن أيضًا تحمميله عبر الإنترنت عبر صفحة التحميل الخاصة بالمطور. </ p>
إرشادات الفيديو: كيفية تثبيت Windows 10 من USB؟
إذا فقدت أي بيانات من جهاز كمبيوتر يعمل بنظام Windows أو Mac ، فيجب أن تجرب أفضل استعادة مجانية لبيانات الكمبيوتر على النحو التالي:
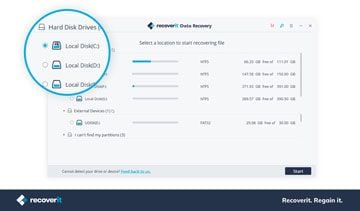
Recoverit استعادة البيانات مجانا
- استعادة أي ملفات بيانات محذوفة أو مفقودة من كمبيوتر windows بسهولة. </ li>
- يدعم استعادة البيانات من أي جهاز تخزين على نظامي التشغيل Windows و Mac.

Khalid Abdullahi
contributor Editor
Generally rated4.5(105participated)