يعد Windows 11/10 إصدارًا أكثر استقرارًا وفعالية من نظام التشغيل Windows ، ولكن هذا لا يعني أن الإصدار خالٍ من الأخطاء. فقط عندما لا تتوقع ذلك (أو عندما تكون في عجلة من أمرك) ، يمكن أن تحدث أخطاء مثل جهاز التمهيد الذي يتعذر الوصول إليه Windows 11/10.
ما هو خطأ جهاز التمهيد الذي يتعذر الوصول إليه
يتم دفع التحديثات الرئيسية وتثبيتها تلقائيًا في Windows 11/10. كلما بدأت ترقية رئيسية ، يبدأ جهاز الكمبيوتر الخاص بك في عملية التنزيل وبالتالي تشغيل التثبيت بعد ذلك. يظهر الخطأ INACCESSIBLE_BOOT_DEVICE كشاشة زرقاء للاستثناء (BSoD).
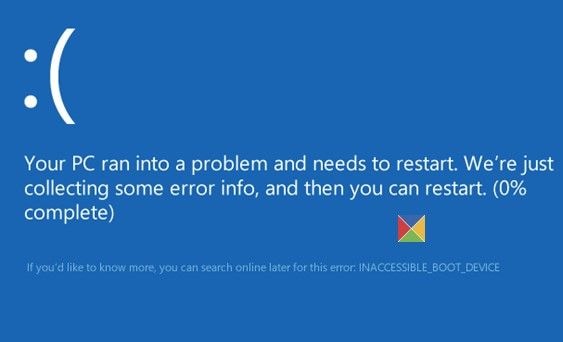
يواجه بعض المستخدمين هذا الخطأ بعد بضع دقائق من بدء التشغيل ، أو بعد إعادة التعيين أو ترقية SSD مباشرة. يمكن أن يحدث أيضًا في حلقة ، حيث يحاول الكمبيوتر استكشاف الأخطاء وإصلاحها عدة مرات ولكن دون جدوى. بمعنى آخر ، يفقد الكمبيوتر الوصول إلى بعض أقسام النظام أثناء بدء التشغيل ، مما يتسبب في إيقاف تشغيل نفسه للحماية من فقد البيانات أو تلفها.
ما الذي يسبب هذا الخطأ؟
- نظام الملفات التالف
- برامج تشغيل التصفية التي تعمل على سوء التصرف أو التالفة أو المفقودة المتعلقة بمكدس التخزين
- نقل القرص الصلب إلى جهاز كمبيوتر مختلف باستخدام وحدة تحكم تخزين منفصلة
- تغيير وضع أو إعدادات وحدة تحكم التخزين في BIOS
- اختيار وحدة تحكم تخزين مختلفة بدلاً من برنامج تشغيل Windows الافتراضي
- الأجهزة المعيبة ، الأكثر شيوعًا على اللوحة الأم أو وحدة التحكم في التخزين
- تلف المتجر المستند إلى المكونات مما تسبب في فشل تثبيت التحديثات بواسطة خدمة TrustedInstaller
- تم العثور على ملفات تالفة في قسم نظام التمهيد
- فيروس
كيفية إصلاح خطأ جهاز التمهيد الذي يتعذر الوصول إليه في نظام التشغيل Windows 11/10
الحل 1: قم بإلغاء تثبيت الحزم المثبتة حديثًا
إذا كانت لديك تحديثات تلقائية لنظام Windows ، فسيتم دفع الحزم الجديدة وتثبيتها دون مطالبة. إذا تسببت إحدى الحزم المثبتة مؤخرًا في حدوث الخطأ ، فيمكنك إزالتها باستخدام الخطوات التالية:
- لتصنع اصلاح تلقائي تظهر الشاشة ، اضغط على Power للتشغيل والاستمرار لمدة خمس ثوان لإيقاف التشغيل. كرر عدة مرات حتى تظهر الشاشة الزرقاء. (ملاحظة: إذا ظهرت الشاشة الزرقاء بمجرد بدء التشغيل ، فتخط هذه الخطوة.)
- انتظر بضع دقائق بينما يقوم Windows بتشخيص المشكلة.
- عندما Startup Repair نافذة المطالبات ، حدد خيارات متقدمة. سيؤدي هذا إلى إعادة التوجيه إلى شاشة Windows RE (Win Recovery Management).
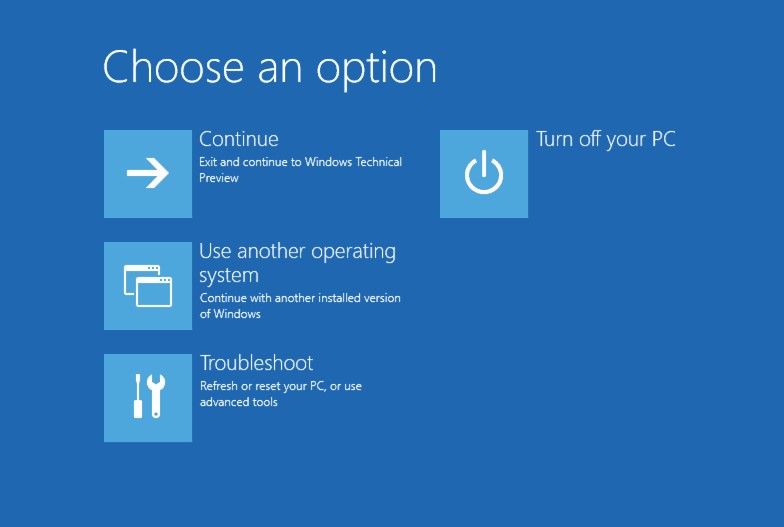
- اختر ال استكشاف الاخطاء الخيار ، إذن خيارات متقدمة .
- حدد موجه الأمر .
- اكتب dir في سطر الأوامر للتحقق من محرك أقراص النظام حيث تم تثبيت Windows 11/10. تخطي هذه الخطوة إذا كنت تعرف محرك الأقراص بالفعل.
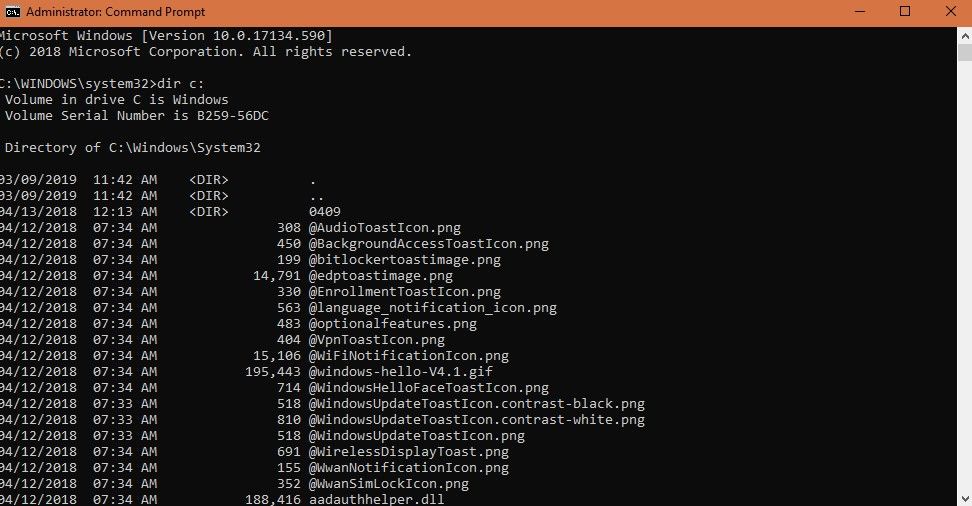
- قم بتشغيل الأمر Dism /Image:X : \ /Get-Packages لإحضار الحزم المثبتة (ملاحظة: استبدل X بحرف محرك الأقراص الصحيح حيث تم تثبيت الحزم). اختر الحزم المثبتة مؤخرًا استنادًا إلى تاريخ التثبيت إذا لم تكن متأكدًا من الحزم التي تسبب الخطأ.
- شغل exe /image: <drive letter> :\/remove-package/packagename: <name of package>.
- انتظر حتى تتنافس عملية إلغاء التثبيت ، وأعد تشغيل الكمبيوتر ، وتحقق من حل المشكلة.
الحل 2: قم بتحديث برامج التشغيل الخاصة بك
- انتقل إلى موقع الشركة المصنعة لبرنامج التشغيل للبحث عن أحدث برامج التشغيل وتنزيلها. غالبًا ما تتسبب برامج تشغيل أجهزة التحكم مثل IDE ATA /SATA في حدوث مشكلة في التمهيد.
- يمكنك أيضًا الضغط على Win + X و اختر مدير الجهاز . Expand " تحكم IDE ATA /SATA" وجدت في الجزء الأيمن وانقر بزر الماوس الأيمن وحدة تحكم SATA AHCI القياسية ، ثم اختر تحديث التعريف .
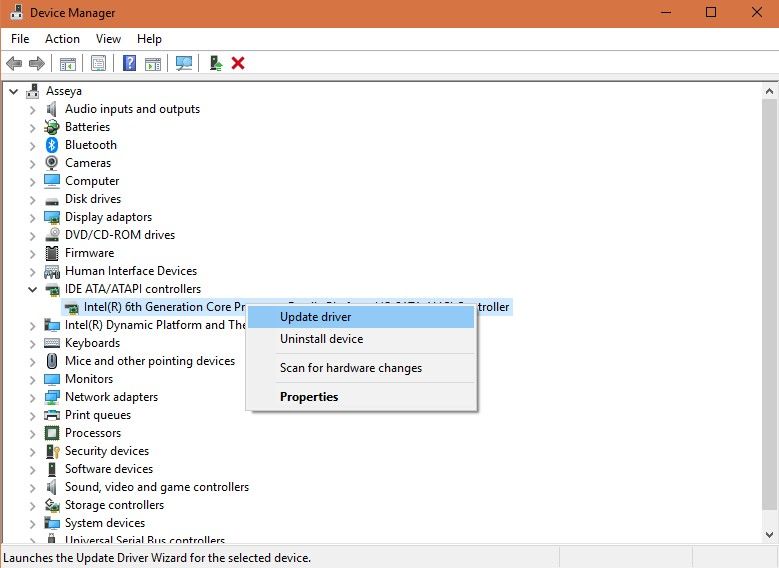
- قم بتثبيت تحديثات برنامج التشغيل المقابلة وتحقق مما إذا كان قد تم حل الخطأ.
الحل 3: قم بتبديل قيمة وضع AHCI في BIOS إلى Enabled
يفتقر هذا الحل إلى مجموعة الخطوات القياسية لأن قائمة BIOS تختلف من مصنع لآخر. أفضل نصيحة هي التحقق من دليل اللوحة الأم لتحديد المفتاح الذي يجب الضغط عليه.
- عند بدء التشغيل ، انقر فوق المفتاح كما هو مدرج في دليل الشركة المصنعة بشكل متكرر للدخول إلى قائمة BIOS.
- افتح الأداة المساعدة لإعداد BIOS .
- توجه الى خيارات متقدمة ، look for اضبط وضع AHCI .
- حدد Enabled والخروج من قائمة BIOS.
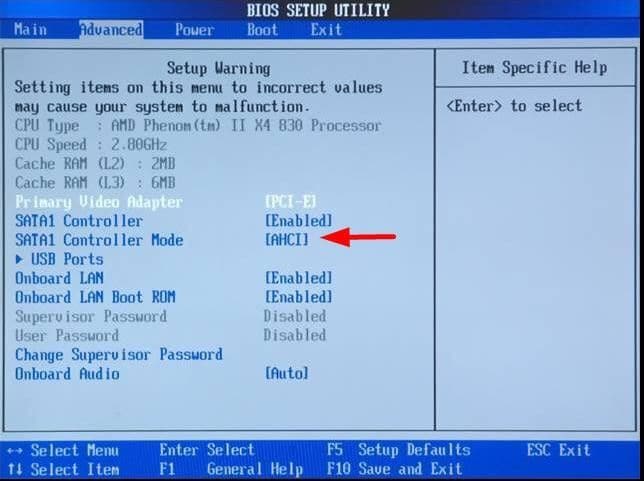
الحل 4: التخلص من حزم "التحديث المعلق"
- في شريط البحث ، اكتب تحديث و حماية واختر
- حدد انطلاقة متقدمة ثم حدد اعد البدء الان .
- اختر استكشاف الاخطاء من الخيارات وانقر فوق خيارات متقدمة .
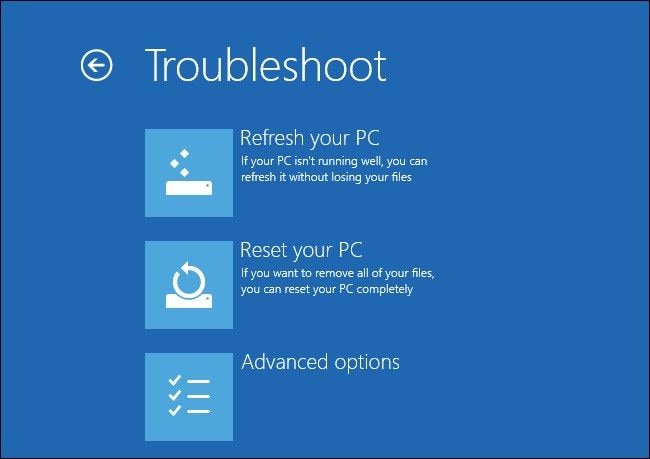
- شغل موجه الأمر .
- قم بتشغيل هذه الأوامر التالية واحدًا تلو الآخر لإزالة مفتاح التسجيل "الجلسات المعلقة":
- "reg حذف HKLM \temp\Microsoft\Current Version\Component Based Server"
- "reg تفريغ HKLM \temp"
- لنقل التحديثات المعلقة ، قم بعمل ملف ملف مؤقت عن طريق الركض" MKDIR c: \temp\packages" and hit Enter .
- شغل " dism / image : c: \remove package / <package name>:/scratchdir:c: \temp ׀ " استبدال & lt ؛ اسم الحزمة > مع ملصق حزمة معلق مناسب.
الحل 5: فحص جميع ملفات محرك الأقراص الثابتة التالفة وإصلاحها
- شغل موجه الأمر كمسؤول.
- اكتب " chkdsk/f /r" ثم اضغط على Enter
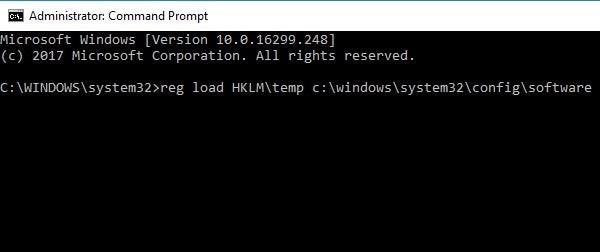
- انتظر حتى تتم معالجة الأمر ثم اكتب Y . Hit Enter .
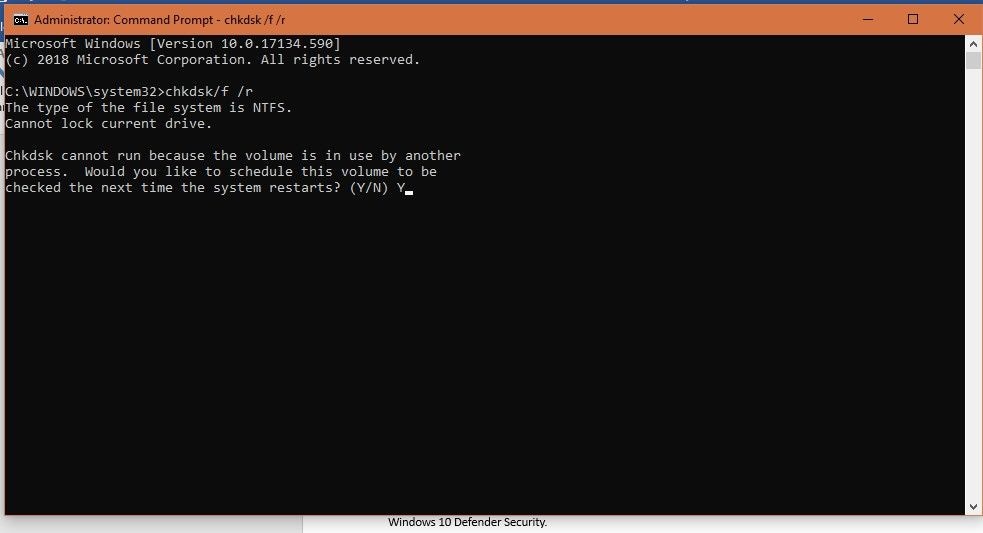
- إذا تعذر على Windows التمهيد ، فقم بتشغيل الأمر في وحدة التحكم بالاسترداد عن طريق الكتابة chkdsk/r C: .
الحل 6: فحص البرامج الضارة
كثيرًا ما تتسبب البرامج الضارة في حدوث أخطاء ، بما في ذلك INACCESSIBLE_BOOT_DEVICE. يمكنك حل هذه المشكلة عن طريق تنزيل برنامج مكافحة البرامج الضارة الذي يمكنه فحص جهاز الكمبيوتر الخاص بك بحثًا عن البرامج الضارة وإزالتها. يمكنك أيضًا استخدام Windows 11/10 Defender Security.
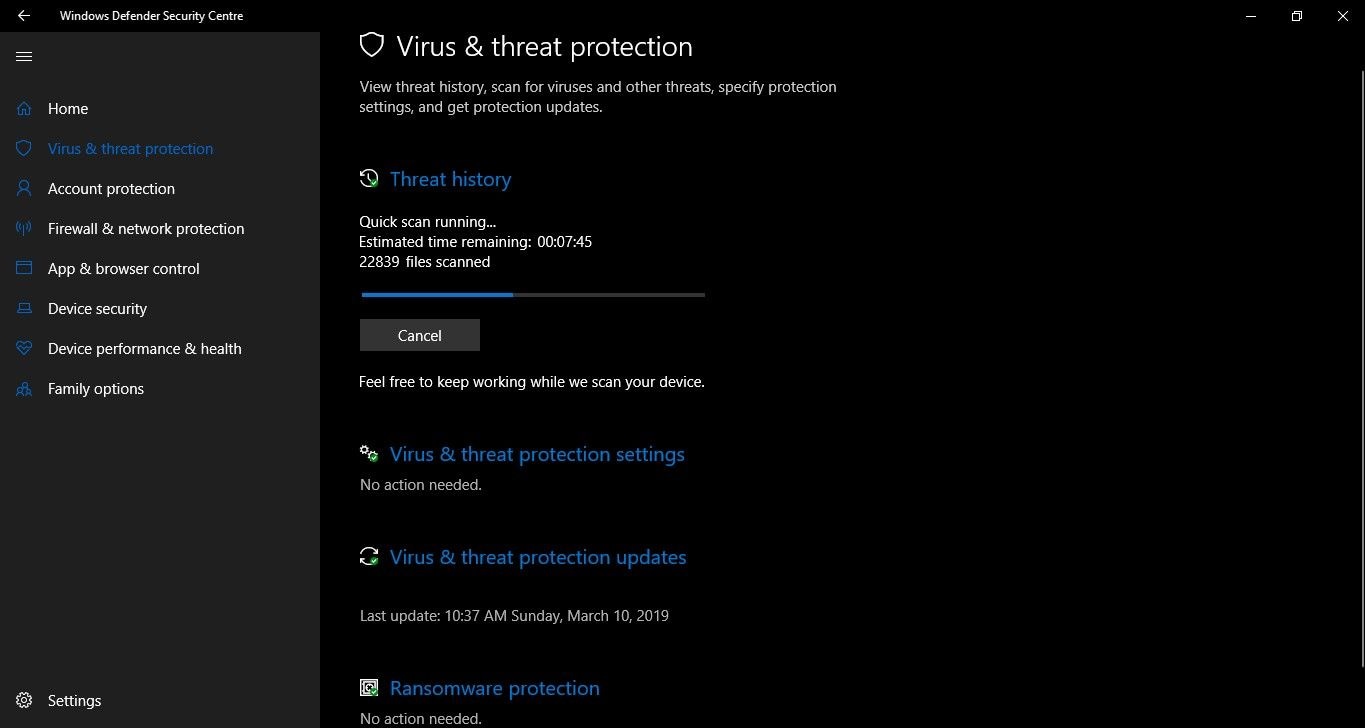
- ابحث مركز أمان Windows Defender في شريط البحث لإطلاقه.
- انقر على Scan Now وانتظر حتى تنتهي عملية المسح.
- إذا تم الكشف عن برامج ضارة ، فسيقوم الكمبيوتر بعد ذلك بمطالبة الإجراء المطلوب لإصلاح المشكلة.
إنه صداع عندما تواجه مشكلة جهاز التمهيد الذي يتعذر الوصول إليه. ومع ذلك ، فإن الخيارات العديدة لحل هذا الخطأ كافية للتأكد من أن جهاز الكمبيوتر الخاص بك لا يعاني من هذا الخطأ. جرب واحدة لأن أيًا من هؤلاء سيعمل بالتأكيد على حل هذا النوع من الموت الزرقاء. بالمناسبة ، يمكنك أيضًا أن تتعلم إصلاح الخطأ BAD_SYSTEM_CONFIG_INFO .
استعادة البيانات المفقودة عندما فشلت الحلول المذكورة أعلاه في حل المشكلة
كالعادة ، يمكن حل المشكلة بالطرق المذكورة أعلاه. ومع ذلك ، في ظل ظروف قليلة ، تفشل الطرق ، حتى فشل الكمبيوتر في التمهيد. عليك اللجوء إلى برنامج استعادة البيانات الاحترافي - Recoverit لاستعادة البيانات التي يتعذر الوصول إليها. اتبع الخطوات أدناه للقيام بذلك.
1. ابدأ برنامج Recoverit ، واختر وضع استعادة البيانات المفضل لديك ، وإذا كان لديك أي تحديات مع عدم تشغيل Windows 11/10 ، فحدد خيار "الاسترداد من Crash Computer". في إشعار Windows المنبثق التالي ، حدد "ابدأ".

2. اختر وضعًا للمساعدة في إنشاء محرك أقراص قابل للتمهيد ؛ يمكن تحديد محرك أقراص USB القابل للتمهيد أو محرك أقراص CD /DVD القابل للتمهيد والنقر فوق الزر "إنشاء" لبدء العملية.

3. سيطلب منك إشعار Windows التالي تهيئة USB ، لذا تأكد من تخزين هذه البيانات المهمة في مكان ما قبل المتابعة. ثم انقر فوق الزر "تهيئة" لبدء العملية.

4. سيبدأ هذا في إنشاء محرك أقراص قابل للتمهيد ، لذا حاول عدم إخراج محرك أقراص فلاش USB أثناء هذه العملية. ستتبع بعض الخطوات في الإجراءات التالية التي يجب اتخاذها أو يمكنك اختيار عرض الدليل الكامل لبدء عملية استعادة البيانات.

5. قد تحتاج إلى التحلي ببعض الصبر لأن إنشاء محرك أقراص قابل للتمهيد يستغرق بعض الوقت قبل الحصول على 3 تقنيات سهلة لحل استعادة البيانات.

6. قبل استعادة بياناتك من Windows 11/10 غير القابل للتمهيد ، قد تكون هناك حاجة لتعديل تسلسل تمهيد الكمبيوتر و اضبط للتمهيد مباشرة من الوسائط القابلة للتمهيد التي قمت بإنشائها للتو.

7. سيتم تشغيل برنامج Recoverit تلقائيًا بعد بدء عملية التمهيد من محرك الأقراص القابل للتمهيد. بعد ذلك ، يمكنك إما نسخ البيانات مباشرة من القرص الصلب أو مجرد استخدام Windows 11/10 في استعادة البيانات المفقودة. تم تطوير هذا الدليل ليوضح لك كيفية الحصول على بياناتك من نظام التشغيل Windows 11/10 غير القابل للتمهيد وإصلاح جميع العوائق الممكنة.


Khalid Abdullahi
contributor Editor
Generally rated4.5(105participated)