في كثير من الأحيان عند استخدام نظامك ، قد تظهر شاشة زرقاء تسمى a شاشة زرقاء لشاشة الموت (شاشة الموت الزرقاء). عندما يظهر شاشة الموت الزرقاء ، فإن كل شيء يتعلق بجهاز الكمبيوتر الخاص بك لا يظل كما هو مرة أخرى. لا أحد يحب أن تتم مقاطعته عند العمل في مهمة مهمة للغاية يتم تسليمها في غضون إطار زمني معين. يحدث شاشة الموت الزرقاء بسبب فشل أمان kernel. هناك العديد من الأسباب التي قد تجعلك تواجه إخفاقًا في فحص أمان kernel Windows 10/8/7 ، ولكن لا تقلق ، في الدليل التالي ، يمكنك الحصول على خمسة حلول سهلة إصلاح فشل فحص أمان kernel في نظام التشغيل windows .

نظرة عامة على فشل فحص أمان Kernel لنظام التشغيل Windows 10
قد يكون سبب فشل فحص أمان Kernel في Windows هو:
- - تعريفات قديمة
- - هجوم فيروسات
- - مشاكل في الذاكرة
- - قرص صلب تالف أو فاسد
- - برامج أمن النظام
- - نظام ويندوز تالف
إلى جانب هذه الأسباب المذكورة أعلاه ، يمكن أن يؤدي نظام التشغيل غير المتوافق أيضًا إلى مشاكل شاشة الموت الزرقاء. إذا كنت تقوم بترقية Windows إلى إصدار أحدث ومتقدم ، فقد يظهر هذا النوع من الأخطاء. في أنظمة تشغيل Windows ، هناك عملية فحص للأخطاء يمكن أن تؤدي إلى فشل فحص أمان kernel إذا تم اكتشاف أي تلف في النظام
الإصلاح السريع لفشل فحص أمان Kernel بسبب خطأ شاشة الموت الزرقاء
إذا كنت تواجه حاليًا خطأ شاشة الموت الزرقاء ، فلا داعي للقلق. إليك خطوة سهلة لإصلاح المشكلة على الفور.
- استمر بالضغط لاسفل Win + R المفتاح لفتح مربع الحوار "تشغيل" ثم اكتب "MSConfig" واضغط على Enter.
- انتقل إلى خيار التمهيد و > اختر تحديد التمهيد الآمن > موافق.
- إذا كنت تريد تشغيل جهاز الكمبيوتر الخاص بك في الوضع الآمن مع اتصال بالإنترنت ، فما عليك سوى تحديد خيار الشبكة الموجود ضمن فئة التمهيد الآمن.
- اضغط على زر إعادة التشغيل لتشغيل نظامك في الوضع الآمن
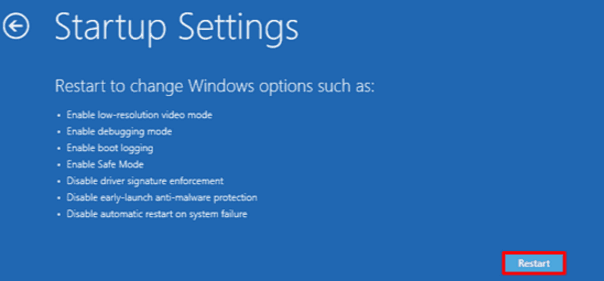
إذا كان فشل أمان kernel الورنيش بعد تمهيد جهاز الكمبيوتر الخاص بك ، فأنت بحاجة إلى التحقق من البرامج الهجومية التي تسبب المشاكل أو أن تكون في الجانب الآمن ، أو قم بإلغاء تثبيت برامج تشغيل النظام أو تحديثها. إذا استمرت الأخطاء في الظهور ، فقد يكون السبب هو أن محرك الأقراص الثابتة لديك به عيوب.
إذا لم يتم إعادة تشغيل جهاز الكمبيوتر الخاص بك إلى سطح المكتب ، فانتقل إلى إعادة التشغيل الثابت. لإجراء إعادة تشغيل ثابتة ، اتبع هذه الخطوات.
- - اضغط باستمرار على زر الطاقة على جهاز الكمبيوتر الخاص بك حتى ينطفئ > أعد تشغيل الكمبيوتر مرة أخرى بالضغط باستمرار على زر الطاقة.
- - كرر الخطوات السابقة.
- - انقر فوق خيار الإصلاح المتقدم > استكشاف الأخطاء وإصلاحها > خيارات متقدمة.
- - اختر إعدادات بدء التشغيل و > إعادة تشغيل > اضغط على المفاتيح F4 ، F5 F6 أو يمكنك تجربة 4 ، 5 ، 6 لتشغيل الكمبيوتر في وضع سطح المكتب.
كيفية إصلاح فشل فحص أمان Kernel في نظام التشغيل Windows 10
نظرًا لإشكالية فشل فحص الأمان ، هناك العديد من الطرق لتصحيح المشكلة دون الحاجة إلى التخلص من جهاز الكمبيوتر الخاص بك للحصول على جهاز جديد. فيما يلي 5 حلول لاستعادة النظام الخاص بك وإصلاح خطأ فشل فحص أمان kernel. قم بالمرور عليها واستخدم أيًا من الخيارات التي تفضلها.
الحل 1. تشغيل أداة تشخيص الذاكرة
- على لوحة مفاتيح الكمبيوتر ، انقر فوق شعار Windows ومفتاح R. في نفس الوقت لأمر التشغيل. يدخل" mdsched.exe " في المربع واضغط على Enter.

- يمكنك أعد تشغيل نظامك الآن وابحث عن المشاكل . سيساعدك إجراء فحص على معرفة حالة ذاكرتك. يمكنك أيضا تحقق من الحالة في المرة التالية التي تبدأ فيها تشغيل جهاز الكمبيوتر الخاص بك .

- سترى صفحة مثل الصفحة التي تظهر لك التقدم المحرز فيما يتعلق بعدد مرات التشغيل على ذاكرتك.
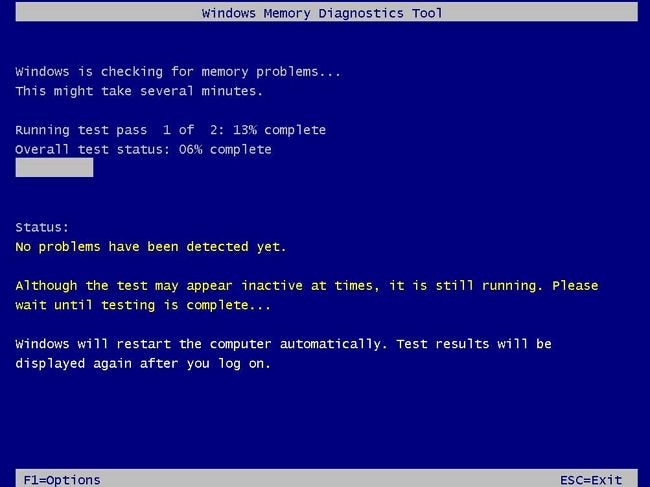
بعد الانتهاء من ذلك وعدم العثور على أي خطأ ، فهذا يعني أن بطاقة الذاكرة الخاصة بك ليست مسؤولة عن التسبب في أي مشاكل.
الحل 2. تفحص القرص الصلب بحثًا عن خطأ
سبب آخر لفشل فحص أمان kernel Windows 10 هو وجود محرك أقراص ثابت خاطئ. تحتاج إلى التحقق مما إذا كان تالفًا ويحتاج إلى استبداله. لاحظ أنه قبل إجراء هذا الفحص ، يجب أولاً إغلاق جميع البرامج والملفات.
- على لوحة المفاتيح ، اضغط على مفتاح Windows + E.
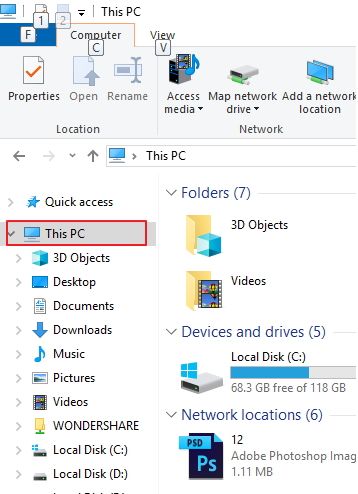
- الحق ، انقر فوق رمز القرص الصلب الذي تقوم بفحصه وانقر فوقه Properties .
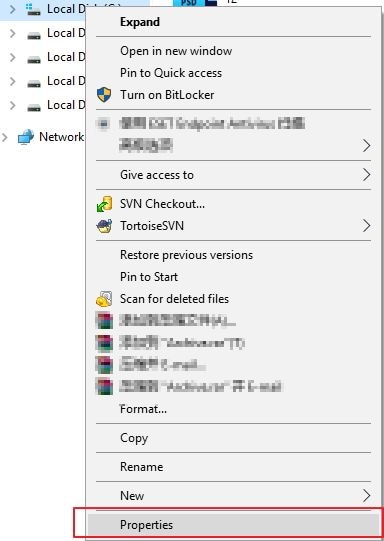
- اذهب الى Tools وانقر فوق تحقق من الخيار .
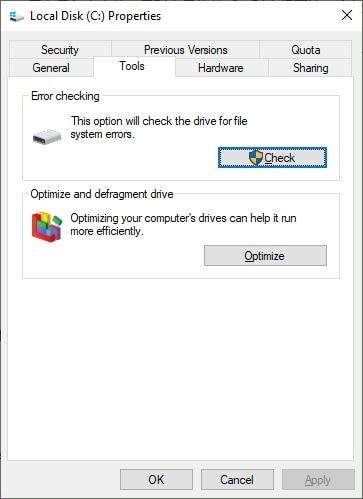
- بعد إجراء الفحص ، إذا كان محرك الأقراص الثابتة لديك مجانيًا ، فستحتاج إلى إعلامك.
إذا لم تتلقى إشعارًا ، فستحتاج إلى شراء قرص ثابت جديد لإصلاح المشكلة.
الحل 3. تحديث برامج التشغيل المتوفرة
يمكن أن يتسبب برنامج التشغيل غير المتوافق أيضًا في ظهور شاشة زرقاء لمشكلة الوفاة. في هذه المرحلة ، ستحتاج إلى التحقق من أن جهازك يعمل على برنامج التشغيل الصحيح. إذا وجدت أيًا لا يعمل على برنامج التشغيل الصحيح ، فسيتعين عليك تحديثه. يمكن تحديث برامج التشغيل إما يدويًا أو تلقائيًا.
- تحديث برنامج التشغيل اليدوي: إذا كنت ترغب في تحديث برامج التشغيل يدويًا ، فما عليك سوى زيارة موقع الشركة المصنعة على الويب والبحث عن أحدث برنامج تشغيل لأجهزتك. نظرًا لأنك تستخدم أحد تطبيقات Windows 10 ، فتأكد من تحديد برامج التشغيل المتوافقة مع Windows 10 فقط.
خيار تحديث محرك الأقراص:
- اذهب الى Settings وانقر فوق تحديث و حماية .
- ثم اضغط تحديث ويندوز وانقر تحقق من وجود تحديثات .
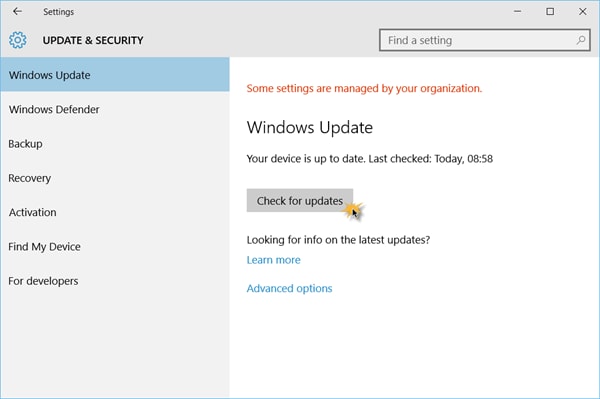
الحل 4. قم بتشغيل مدقق ملفات النظام
يمكنك أيضًا تشغيل فحص ملفات النظام للبحث عن الأخطاء.
- Type " : cmd " في شريط البحث وانقر بزر الماوس الأيمن موجه الأمر > حدد تشغيل كمسؤول .
- انقر على YES زر للمتابعة.
- Type sfc/scannow واضغط على زر Enter للتحقق والقيام بذلك إصلاح الملفات التالفة إذا وجدت لأنها قد تؤدي إلى أخطاء شاشة الموت الزرقاء.
الحل 5. حاول استعادة النظام لإصلاح الكمبيوتر من مشكلة شاشة الموت الزرقاء في Kernel
يمكنك محاولة استعادة النظام لجهاز الكمبيوتر الإصلاح من فشل فحص أمان kernel لنظام التشغيل Windows 10 . اتبع هذه الخطوات:
- تمهيد جهاز الكمبيوتر إلى safe mode
- انقر على لوحة التحكم على ابدأ و > اختر الاسترجاع في كافة عناصر لوحة التحكم
- Click on افتح استعادة النظام > حدد هذا الخيار لاختيار نقطة استعادة مختلفة > Next
- حدد نقطة الاستعادة التي قمت بإنشائها مسبقًا ثم انقر فوق التالي للمتابعة.

- انقر فوق نعم للتأكيد لتنفيذ عملية استعادة النظام.
- انتظر بعض الوقت حتى تكتمل العملية لاستعادة نظام Windows الخاص بك.
هناك العديد من الطرق حل فشل فحص أمان kernel لنظام التشغيل Windows 10 لكن خيارات الإصلاح الخمسة هذه ليست فعالة فحسب ، بل إنها سهلة التنفيذ أيضًا. عندما تقوم بتنفيذ أي من خيارات الإصلاح هذه ، تأكد من متابعة العملية بعناية والالتزام الصارم بالتعليمات لتجنب الأخطاء.
أعد تشغيل الكمبيوتر باستخدام وسائط USB القابلة للتشغيل
إذا كنت ترغب في استرداد جميع ملفات البيانات مرة أخرى عندما تعطل القرص الصلب لجهاز الكمبيوتر الخاص بك ولا يمكن تشغيل الكمبيوتر. يمكنك الحصول على برنامج قوي لاستعادة البيانات مع WindowPE لإنشاء وسائط USB قابلة للتشغيل لاستعادة بياناتك. تنزيل وتثبيت Recoverit Data Recovery برنامج على جهاز الكمبيوتر الخاص بك ، يمكنك التحقق من الحل الكامل من استعادة بيانات تعطل النظام .

Recoverit Free Data Recovery for Computer
- استعادة البيانات من جهاز كمبيوتر معطل بوسائط قابلة للتمهيد.
- استعادة البيانات من أي جهاز تخزين على كمبيوتر يعمل بنظام Windows و Mac.
- استعادة ملفات البيانات المفقودة بسبب تعطل جهاز الكمبيوتر الذي يعمل بنظام Windows.

Khalid Abdullahi
contributor Editor
Generally rated4.5(105participated)