"كلما حاولت تشغيل مقطع فيديو على YouTube ، يتوقف الأمر بينهما. هل يمكن أن يخبرني أحدهم عن سبب عدم تشغيل مقاطع الفيديو الخاصة بي على YouTube وكيف يمكنني إصلاحها؟ شكرًا"
بينما يستخدم ملايين الأشخاص حول العالم موقع YouTube لمشاهدة جميع أنواع مقاطع الفيديو ، يواجه الكثير منهم أيضًا مشكلات مختلفة على YouTube. على سبيل المثال ، وميض YouTube ، ومشاكل تشغيل YouTube ، ومشكلات تحميل YouTube هي بعض من هذه المواقف الشائعة. نظرًا لأنه يمكنك مواجهة مشكلات YouTube هذه على هاتف أو سطح مكتب ، فمن المهم تغطية جميع أنواع الأسباب والحلول. حسنًا ، في هذا الدليل ، سأخبرك بكيفية إصلاح مشكلات YouTube بجميع أنواعها بأبسط الطرق.

الجزء 1: ما الذي يمكن أن يتسبب في عدم عمل YouTube
إذا كنت من مستخدمي YouTube المنتظمين ، فربما تكون قد واجهت مشكلات في YouTube بين الحين والآخر. لفهم كيفية إصلاح خطأ YouTube ، دعنا نتعرف بسرعة على المشكلات الشائعة التي يواجهها المستخدمون وأسبابها البارزة.
مشاكل وأخطاء YouTube الرئيسية
- مقاطع فيديو YouTube لا تعمل على الجهاز
- يوتيوب الخفقان أو stuttering
- تستمر مقاطع فيديو YouTube في التخزين المؤقت ولن يتم تشغيلها
- هناك تأخر غير مرغوب فيه أثناء تشغيل مقاطع الفيديو
- لم تتم مزامنة مكونات الصوت والفيديو
- الفيديو غير متوفر في موقعك
- الحصول على يوتيوب شاشة سوداءبدلا من تشغيل الفيديو
- توقف الفيديو أثناء اللعب
- يوتيوب التشغيل التلقائي لا يعمل
- لن يقوم YouTube بتشغيل مقاطع الفيديو على iPad ولكنه سيعمل على أجهزة أخرى
- تم تعليق حسابك في YouTube
- يتم تحميل مقاطع فيديو YouTube ولكن لا يتم تشغيلها
- تستمر مقاطع فيديو YouTube في التجمد
- أخطاء YouTube الشائعة الأخرى مثل الخادم Error 400و 500 و 503 وما إلى ذلك

الأسباب الشائعة لمشكلات فيديو YouTube
- هناك مشكلة في الشبكة على نظامك أو جهازك
- قد يكون تطبيق YouTube الذي تستخدمه تالفًا أو قديمًا
- يمكن إزالة الفيديو الذي تم تحميله أو قد يكون غير متوفر
- الفيديو تالف مع إطارات مفقودة أو مكونات تالفة
- يحظر أي مكون آخر للنظام (مثل جدار الحماية الخاص به) الفيديو
- يمكن أن يتسبب امتداد المتصفح أيضًا في حدوث مشكلة غير مرغوب فيها في YouTube
- قد يكون جهازك يعمل على مساحة تخزين منخفضة
- يمكن أن يكون هناك تغيير في الإعدادات على نظامك أو هاتفك المحمول ، مما يتسبب في مشكلة YouTube
- مشكلة غير متوقعة في إعدادات DNS أو IP الخاصة بشبكتك
- مشاكل مع VPN أو خادم وكيل أو أي أداة أخرى مثبتة من طرف ثالث
- أي مشكلة أخرى متعلقة بالبرامج الثابتة أو التطبيقات أو المستعرض
الجزء 2: طريقة عالمية لإصلاح مشاكل فيديو YouTube
كما ترى ، يمكن أن يكون هناك كل أنواع مشاكل YouTube التي قد تواجهها أثناء تشغيل مقطع فيديو. قبل الدخول في طرق محددة لإصلاح YouTube ، أود تضمين حل فيديو شامل لجميع أنواع المشكلات الشائعة. بمساعدة أداة موثوقة مثل Wondershare Video Repair ، يمكنك إصلاح مجموعة متنوعة من مشكلات YouTube. على سبيل المثال ، إذا كان الفيديو الذي تم تحميله تالفًا أو تالفًا ، فيمكنك أولاً تنزيله على جهاز الكمبيوتر الخاص بك. في وقت لاحق ، يمكنك تمريره عبر Wondershare Video Repair لإصلاح أي ضرر حدث في الفيديو أو مشكلات أخرى ذات صلة.
- في حالة تلف الفيديو الذي تم تحميله أو تلف فيديو YouTube ، يمكنك استخدام Wondershare Video Repair لإصلاحه.
- يمكنه أيضًا إصلاح جميع أنواع مشكلات تشغيل YouTube مثل فقد الصوت / الفيديو ، ونقص المزامنة ، والشاشة السوداء ، والإطارات الساقطة ، والتوتر في الفيديو ، وما إلى ذلك.
- يمكنك تحميل مقاطع فيديو متعددة على التطبيق ومعاينة نتائجها قبل حفظها.
- يدعم التطبيق خوارزميتين مختلفتين للإصلاح (سريع ومتقدم) يمكنك اختيارهما حسب احتياجاتك.
- وهو يدعم تمامًا جميع تنسيقات الفيديو الرئيسية مثل MP4 و FLV و 3GP و AVI وما إلى ذلك ، وهو سهل الاستخدام للغاية.
لمعرفة كيفية إصلاح أخطاء YouTube من أنواع مختلفة باستخدام Wondershare Video Repair ، يمكن اتباع الخطوات التالية:
الخطوة 1: قم بتنزيل الفيديو وتحميله
أولاً ، يمكنك الحصول على مساعدة من أي موقع ويب أو تطبيق حيث يمكنك تنزيل الفيديو الذي لا يمكنك تشغيله. بمجرد تنزيل الفيديو على جهاز الكمبيوتر الخاص بك ، قم بتحميل Wondershare Video Repair وقم بسحبه وإفلاته هنا. يمكنك أيضًا النقر فوق خيار الإضافة واستعراض الموقع حيث يتم تخزين الفيديو الذي تم تنزيله.

الخطوة 2: إصلاح مقاطع الفيديو التالفة
بعد تحميل مقاطع فيديو YouTube الفاسدة ، سيعرض التطبيق التفاصيل المهمة لمقاطع الفيديو. يمكنك فقط النقر فوق الزر "إصلاح" لبدء عملية الإصلاح السريع للفيديو.

في غضون بضع دقائق ، سينهي التطبيق عملية الإصلاح السريع وسيسمح لك بمعاينة النتائج.

الخطوة 3: إجراء إصلاح متقدم للفيديو (اختياري)
إذا لم تتمكن عملية الإصلاح السريع الأولية من إصلاح مقاطع الفيديو التي تعرضت لأضرار بالغة ، فيمكنك النقر فوق خيار "Advanced Video Repair" الموجود على الواجهة.
سيطلب منك هذا استعراض وتحميل عينة فيديو سيحتفظ بها التطبيق كمرجع لإصلاح فيديو YouTube الخاص بك. يجب أن يكون نموذج الفيديو مقطع فيديو أصليًا بنفس التنسيق وأن يتم تصويره على نفس الجهاز مثل الملف التالف.

الخطوة 4: احفظ مقاطع الفيديو التي تم إصلاحها
عند اكتمال عملية الإصلاح ، يمكنك معاينة مقاطع فيديو YouTube الخاصة بك على الواجهة نفسها. في النهاية ، ما عليك سوى النقر فوق الزر "حفظ" لتحميل نافذة متصفح حتى تتمكن من حفظ ملفاتك في الموقع الذي تختاره.

يمكن أيضًا استخدام Wondershare Video Repair لـ إصلاح مقاطع الفيديو التالفة من بطاقة SD .
الجزء 3: كيفية إصلاح أخطاء تشغيل YouTube المختلفة
إذا كنت متأكدًا من أن الفيديو الذي تم تحميله ليس تالفًا وهناك مشكلة في التطبيق أو الجهاز بدلاً من ذلك ، فيمكنك اتباع نهج مختلف. فيما يلي بعض مشكلات YouTube الرئيسية مع حلولها البسيطة.
المشكلة 1: تعطل تطبيق YouTube أو عدم تحميله (على Android / iPhone)
إذا كنت تستخدم تطبيق YouTube الشهير على جهاز Android أو iOS الخاص بك ، فقد تلاحظ أن التطبيق لا يتم تحميله أو تعطله بينهما. يحدث هذا عادةً عندما نقوم بتشغيل تطبيق قديم أو قديم على الجهاز.
الإصلاح 1: إعادة تشغيل التطبيق (حل iOS / Android)
أسهل طريقة لإصلاح تعطل YouTube هي إعادة تشغيل التطبيق. لا تغلق التطبيق فحسب ، بل أوقف تشغيله في الخلفية بدلاً من ذلك. للقيام بذلك ، انقر فوق زر مبدل التطبيق على جهازك وأغلق بطاقة تطبيق YouTube. سيؤدي هذا إلى إيقاف تشغيل تطبيق YouTube في الخلفية.

الإصلاح 2: تحديث تطبيق YouTube الخاص بك (حلول iOS / Android)
وغني عن القول ، إذا كنت تستخدم إصدارًا قديمًا أو قديمًا من تطبيق YouTube ، فقد يؤدي ذلك إلى حدوث مشكلات غير متوقعة على YouTube. لإصلاح مشكلات YouTube مثل هذه ، يمكنك فقط الانتقال إلى App Store / Play Store على جهازك وتحديث YouTube إلى أحدث إصدار مستقر.

المشكلة 2: تشغيل YouTube التلقائي لا يعمل (مشكلة في الجوال / النظام)
قد يسبب لك خطأ تشغيل فيديو YouTube هذا إزعاجًا أثناء مشاهدة مقاطع فيديو متعددة. من الناحية المثالية ، يحتوي YouTube على ميزة التشغيل التلقائي لتشغيل مقاطع الفيديو ذات الصلة تلقائيًا. إذا كان تشغيل YouTube التلقائي لا يعمل على حسابك ، فجرّب هذه الحلول.
الإصلاح 1: تشغيل ميزة التشغيل التلقائي (على الهاتف المحمول / الكمبيوتر)
أولاً ، تأكد من تمكين ميزة التشغيل التلقائي بالفعل على حسابك على YouTube. إذا كنت تشاهد مقاطع فيديو YouTube على سطح المكتب ، فما عليك سوى تمكينها من خيارها الموجود أعلى اليمين. إذا كنت تستخدم تطبيق YouTube ، فانتقل إلى إعداداته > تشغيل تلقائي وتشغيله فقط. من هنا ، يمكنك أيضًا تمكين / تعطيل ميزة التشغيل التلقائي من صفحة YouTube الرئيسية أيضًا.

الإصلاح 2: أعد تشغيل هاتفك المحمول أو الكمبيوتر
من المحتمل أن تكون هناك مشكلة في جهازك بالإضافة إلى وجود مشكلات في YouTube مثل هذه. أسهل طريقة لإصلاح خطأ التشغيل التلقائي على YouTube هي إعادة تشغيل جهازك. فقط اضغط لفترة طويلة على زر التشغيل في جهاز Android وانقر على خيار "إعادة التشغيل". وبالمثل ، يمكنك إعادة تشغيل جهاز iOS الخاص بك أو نظامك أيضًا.

المشكلة 3: اليوتيويب يقوم بتعطيل المتصفح (مشكلة ماك/ويندوز)
يعد التلعثم في YouTube Firefox أو Chrome أحد أكثر المشكلات شيوعًا التي أحصل عليها من القراء. إذا كنت تشاهد مقطع فيديو كثيفًا على النظام ، فقد يتعطل المتصفح أو يتسبب في تلعثم الفيديو أيضًا. يمكن أن يحدث خطأ تشغيل YouTube هذا على جهاز الكمبيوتر أيضًا عندما يكون هناك الكثير من التحميل عليه.
الإصلاح 1: ضبط جودة الفيديو (حل Mac / Windows)
في معظم الحالات ، يحدث التلعثم في YouTube على Firefox على Chrome عندما نقوم بتحميل عدد كبير جدًا من مقاطع الفيديو. أولاً ، أغلق جميع علامات التبويب غير المرغوب فيها في متصفحك وتأكد من أن الفيديو ليس ثقيلًا جدًا. يمكنك النقر فوق رمز ترس مشغل الفيديو وضبط جودة الفيديو. بدلاً من الجودة العالية ، حدد جودة الفيديو المثلى (مثل 240 بكسل أو 360 بكسل) للتشغيل السلس.

الإصلاح 2: تعطيل ميزة تسريع فك تشفير الأجهزة (حل Mac / Windows)
تسريع الأجهزة هي ميزة أصلية في متصفحات مثل Firefox أو Chrome يمكنها ضبط حمل النظام على وحدة معالجة الرسومات الخاصة به. رغم ذلك ، يمكن أن يتسبب أيضًا في حدوث مشكلات مثل اهتزاز مقاطع فيديو YouTube أو التلعثم. لحل هذه المشكلة ، يمكنك الانتقال إلى إعدادات / تفضيلات المتصفح وتعطيل ميزة تسريع الأجهزة. على سبيل المثال ، في Firefox ، ستجده ضمن التفضيلات > متقدم > قسم التصفح.
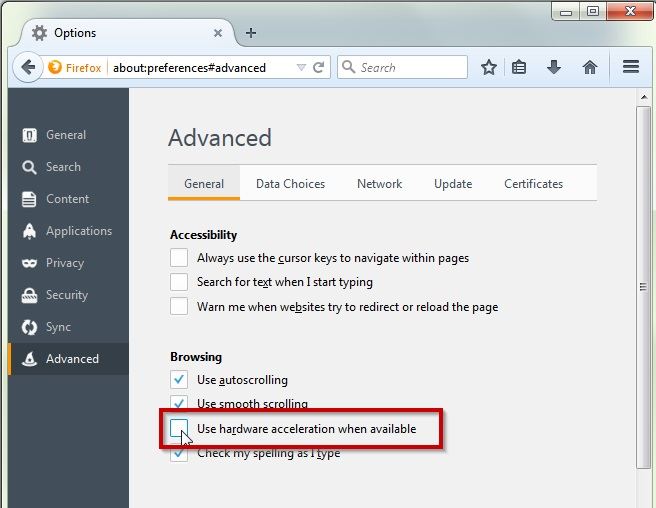
المشكلة 4: الفيديو ليس به صوت أو عرض (على الهاتف المحمول / الكمبيوتر)
في بعض الحالات ، يشتكي المستخدمون من أن مقطع فيديو YouTube الذي يحاولون تحميله لا يحتوي على صوت أو عرض نشط. أوصي بالنصائح التالية لإجراء استكشاف الأخطاء وإصلاحها في YouTube.
الإصلاح 1: تحديث الفيديو (على الهاتف المحمول / الكمبيوتر)
يمكن أن يحدث خطأ فيديو YouTube هذا إذا لم يتم تحميل الفيديو بشكل صحيح. لذلك ، يمكنك فقط النقر فوق زر التحديث في المتصفح لإعادة تحميل الفيديو. وبالمثل ، يمكنك إعادة تشغيل التطبيق ومحاولة تشغيل الفيديو مرة أخرى لإصلاح مشكلة YouTube Android / iOS.
الإصلاح 2: تحديث برامج التشغيل المثبتة (حل النظام)
إذا لم تقم بتحديث الصوت المثبت أو برامج تشغيل العرض على نظامك ، فيمكنك التفكير في تحديثها. لمعرفة كيفية إصلاح مشكلات الصوت / العرض على YouTube ، انتقل إلى أداة إدارة الأجهزة من قائمة ابدأ. الآن ، حدد برامج تشغيل العرض والصوت من هنا ، وانقر بزر الماوس الأيمن ، واختر تحديثها.

المشكلة 5: لا يمكن الوصول إلى فيديو YouTube في منطقتك (مشكلة الجوال / Windows)
قد تكون بعض مقاطع فيديو YouTube خاصة بمنطقة معينة وقد يتم حظرها في بلدك. رغم ذلك ، هناك أوقات قد يواجه فيها حسابك على YouTube مشكلات أيضًا ، مما يتسبب في مشكلة فيديو YouTube هذه.
الإصلاح 1: قم بتسجيل الدخول إلى حسابك مرة أخرى (على الهاتف المحمول / الكمبيوتر)
في حالة وجود مشكلة في حساب YouTube الخاص بك ، فيمكنك إصلاح عدم تشغيل YouTube لفيديو إقليمي عن طريق إعادة تعيينه. ما عليك سوى النقر فوق رمز حسابك من الأعلى واختيار تسجيل الخروج منه. يمكنك الذهاب إلى قائمة التطبيق لتسجيل الخروج من حسابك أيضًا. بعد ذلك ، انتظر قليلاً وقم بتسجيل الدخول إلى حسابك مرة أخرى.

الإصلاح 2: استخدام VPN أو خادم وكيل (على الهاتف المحمول / الكمبيوتر)
إذا تم حظر الفيديو في بلدك ولم ينجح أي شيء آخر ، فيمكنك التفكير في استخدام خادم وكيل أو شبكة افتراضية خاصة. يمكنك تثبيت وظيفة إضافية للمتصفح ، أو تطبيق VPN للجوال ، أو الانتقال إلى الإعدادات الأصلية لجهازك لإنشاء VPN.

المشكلة 6: مشكلة شاشة YouTube السوداء (على الهاتف المحمول / الكمبيوتر)
أثناء تشغيل مقطع فيديو على YouTube ، من المحتمل أنك قد لا يتم تحميل الفيديو الفعلي ، ولكن لديك شاشة سوداء بدلاً من ذلك. لمعرفة كيفية إصلاح مشكلة شاشة YouTube السوداء ، اتبع الخطوات التالية:
الإصلاح 1: مسح ذاكرة التخزين المؤقت على YouTube (حل الجوال)
إذا كنت تستخدم YouTube لفترة من الوقت الآن ، فيمكن أن تتراكم الكثير من المحتوى المخزن مؤقتًا الذي يمكن أن يتسبب في العديد من مشكلات YouTube. يمكنك حل هذه المشكلة عن طريق مسح المحتوى المخزن مؤقتًا لتطبيق YouTube. على سبيل المثال ، لإصلاح مشكلة YouTube Android ، انتقل إلى الإعدادات > تطبيقات و > يوتيوب و > التخزين والنقر على ميزة "مسح ذاكرة التخزين المؤقت".

الإصلاح 2: تنزيل الفيديو وإصلاحه (على الكمبيوتر)
قد يكون الفيديو الذي تحاول مشاهدته على YouTube تالفًا أيضًا. لإصلاح ذلك ، يمكنك فقط تنزيل الفيديو على نظامك أو جهازك ومحاولة مشاهدته في وضع عدم الاتصال. إذا كنت تريد ، يمكنك أيضًا استخدام أداة مخصصة مثل Wondershare Video Repair لإصلاح ملف الفيديو التالف أيضًا.
المشكلة 7: أخطاء خادم YouTube / الشبكة 500 و 503 (مشكلة المحمول / الكمبيوتر)
كلاهما ، أخطاء YouTube 500 و 503 والمتعلقة ببعضهما البعض والتي تسببها مشكلات الخادم أو الشبكة. يتم عرض خطأ YouTube 500 عندما لا يمكننا الاتصال بالخادم بينما 503 مشكلة سيئة أو لا توجد مشكلة في الشبكة.
الإصلاح 1: تحقق من اتصال الشبكة (على الهاتف المحمول / الكمبيوتر)
تأكد من أن جهازك متصل باتصال إنترنت ثابت إذا كنت لا تزال تواجه مشكلات YouTube هذه. تحقق من جهاز التوجيه الخاص بك أو ببساطة أعد تعيين الاتصال الخاص بك. يمكنك أيضًا إعادة تشغيل جهازك لإجراء مزيد من استكشاف الأخطاء وإصلاحها على YouTube.
الإصلاح 2: تعطيل حد بيانات الجوال (حل الجوال)
إذا قمت بتمكين حد بيانات الجوال على جهازك وتجاوزته ، فقد تواجهه مشاكل تحميل يوتيوب. لإصلاح ذلك ، يمكنك فقط الانتقال إلى إعدادات شبكة جهازك وتعطيل أي حد لبيانات الجوال عليه.
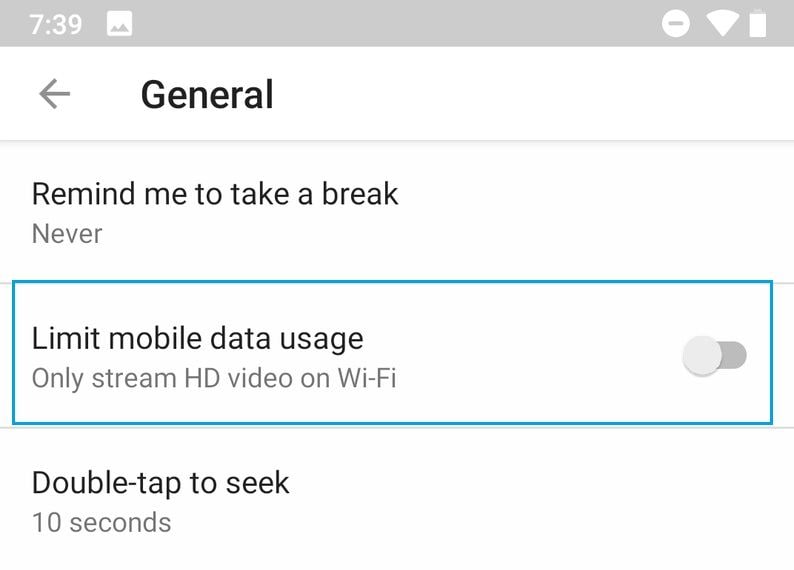
المشكلة 8: خطأ YouTube 400: طلب غير قانوني أو سيئ (مشكلة في الجوال / الكمبيوتر)
خطأ YouTube 400 هو خطأ طلب سيئ / غير قانوني نظهر على الشاشة عندما تكون هناك مشكلة في الشبكة مع النظام. يمكنك اتباع هذه الاقتراحات لإصلاح خطأ YouTube 400.
الإصلاح 1: تغيير عنوان خادم DNS (على الكمبيوتر)
في كثير من الأحيان ، تحدث مشكلة YouTube هذه بسبب خادم DNS غير معروف. لإصلاح ذلك ، انتقل إلى إعدادات شبكة النظام ، واعرض كل الشبكات ، وحدد شبكتك الحالية. بعد ذلك ، قم بزيارة Properties > الشبكات وحدد قسم IPv4. انتقل إلى عنوان خادم DNS الخاص به وقم بتغييره إلى 8.8.8.8 والعنوان البديل إلى 8.8.4.4 على التوالي.

الإصلاح 2: إعادة تعيين وضع الطائرة (حل iOS / Android)
إذا كنت تتلقى خطأ YouTube أثناء تحميل مقاطع الفيديو على هاتفك الذكي ، ففكر في إعادة تعيين وضع الطائرة. يمكنك الوصول إلى وضع الطائرة من الإعدادات أو مركز التحكم. أولاً ، أغلق تطبيق YouTube ، وقم بتشغيل وضع الطائرة ، وقم بتعطيله بعد الانتظار لفترة. الآن ، قم بتشغيل التطبيق مرة أخرى وتحقق مما إذا كان يعمل على حل مشكلة YouTube.

المشكلة 9: خطأ YouTube 429: طلبات كثيرة جدًا (مشكلة المحمول / الكمبيوتر)
يحصل المستخدمون في الغالب على خطأ YouTube 429 عندما يحاولون تحميل عدد كبير جدًا من مقاطع الفيديو في نفس الوقت. أولاً ، أغلق التطبيق من التشغيل في الخلفية وأعد تشغيله للقيام باستكشاف أخطاء YouTube وإصلاحها. إذا لم ينجح الأمر ، ففكر في هذين الخيارين بدلاً من ذلك.
الإصلاح 1: الوصول إلى YouTube عبر نافذة التصفح المتخفي (على الهواتف المحمولة / أجهزة الكمبيوتر)
يمكن لمستخدمي سطح المكتب محاولة إصلاح مشكلة YouTube هذه عن طريق فتح YouTube في وضع التصفح المتخفي أو نافذة خاصة على المتصفح. ما عليك سوى الانتقال إلى القائمة أو الإعدادات في متصفحك وتشغيل نافذة خاصة من هناك. تأكد من فتح علامة تبويب YouTube واحدة والوصول إلى مقطع فيديو واحد في كل مرة.
الإصلاح 2: إعادة تعيين إعدادات الشبكة (حل Android / iOS)
في حالة ظهور خطأ فيديو YouTube على جهاز iOS أو Android ، فيمكنك إصلاحه عن طريق إعادة تعيين إعدادات الشبكة الخاصة به. يمكن لمستخدمي Android الانتقال إلى إعدادات هواتفهم > نظام > إعادة التعيين بينما يمكن لمستخدمي iOS التصفح إلى الإعدادات > عام > إعادة ضبط. من هنا ، يمكنك اختيار إعادة تعيين إعدادات الشبكة المحفوظة على جهازك.
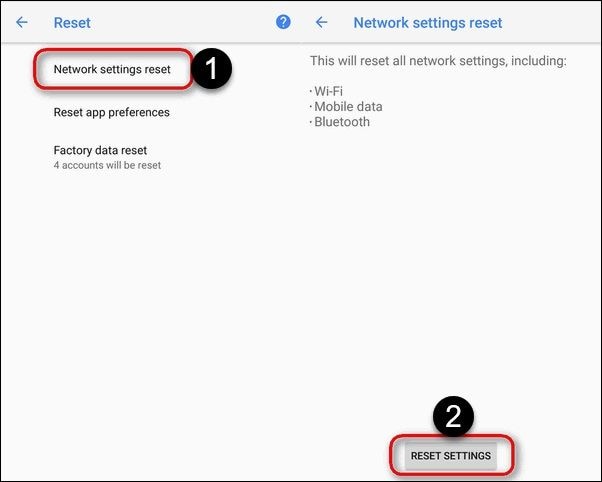
المشكلة 10: مشاكل تشغيل YouTube الأخرى
بصرف النظر عن الأخطاء المدرجة ، يواجه المستخدمون أيضًا العديد من مشكلات تشغيل YouTube الأخرى. في مثل هذه الحالات ، يمكنك التفكير في أفكار استكشاف الأخطاء وإصلاحها على YouTube.
الإصلاح 1: ضبط التاريخ والوقت على جهازك (حل الكمبيوتر / الهاتف المحمول)
قد يبدو الأمر مفاجئًا ، لكن التاريخ والوقت المحددين على جهازك يمكن أن يلعب دورًا حيويًا في عمل العديد من التطبيقات مثل YouTube. إذا لم يكن صحيحًا ، فقد يؤثر ذلك على تشغيل YouTube ويسبب مشاكل مختلفة. لإصلاح هذا ، ما عليك سوى الانتقال إلى إعدادات جهازك > التاريخ والوقت وتمكين ميزات التاريخ / الوقت التلقائية. يمكنك أيضًا تحديد المنطقة الزمنية يدويًا وإدخال التاريخ والوقت المحددين مسبقًا.

الإصلاح 2: إعادة تثبيت YouTube (حل Android / iOS)
أخيرًا ، إذا لم يعمل أي شيء آخر وأصلح أخطاء YouTube ، فيمكنك التفكير في إعادة تثبيت التطبيق بدلاً من ذلك. ما عليك سوى حذف تطبيق YouTube من جهازك وإعادة تشغيله. بعد ذلك ، انتقل إلى صفحة Play أو App Store الخاصة به وقم بتنزيل تطبيق YouTube مرة أخرى. إذا كنت محظوظًا ، فسيكون هذا قادرًا على إصلاح العديد من مشكلات فيديو YouTube تلقائيًا.

الجزء 4: نصائح مفيدة لتشغيل مقاطع فيديو YouTube عبر الإنترنت وغير متصل
الآن ، ستتمكن من إصلاح مشكلات YouTube المختلفة على سطح المكتب أو الهاتف المحمول. رغم ذلك ، إذا كنت لا ترغب في مواجهة هذه المشكلات مرة أخرى ، ففكر في الاقتراحات التالية لتشغيل مقاطع فيديو YouTube.
كيفية تشغيل مقاطع فيديو YouTube عبر الإنترنت بشكل صحيح
- تأكد من أن جهازك أو جهاز الكمبيوتر الخاص بك متصل باتصال إنترنت ثابت
- تجنب استخدام VPN أو خادم وكيل طوال الوقت للوصول إلى مقاطع الفيديو المحمية الإقليمية.
- قم بتشغيل مقاطع الفيديو فقط على الموقع الرسمي لـ YouTube أو تطبيقه (وليس مصادر الطرف الثالث)
- حاول عدم تثبيت برامج التنزيل والمكونات الإضافية من جهات خارجية على المستعرضات الخاصة بك
- تجنب فتح الكثير من علامات تبويب YouTube مرة واحدة
- حاول ألا تغير رمز الفيديو أو إعدادات تشغيل YouTube كثيرًا
- إذا كنت تستخدم تطبيق YouTube ، فتأكد من تحديثه وتثبيته بشكل صحيح
كيفية تشغيل مقاطع فيديو YouTube دون اتصال بشكل صحيح
- إذا كنت تقوم بتنزيل مقاطع الفيديو ، فتأكد من استخدام أداة موثوق بها لتجنب إتلاف مقاطع الفيديو الخاصة بك.
- تجنب التحويل القوي لمقاطع الفيديو الخاصة بك
- حاول عدم تمريرها عبر برامج تحرير الفيديو أو تغيير خصائص الملف عدة مرات.
- لا تتلاعب بهيدر الفيديو أو مكون التعريف الخاص به
- استخدم فقط مشغل وسائط موثوق به مثل VLC أو Windows Media Player أو QuickTime لتحميل الفيديو
- لا تقم بإعادة تشغيل جهاز الكمبيوتر أو إيقاف تشغيله عندما يستمر تشغيل الفيديو في الخلفية.
- استخدم فقط مشغل وسائط متوافق مع نوع ملف الفيديو الذي لديك.
أنا متأكد من أنه بعد قراءة هذا المنشور ، ستتمكن من إصلاح مشكلات YouTube من أنواع مختلفة. لتعليمك كيفية إصلاح عدم عمل YouTube ، قمت بإدراج العديد من التطبيقات والشبكات والإصلاحات المتعلقة بالجهاز. رغم ذلك ، إذا تعرض الفيديو نفسه للتلف ، فيمكنك التفكير في استخدام أداة موثوقة مثل Wondershare Video Repair . ما عليك سوى تنزيله على نظام Mac أو Windows وإصلاح أي مقطع فيديو تالف على YouTube لا يمكنك تشغيله. حقًا - إصلاح أخطاء الفيديو أو ملف الفيديو الفاسد بهذه البساطة!
إصلاح مشكلات ملفات الوسائط
- استعادة الصور وإصلاحها
- استعادة وإصلاح مقاطع الفيديو
- إصلاح خطأ الفيديو 0xc10100be.
- حل مقاطع الفيديو الباهتة.
- برنامج مجاني لإصلاح الفيديو.
- لم يتم العثور على Moov Atom؟
- لا يمكن عرض AVI / MP4 / MKV؟
- استعادة وإصلاح الصوت

Khalid Abdullahi
contributor Editor
Generally rated4.5(105participated)