بصفتك مستخدمًا لنظام التشغيل Windows ، ربما تكون قد واجهت عمليات إعادة تشغيل غير مرغوب فيها للنظام أثناء مشاهدة مقاطع الفيديو وربما تتساءل عما يمكن أن يكون خطأ على الأرض. هذه المقالة بمثابة دليل مفيد للمساعدة في إحياء بعض القضايا الأساسية.
الجزء 1. لماذا يستمر جهاز الكمبيوتر الذي يعمل بنظام Windows 10 في إعادة التشغيل؟
قد يكون الأمر محبطًا إذا استمر الكمبيوتر الشخصي الذي يعمل بنظام Windows في إعادة بدء التجارب عندما تكون هناك مشكلات أساسية قد لا يكون لديك أدنى فكرة عنها. قد تكون الأسباب عديدة وذات طبيعة مختلفة.
1. لماذا تتم إعادة تشغيل جهاز الكمبيوتر الذي يعمل بنظام Windows 10 تلقائيًا؟
هناك الكثير من الأسباب وراء إعادة تشغيل جهاز الكمبيوتر الخاص بك تلقائيًا ، بما في ذلك العديد من المشكلات مثل برامج التشغيل التالفة ، والأجهزة المعيبة ، والإصابة بالبرامج الضارة ، من بين أمور أخرى. قد يكون من الصعب تحديد ما الذي يبقي جهاز الكمبيوتر الخاص بك في حلقة إعادة تشغيل بالضبط. ومع ذلك ، وفقًا للعديد من المستخدمين ، حدثت مشكلة بعد قيامهم بتثبيت تحديث Windows 10. نظرًا لأن هذا الخطأ شائع جدًا ، فهناك أيضًا العديد من الطرق لإصلاحه.
2. ما الذي يسبب إعادة التشغيل التلقائي لنظام التشغيل Windows 10 عند تشغيل مقاطع الفيديو؟
أثناء تشغيل مقاطع الفيديو ، إذا واجهت سيناريوهات يتم فيها إعادة تشغيل Windows 10 ، فقد يكون هناك احتمال مشكلة في بطاقة الرسومات الخاصة بك. إذا كنت تواجه مشكلات في مشاهدة مقاطع الفيديو عبر الإنترنت وتتوقف عن العمل ، فقد تكون هناك مشكلات توافق محتملة بين متصفح الويب الخاص بك وبطاقة الرسومات الخاصة بك. يمكن أن تكون بعض الأسباب الأخرى:
- ملف نظام Windows تالف.
- ملف تعريف مستخدم تالف ،
- عندما يتم تعطيل الخدمات على جهاز الكمبيوتر
- يمكن أن تتسبب تعارضات البرامج في تعطل الكمبيوتر عند مشاهدة مقاطع الفيديو.
الجزء 2. كيفية إصلاح إعادة التشغيل التلقائي لنظام التشغيل Windows 10 عند تشغيل مقاطع الفيديو
يمكن أن تكون تجربة مواجهة تعطل الفيديو أثناء مشاهدة مقاطع الفيديو تجربة مرهقة. في الوقت نفسه ، يمكن أن تتراوح الأسباب من ملف نظام windows تالف ، وملف تعريف مستخدم تم تدميره ، وتعارضات في البرامج.
Wondershare Repairit Video Repair يمكن أن تساعدك في إصلاح مقاطع الفيديو التالفة على نظامي التشغيل Windows و Mac. تتمثل إحدى الفوائد العديدة التي تحصل عليها في أنه يمكنك إصلاح ملفات الفيديو التالفة أثناء إصلاح مقاطع الفيديو بتنسيقات مختلفة في وقت واحد. لا توجد قيود في ملفات الفيديو المراد إصلاحها ، واجهة سهلة الاستخدام ، وما إلى ذلك.
ملاحظة: بالنسبة لمقاطع فيديو الهاتف التالفة ، يجب على المستخدمين تصدير مقاطع فيديو الهاتف إلى جهاز كمبيوتر.
فيما يلي خطوات إصلاح مقاطع الفيديو التالفة الناتجة عن مشكلات إعادة التشغيل التلقائي في Wondershare Video Repair.
الخطوة 01: إضافة فيديو تالف
لنبدأ بإضافة الفيديو التالف على سطح البرنامج. يمكنك إضافة الفيديو التالف بطريقتين. انقر فوق المنطقة الوسطى من الواجهة "إضافة فيديو وابدأ الإصلاح" ، أو انقر فوق الزر "إضافة".
يدعم Video Repair تنسيق الفيديو: MOV ، MP4 ، M4V ، M2TS ، MKV ، MTS ، 3GP ، AVI ، FLV. يمكنه إصلاح التنسيقات المتعددة لمقاطع الفيديو في نفس الوقت.
- بعد إضافة ملف الفيديو التالف ، تعرض واجهة Wondershare Repairit معلومات الفيديو التالف مثل اسم الملف ومسار الملف وحجم الملف وتاريخ الإنشاء والعملية.

الخطوة 02: إصلاح الفيديو
انقر فوق الزر "إصلاح". بمجرد اكتمال إجراء الإصلاح ، تخبرك نافذة بحفظ ومعاينة الفيديو الذي تم إصلاحه. انقر فوق "موافق" لحفظ الفيديو الذي تم إصلاحه.

بعد إصلاح الفيديو الخاص بك ، سوف يخطرك Wondershare Repairit برسالة نجاح الإصلاح.

الجزء 3. الحلول الأخرى لحل مشكلة إعادة تشغيل Windows 10
عند حدوث المشكلة ، نقترح عليك تثبيت جميع تحديثات Windows المعلقة والتحقق منها. إذا كان الكمبيوتر المحمول HP أو Asus الخاص بك لا يزال يتجمد عند مشاهدة مقاطع الفيديو ، فيما يلي الحلول الشائعة والعملية التي يمكنك تجربتها.
الطريقة 1. قم بتشغيل مستكشف أخطاء تشغيل الفيديو ومصلحها
يحتوي Windows 10 على مستكشف أخطاء ومصلح مضمّن للتحقق من مشكلات التحديث وإصلاحها. يمكنك تشغيل مستكشف الأخطاء ومصلحها للتحقق مما إذا كانت المشكلة تتعلق بتحديث Windows الخاص بك.
الخطوة 1. افتح لوحة التحكم على جهاز الكمبيوتر الذي يعمل بنظام Windows 10.
الخطوة 2. تغيير خيار "عرض حسب" إلى رموز كبيرة > انقر فوق "استكشاف الأخطاء وإصلاحها" > انقر فوق الخيار "عرض الكل" على اللوحة اليسرى > تشغيل "تشغيل الفيديو".

عند انتهاء العملية ، أعد تشغيل النظام وتحقق من حل المشكلة.
الطريقة 2: أعد تثبيت Adobe Flash Player أو تحديثه
يمكنك إلغاء تثبيت Adobe Flash Player وإعادة تثبيته لإصلاح استمرار توقف YouTube وتعطله. تحتاج أيضًا إلى التحديث إلى أحدث إصدار من Adobe Flash Player للتأكد من أن YouTube يستخدم Flash لتشغيل الفيديو بشكل صحيح.
الطريقة 3. تحديث برامج تشغيل محولات العرض
يمكنك التحقق من برامج تشغيل الرسوم وتحديثها ومعرفة ما إذا كانت مفيدة. اتبع الخطوات الواردة أدناه.
الخطوة 1. اضغط على مفتاح Windows + مفتاح X وانقر على "مدير الجهاز"."
الخطوة 2. انقر فوق "محولات العرض" > انقر بزر الماوس الأيمن فوق بطاقة الرسومات وانقر فوق "تحديث برنامج التشغيل."
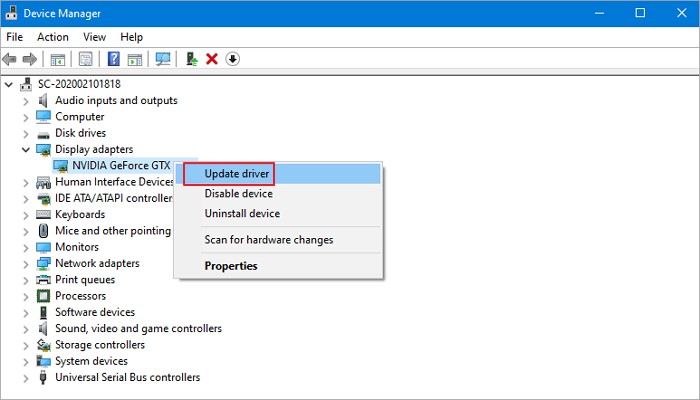
بعد ذلك ، يقوم بتشغيل معالج تحديث برنامج التشغيل للجهاز المحدد وإكمال الترقية.
الطريقة 4. تعطيل تسريع الأجهزة
يُظهر تعطل YouTube على شاشة زرقاء مشكلات التوافق بين متصفح الويب الخاص بك وبطاقة الرسومات الخاصة بك. يمكنك محاولة إصلاح هذه المشكلة عن طريق تعطيل تسريع الأجهزة لمقاطع الفيديو الخاصة بك.
لمستخدمي Chrome
انقر فوق رمز قائمة النقاط الثلاث في الجزء العلوي الأيمن > حدد "إعدادات" > إظهار الإعدادات المتقدمة و > ابحث عن "النظام" وقم بإلغاء تحديد مربع "استخدام تسريع الأجهزة عند توفره".
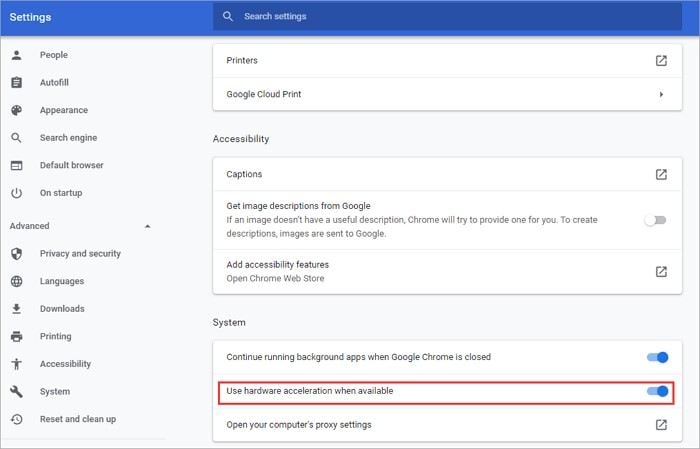
انقر فوق رمز قائمة النقاط الثلاث في الجزء العلوي الأيمن > حدد "خيارات" > "متقدم". ضمن علامة التبويب "عام" ، قم بإلغاء تحديد المربع "استخدام تسريع الأجهزة عند توفره".
لمستخدمي Edge
انتقل إلى لوحة التحكم > "خيارات الإنترنت" > "متقدم". ثم حدد مربع "استخدام عرض البرنامج بدلاً من عرض GPU".
الطريقة 5. تمهيد الكمبيوتر في التمهيد النظيف
جهاز الكمبيوتر الخاص بك يتعطل عند مشاهدة مقاطع الفيديو. قد ينتج Windows 10 أيضًا عن مشكلات تطبيقات وبرامج الطرف الثالث المثبتة. إذا لم يكن ما سبق ذكره مفيدًا ، فيمكنك محاولة تشغيل الكمبيوتر في حالة التمهيد النظيف لمعرفة ما إذا كانت المشكلة قائمة.
كيفية إجراء تمهيد نظيف
الخطوة 1. قم بتسجيل الدخول إلى الكمبيوتر كمسؤول. اكتب MSConfig في مربع البحث وانقر فوق "تكوين النظام" من النتائج.
الخطوة 2. انقر فوق علامة التبويب "الخدمات". حدد "إخفاء كافة خدمات Microsoft" ، ثم حدد "تعطيل الكل"."

الخطوة 3. انقر فوق علامة التبويب "بدء التشغيل" ثم حدد "فتح إدارة المهام". في "إدارة المهام" ، لكل عنصر بدء تشغيل ، حدد العنصر ثم حدد "تعطيل". أغلق إدارة المهام وحدد "موافق."
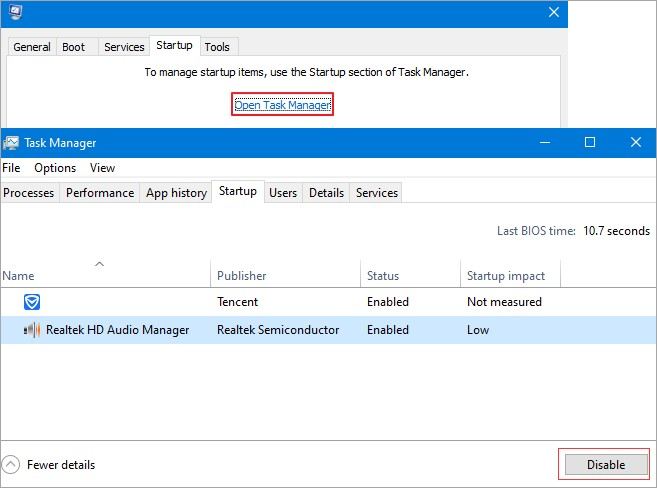
عند إعادة تشغيل الكمبيوتر ، يكون في بيئة تمهيد نظيف. تحقق مما إذا كان الكمبيوتر المحمول الخاص بك لا يزال يتجمد عند مشاهدة مقاطع الفيديو أم لا. أعد تعيين الكمبيوتر لبدء التشغيل بعد استكشاف أخطاء التمهيد النظيف وإصلاحها واستئناف الوظائف بشكل طبيعي.
الجزء 4. كيفية منع إعادة التشغيل التلقائي لجهاز كمبيوتر Windows 10
يعتقد معظم مستخدمي Windows 10 أن Windows 10 هو نظام تشغيل متقدم يتضمن قائمة واسعة من الميزات الرائعة. ومع ذلك ، فإن قدرتها على إعادة التشغيل تلقائيًا لتطبيق التحديثات الجديدة ليست واحدة.
الطريقة 1: تعطيل إعادة التشغيل التلقائي
عندما تريد إصلاح حلقة إعادة التشغيل اللانهائية بعد تحديث Windows 10 ، فإن أول شيء يجب عليك فعله هو تعطيل ميزة إعادة التشغيل التلقائي. سيسمح لك ذلك بإيقاف تشغيل الكمبيوتر مؤقتًا. بهذه الطريقة ، يمكنك تجربة طرق أخرى بكفاءة والتي من شأنها حل المشكلة بشكل دائم.
الطريقة 2: حذف ملفات التسجيل التالفة
قبل اتباع تعليماتنا ، يجب أن تكون واثقًا تمامًا من أنه يمكنك إكمال العملية دون ارتكاب أي أخطاء. ضع في اعتبارك أن سجل Windows هو قاعدة بيانات حساسة. حتى وضع الفاصلة في غير مكانها يمكن أن يتسبب في تلف جهاز الكمبيوتر الخاص بك.
الطريقة 3: تحديث برامج التشغيل الخاصة بك
عندما تصبح برامج التشغيل قديمة ، يمكن أن يعلق جهاز الكمبيوتر الخاص بك في حلقة إعادة تشغيل. هذا لأن أجهزتك تفشل في الاتصال بنظامك بشكل صحيح. على هذا النحو ، من المهم التحقق مما إذا كانت برامج التشغيل الخاصة بك محدثة.
الطريقة 4: التحقق من مشكلات الأجهزة
في بعض الحالات ، قد يستمر الكمبيوتر في إعادة التشغيل بسبب خلل في الأجهزة. لقد قمنا بإدراج بعض مشكلات الأجهزة المحتملة التي قد تكون لديك:
RAM
قد تأتي المشكلة من ذاكرة الوصول العشوائي (RAM). تحقق من ذاكرة الوصول العشوائي وحالة الفتحة. قم بإزالة ذاكرة الوصول العشوائي من الفتحة وتنظيفها بعناية. أدخل ذاكرة الوصول العشوائي مرة أخرى ، ثم تحقق مما إذا كان هذا سيؤدي إلى حل المشكلة.
CPU
قد يؤدي ارتفاع درجة الحرارة أيضًا إلى توقف جهاز الكمبيوتر الخاص بك في حلقة إعادة التشغيل. على هذا النحو ، يجب عليك التحقق مما إذا كانت وحدة المعالجة المركزية الخاصة بك تعمل بشكل صحيح. سيكون من الأفضل إزالة الغبار من وحدة المعالجة المركزية الخاصة بك ، والتأكد من نظافة المروحة والمناطق المحيطة بها. بعد ذلك ، قم بتشغيل جهاز الكمبيوتر الخاص بك وتحقق من حل المشكلة.
الطريقة 5: المسح بحثًا عن فيروسات أو برامج ضارة
قد يكون جهاز الكمبيوتر الخاص بك مصابًا بفيروس أو برنامج ضار - ولهذا السبب يمكن أن يستمر في إعادة التشغيل. يمكنك إجراء فحص كامل للفيروسات باستخدام Windows Defender. من ناحية أخرى ، إذا كنت تريد فحصًا أكثر شمولاً للفيروسات /البرامج الضارة ، فيمكنك استخدام برنامج مكافحة الفيروسات.
الكلمة الأخيرة هي أن اتجاهات إعادة التشغيل التلقائي لـ Windows أثناء تشغيل مقاطع الفيديو تشير إلى المشكلات الأساسية ؛ ومع ذلك ، تتم معالجة معظمها وإصلاحها بسهولة دون الكثير من المتاعب ، كما هو موضح في الطرق المختلفة التي تمت مناقشتها في الدليل.
إصلاح مشكلات ملفات الوسائط
- استعادة الصور وإصلاحها
- استعادة وإصلاح مقاطع الفيديو
- إصلاح خطأ الفيديو 0xc10100be.
- حل مقاطع الفيديو الباهتة.
- برنامج مجاني لإصلاح الفيديو.
- لم يتم العثور على Moov Atom؟
- لا يمكن عرض AVI / MP4 / MKV؟
- استعادة وإصلاح الصوت

Khalid Abdullahi
contributor Editor
Generally rated4.5(105participated)