"مرحبًا بكم. لقد كنت أحاول تشغيل مقاطع الفيديو على متصفح Chrome ، ولكن بدون جدوى. ما السبب الذي قد يجعل Chrome غير قادر على تشغيل مقاطع الفيديو على نظامي؟"
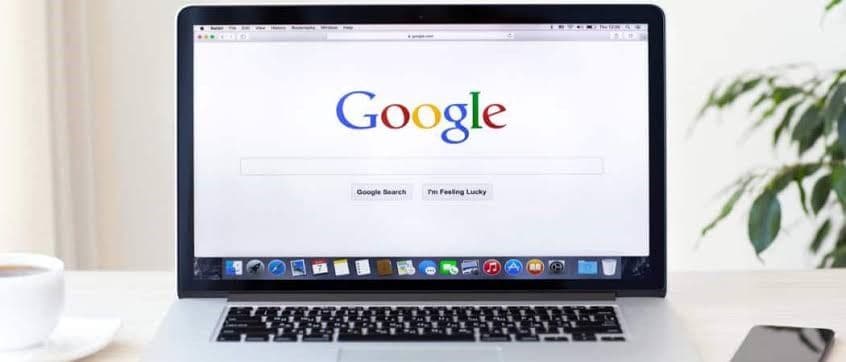
يعد Google Chrome متصفحًا رائعًا لمشاهدة مقاطع الفيديو عبر الإنترنت. ومع ذلك ، بسبب عوامل مختلفة في التشغيل ، قد لا تتمكن من تحقيق هذا الهدف. ستتعرف على سبب عدم تشغيل مقاطع الفيديو على Chrome وسنوضح لك حلول مختلفة لإصلاح مشكلة تعذر تشغيل مقاطع الفيديو على Chrome. لتجنب تكرار ذلك في المستقبل ، ستتعلم أيضًا كيفية تشغيل مقاطع الفيديو بشكل صحيح على Chrome.
الجزء 1: لماذا يتعذر تشغيل مقاطع الفيديو على Chrome
عندما تصبح مقاطع الفيديو بطيئة أو مشوشة أو تظهر رسائل خطأ ، فهذه علامات على أن Chrome لا يمكنه تشغيل مقاطع الفيديو. تشير جميع هذه الأعراض إلى أن Chrome لا يمكنه تحميل مقاطع الفيديو أو تشغيلها أو ببساطة بثها من مواقع مثل الـ YouTube. من المهم أن تعرف أسباب عدم تشغيل مقاطع الفيديو على Chrome:
- متصفح Chrome قديم: عادة ما يكون هذا هو السبب الأول الذي يجعل مقاطع الفيديو تواجه بعض الصعوبات وترفض التشغيل على Chrome. يحتوي كل تحديث جديد للمتصفح على ميزات إضافية لتقديم معالجة أكثر فعالية للمتطلبات الجديدة لمقاطع الفيديو. إذا كان Chrome قديمًا ، فمن المؤكد أنه يفتقر إلى تشغيل مقاطع الفيديو عبر الإنترنت.
- JavaScript معطل: تتطلب بعض مواقع الويب JavaScript لتتمكن من تشغيل مقاطع الفيديو. وفي الوقت ذاته ، يقوم Chrome بتعطيل بعض البرامج مثل JavaScript لأسباب أمنية ، خاصةً إذا كان نظامك قد تعرض للهجوم من قبل البرامج الضارة أو كاد يهاجمه. وهكذا تنشأ المشكلة.
- إجراء عمليات متعددة على الكمبيوتر: عندما يكون هناك عدد كبير جدًا من علامات التبويب المفتوحة والعمليات الجارية على Chrome ، فمن المؤكد أنها ستؤدي إلى إبطاء المتصفح. قد يؤثر ذلك بالتالي على مقاطع الفيديو ويمنعها من التشغيل على أي موقع ويب تذهب إليه.
- مشكلة لدى مزود خدمة الإنترنت (ISP): قد يواجه مزود خدمة الإنترنت لديك بعض المشاكل في الشبكة والتي قد تؤثر بدورها على اتصال الشبكة وتؤدي إلى تحميل مقاطع الفيديو ببطء أو عدم تحميلها على الإطلاق. أيضًا ، قد يواجه اتصال الشبكة الداخلية بمنزلك بعض المشاكل فى كابلات الشبكة وشبكة Wi-Fi مما يؤثؤ على أي تصفح تقوم به على نظامك.
- Flash Player مُعطل: لدى Adobe Flash بعض المشاكل المتعلقة بالأمان كبرنامج "قديم". مما جعل مطوري المتصفحات مثل Google يتوقفون عن استخدامه. للأسف ، لم يتم تحديث مقاطع الفيديو على بعض المواقع للعمل بدون "الفلاش" مما يجعل من المستحيل عليك تشغيل مثل هذه الفيديوهات.
الجزء 2: كيفية إصلاح مقاطع الفيديو التي يتعذر تشغيلها على Chrome
سيشرح هذا الجزء كيفية إصلاح أي مقطع فيديو يتعذر تشغيله على Chrome. توفر العديد من الحلول قائمة شاملة من الخيارات للاختيار من بينها. وهي تشمل ما يلي:
1. تمكين Flash Player:
ينطبق هذا على السيناريو عندما يكون لديك فيديو فلاش تريد مشاهدته ولا يحتوي جهاز الكمبيوتر الخاص بك على مشغل فلاش. هنا ، سترى على الأرجح رسالة تطلب منك "انقر لتمكين Adobe Flash Player". إذا لم تظهر هذه الرسالة ، فيمكنك التحقق يدويًا للتأكد من تمكين الفلاش أو السماح به. افعل ذلك باتباع الخطوات التالية:
- قم بتشغيل Google Chrome على جهاز الكمبيوتر الخاص بك
- افتح موقع الويب الذي يحتوي على الفيديو الذي يتعذر عليك تشغيله
- حدد الرمز الذي يمثل "القفل" ("المعلومات" ، في بعض الحالات ، يتم تمثيلها كرمز "i في دائرة"). يوجد هذا عندما تنظر إلى الجزء الأيسر من شريط العناوين.

- في القائمة التي تظهر ، ابحث عن "Flash" وانقر على السهم الموجود على الجانب الأيمن من الرمز. اختر "Allow"
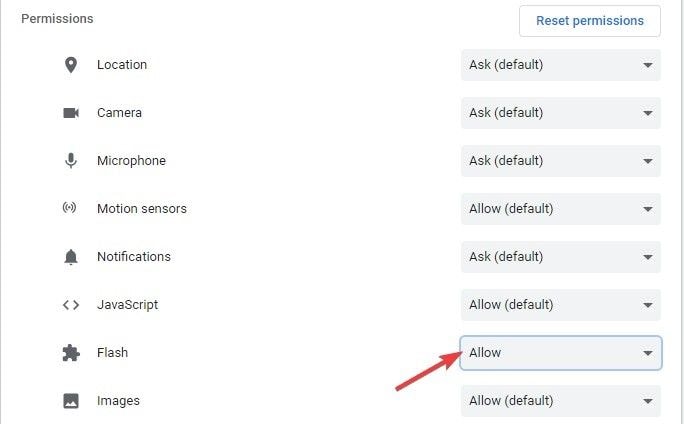
- الآن ، قم بتحديث الصفحة وحاول تشغيل الفيديو مرة أخرى.
2. حذف ملفات تعريف الارتباط وذاكرة التخزين المؤقتة:
تسبب البيانات المتراكمة في ذاكرة التخزين المؤقتة وملفات تعريف الارتباط إلى منع تشغيل مقاطع الفيديو على Chrome. تخلص من ملفات تعريف الارتباط التالفة ، والسجلات ، وكلمات المرور ، وأي بيانات تصفح أخرى ، لتحرير مساحة لتحميل مقاطع الفيديو الجديدة وتشغيلها. يمكنك تحقيق ذلك من خلال ما يلي:
- حدد رمز "المزيد" (الثلاثة خطوط العمودية أو النقاط في أعلى يمين Chrome)
- أنقر بالمؤشر فوق "More tools" ومن هناك ، اختر " Clear browsing data"

- في النافذة الجديدة المنبثقة ، انقر فوق علامة تبويب "Time range". من القائمة المنسدلة ، وحدد خيار "All time"
- انقر فوق "Clear data"
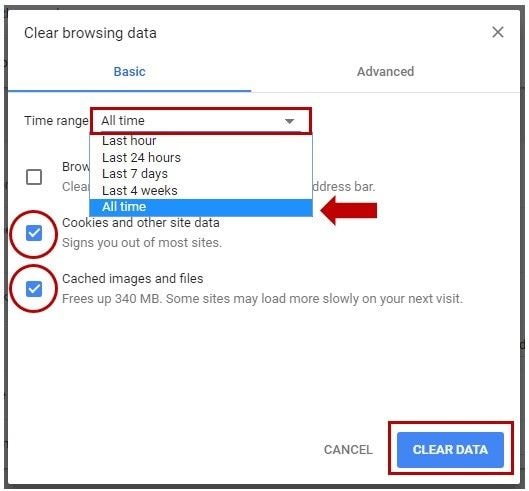
3. أعد تشغيل تطبيق متصفح Chrome:
قد تحتاج إلى إنهاء Chrome وتشغيله مرة أخرى إذا لم تتمكن من تشغيل مقاطع الفيديو على المتصفح. تأكد من أنه قد تم إغلاقه تماماً قبل إعادة تشغيل التطبيق. كيف يمكنك إعادة تشغيل Chrome؟ اتبع هذه الخطوات:
- في شريط العناوين ، اكتب "chrome://restart". ثم اضغط على "Enter" على لوحة المفاتيح
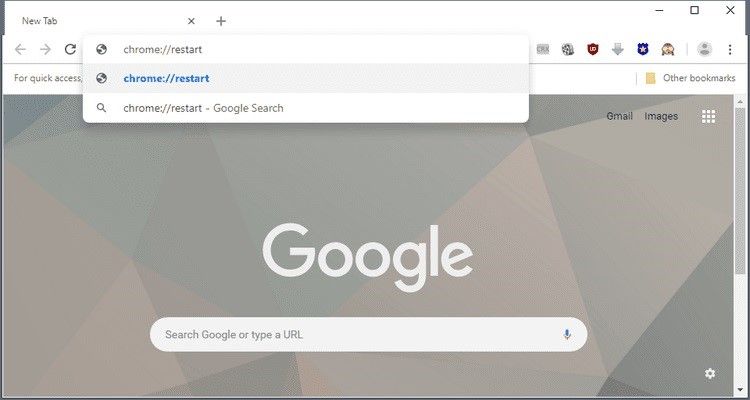
- يمكنك وضع إشارة مرجعية لعنوان URL هذا بالضغط على "Ctrl" + "D" في نظام تشغيل Windows أو "Cmd" + "D" في نظام Mac.
- اختر "Edit" ، ثم ضع "chrome://restart" في الحقل الخاص بعنوان URL
- اختر "Save"
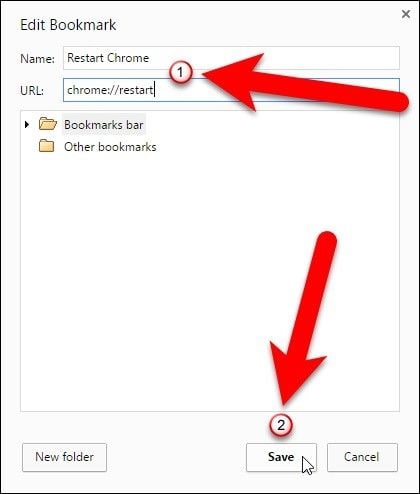
4. السماح بتمكين JavaScript:
لقد تم توضيح أن JavaScript المعطل قد يؤثر على مقاطع الفيديو على Chrome ويمنعها من التشغيل. لذلك ، تحتاج إلى تمكين JavaScript في إعدادات Chrome. كيف تصل إلى إعدادات Chrome؟ باتباع الخطوات البسيطة الموضحة أدناه::
- قم بتشغيل Chrome على نظامك
- حدد "المزيد" (الممثلة بثلاث نقاط في الزاوية اليمنى العليا للصفحة). ثم انقر فوق "Settings"
- قم بالتمرير إلى أسفل وحدد "Advanced"
- انتقل إلى "Privacy and security". أسفل علامة التبويب هذه ، اختر "Site settings"/ "Content Settings". بعد ذلك ، اختر "JavaScript"

- انقر لتشغيل الخيار "Allowed (recommended)"

- ارجع إلى الموقع حيث تعذر تشغيل الفيديو ، اختر "Reload" لمحاولة تشغيل الفيديو مرة أخرى.
5. إيقاف تشغيل تسريع أجهزة Chrome:
في بعض الأحيان ، إذا تم تشغيل ميزة تسريع أجهزتك ، فقد يكون ذلك عائقًا أمام تشغيل مقاطع الفيديو بشكل صحيح على Chrome. يمكنك الإنتقال إلى إعدادات Chrome وتعطيل تسريع الأجهزة عن طريق القيام بما يلي:
- انتقل إلى "المزيد"> "الإعدادات". بعد ذلك ، مرر لأسفل واختر "Advanced"
- حدد "System" الموجود في الجزء السفلي عند التمرير لأسفل
- اضغط على زر التبديل لإيقاف تشغيل "Use hardware acceleration when available". الآن قم بتشغيل الفيديو مرة أخرى للتحقق مما إذا تشغيله.
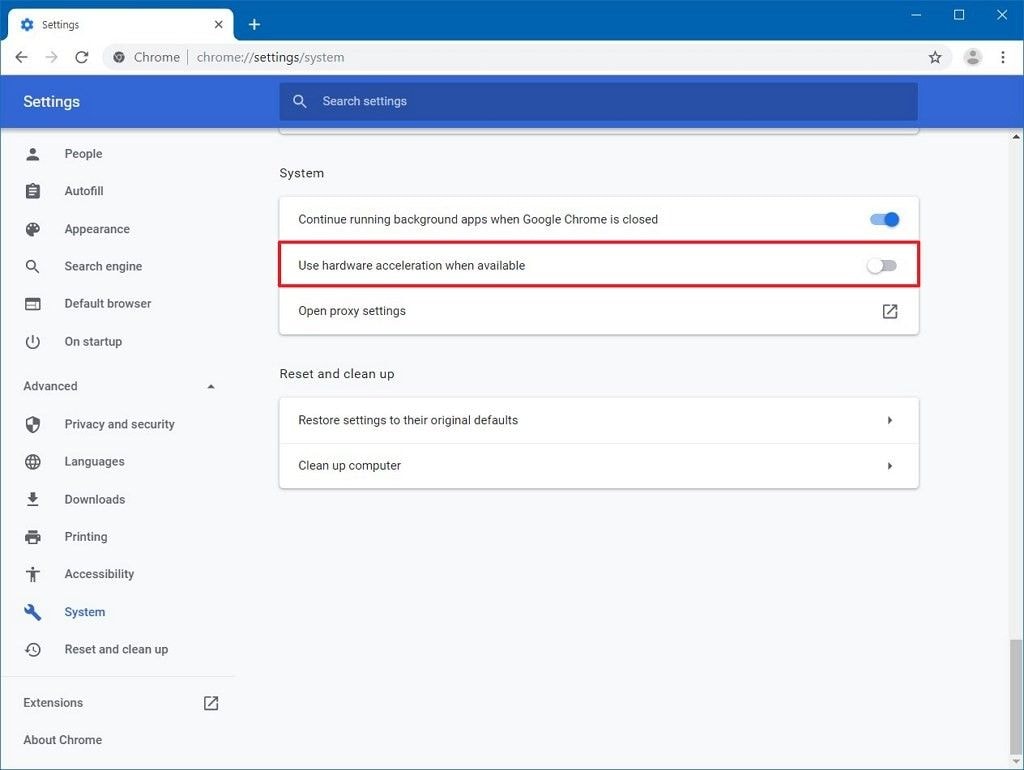
6. اختبار ملحقات النظام لتعطيلها:
تميل الملحقات والمكونات الإضافية إلى التدخل في تشغيل مقاطع الفيديو بشكل صحيح عبر الإنترنت. يمكنك تعطيل ملحقات Chrome بشكل فردي لتتمكن من معرفة المصدر الذى يسبب مشكلة عدم تشغيل مقاطع الفيديو على Chrome.
- انقر على النقاط الرأسية الثلاث الموضحة أعلاه
- حرك المؤشر فوق علامة تبويب "More Tools" ومن هنا ، انقر على "Extensions" لفتح علامة تبويب جديدة
- تأكد من أن الفيديو الذي يتعذر تشغيله مفتوحاً. ثم ابدأ في إيقاف تشغيل المكونات الإضافية واحدًا تلو الآخر من خلال النقر على صورة سلة المهملات بجوار الامتداد. أعد تحميل الفيديو بعد تعطيل كل امتداد للتحقق مما إذا كان يمكن تشغيله الآن.

- إذا تم تشغيل الفيديو بعد تعطيل امتداد معين ، فهذا يعني أن الجاني هو المكون الإضافى الذي قمت بتعطيله للتو.
7. تحميل مقاطع الفيديو على الكمبيوتر:
إذا لم يتم تشغيل مقاطع الفيديو على متصفح Chrome ، فيمكنك تحميلها من موقع الويب إلى جهاز الكمبيوتر الخاص بك ومشاهدتها من هناك. سيتطلب ذلك منك استخدام مكون إضافى حتى يمكن تحميل الفيديو بنجاح من Chrome إلى جهاز الكمبيوتر. فيما يلي خطوات كيفية القيام بذلك:
- اتبع المسار: "More" > "More Tools"
- انقر على "Extensions" وانتقل لأسفل إلى الواجهة لاختيار " Get more extensions"
- ابحث عن المكون الإضافى وقم بتثبيته
- الآن ، افتح الموقع الموجود به الفيديو الذي ترغب في تحميله ، وانقر على السهم المتجه لأسفل في الجانب الأيمن من شريط العناوين. اضغط عليه وقم بتحميل الفيديو.

قم بتحميل مقاطع الفيديو ويمكنك التحقق مما إذا كان يمكنك تشغيل مقاطع الفيديو ومشاهدتها بسلاسة. إذا لم يكن كذلك ، فهذا يعني أن ملف الفيديو ذاته تالف. سوف تحتاج إلى الاستعانة ببرنامج إصلاح للفيديو للمساعدة.
8. قم بتحديث تطبيق Chrome:
السؤال الذي تحتاج إلى العثور على إجابات له هو "هل متصفح Chrome محدث؟". إذا لم تتمكن من الإجابة على هذا السؤال بالإيجاب ، فقد حان الوقت لتحديث تطبيق متصفح Chrome. تتطلب بعض مقاطع الفيديو أحدث إصدار من Chrome لتشغيلها. ما عليك سوى القيام بما يلي وسيتم تحديث التطبيق إذا لم يكن محدثًا:
- في متصفح Chrome ، انتقل إلى "More"
- اختر خيار "Help"
- من القائمة ، حدد "About Google Chrome"
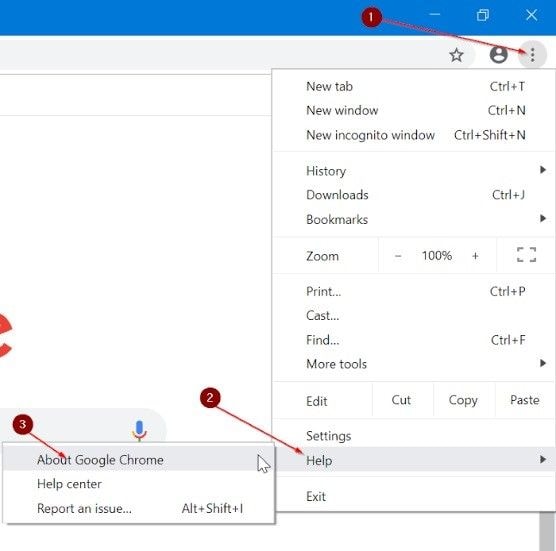
- إذا كان هناك تحديث متوفر ، فسيتم تنزيله تلقائيًا.

9. استعادة Chrome إلى الإعدادات الافتراضية:
بعد فشل جميع الخيارات الأخرى ، يمكنك محاولة إعادة تعيين إعدادات Chrome. ستكون الخطوات أدناه دليلاً لك لتتمكن من القيام بذلك:
- في متصفح Chrome ، اختر "More" > "Settings" "Show Advanced Settings"
- سترى قسم "Reset Settings". هنا ، حدد "Reset".
- أكد مرة أخرى عن طريق تحديد "Reset"
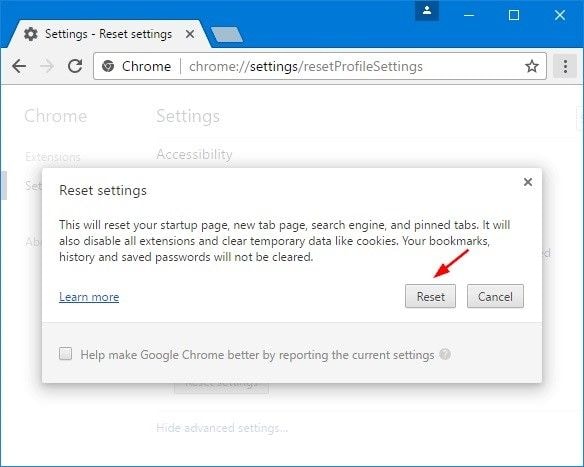
- مرة أخرى ، انقر فوق "Reload" في موقع الفيديو.
10. استخدم الأداة النهائية لإصلاح الفيديو Video Repair:
سوف تتطلب منك بعض المواقف استخدام أداة إصلاح. تدور مثل هذه المواقف حول مقاطع الفيديو التي تم تحميلها على Chrome ، والتي يتعذر تشغيلها. في هذه الحالة ، فإن أفضل أداة موصى باستخدامها للإصلاح هي Wondershare Repairit Video Repair، فهو منتج جديد من Wondershare. وبالتالي ، إذا كنت تواجه مشكلة في تشغيل مقاطع فيديو الـ YouTube على Chrome ، فسيكون Wondershare Repairit مفيدًا لك في إصلاح مقاطع الفيديو التالفة. تعمل هذه الأداة على إصلاح مقاطع الفيديو المعطلة ، بالإضافة إلى مقاطع الفيديو التالفة أو المعطلة بجميع تنسيقات الفيديو الرئيسية التي تشمل MP4 و M2TS و FLV و AVI و WMV و MPG وما إلى ذلك.
من خلال الخطوات أدناه ، يمكنك إصلاح مقاطع الفيديو التالفة التي تم تحميلها من Chrome:
الخطوة 1: إضافة الفيديو التالف
فى منتصف واجهة أداة الإصلاح ستجد خيار "Add video and start repairing". استخدمه لسحب ملف الفيديو التالف وإفلاته من موقعه. بدلاً من ذلك ، يمكنك النقر فوق "Add" لأداء الوظيفة ذاتها

الخطوة 2: إصلاح الفيديو
انتقل إلى الزر الأزرق "Repair" ، وانقر فوقه وابدأ في إصلاح ملف الفيديو التالف. سيعمل وضع الإصلاح السريع هذا على إصلاح أي خطأ في ملف الفيديو الخاص بك ، وبعد ذلك ستظهر نافذة. انقر فوق "OK" للمعاينة والحفظ

الخطوة 3: معاينة الفيديو الذي تم إصلاحه
الشيء التالي هو معاينة ملف الفيديو الذي تم إصلاحه إذا أردت ذلك. انتقل إلى أقصى يمين الواجهة وسترى رمزًا يمثل وظيفة "play" ؛ اختره.

إذا أدركت أنه لا يزال لديك بعض ملفات الفيديو التالفة بشكل سيئ والتي تحتاج إلى فحص وإصلاح أعمق ، يمكنك الانتقال إلى وضع الإصلاح المتقدم. يمكنك القيام بذلك عن طريق تحديد خيار ""Preview failed? Try advanced repair" سينقلك البرنامج للوضع المتقدم بكل تأكيد.
الخطوة 4: إضافة نموذج للفيديو
أضف نموذج للفيديو من أيقونة "المجلد" في النافذة التي تظهر بعنوان "Adding Sample Video to Repair". يعد نموذج الفيديو جزءًا حيويًا من الإصلاح المتقدم حيث يتم استخدام معلوماته كمرجع في إصلاح ملف الفيديو التالف بشدة. لاحظ أن نموذج الفيديو يتم تعريفه على أنه فيديو تم تصويره باستخدام الجهاز ذاته وبذات تنسيق ملف الفيديو التالف.

انتقل إلى تحديد "Repair" ، وهو خيار يقع مباشرة أسفل زر " Apply to all corrupted videos". سيعيدك هذا الإجراء إلى نافذتك السابقة حيث ستنتقل إلى الخطوة التالية. من المهم تحديد إذا ما كنت ترغب في حفظ مقاطع الفيديو التي تم إصلاحها في وضع الإصلاح السريع بالنقر فوق "Yes" أو عدم حفظها بالنقر فوق "No". يعد هذا القرار ضروريًا لأن أي مقطع فيديو تقوم بإصلاحه باستخدام الإصلاح السريع لا يتم حفظه تلقائياً بمجرد الانتقال إلى وضع الإصلاح المتقدم.
الخطوة 5: حفظ الفيديو
الآن بعد أن تم كل شيء ، حدد "Save". ستظهر نافذة مع ملاحظة: "حدد مسارًا لحفظ الملفات المستردة. يرجى عدم حفظ الملفات في المسار الذي فقدتها منه". اتبع هذه التعليمات باختيار وجهة جديدة تمامًا لملف الفيديو الذي تم إصلاحه.

الجزء 3: كيفية تشغيل مقاطع الفيديو على Chrome بشكل صحيح
قم بتشغيل مقاطع الفيديو بشكل صحيح على Chrome باتباع الحلول والخطوات الموضحة في هذا القسم أدناه:
1. استخدم وضع التصفح المتخفي على Chrome:
على الرغم من أن وضع التصفح المتخفي لا يعني أن المواقع الخارجية لا يمكنها تتبعك ، إلا أنه يساعد في منع تمكين تلك الإضافات التي قد تتداخل مع تشغيل مقاطع الفيديو الخاصة بك بشكل صحيح على متصفح Chrome. قم بتشغيل وضع التصفح المتخفي في Chrome من خلال هاتين الخطوتين:
- في تطبيق Chrome ، حدد "More" و "New Incognito" للانتقال إلى النافذة.

- في هذه النافذة الجديدة ، قم بزيارة الموقع الذى تحاول فيه تشغيل مقطع الفيديو وحاول فعل ذلك مرة أخرى

2. إعادة تعيين اتصال الإنترنت الخاص بنظامك:
لتحقيق تحميل وتشغيل سريع لمقاطع الفيديو على متصفح Chrome ، يجب إعادة ضبط اتصال الإنترنت والبدء من جديد. كيف يمكنك القيام بذلك؟ اتبع هذه الخطوات:
- قم بإيقاف تشغيل جهاز الكمبيوتر الخاص بك.
- افصل المودم الذي تستخدمه على نظامك وإذا كنت تستخدم جهازًا منفصلاً كراوتر لاسلكي ، فقم بفصله.
- اتركه دون مساس لمدة دقيقة.
- أعد توصيل المودم أو الراوتر اللاسلكي وانتظر حتى تتوقف جميع الأضواء عن الوميض.
- الآن ، انتقل إلى جهاز الكمبيوتر الخاص بك.
- قم بعمل "Reload" أو إعادة تشغيل للفيديو الذي ترغب في تشغيله عبر الإنترنت..
الجزء 4: كيفية تجنب "عدم قدرة Chrome على تشغيل مقاطع الفيديو"
يمكنك تجنب مشكلة عدم تشغيل Chrome لمقاطع الفيديو باتباع بعض الإجراءات التي سيتم اقتراحها هنا. هذه الإجراءات والنصائح تم تبسيطها على النحو التالي:
- احذف بانتظام ملفات تعريف الارتباط وذاكرة التخزين المؤقتة التي تتراكم في متصفحك على شكل بيانات تصفح. هذا أمر وثيق الصلة لأنه إذا تراكمت بيانات سجل المتصفح والبيانات الأخرى في ذاكرة التخزين المؤقتة وملفات تعريف الارتباط ، فإنها تسبب مشكلة لـ Chrome. وفي النهاية ، سيصبح من الصعب تشغيل مقاطع الفيديو الجديدة..
- لا تترك العديد من علامات التبويب المختلفة مفتوحة في متصفحك. قلل عدد علامات التبويب المفتوحة قدر الإمكان حتى لا يتم تكليف متصفح Chrome بعدد كبير جدًا من العمليات التي تعمل في ذات الوقت.
- انتبه إلى اتصالك بالإنترنت ، خاصة في المنزل. سيتيح لك ذلك معرفة متى سيبدأ الاتصال فى "التصرف بشكل سئ" حتى تتمكن من الاستجابة وفقًا لذلك قبل أن يزداد الأمر سوءًا. يُنصح بتحديث اتصالك بانتظام.
- تأكد من أن ملحقات المتصفح الخاص بك متوافقة مع نظامك بحيث تكون هناك مزامنة سلسة وسهولة فى العمل مع متصفح Chrome الخاص بك فيما يتعلق بتشغيل مقاطع الفيديو على نظامك. اكتشف أيضًا المكون الإضافى الموصى به والذي سيكون مهمًا في تحميل مقاطع الفيديو على جهاز الكمبيوتر الخاص بك وتشغيلها أيضًا.
كلمات ختامية
مع كل المعلومات الواردة في هذه المقالة ، يجب أن تكون على ثقة الآن من قدرتك على إصلاح مشكلة مقاطع الفيديو التي يتعذر تشغيلها على متصفح Chrome. أكثر من ذلك ، إذا قمت بتحميل مقطع فيديو على Chrome وكان به مشاكل أو لا يزال يتعذر تشغيله ، فيمكنك دائمًا اللجوء إلى Wondershare Repairit Video Repair لإصلاح الأخطاء داخل ملف الفيديو الخاص بك.

Khalid Abdullahi
contributor Editor
Generally rated4.5(105participated)