قد يكون الأمر محبطًا عندما تتجمد مقاطع الفيديو الخاصة بك على جهاز الكمبيوتر أو الهاتف أو الكاميرا ، وبينما تكون الأحداث أمرًا طبيعيًا في بعض الأحيان ، فقد ترغب في التعمق في حالة استمرار المشكلة.
تعمل هذه المقالة كدليل مفيد يناقش العديد من المشكلات الأساسية التي قد تتسبب في تجميد مقاطع الفيديو على جهاز الكمبيوتر أو الهاتف المحمول أو كاميرا الويب.
الجزء 1. لماذا يتم تجميد مقطع الفيديو؟
قد تتجمد مقاطع الفيديو لعدة أسباب: بطاقة رسومية قديمة ، ونقص في أنظمة التبريد ، وخلل في الجهاز في نظام التبريد ، وعدم كفاية ذاكرة الوصول العشوائي. بعض أسباب ذلك هي:
- يتوقف مشغل الفيديو مؤقتًا لتخزين البيانات في الذاكرة. بمجرد ملء المخزن المؤقت ، يستمر التشغيل ومن المحتمل أن يتوقف مؤقتًا لاحقًا مرة أخرى إذا تم تشغيل المخزن المؤقت فارغًا. سيعمل فارغًا مرة أخرى إذا ظل معدل البت كما هو وإذا لم تزد سرعة الاتصال.
- قد يكون الكمبيوتر هو السبب في عدم وجود مشاكل تجميد الفيديو. قد تكون مشكلة في الأجهزة قد تكون في قلب المشكلات التي قد تواجهها.
- قد يكون السبب هو وجود جهاز كاميرا خاطئ ، أو أنه ليس لديك برنامج تشغيل محدث للكاميرا الخاصة بك.
- إذا كان لديك هاتف Android ، فقد تكون المشكلة في البرنامج القديم أو تطبيق الفيديو.
الجزء 2. إصلاح مقاطع الفيديو المجمدة بسبب تلف الفيديو
حتمًا ، لا أحد يحب أن تتم مقاطعته أثناء مشاهدة مقطع فيديو. في كثير من الأحيان ، أثناء البث عبر الإنترنت أو على مشغل الوسائط ، تتجمد ملفات الفيديو وتتوقف مؤقتًا بينهما. قد تكون مثل هذه المواقف مزعجة للغاية ، مما قد يؤثر أيضًا على تجربة المشاهدة.
الحل 1. نظام جيد التهوية:
أول الأشياء أولاً ، عليك التأكد من أن الحرارة الزائدة ليست السبب وراء التجميد. لمنع ارتفاع درجة الحرارة ، يمكنك التأكد من أن جهازك يتمتع بتهوية مناسبة وكافية. نقترح أيضًا تثبيت نظام تبريد جديد لأن الحرارة الناتجة عن النظام تؤثر سلبًا على وظائفه.
الحل 2. تحديث برامج تشغيل بطاقة الرسوم:
قد يكون مشغل الوسائط الذي تقوم بتشغيل الفيديو عليه قديمًا ، أو ربما تستخدم مجموعة قديمة من برامج التشغيل. تعد برامج تشغيل بطاقة الفيديو المناسبة مهمة للتشغيل الفعال لنظام التشغيل الخاص بك. في بعض الأحيان ، تبحث ملفات الفيديو عن برامج تشغيل أكثر حداثة ، وابحث عن أحدث مجموعات برامج التشغيل باتباع الخطوات المذكورة أدناه.
الخطوة 1. انتقل إلى لوحة التحكم وحدد مدير الجهاز
الخطوة 2. في هذه القائمة ، حدد محولات العرض
الخطوة 3. انقر بزر الماوس الأيمن على بطاقة الفيديو واختر تحديث برنامج التشغيل
الخطوة 4. بعد تطبيق التغييرات اللازمة ، أعد تشغيل النظام الخاص بك
الحل 3. تغيير دقة الشاشة:
من المنطقي التحقق مما إذا كان الفيديو الخاص بك مضبوطًا على الدقة المثلى. ربما لاحظت أن هناك حدًا أدنى من متطلبات المواصفات لتشغيل لعبة افتراضية على جهاز الكمبيوتر الخاص بك. لكي تعمل اللعبة بشكل صحيح ، قد تحتاج إلى تغيير دقة الشاشة ، وينطبق الشيء نفسه على ملفات الفيديو. عيّن ملفات الفيديو بدقة أصلية صحيحة حتى يتم تشغيل مقاطع الفيديو الخاصة بك بسلاسة.
الحل 4. إصلاح الفيديو المجمد مع Wondershare Repairit
يتوفر خيار موثوق لإصلاح مشكلات الفيديو المجمدة من خلال Wondershare Repairit Video Repair برنامج. إنه تطبيق برمجي يساعدك على إصلاح ملفات الفيديو التالفة. يشتمل البرنامج على واجهة بسيطة وسهلة الاستخدام ، والنتائج فعالة بشكل ملحوظ.
يقوم البرنامج بإصلاح أي نوع آخر من تلف الفيديو بالإضافة إلى مقاطع الفيديو المجمدة فقط. توضح الخطوات التالية كيفية إصلاح مقاطع الفيديو التي تظل متجمدة.
الخطوة 1: إضافة فيديو تالف
انقر فوق الزر "إضافة" على الشاشة الرئيسية وأضف ملفات الفيديو التالفة من محرك الأقراص المحلي أو جهاز تخزين آخر.

الخطوة 2: إصلاح الفيديو المجمد.
حدد ملفات الفيديو المجمدة وانقر فوق الزر "إصلاح" للمعالجة.

الخطوة 3: معاينة وحفظ الفيديو المجمد الذي تم إصلاحه.
انقر فوق الزر "إصلاح" لبدء عملية الإصلاح بملفات فيديو متعددة محددة. مع إصلاح ملف الفيديو المحدد بنجاح ، يمكنك معاينة الفيديو الذي تم إصلاحه قبل حفظه.
ملاحظة: إذا كان الفيديو تالفًا بشدة ولا يفي بتوقعات الإصلاح ، فجرّب وضع "الإصلاح المتقدم" عن طريق إضافة عينة من مقاطع الفيديو لإصلاحها. ملف العينة هو ملف صالح تم إنشاؤه بنفس الجهاز وتنسيق الفيديو التالف.
من خلال القيام بذلك ، سيقوم Wondershare بإجراء عملية إصلاح أعمق. بعد ذلك ، سيستغرق حفظ الفيديو الذي تم إصلاحه بضع ثوان. تهانينا ، اكتملت العملية ، وتم إصلاح ملفات الفيديو الخاصة بك.

الجزء 3. إصلاح مشكلة "استمرار تجميد مقاطع الفيديو" على جهاز الكمبيوتر /الكاميرا /الهاتف
إذا واجهت مشكلات في تجميد الفيديو أثناء مشاهدة مقاطع فيديو YouTube ، فراجع ما إذا كان يمكن أن يساعدك ما يلي.
الحل 1. تحقق من اتصالك بالإنترنت
يعد الاتصال السريع بالإنترنت أمرًا مهمًا إذا كنت تريد تشغيل مقاطع الفيديو الخاصة بك على YouTube دون تجميد. معظم مقاطع الفيديو 1080p FHD و 1440p QHD، والتي تتطلب بيانات سريعة للتحميل والدفق. لمستخدمي Wi-Fi ، تأكد من أن لديك أقصى عدد من الإشارات.
الحل 2. تغيير الجودة
إذا كان لديك اتصال إنترنت بطيء بالفعل ولا يمكنك ترقيته ، فأنت بحاجة إلى خفض الدقة. تمامًا كما هو الحال في إصدار سطح المكتب ، يمكنك اختيار جودة الفيديو على تطبيق YouTube أيضًا. افتح مقطع فيديو ، وانقر فوق رمز الترس ، وحدد الدقة المطلوبة.
يمكنك الاختيار من بين تلقائي ، 144 بكسل ، 240 بكسل ، 360 بكسل ، 480p SD, 720p HD، 1080p FHD وأكثر من ذلك. كل ذلك يعتمد على الدقة الأصلية للفيديو.
الحل 3. تسجيل الخروج
في بعض الأحيان يمكن أن يتلف حسابك ، وقد تحتاج إلى إصلاحه. للقيام بذلك ، قم بإزالة حساب Google الخاص بك ثم قم بإضافته مرة أخرى. أعد تشغيل هاتفك وانتظر بضع ثوان. سيؤدي ذلك إلى إصلاح مشكلة التجميد في تطبيق YouTube على Android و iOS.
الجزء 4. كيفية إصلاح كاميرا الويب الخاصة بك
في بعض الأحيان في مكالمات الفيديو ، قد تواجه موقفًا قد لا تتمكن فيه من دفق مقاطع الفيديو على مكالمات الفيديو. تتمثل إحدى طرق حل هذه المشكلة في استخدام محرر التسجيل.
إليك التحذير القياسي: محرر التسجيل أداة قوية ، ويمكن أن يؤدي إساءة استخدامه إلى جعل نظامك غير مستقر أو حتى غير قابل للتشغيل.
أولاً ، افتح محرر التسجيل عن طريق فتح قائمة ابدأ ، وكتابة "Regedit" ، والضغط على Enter.
ماذا تفعل إذا تم تجميد الفيديو وتشغيل الصوت أو تشغيل المقطع بدون صوت أو عدم مزامنة الصوت مع الفيديو؟ الجواب - قم بتثبيت تطبيق Video Player الصحيح!
الجزء 5. كيفية تجنب تجميد الفيديو في كل مكان
للتأكد من عدم تجميد مقطع الفيديو الخاص بك ، سواء كان ذلك على جهاز الكمبيوتر أو الهاتف المحمول أو كاميرا الويب ، تأكد من القيام بما يلي كمبدأ توجيهي عام.
قم بترقية برامج تشغيل الرسومات الخاصة بك ،
- تحقق من نظام التبريد الخاص بك ومعرفة ما إذا كانت هناك أي مشكلة تتعلق بدرجة الحرارة. إذا لم يعمل مبرد وحدة المعالجة المركزية بشكل صحيح ، فقد يؤثر ذلك على أداء الفيديو.
- تحقق من المكونات الإضافية الخاصة بك إذا كنت تشاهد مقاطع الفيديو عبر الإنترنت (Flash Player)
- قم بتشغيل تثبيت نظيف لنظام التشغيل إذا كان لفترة طويلة.
- قم بتثبيت بعض ذاكرة الوصول العشوائي إذا كان لديك 2 غيغابايت أو أقل من ذاكرة الوصول العشوائي على جهاز الكمبيوتر الخاص بك.
- إنه أقل احتمالًا ، ولكن إذا كان جهاز الكمبيوتر الخاص بك قديمًا جدًا (أقدم من Pentium Dual Core) ، فمن المحتمل أن يكون لديك مثل هذه المشكلات. هل يمكنك ترقيته؟
- لا تنسى إلقاء اللوم على اللاعب. جرب واحدة أخرى لتتأكد.
إذا لم تنجح الخطوات المذكورة أعلاه من أجلك ، فحاول استخدام أداة تسجيل Windows "regedit" واتبع الخطوات أدناه:
الخطوة 1: افتح "رجديت" من خلال شريط بحث الويندوز.

الخطوة 2: بعد ذلك ، انتقل إلى المفتاح التالي في الشريط الجانبي الأيسر:
HKEY_LOCAL_MACHINE\SOFTWARE\Microsoft\Windows Media Foundation\Platform
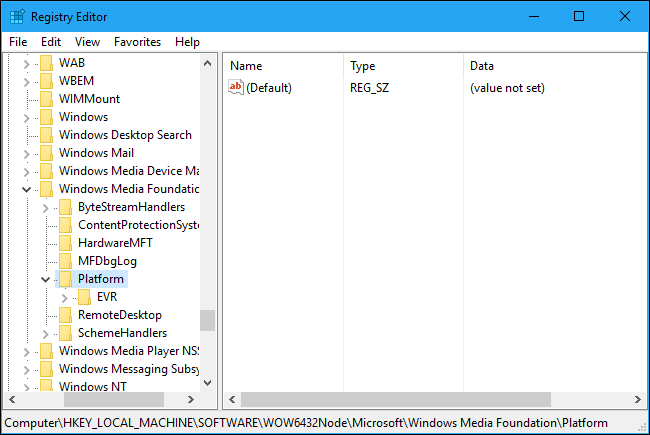
الخطوة 3. انقر بزر الماوس الأيمن فوق مفتاح "النظام الأساسي" في الشريط الجانبي الأيسر وحدد New > قيمة DWORD (32 بت).

الخطوة 4. اسم القيمة "EnableFrameServerMode". انقر نقرًا مزدوجًا فوقه واضبط القيمة على "0".
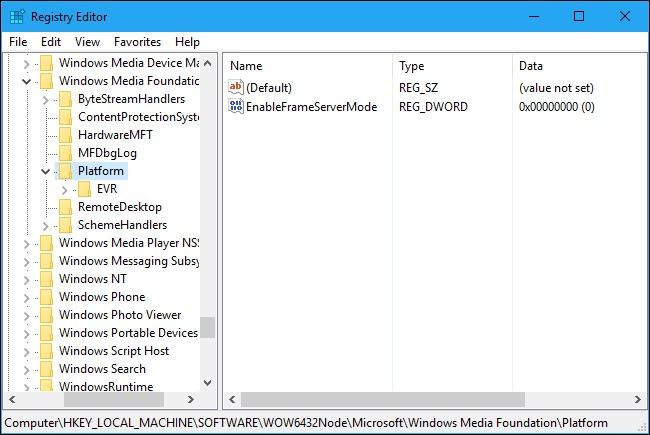
HKEY_LOCAL_MACHINE\SOFTWARE\WOW6432Node\Microsoft\Windows Media Foundation\Platform
قم بإضافة نفس الإعداد هنا ، بالنقر بزر الماوس الأيمن فوق مفتاح "النظام الأساسي" وإضافة قيمة DWORD بالاسم "EnableFrameServerMode" والقيمة "0".
أخيرًا ، قد يكون تجميد مقاطع الفيديو الخاصة بك على جهاز الكمبيوتر أو الهاتف أو الكاميرا تجربة محبطة ومحيرة للعقل. ومع ذلك ، في معظم الأحيان ، يمكن معالجة هذه المشكلات وحلها باتباع الإرشادات الموضحة في هذا الدليل.
إصلاح مشكلات ملفات الوسائط
- استعادة الصور وإصلاحها
- استعادة وإصلاح مقاطع الفيديو
- إصلاح خطأ الفيديو 0xc10100be.
- حل مقاطع الفيديو الباهتة.
- برنامج مجاني لإصلاح الفيديو.
- لم يتم العثور على Moov Atom؟
- لا يمكن عرض AVI / MP4 / MKV؟
- استعادة وإصلاح الصوت

Khalid Abdullahi
contributor Editor
Generally rated4.5(105participated)