Aug 03, 2023 • Filed to: Video Repair • Proven solutions
مع انتشار مشاهدة مقاطع الفيديو على أجهزة iPhone ، من السهل جدًا نفاد مساحة التخزين. هذا هو سبب احتياجك لجهاز كمبيوتر ليس فقط لتحرير بعض المساحة ولكن أيضًا لعمل نسخة احتياطية من ملفات الفيديو الثمينة الخاصة بك.
لدي ملف فيديو كبير لمشروعي وأريد نقله إلى جهاز الكمبيوتر الخاص بي. لكن كيف يمكنني نقل ملف الفيديو هذا من الكمبيوتر الشخصي إلى iPhone دون استخدام iTunes؟ الرجاء المساعدة!
يواجه معظم الناس هذا التحدي ، ولحسن الحظ ، هناك طرق متعددة للقيام بذلك. سيوضح لك هذا المنشور كيفية نقل مقطع فيديو من iPhone إلى جهاز الكمبيوتر دون إتلاف مقاطع الفيديو.
الجزء 1: نصائح قبل نقل الفيديو من iPhone إلى الكمبيوتر الشخصي
من المحتمل أن يكون iPhone أحد الهواتف الذكية الرائدة في جميع أنحاء العالم. يحب معظم الناس هذا الهاتف لأنه يسمح لك بتخزين وتشغيل مقاطع الفيديو عالية الجودة. لكن العيب الوحيد هو أن مقاطع الفيديو هذه يمكن أن تشغل مساحة كبيرة.
1. فوائد نقل مقاطع الفيديو من iPhone إلى جهاز الكمبيوتر
ليس هناك شك في أنه لا يمكنك الاحتفاظ بجميع ملفات الفيديو الكبيرة على جهاز iPhone الخاص بك. إلى جانب ذلك ، هناك العديد من الفوائد لنقل مقاطع الفيديو من iPhone إلى الكمبيوتر الشخصي كما هو موضح أدناه:
- مع الذاكرة المحدودة في جهاز iPhone الخاص بك ، يمكن أن يؤدي نقل مقاطع الفيديو إلى جهاز الكمبيوتر الخاص بك إلى إخلاء بعض المساحة. يعد هذا خيارًا أفضل من حذف بعض ملفات الفيديو المفضلة لديك لإنشاء مساحة.
- تتأثر تجربة المشاهدة بشكل كبير عند مشاهدة مقاطع الفيديو على جهاز iPhone الخاص بك بسبب شاشته الصغيرة. لذلك ، يمكن أن يؤدي نقل مقاطع الفيديو إلى جهاز الكمبيوتر الخاص بك إلى تحسين تجربة المشاهدة.
- من السهل مشاهدة مقاطع الفيديو مع الأصدقاء أو أفراد العائلة على الكمبيوتر بسبب شاشته الكبيرة. وبالتالي ، فإنه يحسن تجربة المشاركة مع الآخرين.
- يساعدك أيضًا نقل ملفات الفيديو من جهاز iPhone إلى جهاز الكمبيوتر في نسخ ملفات الفيديو احتياطيًا. هذا سوف يمنعك منتفقد ملفات الفيديو الخاصة بك في حالة حدوث خطأ ما بجهاز iPhone الخاص بك ، مثل التلف المادي.
2: نصائح مهمة لنقل الفيديو
- قبل أن تبدأ في نقل ملفات الفيديو ، تأكد من تحديد مطالبة الوثوق بهذا الكمبيوتر على جهاز iPhone الخاص بك. سيساعدك هذا على نقل ملفات الفيديو بسلاسة.
- إذا كان هاتفك يحتوي على iCloud ممكّن ، فلا يمكنك تنزيل ملفات الفيديو ونقلها. هذا لأن ملفات الفيديو ليست على هاتفك. لذلك ، يجب عليك استخدام تطبيق iCloud لسطح المكتب لاستيراد مقاطع الفيديو الخاصة بك إلى جهاز الكمبيوتر.
- أثناء نقل ملفات الفيديو من هاتفك ، لا تقم بإخراج بطاقة الذاكرة لمنع تلف الفيديو. يمكنك إزالته فقط بمجرد إتمام نقل ملفات الفيديو.
- لا تسمح لهاتفك أو جهاز الكمبيوتر الخاص بك بالإغلاق أثناء نقل ملفات الفيديو. يمكنك إيقاف تشغيله فقط عندما يتم نقل جميع ملفات الفيديو الخاصة بك.
الجزء 2: أفضل 4 طرق مجانية لنقل مقاطع الفيديو من iPhone إلى جهاز الكمبيوتر
إذا كنت تنوي نقل الفيديو من iPhone إلى جهاز الكمبيوتر ، فهناك العديد من الطرق المجانية التي يمكنك استخدامها. يجب أن تلاحظ أن لديك نوعين من مقاطع الفيديو المخزنة على جهاز iPhone الخاص بك ، أحدهما مسجل بواسطة جهاز iPhone الخاص بك والآخر يتم استيراده بواسطة iTunes. إذا نفدت المساحة لديك ، فيمكنك نقل مقاطع الفيديو الخاصة بك إلى جهاز الكمبيوتر الخاص بك لإنشاء مساحة تخزين أكبر. يمكنك الانتقال إلى الطرق التالية وتحديد الطريقة التي تستخدمها لنقل ملفات الفيديو الخاصة بك.
الحل 1: استخدم تطبيق الصور لنقل مقاطع فيديو iPhone إلى جهاز الكمبيوتر
يحتوي Windows 10 على تطبيق يُعرف باسم Photos ، والذي يمكنك استخدامه لاستيراد ملفات الفيديو والصور من جهاز iPhone الخاص بك إلى جهاز الكمبيوتر الخاص بك. قد تتساءل عما إذا كان تطبيق الصور الموجود على جهاز الكمبيوتر وتطبيق الصور على التطبيق هما نفس الشيء. الحقيقة هي أنها تطبيقات مختلفة. لذلك ، لنقل ملفات الفيديو من جهاز iPhone إلى جهاز الكمبيوتر ، اتبع الخطوات التالية:
- أولاً ، قم بتوصيل iPhone بجهاز الكمبيوتر الخاص بك باستخدام كابل USB.
- بعد ذلك ، تحتاج إلى فتح قفل جهاز iPhone الخاص بك عن طريق إدخال كلمة المرور الخاصة بك. إذا طُلب منك ذلك ، فانقر على Trust لمتابعة الاستيراد.
- من قائمة ابدأ ، قم بتشغيل تطبيق الصور. يمكنك بعد ذلك تحديد استيراد > من جهاز USB. سيبحث تطبيق الصور تلقائيًا عن مقاطع الفيديو على جهاز iPhone الخاص بك.
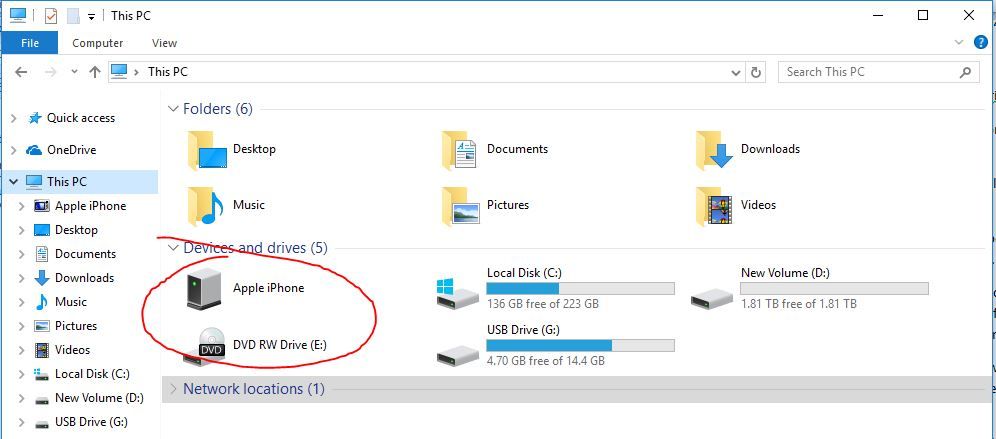
- يمكنك الآن النقر فوق "إعدادات الاستيراد". هنا ، يمكنك أن تقرر تغيير وجهة النقل عن طريق تحديد مقاطع الفيديو بناءً على التاريخ /الشهر /السنة. يمكنك أيضًا اختيار حذف بعض ملفات الفيديو من جهاز iPhone الخاص بك بعد نقلها إلى جهاز الكمبيوتر. بمجرد اتخاذ قرار ، قم بتأكيد الإعدادات الخاصة بك ، ثم انقر فوق تم.
- اختر ملفات الفيديو التي ترغب في استيرادها وقم بتعيين وجهة النقل. ثم يمكنك النقر فوق "تحديد الاستيراد" لبدء نقل مقاطع الفيديو.
الحل 2: نقل مقاطع فيديو iPhone إلى جهاز الكمبيوتر باستخدام التشغيل التلقائي
يتميز Windows 7 بتشغيل تلقائي يسمح لك بنقل ملفات الفيديو والصور من جهاز iPhone إلى جهاز الكمبيوتر. اتبع الخطوات أدناه لاستيراد مقاطع الفيديو من جهاز iPhone الخاص بك إلى جهاز الكمبيوتر الخاص بك.
- قم بتوصيل جهاز iPhone الخاص بك بالكمبيوتر. عند القيام بذلك ، يتم عرض التشغيل التلقائي تلقائيًا.
- انقر فوق الزر استيراد الصور ومقاطع الفيديو في نافذة التشغيل التلقائي.
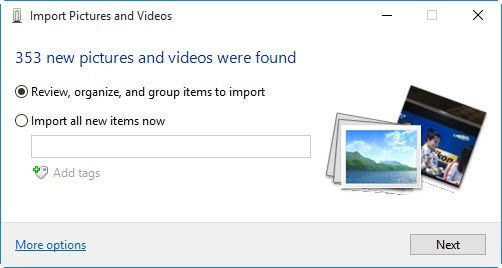
- في إعدادات الاستيراد ، حدد مجلدًا أو يمكنك إنشاء مجلد جديد لحفظ ملفات الفيديو التي تريد نقلها.
- اختر ملفات الفيديو التي تريد نقلها إلى جهاز الكمبيوتر الخاص بك. ثم يمكنك النقر فوق استيراد لبدء نقل ملفات الفيديو من iPhone إلى جهاز الكمبيوتر الخاص بك.
الحل 3: استخدم مستكشف الملفات لنقل مقاطع الفيديو من جهاز iPhone إلى جهاز الكمبيوتر
يُعرف مستكشف Windows الموجود في Windows 7 الآن باسم مستكشف الملفات في Windows 8 و Windows 10. باستخدام مستكشف الملفات ، يمكنك عرض ملفات الفيديو ونقلها من جهاز iPhone إلى جهاز الكمبيوتر الخاص بك. كل ما عليك فعله هو إتباع الخطوات التالية:
- استخدم كبل USB لتوصيل جهاز iPhone بجهاز الكمبيوتر.
- إذا طُلب منك كلمة مرور ، فابدأ واكتب رمز المرور لفتح قفل iPhone. ثم اضغط على Trust على iPhone لتأكيد أنك تثق في جهاز الكمبيوتر.
- اذهب لفتح هذا الكمبيوتر الشخصي لتحديد جهاز iPhone الخاص بك. يمكنك النقر بزر الماوس الأيمن فوق اسم جهاز iPhone الخاص بك ثم تحديد استيراد الصور ومقاطع الفيديو.
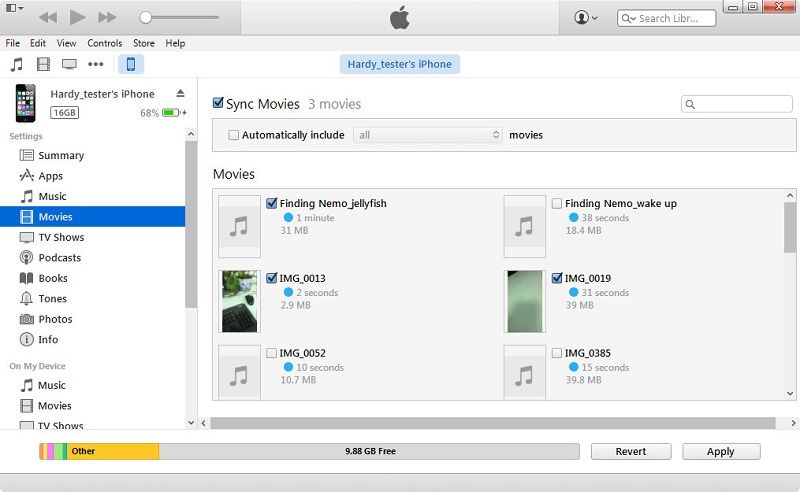
- حدد مراجعة وتنظيم وتجميع العناصر المراد استيرادها. يمكنك أيضًا اختيار استيراد جميع العناصر الجديدة الآن. يمكنك بعد ذلك النقر فوق أيقونة "التالي" لمتابعة نقل ملفات الفيديو.
- اختر مقاطع الفيديو التي تريد نسخها إلى جهاز الكمبيوتر الخاص بك وانقر فوق الزر "استيراد" لبدء نقل ملفات الفيديو المحددة.
بدلاً من ذلك ، يمكنك نقل مقاطع الفيديو عن طريق القيام بما يلي:
اذهب إلى هذا المسار: This PC > [your iPhone name] > Internal Storage > DCIM > 100APPLE ونقل ملفات الفيديو من جهاز iPhone الخاص بك إلى جهاز الكمبيوتر.
الحل 4: استخدم Dropbox لنقل ملفات الفيديو من جهاز iPhone إلى جهاز الكمبيوتر
كما ترى ، تتضمن جميع الحلول المذكورة أعلاه نقل مقاطع الفيديو من جهاز iPhone إلى جهاز الكمبيوتر عبر كابل USB. ومع ذلك ، مع Dropbox ، لا تحتاج إلى أي اتصال سلكي لأنه يمكنك القيام بذلك عبر الهواء لأنها خدمة سحابية. ربما يكون حل Dropbox هو أسهل طريقة يمكنك استخدامها لاستيراد مقاطع الفيديو من iPhone إلى جهاز الكمبيوتر. فيما يلي خطوات نقل ملفات الفيديو من iPhone إلى الكمبيوتر الشخصي:
- بادئ ذي بدء ، قم بتنزيل وتثبيت تطبيق Dropbox على جهاز iPhone الخاص بك.
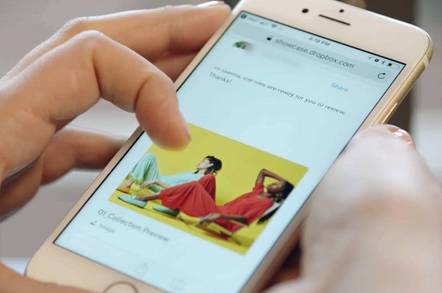
- ثم اضغط على الزر "+" لتحميل مقاطع الفيديو الخاصة بك. يمكنك أيضًا تحميل المجلدات بنفس الطريقة.
- بعد ذلك ، سيفتح جهاز iPhone الخاص بك متصفحًا حيث يمكنك اختيار مقاطع الفيديو التي تريد نقلها إلى جهاز الكمبيوتر والاستمرار في استيرادها.
عند الانتهاء من نقل ملفات الفيديو من جهاز iPhone إلى جهاز الكمبيوتر ، يمكنك استخدام تطبيق DropBox على جهاز الكمبيوتر للوصول إلى مقاطع الفيديو الخاصة بك.
الجزء 3: كيفية منع تلف الفيديو أثناء نقل الفيديو
يحدث تلف الفيديو أثناء نقل الفيديو إلى جهاز الكمبيوتر الخاص بك عادةً لأسباب عديدة. قد تكون هذه تنزيلات غير مكتملة ، وخلل في iTunes ، واستخدام أدوات تابعة لجهات خارجية غير موثوقة ، وغيرها الكثير.
1. منع تلف الفيديو على iPhone
على الرغم من أنه لا يمكنك الهروب من تلف الفيديو أثناء نقل الفيديو ، إلا أن هناك طرقًا مختلفة يمكنك من خلالها منع حدوث ذلك. فيما يلي بعض الطرق التي يمكنك من خلالها تجنب تلف الفيديو أثناء نقل الفيديو:
- تأكد من عدم وجود انقطاع في التيار الكهربائي أثناء تسجيل مقطع فيديو. لذلك ، إذا كان جهاز iPhone الخاص بك يشير إلى رسالة انخفاض البطارية ، فحاول تشغيله. هذا لأنه إذا تم إيقاف تشغيله فجأة ، فستتلف ملفات الفيديو.
- حماية ملفات الفيديو الخاصة بك على iPhone من هجوم الفيروسات. يمكنك القيام بذلك عن طريق إبقاء هاتفك محدثًا بآخر التحديثات. بالإضافة إلى ذلك ، لا تقم بتنزيل التطبيقات من مصادر غير موثوقة.
- يمكن أن يتعطل جهاز Android أيضًا لأسباب لا يمكن تفسيرها. تحسبا لمثل هذه الحالات ، تأكد من دعم ملفات الفيديو والبيانات الأخرى الخاصة بك. سيمنع هذا إتلاف ملفات الفيديو الخاصة بك.
- لا تقم بتنزيل ملفات الفيديو على الإنترنت البطيء. يمكن أن يؤدي ذلك إلى تنزيلات غير صحيحة ، مما يؤدي إلى تلف الفيديو على جهاز iPhone الخاص بك.
2: منع تلف الفيديو عند الانتقال إلى جهاز الكمبيوتر
يمكن أن يحدث تلف الفيديو عند نقل مقاطع الفيديو إلى جهاز كمبيوتر بعدة طرق. فيما يلي طرق يمكنك منع حدوث ذلك:
- تجنب الانقطاع المفاجئ أثناء نقل الفيديو من جهاز iPhone إلى جهاز الكمبيوتر. إذا كنت تستخدم سلك USB ، فتأكد من توصيله بكلا الجهازين بشكل آمن.
- حافظ على تحديث برنامج Windows حتى لا تتلف ملفات الفيديو المنقولة.
- لا تقاطع عملية نقل الفيديو حتى تكتمل. على سبيل المثال ، لا تغلق هاتف iPhone أثناء نقل ملفات الفيديو.
- إذا كانت مقاطع الفيديو التي تنقلها من iPhone إلى الكمبيوتر الشخصي موجودة على بطاقة SD ، فلا تقم بإزالة البطاقة أثناء نقل الفيديو. يمكن أن تتسبب إزالته في تلف الفيديو.
الجزء 4. كيفية إصلاح مقاطع فيديو iPhone التالفة بعد النقل
إذا رأيت أن لديك مقاطع فيديو iPhone تالفة بعد نقلها إلى جهاز الكمبيوتر الخاص بك ، لا داعي للقلق. Wondershare Repairit Video Repair هو الحل الأسهل لاستعادة مقاطع الفيديو التالفة على نظامي التشغيل Windows و Mac. تبرز هذه الأداة لأنها تدعم تنسيقات الفيديو المختلفة ، مثل MOV و MP4 و M2TS و MKV و MTS و 3GP و AVI و FLV.
فيما يلي المزيد من ميزات ووظائف Wondershare Repairit:
- يتميز بخيارين لإصلاح الفيديو ، وهما وضع الإصلاح السريع ووضع الإصلاح المتقدم.
- يعمل وضع الإصلاح السريع على إصلاح العديد من مشكلات أخطاء الفيديو بينما يعمل وضع الإصلاح المتقدم على إصلاح مقاطع الفيديو التالفة بشدة.
- يمكنك استخدام وضع الإصلاح المتقدم الذي يتطلب عينة فيديو لإصلاح ملفات الفيديو التالفة بشدة. هذا الفيديو النموذجي ضروري لأداة الإصلاح لتحليل البيانات والتكنولوجيا قبل إصلاح الفيديو التالف.
- يدعم Wondershare Repairit العديد من حالات الفساد ، مثل أخطاء الفيديو ، والفساد الناجم عن إيقاف تشغيل النظام بشكل غير لائق ، وهجمات الفيروسات ، والتنزيل غير السليم ، وتعطل نظام الكمبيوتر ، وغيرها الكثير.
فلماذا تنتظر؟ يمكنك إصلاح ملفات الفيديو التالفة باستخدام Wondershare باتباع الخطوات التالية:
الخطوة الأولى: إضافة ملفات الفيديو
بادئ ذي بدء ، يجب عليك تنزيل Wondershare Repairit وتثبيته على نظام Windows أو Mac. عند تثبيته ، حدد إصلاح الفيديو الموجود في الصفحة الرئيسية.
يمكنك تحميل مقاطع الفيديو التالفة التي نقلتها من iPhone إلى Drag and Drop Videos هنا لمواصلة إصلاحها.

الخطوة 2: إصلاح ملف الفيديو التالف
يمكنك استخدام وضع الإصلاح السريع لإصلاح العديد من مشكلات الفساد.
في هذه المرحلة ، ستقوم أداة الإصلاح بفحص واستعادة ملفات الفيديو التالفة. هذه عملية سريعة.

الخطوة 3: معاينة ملف الفيديو المسترد
سيعلمك البرنامج عند اكتمال استعادة ملفات الفيديو التالفة. ثم يمكنك معاينة مقاطع الفيديو المستردة قبل حفظها بالنقر فوق أيقونة موافق.

ومع ذلك ، إذا رأيت أن مقاطع الفيديو لم تتم استعادتها بشكل صحيح ، فاتخذ الخطوة التالية.
الخطوة 4: أضف نموذج الفيديو
سيعمل خيار الإصلاح المتقدم على استعادة ملفات الفيديو التي لا يمكن استعادتها بواسطة وضع الإصلاح السريع. بمعنى آخر ، ملفات الفيديو هذه تالفة بشدة وتتطلب نموذج ملف للبرنامج لإصلاحها.
هذا الملف النموذجي هو ملف سليم ويعمل بنفس التهيئة ومأخوذ من نفس الجهاز مثل ملف الفيديو التالف بشدة. قم بإضافة نموذج ملف إلى "إضافة نموذج فيديو" لبدء استعادة الملف التالف.

بعد إضافة نموذج الفيديو ، يمكنك الضغط على أيقونة المجلد لإضافة وبدء عملية الإصلاح.

يمكنك حفظ ملف الفيديو المستعاد في الموقع المطلوب بعد معاينته.
الكلمات الختامية
يمكن أن يحدث أي شيء أثناء نقل مقاطع الفيديو من iPhone إلى Windows و Mac. كان تلف الفيديو بسبب إيقاف تشغيل النظام بشكل غير صحيح ، وإزالة بطاقة SD غير المناسبة ، والعديد من الأسباب الأخرى هي السبب الرئيسي. ومع ذلك ، إذا كانت ملفات الفيديو تالفة ، فإن البرامج مثل Wondershare Repairit Video Repair هو حل فعال. يمكنك إصلاح ملفات الفيديو التالفة على نظامي التشغيل Windows و Mac.

Khalid Abdullahi
contributor Editor
Generally rated4.5(105participated)