الجزء 1: أساسيات حول هذا الفيديو غير متوفر على YouTube
لا جدال في حقيقة أن YouTube هو نظام الفيديو الأساسي الأكثر شيوعًا مع ملايين المستخدمين النشطين على مستوى العالم. من منشئي المحتوى إلى نجوم السينما إلى مدوني الفيديو ، ينشر العديد من الأشخاص مقاطع فيديو على YouTube ويتفاعلون مع جمهورهم المستهدف من خلال مقاطع فيديو عالية الجودة. بالنسبة للمشاهدين ، تحتوي المنصة على مليارات الساعات من المحتوى الذي يمكنهم مشاهدته بنهم لإرواء عطشهم لجلساتهم الترفيهية.
ومع ذلك ، على الرغم من كل هذه الميزات الأساسية ، حتى YouTube يمكن أن يتعرض لأخطاء غير متوقعة. هذا الفيديو غير متوفر على YouTube هو أحد الأخطاء التي يواجهها العديد من مستخدمي YouTube في حياتهم اليومية. عادةً ما يتم تشغيل هذا الخطأ بسبب خطأ متعلق بالشبكة أو إذا لم يقم المنشئ بإتاحة الفيديو في بلد مخصص. بالإضافة إلى ذلك ، تتضمن بعض العوامل الإضافية التي قد تجعل مقاطع فيديو YouTube غير متاحة ما يلي:
- قد يحتوي الفيديو على مشكلات متعلقة بحقوق الطبع والنشر – والذي بسببه قد يقوم YouTube بإزالة هذا الفيديو من المنصة
- ربما تحاول تشغيل مقطع فيديو محظور جغرافيًا
- يوجد خطأ ما في الشبكة على جهازك
- قد يكون خادم YouTube معطلاً وهذا هو السبب في أنك ترى خطأ الفيديو غير متاح على YouTube
الآن ، لا يهم سبب حدوث الأخطاء المذكورة ، فمن الممكن حلها بنفسك. نظرًا لأن المشكلة قد تحدث بسبب أخطاء الشبكة من جانبك أيضًا ، يمكنك تنفيذ حلول مختلفة لحلها. في هذا الدليل ، سنرشدك عبر بعض أكثر الطرق فعالية لإصلاح الخطأ “هذا الفيديو غير متوفر على YouTube” ومشاهدة مقاطع الفيديو المفضلة لديك دون أي مقاطعة.
لذلك ، دون مزيد من اللغط ، دعنا نتعمق في الأمر.
الجزء 2: 9 طرق لإصلاح هذا الخطأ
1. قم بتحديث صفحة الويب وأعد تشغيل المتصفح
أولاً وقبل كل شيء ، يمكنك ببساطة محاولة تحديث صفحة الويب لأن الفيديو ربما لم يتم تشغيله بسبب خطأ في الشبكة. إذا كان الأمر كذلك ، فسيؤدي تحديث الصفحة إلى إعادة تحميل الفيديو من الخادم الرسمي وستتمكن من مشاهدته دون رؤية أي خطأ غير متوقع على الإطلاق.
أثناء تواجدك فيه ، يمكنك أيضًا إعادة تشغيل متصفح الويب الخاص بك لأنه سيساعدك في استعادة إعدادات الشبكة لمتصفح معين. سيساعدك تنفيذ هذه الطريقة في البداية على استبعاد احتمال ضعف اتصال الشبكة وسيتم تحميل الفيديو على شاشتك دون أي أخطاء.
2. حاول استخدام VPNMM
كما ذكرنا سابقًا ، تعد القيود الجغرافية سببًا شائعًا وراء خطأ “هذا الفيديو غير متوفر على YouTube” . بشكل أساسي ، يتمتع منشئو المحتوى بحرية تحديد البلدان التي يريدون نشر مقاطع الفيديو الخاصة بهم فيها. لذلك ، إذا لم يجعل منشئ المحتوى مقطع الفيديو الخاص بهم عامًا في منطقتك ، فلن تتمكن من مشاهدته. هذا عندما يكون استخدام VPN مفيدًا.
VPN (الشبكة الافتراضية الخاصة) هو تطبيق مخصص تم تصميمه لإخفاء عنوان IP الحالي للمستخدم واستبداله بآخر آخر. بهذه الطريقة لن يتمكن خادم YouTube من اكتشاف موقعك بدقة وسيبدأ تشغيل الفيديو على جهازك على الفور.
في وقتنا الحالي ، أصبح السوق مكدس بمجموعة متنوعة من تطبيقات VPN ولديك الحرية في اختيار أي شخص تريده. كل ما عليك فعله هو تقييم توافق الجهاز ، ومتطلباتك ، والأموال التي ترغب في إنفاقها على أداة VPN. بمجرد أن تتضح كل هذه العوامل في ذهنك ، ستصبح مهمة خالية من المتاعب لاختيار أنسب VPN للوصول إلى المحتوى المقيد جغرافيًا على جهازك.
3. تعطيل تسريع الأجهزة
يعد تعطيل تسريع الأجهزة طريقة فعالة أخرى لإصلاح خطأ الفيديو غير المتاح في YouTube. بالنسبة للمستخدمين الذين لا يعرفون ، يعد تسريع الأجهزة ميزة تعمل على تحسين الأداء العام لمتصفح الويب. عند تمكين تسريع الأجهزة ، يستخدم متصفح الويب وحدة معالجة الرسومات (GPU) لتنفيذ المهام الثقيلة مثل تحميل / تشغيل مقاطع الفيديو.
ومع ذلك ، من المهم أيضًا أن نفهم أن الإبقاء على هذه الميزة ممكّنة طوال الوقت يمكن أن يؤدي أيضًا إلى ظهور مجموعة من الأخطاء غير المرغوب فيها ، ومن بينها "هذا الفيديو غير متاح على YouTube". لذلك ، إذا حافظت أيضًا على تمكين تسريع الأجهزة لفترة من الوقت ، فتأكد من تعطيله لإصلاح الخطأ.
الخطوة 1 - افتح Google Chrome على نظامك وانقر على رمز "القائمة" في الزاوية العلوية اليمنى. ثم ، انقر فوق "الإعدادات" للمضي قدمًا.
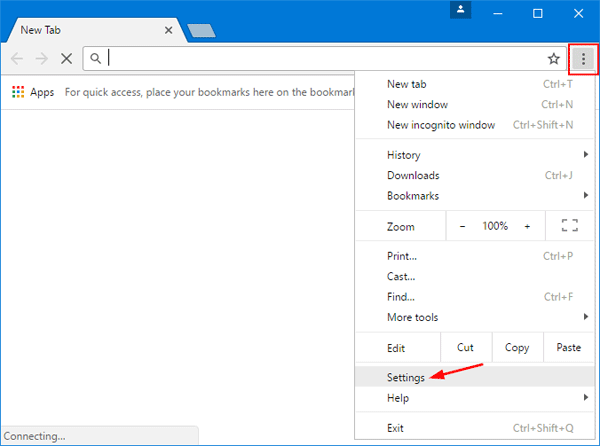
الخطوة 2 - في نافذة "الإعدادات" ، انقر على "متقدم" لتحميل الإعدادات المتقدمة. بعد ذلك ، قم بإيقاف تشغيل خيار "استخدام تسريع الأجهزة عند توفره" لإكمال العملية.
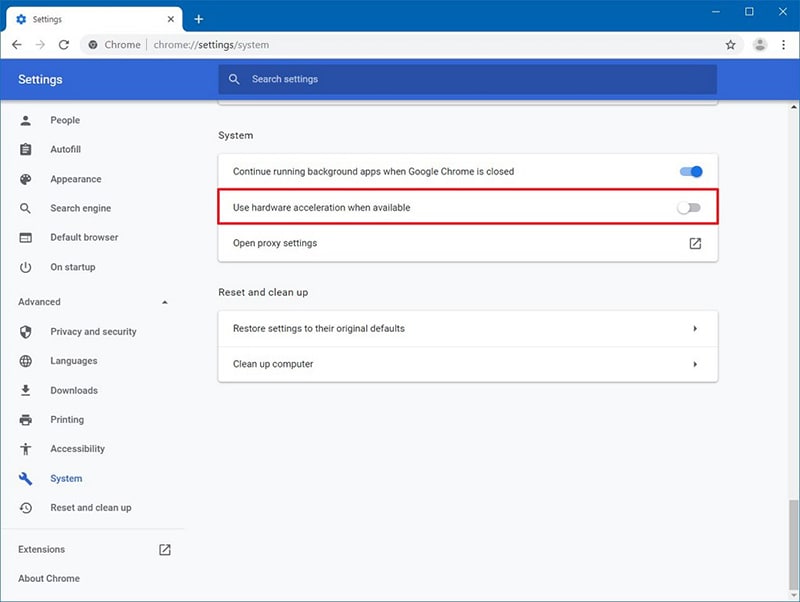
الآن ، عد إلى YouTube وحاول تشغيل الفيديو لمعرفة ما إذا كان قد تم حل المشكلة أم لا.
4. حاول محو ذاكرة التخزين المؤقتة
يعد محو ذاكرة التخزين المؤقتة للمتصفح أحد أفضل الطرق لإصلاح الأخطاء غير المتوقعة في متصفح الويب الخاص بك. ذاكرة التخزين المؤقتة هي ملفات مؤقتة يقوم متصفح الويب بإنشائها تلقائيًا لتحسين تجربة المستخدم الإجمالية. على الرغم من أن هذه الملفات لا تسبب أي مشاكل ، إلا أنها قد تؤدي إلى حدوث أخطاء غير متوقعة عند استمرار تراكمها بحثًا عن ملف. لذلك ، إذا لم يعمل أي من الحلول المذكورة أعلاه ، يمكنك محاولة محو ملفات ذاكرة التخزين المؤقت لإصلاح الخطأ.
اتبع هذه الخطوات لمحو ذاكرة التخزين المؤقتة لمتصفح الويب في Google Chrome.
الخطوة 1 - مرة أخرى ، افتح Google Chrome واضغط على زر "القائمة". ثم انقر فوق "المزيد من الأدوات" وحدد "محو بيانات التصفح".
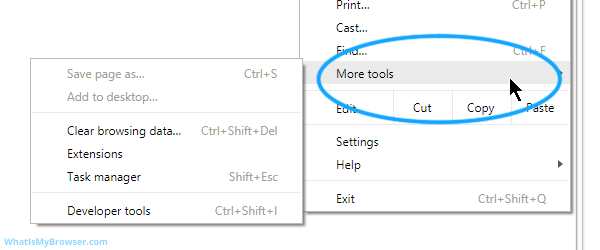
الخطوة 2 - سيُطلب منك "محو السجل" على الفور. هنا ، حدد الخيارين "ملفات تعريف الارتباط وبيانات الموقع الأخرى" و "الصور والملفات المخزنة مؤقتًا" وانقر فوق زر "محو البيانات".
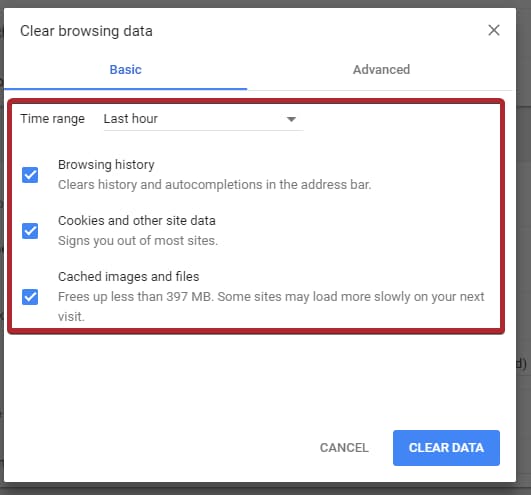
سيؤدي هذا إلى إزالة جميع ذاكرة التخزين المؤقتة للمتصفح غير المحوَّلة من جهازك. بمجرد اكتمال العملية ، افتح YouTube وتحقق مما إذا كان قد تم تشغيل الفيديو أم لا.
5. حاول تغيير جودة الفيديو
على الرغم من أن هذا قد يبدو مفاجئًا بعض الشيء ، إلا أن تغيير جودة الفيديو يمكن أن يؤدي أيضًا إلى حل الخطأ “هذا الفيديو غير متوفر على YouTube” . تجدر الإشارة إلى أن YouTube يدعم مقاطع الفيديو بدقة 4K. ولكن إذا كانت أجهزة جهازك لا تدعم تشغيل 4K ، فلن تتمكن من مشاهدة مقاطع الفيديو هذه وستواجه على الأرجح خطأ عدم التوفر. في هذه الحالة ، كل ما عليك فعله هو خفض جودة الفيديو إلى دقة متوافقة.
الخطوة 1 - افتح YouTube وقم بتشغيل الفيديو الذي تريد مشاهدته.
الخطوة 2 - الآن ، انقر فوق رمز "الإعدادات" وانقر فوق "الجودة". من القائمة ، اختر فيديو منخفض الدقة وتحقق مما إذا كان يتم تشغيل الفيديو بشكل صحيح أم لا.
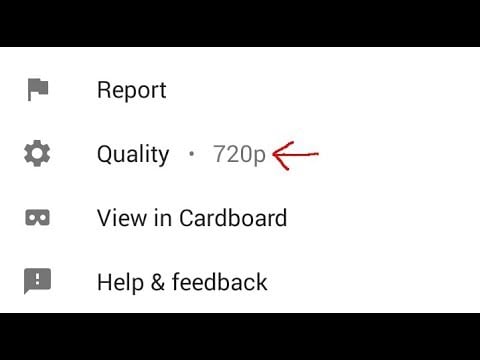
6. إزالة الامتدادات التي تسبب مشاكل
تعد الإمتدادات جزءًا لا يتجزأ من حياة الشخص الذي يستخدم متصفح ويب مخصصًا بشكل يومي. تم تصميم الإضافات خصيصًا لمساعدة المستخدمين على دمج أدوات الجهات الخارجية مع المتصفح والوصول إلى ميزاتهم بسرعة أكبر. ومع ذلك ، في بعض الحالات ، قد تؤدي بعض الإضافات أيضًا إلى حدوث أخطاء مختلفة وإلحاق ضرر كامل بتجربة المستخدم. إذا حدث هذا ، يمكنك ببساطة تعطيل جميع الملحقات على متصفح الويب الخاص بك لإصلاح خطأ عدم توفر الفيديو في YouTube.
إليك العملية التفصيلية خطوة بخطوة لتعطيل الإضافات المختلفة في Google Chrome.
الخطوة 1 - افتح Google Chrome وانقر على زر "القائمة".
الخطوة 2 - انقر على "المزيد من الأدوات" واضغط على خيار "الإمتدادات".
الخطوة 3 - سترى قائمة كاملة بجميع الإضافات على شاشتك. في هذه المرحلة ، ما عليك سوى تبديل المفتاح إلى وضع إيقاف التشغيل بجوار كل امتداد لإيقاف تشغيله.
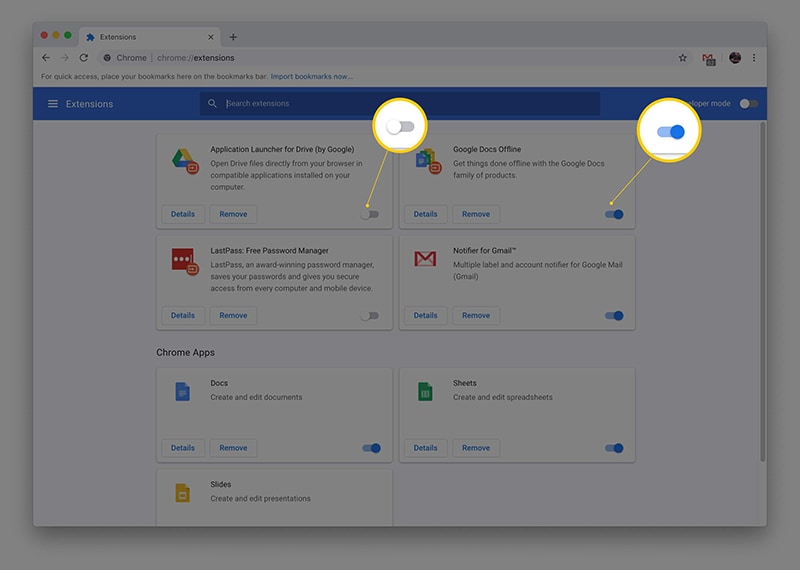
بعد تعطيل جميع الإمتدادات ، أعد تشغيل Google Chrome وافتح YouTube. بعد ذلك ، قم بتشغيل هذا الفيديو الذي كان يعرض خطأ عدم التوفر في وقت سابق. في حالة حدوث الخطأ بسبب امتداد خاطئ ، ستتمكن من تشغيله من الآن فصاعدًا.
7. تشغيل الإعدادات الافتراضية لـ Google chrome
ليس سراً أن يقوم كل مستخدم بتنسيق متصفح الويب الخاص به للحصول على تجربة مستخدم مخصصة. ومع ذلك ، عندما تقوم بتخصيص الإعدادات بنفسك ، فقد تؤثر أيضًا على الوظيفة العادية لمتصفح الويب وتتسبب في حدوث أخطاء مختلفة مثل “الفيديو غير متاح على YouTube”. في مثل هذا السيناريو ، فإن الطريقة الوحيدة لحل المشكلة هي استعادة الإعدادات الافتراضية على Google Chrome.
اتبع هذه الخطوات السهلة لاستعادة الإعدادات الافتراضية على Google Chrome.
الخطوة 1 - اتبع الإجراء ذاتها (المذكورة في الحلول السابقة) للانتقال إلى نافذة "الإعدادات" في Google Chrome.
الخطوة 2 - انقر فوق زر "متقدم" وحدد خيار "إعادة تعيين الإعدادات".
الخطوة 3 - أخيرًا ، انقر فوق زر "إعادة تعيين" لاستعادة إعدادات Google Chrome الافتراضية.
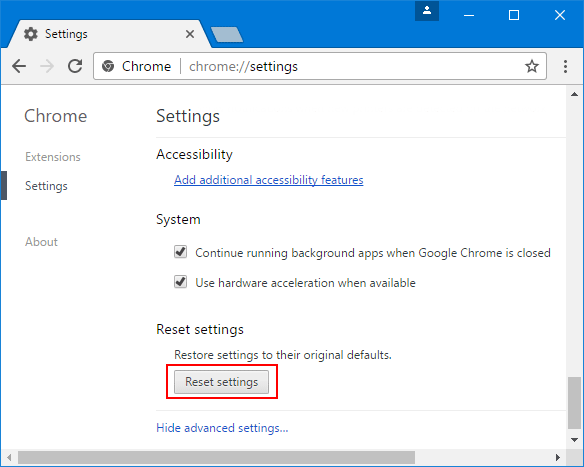
في النهاية ، أعد تشغيل متصفح الويب الخاص بك وتحقق مما إذا كنت قادرًا على تشغيل الفيديو المطلوب على YouTUbe أم لا.
8. أعد تثبيت متصفح الويب
إذا كنت لا تزال غير قادر على تشغيل الفيديو ، فهناك احتمال كبير أن تكون المشكلة في متصفح الويب فقط. لذلك ، بدلاً من تضييع وقتك في تنفيذ حلول مختلفة ، امض قدمًا وأعد تثبيت متصفح الويب من البداية. للقيام بذلك ، سيتعين عليك أولاً إزالة التطبيق من مدير التطبيقات بجهاز الكمبيوتر. يمكنك الوصول إلى مدير التطبيقات داخل "هذا الكمبيوتر".
بعد إلغاء تثبيت متصفح الويب ، ستكون الخطوة التالية هي الانتقال إلى الموقع الرسمي واستخدام ملف التثبيت الأصلي لتنزيل أحدث إصدار له على نظامك. بمجرد اكتمال عملية التثبيت ، اتبع التعليمات التي تظهر على الشاشة لإعداد متصفحك.
أخيرًا ، افتح YouTube وتحقق مما إذا كان الخطأ “هذا الفيديو غير متوفر على YouTube” قد اختفى أم لا.
9. اختر تجربة متصفح مختلف بدلاً من ذلك
في حال لم تؤد إعادة تثبيت متصفح الويب إلى حل المشكلة ، فإن الحل النهائي سيكون تجربة متصفح مختلف. على سبيل المثال ، إذا كنت تستخدم Google Chrome ، فيمكنك التبديل إلى Mozilla Firefox أو Safari لإصلاح خطأ عدم توفر الفيديو على YouTube.
مكافأة: هل الفيديو تالف / مفقود؟ جرب Recoverit - Video Repair!
أثناء تواجدنا في هذا الموضوع ، نود أيضًا أن نشير إلى أن العديد من المستخدمين يتعاملون أيضًا مع الأخطاء المتعلقة بالفيديو بعد قيامهم بتحميلها على أجهزتهم. يحدث هذا بشكل عام عندما يكون الفيديو الذي تم تحميله تالفًا أو مفقودًا.
في كلتا الحالتين ، يمكنك استخدام Wondershare Recoverit لحل الخطأ. هي أداة احترافية لاستعادة البيانات مصممة لاستعادة الملفات المحذوفة على أي جهاز تخزين. لذلك ، لنفترض أنك إذا حذفت عن طريق الخطأ مقطع فيديو على YouTube تم تحميله على نظامك - في هذه الحالة ، سيساعدك Recoverit في استعادته بسهولة.
يوجد عامل رئيسي آخر يجعل Recoverit الأداة المناسبة للمهمة وهو ميزة إصلاح الفيديو المدمجة. بشكل أساسي ، إذا كنت تتعامل مع ملف فيديو تالف ، فإن Recoverit سيساعدك على إصلاحه ، بغض النظر عن تنسيق الملف. ولا يهم إذا ما كان الملف قد تعرض للتلف بسبب خطأ منطقي أو متعلق بالبرنامج ، سوف يقوم Repairit بإصلاحه ويساعدك على متابعة جلسات الترفيه الخاصة بك بسهولة.
اتبع هذه الخطوات لإصلاح مقطع فيديو تالف باستخدام Wondershare Recoverit.
الخطوة 1 – تثبيت وتشغيل الأداة
قم بتثبيت وتشغيل Recoverit على نظامك. في اللوحة اليسرى ، حدد "إصلاح الفيديو التالف" ضمن علامة تبويب "إصلاح الملف".

الخطوة 2 – أضف الفيديو التالف
الآن ، انقر فوق زر "إضافة فيديو" لفتح مستكشف الملفات وتحديد ملفات الفيديو التي تريد إصلاحها باستخدام Repairit. نظرًا لأن الأداة تدعم معالجة الدُفعات ، يمكنك أيضًا إضافة ملفات متعددة في الوقت ذاته أيضًا. بعد تحميل مقاطع الفيديو بنجاح ، انقر فوق زر "إصلاح" في الركن الأيمن السفلي.

الخطوة 3 - إصلاح الفيديو
ستبدأ الأداة في إصلاح مقاطع الفيديو على الفور. بمجرد اكتمال العملية ، سترى رسالة تأكيد على شاشتك.

الخطوة 4 - المعاينة والحفظ
في هذه المرحلة ، انقر فوق زر "معاينة" لمشاهدة معاينة لمقاطع الفيديو التي تم إصلاحها وانقر فوق "حفظ" لحفظها على جهازك.

الخلاصة
“هذا الفيديو غير متوفر على YouTube” هو خطأ شائع على YouTube يواجهه الآلاف من المستخدمين يوميًا. ولكن نظرًا لأنه ليس أحد الأخطاء الفنية الجسيمة ، فمن الممكن حله بنفسك. كل ما عليك فعله هو تنفيذ الحلول المذكورة أعلاه وتشغيل مقاطع الفيديو غير المتوفرة على جهازك. وفي حالة تلف أي من مقاطع الفيديو التي تم تحميلها على شاشتك ، يمكنك استخدام ميزة "إصلاح الفيديو" في Wonderhsare Recoverit لاستكشاف المشكلة وإصلاحها.
إصلاح مشكلات ملفات الوسائط
- استعادة الصور وإصلاحها
- استعادة وإصلاح مقاطع الفيديو
- إصلاح خطأ الفيديو 0xc10100be.
- حل مقاطع الفيديو الباهتة.
- برنامج مجاني لإصلاح الفيديو.
- لم يتم العثور على Moov Atom؟
- لا يمكن عرض AVI / MP4 / MKV؟
- استعادة وإصلاح الصوت

Khalid Abdullahi
contributor Editor
Generally rated4.5(105participated)