س: كيف يمكنني مزامنة الصوت والفيديو بشكل دائم في VLC؟

هذا استعلام تم نشره بواسطة مستخدم مشغل VLC واجه مشكلات في مزامنة الصوت والفيديو مع بعض الملفات. حسنًا ، من المحتمل أنك قد تواجه أيضًا مشكلة مماثلة وترغب في إصلاح ملف MP4 تالف. نظرًا لأن المشكلة يمكن أن تحدث بسبب تلف الفيديو أو مشغل الوسائط أو أي مشكلة أخرى ، يجب أن تبحث عن عدد قليل من الطرق لإصلاح مزامنة الصوت والفيديو بشكل دائم. في هذا الدليل ، سأعلمك بكل طريقة ممكنة إصلاح الصوت في الفيديو .
الجزء 1: ما سبب عدم تزامن الصوت؟
تعد مزامنة الصوت إلى الفيديو جزءًا حيويًا من أي محتوى وسائط. يتأكد من أن مكون الصوت في الملف ستتم مزامنته مع الفيديو للتشغيل السلس. لإجراء إصلاح الصوت والفيديو ، يمكنك أولاً معرفة سبب ظهور المشكلة في المقام الأول.
- قد يكون الطابع الزمني في الملف للصوت والفيديو مختلفًا.
- قد يتأثر الملف أثناء المعالجة أو الترميز.
- يمكن أن يكون الفيديو تالفًا ، مما يؤدي إلى إتلاف مكون الصوت الخاص به.
- قد تكون البيانات الوصفية لملف الفيديو تالفة.
- قد يكون سبب مشكلة المزامنة أي أداة أو مشغل فيديو تابع لجهة خارجية.
- قد يكون هناك بعض التأخير في نظامك أو في مكون الصوت المرفق.
- ربما حدث تأخر في الإدخال في الفيديو أثناء التشغيل.
- قد تكون هناك بعض المشكلات في جهاز التسجيل.
- يمكن أن يتسبب أي خطأ آخر في الفيديو أو مشغل الوسائط أو النظام أو الخطأ البشري في حدوث هذه المشكلة أيضًا.
من الناحية المثالية ، قد تكون هناك سيناريوهات مختلفة لمشكلات مزامنة الصوت والفيديو:
- قد تواجه المشكلة أثناء بث مقطع فيديو على YouTube أو Netflix أو Hulu أو أي خدمة أخرى ذات صلة.
- قد يواجه مشغل الفيديو (مثل VLC أو Windows Media Player) المشكلة أثناء تشغيل الفيديو.
- يمكنك أيضًا الحصول على هذا الموقف أثناء مشاهدة مقطع فيديو على جهاز التسجيل. في الغالب ، يحدث ذلك بسبب مشكلة في جهاز التسجيل.
- إذا قمت بتنزيل مقطع فيديو من الإنترنت ، فقد تحدث المشكلة إذا تم العبث بالبيانات الوصفية أو الطابع الزمني للفيديو.
- يمكن أن يحدث ذلك في حالتين - إما أن يكون مكون الفيديو الخاص بالملف في المقدمة ، أو يمكن أن يكون مكون الصوت في المقدمة.
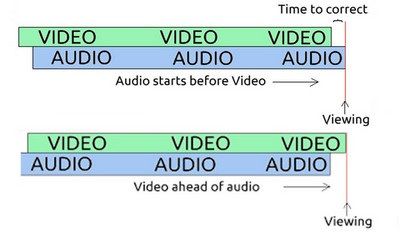
الجزء 2: أفضل الحلول لإصلاح أخطاء مزامنة الصوت والفيديو
كما ترى ، يمكن أن تحدث مشكلات مزامنة الصوت إلى الفيديو في سيناريوهات مختلفة. على سبيل المثال ، منذ فترة ، أدركت أن فيديو GoPro الخاص بي يقوم بتشغيل الصوت فقط ، وسيبدأ الفيديو بعد بضع ثوانٍ. هذا جعلني أبحث عن بعض الحلول لإصلاح مشكلات مزامنة الصوت والفيديو بشكل دائم. فيما يلي بعض الحلول المضمونة لإصلاح ملف MP4 تالف للعديد من مشكلات مزامنة الصوت والفيديو:
الإصلاح 1: استخدم أداة إصلاح الفيديو الاحترافية
إذا كنت تبحث عن حل سريع لإصلاح مزامنة الصوت والفيديو بشكل دائم ، فجرّب ملفًا موثوقًا به Wondershare Repairit Video Repair tool . يمكن لتطبيق DIY إصلاح جميع أنواع المشكلات المتعلقة بمقطع فيديو مثل ملف تالف ، ومكوِّن تعريف مفقود ، ومقاطع فيديو ضبابية ، وصوت / فيديو غير متزامن ، والمزيد. يتميز بوضعين مختلفين للإصلاح ، سريع ومتقدم. للإصلاح المتقدم ، تحتاج إلى تحميل عينة فيديو بنفس تنسيق الفيديو التالف.
يعمل التطبيق على كل من Mac و Windows ويدعم كل تنسيق فيديو رائد مثل MOV و MP4 و FLC و AVI والمزيد. لمعرفة كيفية إصلاح الصوت المتأخر على مقطع فيديو باستخدام Wondershare Repairit ، اتبع الخطوات التالية:
الخطوة 1: قم بتحميل مقطع (مقاطع) الفيديو لإصلاحها.
عندما ترغب في إصلاح ملف MP4 تالف ، قم بتشغيل تطبيق Wondershare Repairit Video Repair. يمكنك النقر فوق الزر "إضافة" أو منطقة "إضافة فيديو وبدء الإصلاح" لإضافة مقاطع الفيديو التي ترغب في إصلاحها. يمكنك أيضًا إضافة مقاطع فيديو متعددة لإصلاحها في نفس الوقت.

الخطوة 2: إصلاح مقاطع الفيديو الفاسدة.
بمجرد إضافة مقاطع الفيديو المعطلة إلى التطبيق ، انقر فوق الزر "إصلاح" لبدء العملية. يرجى التحلي بالصبر والانتظار لبضع دقائق حتى يكمل التطبيق عملية الإصلاح.

الخطوة 3: معاينة وحفظ مقاطع الفيديو التي تم إصلاحها.
عند اكتمال عملية الإصلاح ، سيتم إخطارك من قبل التطبيق. يمكنك الآن معاينة أي ملفات فيديو وحفظ مقاطع الفيديو التي تم إصلاحها في أي مكان مناسب على جهاز الكمبيوتر الخاص بك.

الخطوة 4: إجراء إصلاح متقدم (اختياري).
في حالة عدم قدرة عملية الإصلاح السريع على حل المشكلة ، يمكنك إجراء عملية أكثر تعقيدًا. ما عليك سوى النقر على خيار "الإصلاح المتقدم" في هذه الحالة وإضافة نموذج فيديو. يجب أن يكون لعينة الفيديو نفس تنسيق الفيديو التالف (ويجب تصويره على نفس الجهاز). بينما سيستغرق الإصلاح المتقدم وقتًا أطول ، ستكون النتائج أفضل أيضًا.

الإصلاح 2: حافظ على مزامنة مقاطع الفيديو باستخدام Windows Media Player.
إذا كنت تستخدم Windows Media Player لمشاهدة مقاطع الفيديو ، فيمكنك أيضًا استخدام ميزته الأصلية لإصلاح مشكلات الصوت في الفيديو. سيحاول مشغل الوسائط مزامنة أي اختلاف في الطابع الزمني بين الصوت والفيديو بمفرده. إذا كانت هناك مشكلة بسيطة في ملفك ، فسيكون Windows Media Player قادرًا على إصلاح الصوت والفيديو في هذه الحالة.
1. لتبدأ ، قم بتشغيل تطبيق Windows Media Player على نظامك ، وقم بتحميل الفيديو المعطل ، وانتقل إلى علامة التبويب "تنظيم" في الأعلى.
2. من هنا ، انتقل إلى المنظم > ميزة الخيارات لفتح نافذة منبثقة لخيارات مشغل الوسائط.
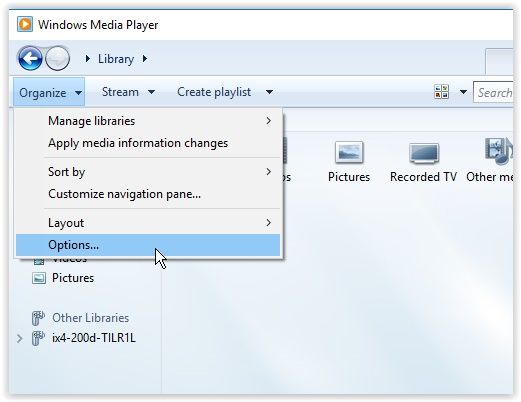
3. قم بزيارة علامة التبويب "الأداء" من هنا ، والتي تكون عادةً آخر علامة تبويب في النافذة. الآن ، يمكنك أولاً تمكين المخزن المؤقت لبضع ثوان (1-10) بحيث يقوم المشغل أولاً بتخزين مقاطع فيديو الشبكة مؤقتًا قبل التشغيل.
4. أيضًا ، يمكنك العثور على خيار "إسقاط الإطارات للحفاظ على تزامن الصوت والفيديو." قم بتمكين هذا الخيار واحفظ إعداداتك بحيث يقوم مشغل الوسائط بإسقاط الإطارات غير المرغوب فيها للحفاظ على مزامنة مكونات الصوت والفيديو.
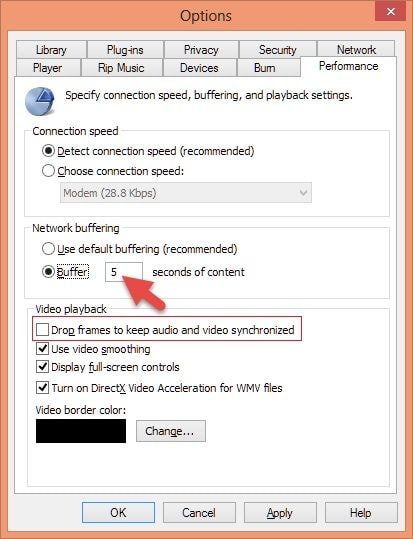
الإصلاح 3: ضبط مزامنة المسار باستخدام VLC Media Player.
يقدم VLC مشغل وسائط آخر شائع ومتاح مجانًا لأنظمة مختلفة يمكنك محاولة إصلاح مزامنة الصوت والفيديو بشكل دائم. يمكنك الوصول إلى ميزة تزامن المسار لضبط الطابع الزمني للصوت. هذا سيساعدك إصلاح تأخر الفيديو بين مكون الصوت والفيديو في الملف تلقائيًا. لمعرفة كيفية إصلاح الصوت المتأخر على مقطع فيديو (أو العكس) باستخدام VLC Media Player ، اتبع الخطوات التالية:
1. إذا واجهت أي تأخير في الصوت / الفيديو أثناء تشغيل الفيديو ، فما عليك سوى الضغط على المفتاحين J أو K. إنها مفاتيح اختصار محددة مسبقًا في VLC والتي من شأنها أن تضبط تأخر الصوت على الفور إلى +/- 50 مللي ثانية.
2. للوصول إلى الإعدادات المخصصة ، يمكنك الذهاب إلى شريط أدوات مشغل الوسائط VLC > أدوات و > خيار تزامن المسار. تأكد من أن الفيديو الذي ترغب في إصلاحه مفتوح بالفعل على VLC مسبقًا.
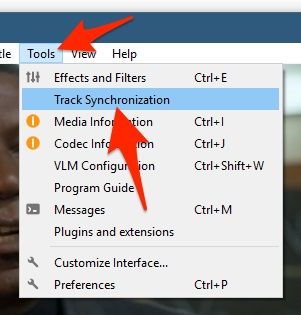
3. سيؤدي هذا إلى فتح نافذة مخصصة لك لضبط تأثيرات الصوت والفيديو الخاصة بالملف. من هنا ، انتقل إلى علامة التبويب "التزامن" واضبط مزامنة المسار الصوتي.
4. إذا كان الصوت يعمل قبل الفيديو ، فانقر فوق السهم لأعلى لإضافة تأخير إلى الملف. من ناحية أخرى ، استخدم السهم لأسفل إذا كان مكون الفيديو متقدمًا على الصوت.
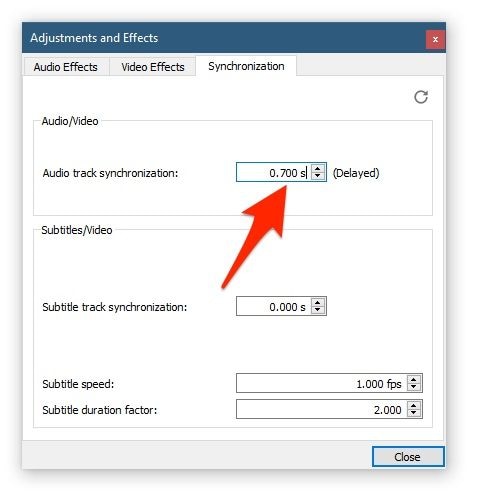
الطرق الشائعة الأخرى لإصلاح الصوت والفيديو
بصرف النظر عن الحلول المذكورة أعلاه ، يمكنك تجربة الاقتراحات التالية لإصلاح مشكلات الصوت في الفيديو.
- إذا قمت بتنزيل الفيديو من موقع على الإنترنت ، ففكر في حذف الملف وتنزيله مرة أخرى.
- إذا واجهت مشكلة نظام الصوت والفيديو أثناء دفق مقطع فيديو (على Netflix أو Prime) ، فتأكد من أن لديك اتصال إنترنت مستقر. يمكنك أيضًا تسجيل الخروج من حسابك وتسجيل الدخول مرة أخرى للوصول إليه.
- تعد مشكلة تأخر الصوت أكثر شيوعًا مع أجهزة Bluetooth مثل سماعات الرأس. في هذه الحالة ، يمكنك إزالة جهاز Bluetooth أولاً وتوصيله بنظامك مرة أخرى.
- إذا كنت تقوم ببث فيديو Ultra HD أو HD ، ففكر في تغيير الدقة إلى 720p أو 480p للحصول على تدفق سريع.
- بصرف النظر عن Windows Media Player أو VLC Player ، هناك العديد من الأدوات الأخرى عبر الإنترنت وغير المتصلة بالإنترنت والتي يمكنك استكشافها بشكل أكبر لإصلاح مزامنة الصوت والفيديو بشكل دائم.
الجزء 3: ما هي مشكلات الصوت التي قد تواجهها في مقاطع الفيديو
إلى جانب مشكلة مزامنة الصوت والفيديو ، قد تواجه بعض المشكلات الأخرى المتعلقة بالصوت في مقاطع الفيديو أيضًا. فيما يلي بعض هذه المشكلات الشائعة التي يمكنك إصلاحها بسهولة للحصول على تجربة أفضل.
المشكلة 1: لا يوجد مكون صوتي في مقاطع الفيديو
ينشأ الموقف عندما لا يحتوي ملف الفيديو على أي مكون صوتي على الإطلاق. قد يحدث هذا بسبب وجود مكون مفقود أو مشكلة متعلقة بالجهاز في نظامك.
- إذا لم يكن هناك صوت في الملف ، فقد تفكر في تنزيله مرة أخرى أو إعادة نقله من المصدر.
- تأكد من أن النظام ليس في وضع كتم الصوت. انتقل إلى أيقونة مستوى الصوت على شريط المهام واضبط مستويات الصوت وفقًا لذلك.
- أخيرًا ، تحتاج إلى التحقق من تثبيت جميع برامج التشغيل بشكل صحيح على النظام. للقيام بذلك ، انتقل إلى لوحة التحكم > إدارة الأجهزة و > أجهزة التحكم في الصوت والفيديو والألعاب. من هنا ، يمكنك إعادة تعيين (تعطيل / تمكين) برنامج تشغيل أو اختيار تحديثه.
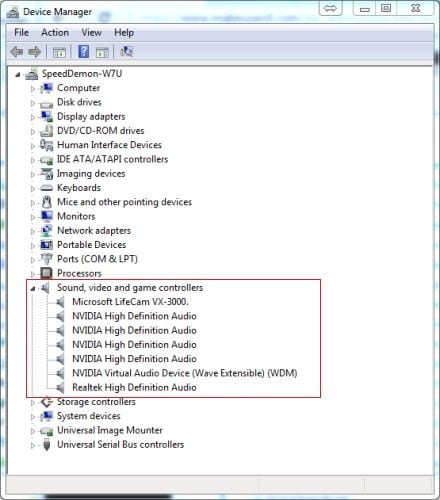
المشكلة 2: صوت مشوه أو مفقود
في بعض الأحيان ، يواجه المستخدمون أيضًا أن الصوت إما مشوه أو مفقود في جزء من الفيديو. ربما تكون قد كتمت الصوت أثناء تسجيل الفيديو ، أو يمكن أن يتلف الملف أيضًا.
- تحقق من إعدادات جهاز تسجيل الفيديو أثناء تسجيل مقطع فيديو. على سبيل المثال ، عندما يقوم فيديو GoPro بتشغيل الصوت فقط ، فمن المحتمل أنه كان بإمكانك كتم الصوت أثناء التسجيل.
- تحقق أيضًا من برامج تشغيل صوت النظام من إدارة الأجهزة وفكر في تحديثها (إذا لم يتم تحديثها منذ فترة).
- إذا كان الفيديو تالفًا ، فيمكنك استخدام أداة إصلاح احترافية مثل Wondershare Repairit لإصلاح مشاكل الصوت في الفيديو.
الجزء 4: كيفية منع مشاكل الصوت في مقاطع الفيديو الخاصة بك
إذا كنت لا تريد أن تعاني من مشاكل الصوت غير المرغوب فيها في مقاطع الفيديو الخاصة بك ، ففكر في اتباع هذه الاقتراحات.
- حافظ على تحديث برامج تشغيل الصوت على نظامك حتى لا تكون هناك أي مشاكل متعلقة بالجهاز.
- حاول عدم تنزيل مقاطع فيديو من مصادر غير معروفة أو استخدام مكونات إضافية للمتصفح غير موثوقة قد تتلاعب بالملف.
- لا تقم بتوصيل محركات أقراص USB غير موثوقة أو نسخ مقاطع فيديو منها ، حيث قد تتلف ملفات الوسائط على نظامك.
- إذا كنت تنقل مقاطع الفيديو الخاصة بك من مصدر إلى آخر ، فحاول ألا توقف العملية بينهما.
- تجنب العبث بالمحتوى الوصفي أو الطوابع الزمنية للفيديو.
- حاول عدم تحويل الفيديو عبر الإنترنت باستخدام أي محول غير موثوق به.
- تجنب تشغيل الفيديو على مشغل وسائط لا تثق به. استخدم فقط أدوات موثوقة مثل Windows Media Player أو VLC Player.
يقودنا هذا إلى نهاية هذا الدليل الشامل حول إصلاح الصوت المتأخر على الفيديو (أو العكس). كما ترى ، قمنا بتغطية كل مشكلة محتملة تتعلق بمزامنة الصوت والفيديو بخيارات إصلاح الصوت والفيديو المختلفة. إذا كنت لا ترغب في مواجهة مشكلة مماثلة ، احتفظ بأداة مخصصة مثل Wondershare Repairit سهل. إنه تطبيق موثوق للغاية يمكنه بسهولة إصلاح ملفات MP4 الفاسدة (أو تنسيقات الفيديو الأخرى). يمكنك اتباع عملية النقر البسيطة لإصلاح ملفات الفيديو التالفة والتالفة بنفسك دون أي مشاكل.

Khalid Abdullahi
contributor Editor
Generally rated4.5(105participated)