كيفية إصلاح Quicktime لا يمكنه تشغيل ملفات MOV؟
تشرح هذه المقالة الأسباب الجذرية لهذه المشكلة وتقدم ثلاثة حلول فعالة بالتفصيل.
أصدرت Apple تنسيق ملف QuickTime لمزامنة ملفات الفيديو والصوت والرسومات بجودة عالية. وبالتالي ، أصبح حفظ المعلومات الرقمية ونقلها أمرًا سهلاً من خلال تنسيق ملف QuickTime. كما أنه يدعم مقاطع الفيديو عالية الدقة الكاملة لأنه لا يقلل من جودتها أثناء ضغط البيانات.
في بعض الأحيان ، يواجه المستخدمون مشاكل في تشغيل ملفات MOV لأسباب مختلفة. إذا كنت تواجه مشكلة مماثلة مع مشغل ملفات MOV الخاص بك ، فإن هذه المقالة ستلقي الضوء على بعض الحقائق حول سبب توقف QuickTime MOV عن العمل وما يجب على المرء فعله للقضاء على هذا الخطأ في المنزل.
الجزء 1: ما نوع الملفات التي يمكن تشغيلها في QuickTime؟
كما ذكرنا سابقًا ، يعد تنسيق ملف QuickTime ممتازًا لحفظ ومشاركة الصور ومقاطع الفيديو والرسومات ومحتوى الرسوم المتحركة عالي الجودة. تم تطوير تنسيق الملف هذا في البداية لمستخدمي Mac ، ولكنه متوفر الآن أيضًا على نظام تشغيل Windows. سيعطيك هذا الجزء تفاصيل موجزة حول نوع الملفات التي يمكن أن يدعمها QuickTime Player لتزويدك بفكرة أفضل.
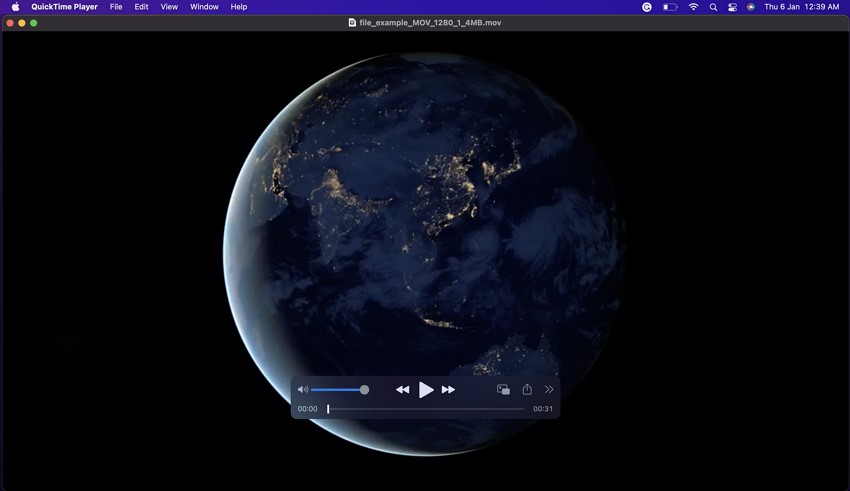
يدعم QuickTime Player العديد من تنسيقات الملفات ، وهذا أحد أسباب انتشاره أيضًا بين مشغلات الوسائط الأخرى. بالنسبة لتنسيقات الملفات الصوتية ، فهو يدعم MP3 core و iTunes و AIFF و AU و WAV و SND و AMR والتسجيلات الصوتية في M4A و M4B و M4P. يتعرف أيضًا على تنسيقات ملفات الفيديو مثل DV و AVI و 3GPP و MPEG-4 و ملفات MOV الأكثر شيوعًا ، والتي سنناقشها في هذه المقالة لاحقًا. أكثر تنسيقات الملفات المدعومة في QuickTime Player هي MOV و M4V و MP4.
نصائح: تعرف على كيفية إصلاح Powerpoint QuickTime غير متوفر..
الجزء 2: لماذا يتعذر على QuickTime تشغيل ملفات MOV تشغيل ملفات MOV؟
الآن سنواجه المشاكل والأسباب المحتملة التي يمكن أن تعطل أداء مشغل QuickTime الخاص بك. نظرًا لأن ملفات MOV هي تنسيق الملف الأمثل لبرنامج QuickTime ، فهناك دائمًا استثناءات. غالبًا ما يواجه الأشخاص خطأ في مشغل ملفات MOV بسبب بعض الأسباب الجذرية. لذلك ، من المهم دائمًا التعرف على أصل المشكلة لمنعها في المستقبل. يمكن أن تكون الأسباب المحتملة للخطأ في مشغل ملفات MOV:
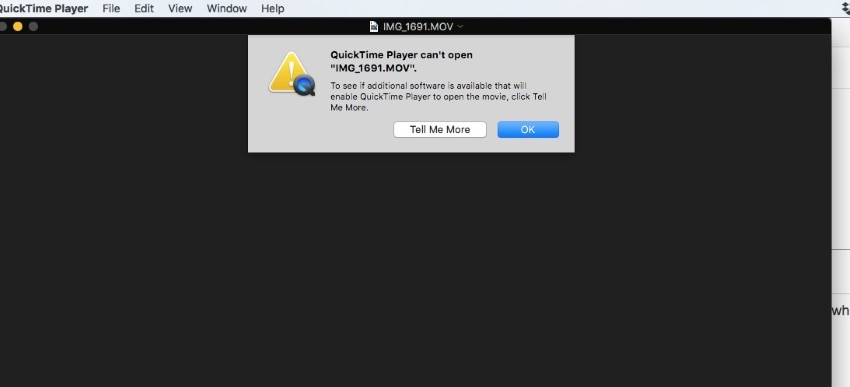
1. هجوم الفيروسات
كما نعلم جميعًا ، يمكن للفيروس أو أي هجوم من البرامج الضارة أن يضر بالأداء العام لجهاز الكمبيوتر الخاص بك ، ولن تتمكن من تشغيل ملفات MOV على مشغل الوسائط. قد يحدث وجود فيروس غير معروف أثناء تنزيل ملف من مصدر غير مصرح به. لذلك تأكد دائمًا من أن جهاز الكمبيوتر الخاص بك مؤمن من خلال برامج موثوقة لمكافحة الفيروسات.
2. البرامج القديمة
يمكن أن يكون تحديث البرنامج المعلق لمشغل الوسائط مثل QuickTime سببًا محتملاً لعدم تمكنك من تشغيل ملفات MOV. يمكن أن يكون الإصدار القديم من QuickTime Player غير متوافق مع تنسيق الملف الخاص بك ، وفي النهاية لن يكون قادرًا على العمل. لذلك تأكد دائمًا من تحديث QuickTime Player إلى أحدث إصدار له.
3. ترميز غير مناسب
تستخدم برامج الترميز لحفظ مسارات الصوت أو الفيديو أثناء ضغط البيانات. إذا كنت تقوم بتحميل MOV على QuickTime ، فقد يتعذر على نظامك قراءة برامج الترميز الخاصة به بسبب مشكلة داخلية.
4. Frozen Frame
أثناء تحميل الملف من الإنترنت ، يوجد احتمال أن تتوقف عملية التحميل بسبب بطء الاتصال بالإنترنت. قد يؤدي هذا الانقطاع إلى تجميد الإطار في ملف MOV الخاص بك ، ولهذا السبب لا يمكن تشغيله على QuickTime.
الجزء 3: كيفية استكشاف أخطاء MOV يتعذر تشغيله على QuickTime؟
إذا لم يتم تشغيل QuickTime MOV، فيمكن لهذا الجزء من المقالة أن ينقذ يومك. سنقدم لك ثلاثة طرق مختلفة لإصلاح هذه المشكلة بسهولة في المنزل.
الطريقة 1: تغيير امتداد الملف
تُستخدم امتدادات الملفات لتحديد نوع البيانات المحفوظة في الملف. لكن في بعض الأحيان ، بسبب امتداد الملف غير الدقيق ، لا يمكن لمشغل QuickTime تشغيل الملف. لتغيير امتدادات الملفات ، نقدم لك ثلاث طرق:
الطريقة 1: تحويل الملف باستخدام UniConverter
Wondershare UniConverter هو أداة مفيدة لتغيير تنسيق الملف على الفور بجودة عالية. تدعي أنها تعطي تحويل أسرع 90 مرة وتدعم جميع تنسيقات الملفات الشائعة الاستخدام. علاوة على ذلك ، يمكنك تحويل تنسيقات الملفات ، وهي عبارة عن صندوق أدوات كامل لتحرير الصوت والفيديو. لتحويل ملف MOV إلى MP4 باستخدام UniConverter (تحقق هنا من الفرق بين MOV و MP4)،الخطوات البسيطة هي:
الخطوة 1: للبدء ، قم بتشغيل Wondershare UniConverter في جهاز Mac الخاص بك عن طريق زيارة موقع الويب الخاص بهم. بعد تثبيته ، افتح واجهته وحدد "محول" من اللوحة اليسرى.
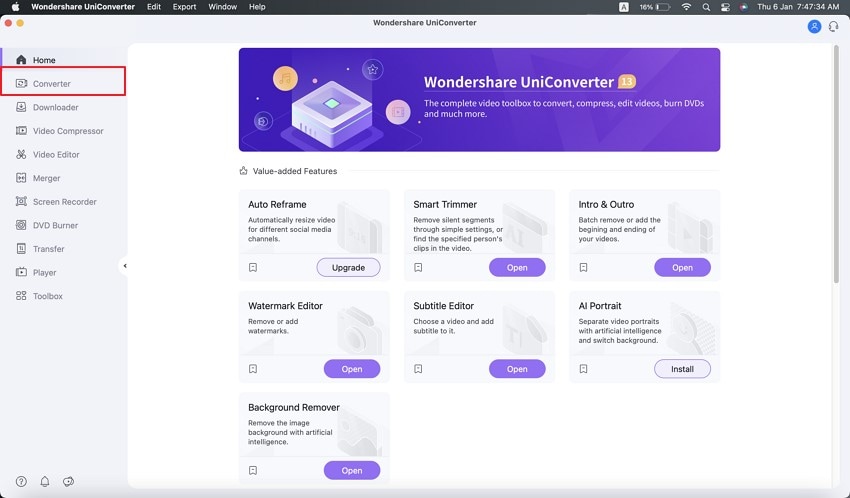
الخطوة 2: الآن انقر فوق "إضافة ملفات" من الزاوية اليسرى العليا لاستيراد الملف الذي تريد تحويله. انتقل الآن إلى الزاوية السفلية واضغط على "تنسيق الإخراج". ستظهر نافذة منبثقة يمكنك من خلالها النقر على "فيديو" وتحديد MP4 والدقة المطلوبة.
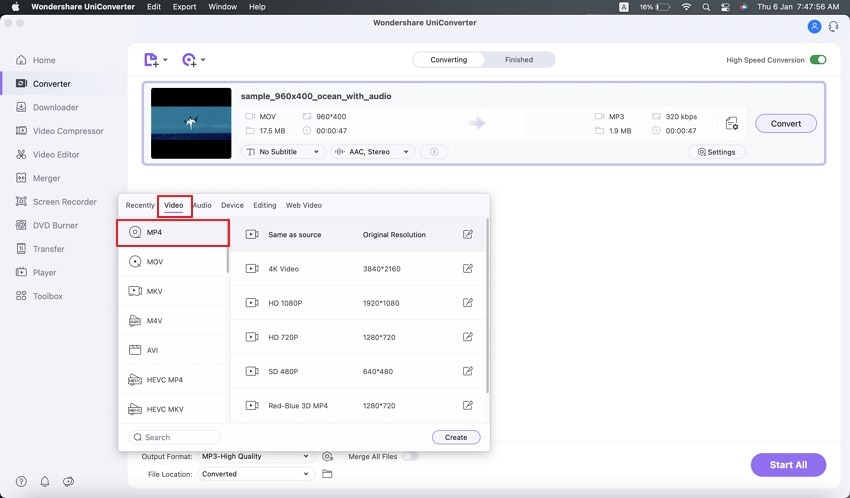
الخطوة 3: الآن اضغط على "موقع الملف" لوضع الملف بعد التحويل. بعد ذلك ، انقر فوق "تحويل" لبدء عملية التحويل.
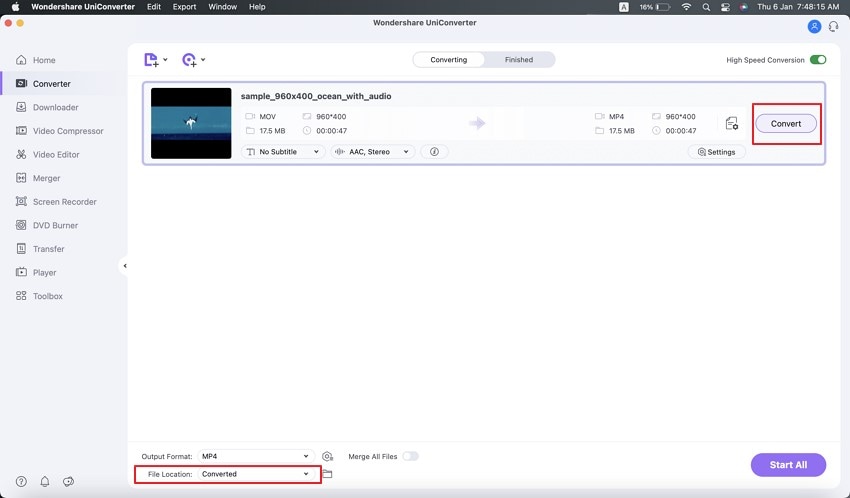
وصف الصورة: بدء عملية التحويل
الخطوة 4: انتظر بضع ثوان لإنهاء التحويل. بمجرد الانتهاء من العملية ، سترى رسالة منبثقة لتحويل ناجح. يمكنك أيضًا معاينة النتيجة النهائية بالنقر فوق علامة تبويب "تم الانتهاء".
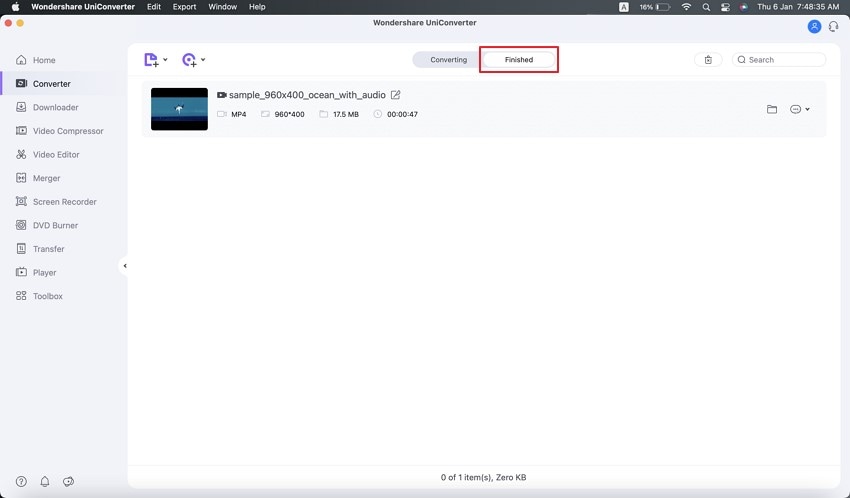
الطريقة 2: استخدم iMovie لتغيير تنسيق الملف
iMovie هو تطبيق مصمم خصيصًا لمستخدمي Mac لتحسين وإبراز ملفات الفيديو الخاصة بهم باستخدام ميزات رئيسية مختلفة. يمكنك إضافة انتقالات وتغيير درجات اللون وإزالة ضوضاء الخلفية من ملفات الفيديو الخاصة بك. باختصار ، إنها أداة مثالية لتعديل الفيديو والصوت عندما يتعلق الأمر بإنتاج نتائج لا تشوبها شائبة.
إذا كنت تواجه مشكلة في مشغل ملفات MOV، فيمكنك استخدام iMovie لتحويل الملفات بسهولة. فيما يلي الخطوات البسيطة:
الخطوة 1: قم بتشغيل iMovie على جهاز Mac الخاص بك وافتح هذه الأداة لبدء الإجراء. ثم اضغط على زر "علامة الجمع" من شريط الأدوات وأنشئ مشروعاً "Movie".
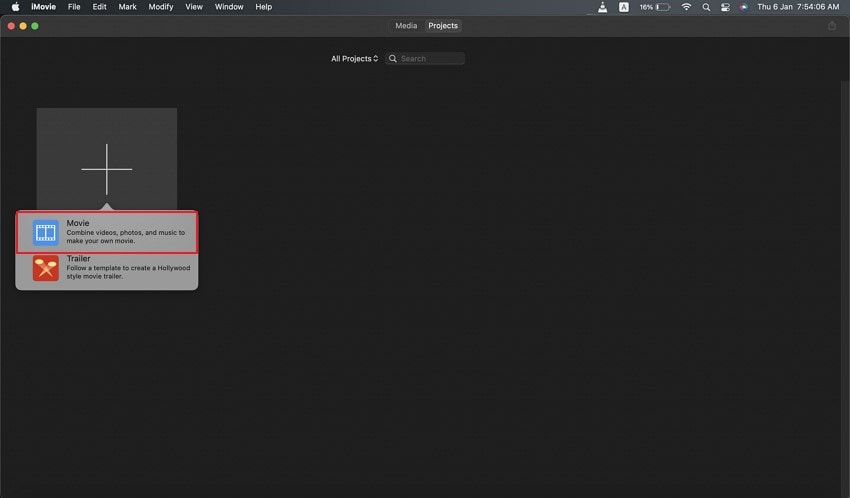
الخطوة 2: تأكد من إضافة ملف MOV واحد فقط في كل مرة حيث يمكنه دمج جميع الملفات عند رفع ملفات متعددة. من شريط الأدوات العلوي ، حدد علامة التبويب "ملف" وانقر على خيار "مشاركة". يجب عليك تحديد خيار "ملف" من القائمة الفرعية "مشاركة".
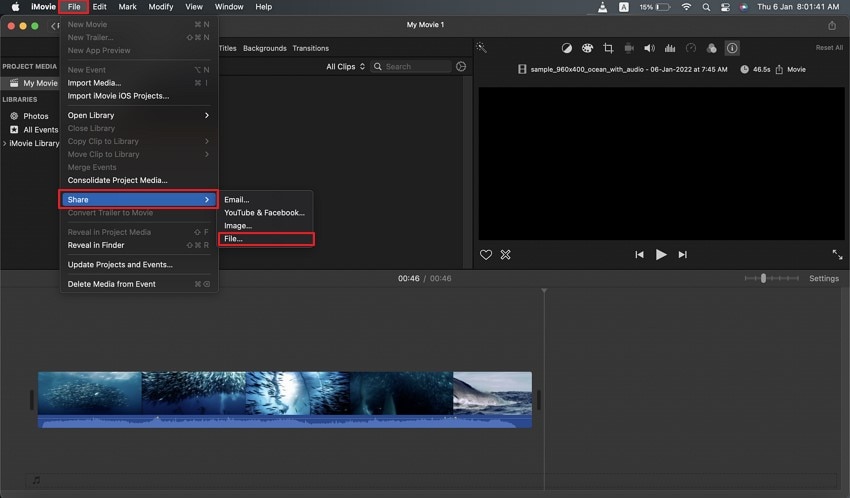
الخطوة 3: الآن ، يمكنك تخصيص الوصف والعلامات والتنسيق والدقة والجودة وسرعة ضغط الفيديو الخاص بك. بعد ذلك ، انقر فوق زر "التالي" وحدد مكان حفظ ملف MOV الخاص بك.
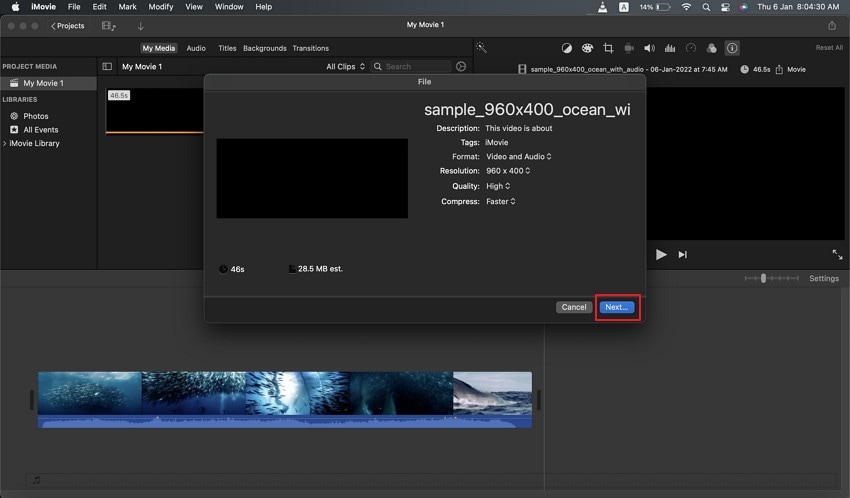
الخطوة 4: الآن ، اضغط على خيار "حفظ" وانتظر بعض الوقت. سيتم تحويل ملفك إلى MP4 وحفظه في المجلد المحدد على جهاز Mac.
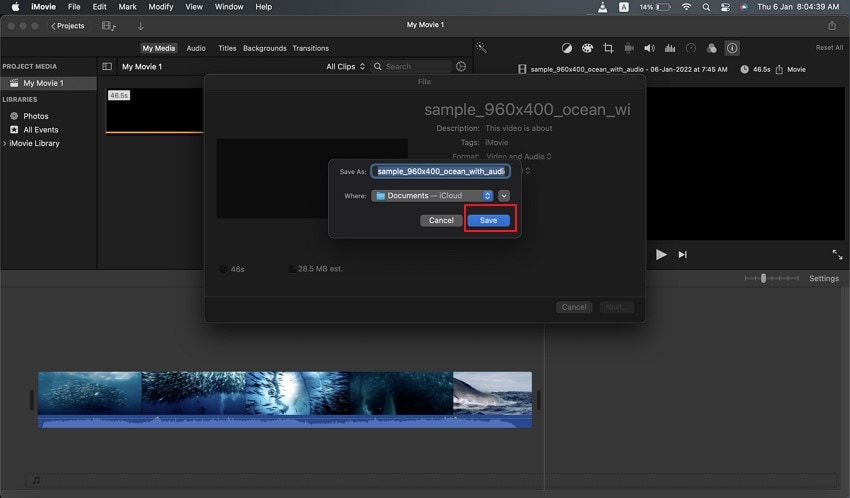
الطريقة 3: استخدم VLC Media Player للتحويل
يجب أن تكون قد سمعت اسم مشغل وسائط VLC نظرًا لقدرته العالية على الحوسبة مع جميع تنسيقات الملفات. مشغل وسائط VLC هو مشغل وسائط مجاني ومحمول يمكنه تشغيل مجموعة كبيرة من ملفات الوسائط المتعددة بجودة ممتازة. يمكنك أيضًا تحويل ملفات MOV إلى تنسيقات أخرى باتباع الخطوات التالية:
الخطوة 1: على جهاز Mac الخاص بك ، افتح VLC واضغط على "ملف" من شريط القائمة المعروض في الزاوية اليمنى العليا. الآن حدد خيار "تحويل / دفق" من خلال التمرير لأسفل في شريط القائمة. من مربع الحوار الخاص به ، يمكنك إما سحب الملف الذي تريد تحويله أو تحميل الملف يدويًا.
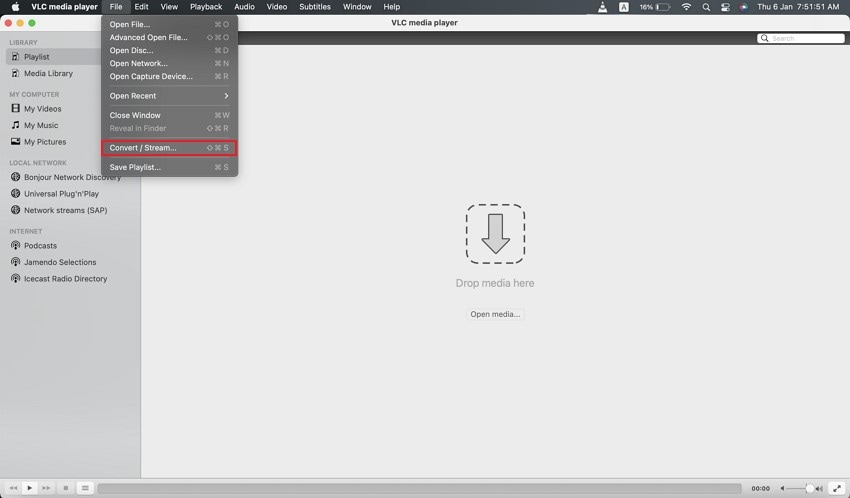
الخطوة 2: بعد فتح الملف ، انقر فوق خيار "اختيار الملف الشخصي" لتحديد تنسيق الملف واختيار MP4 من هذا الخيار.
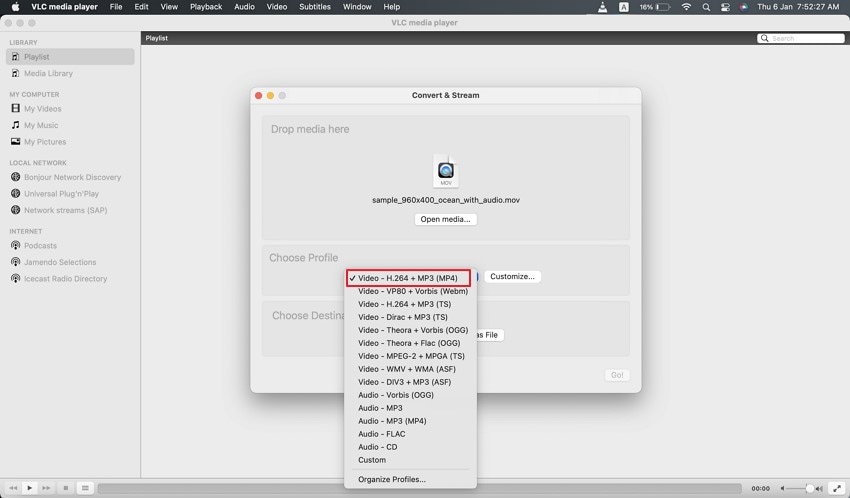
الخطوة 3: حان الوقت الآن لحفظ ملفك. اختر مجلد الوجهة حيث تريد حفظ الملف المحول وانقر على زر "حفظ". بعد ذلك ، سيتم تحويل الملف وحفظه على جهاز Mac الخاص بك.
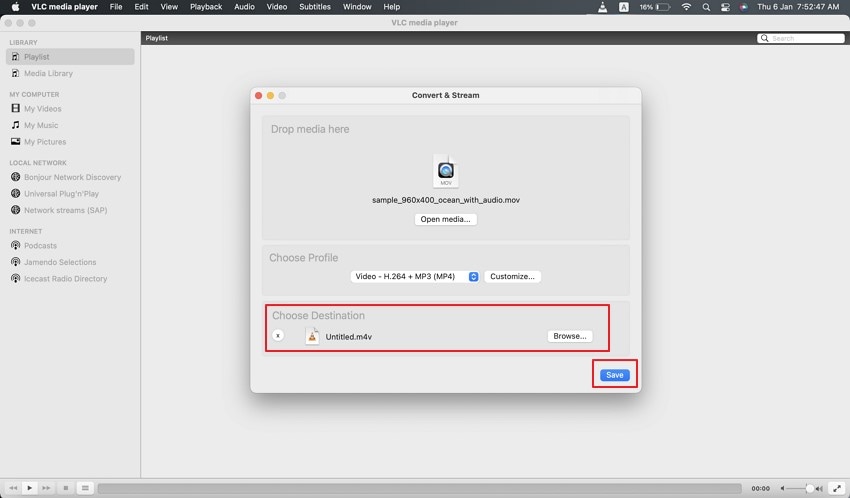
الطريقة 2: Recoverit Video Player
في هذا الجزء ، نوصي بأداة قوية يمكنها مساعدتك في تحقيق النتائج المرجوة في مقاطع الفيديو والصور والملفات الصوتية. تكتسب Wondershare Recoverit شعبية يوميًا نظرًا لنتائجها الخالية من العيوب من خلال ميزاتها المميزة. فهو يجذب الانتباه بسبب ميزاته الحصرية لاستعادة فيديو MOV المحذوف وإصلاح الفيديو التالف / المعطوب.
الميزات الحصرية لهذه الأداة هي الإصلاح السريع والمتقدم. يُمكّن الإصلاح المتقدم من إصلاح ملفات MOV التالفة عن طريق فحص واستخدام ملف عينة لتحديد العناصر المتشابهة لملفات الفيديو التالفة بسهولة. من ناحية أخرى ، يمكّنك الإصلاح السريع من إصلاح بياناتك على الفور من خلال توفير جودتها الأصلية. يمكنك أيضًا معاينة ملفات الفيديو قبل حفظها على جهاز الكمبيوتر الخاص بك.
يمكنك تحميل إصدار Mac و Windows من الأزرار أدناه.
خطوات الإصلاح السريع لمقاطع الفيديو باستخدام Recoverit هي:
الخطوة 1: إضافة ملف MOV تالف
قم بتشغيل Recoverit على جهاز الكمبيوتر الخاص بك وحدد ميزة "Corrupt Video Repair" من الجزء الأيمن للبدء. الآن اضغط على "إضافة زر" لإضافة الملفات التي تريد إصلاحها. ابحث عن الملف الذي تريد تحميله وانقر على "فتح" لتحميله.
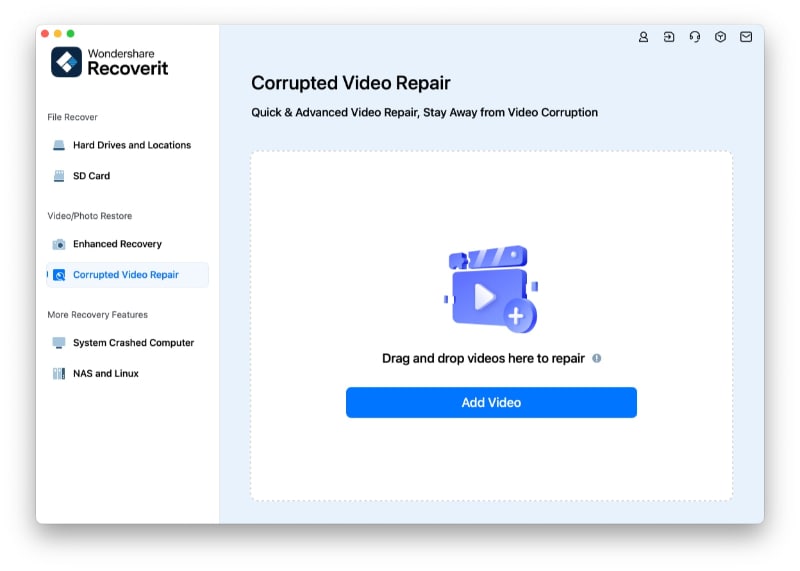
الخطوة 2: انقر لإصلاح الفيديو
بمجرد الانتهاء من تحميل الملف ، انقر فوق "إصلاح" لبدء العملية. انتظر لبعض الوقت ، ويمكنك أيضًا التحقق من التقدم المستمر من المؤشر المعروض على الشاشة.
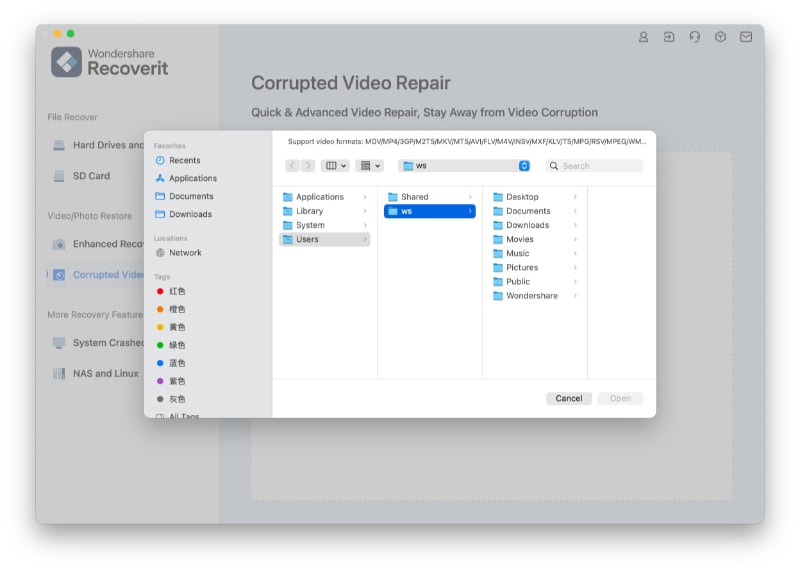
الخطوة 3: معاينة الملف الذي تم إصلاحه
بعد اكتمال عملية الإصلاح ، يمكنك معاينة ملف MOV بمجرد النقر على "معاينة" للتحقق من الملف. بعد ذلك ، قم بحفظ الملف على جهاز الكمبيوتر الخاص بك عن طريق النقر فوق الزر "استرداد".

إذا كان ملف MOV الخاص بك تالفًا بشدة ، فيمكن أن يساعدك الإصلاح المتقدم. لقد قمنا بتجميع الخطوات السهلة لإجراء الإصلاح المتقدم باستخدام Recoverit. انتبه إلى الخطوات التالية:
الخطوة 1: تقديم نموذج MOV لفيديو
للبدء ، اضغط على "إصلاح متقدم" ونافذة ستظهر حيث ستضيف عينة فيديو. لاستخدام Advanced Repair ، يجب عليك إضافة نموذج فيديو مشابه لملفك التالف. يجب أن يكون من نفس التنسيق ، تم تصويره على جهاز مشابه.

الخطوة 2: ابدأ عملية الإصلاح المتقدمة
بعد تحميل نموذج الفيديو ، اضغط على "إصلاح" لبدء عملية الإصلاح. بعد الانتهاء من عملية الإصلاح ، يمكنك معاينة الملف وحفظه في المكان الذي تريده.

الطريقة 3: استخدام مشغلات بديلة
إذا واجهت صعوبة في تشغيل ملفات MOV في QuickTime ، فاستخدم مشغلات وسائط بديلة. إذا لم تنجح أي من الطرق المذكورة أعلاه في حل مشكلتك ، فمن الأفضل استخدام مشغل آخر مثل VLC. نوصي بمشغل وسائط VLC ليس بسبب شعبيته ولكن بسبب أدائه العالي وموثوقيته. هو ليس مجانيًا للاستخدام فحسب ، بل إنه يجعل الأمور أسهل للمستخدمين من خلال تقديم خيارات متنوعة لفرز الأشياء.
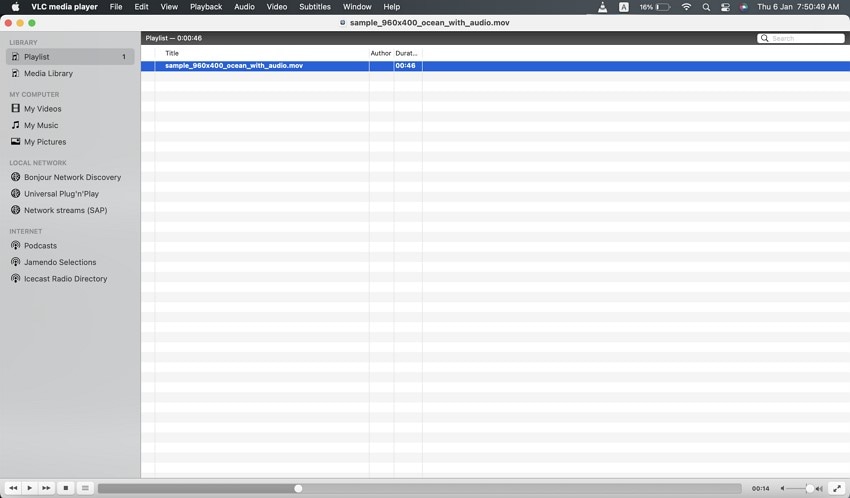
على سبيل المثال ، إذا كان أي تنسيق ملف لا يعمل بشكل مباشر ، يمكنك تحويل تنسيق الملف على الفور إلى مشغل الوسائط هذا. لا يمكنك الاستمتاع فقط بتدفق ملفات الفيديو والصوت ، ولكنه يدعم أيضًا بث راديو الإنترنت والبودكاست. يمكنك حتى تسجيل ملفات الصوت والفيديو دون أن تفقد جودتها.
علاوة على ذلك ، فإنه يحتوي على ميزة حصرية أخرى لتطبيع الصوت للحماية من فقدان السمع. باختصار ، يعد VLC مشغل وسائط ممتازًا ويمكنه أن ينقذك عندما تكون مضطربًا مع لاعبين آخرين.
الخلاصة
نظرًا لأن كل شيء يأتي مع عيوبه ، يمكن لملفات QuickTime MOV أيضًا التوقف عن اللعب لأسباب مثل الملفات التالفة أو امتدادات الملفات غير الدقيقة. لقد قدمنا لك كل طريقة ممكنة لإصلاح هذا الخطأ باستخدام الأدوات المناسبة لتخفيف مشكلتك.
إصلاح مشكلات ملفات الوسائط
- استعادة الصور وإصلاحها
- استعادة وإصلاح مقاطع الفيديو
- إصلاح خطأ الفيديو 0xc10100be.
- حل مقاطع الفيديو الباهتة.
- برنامج مجاني لإصلاح الفيديو.
- لم يتم العثور على Moov Atom؟
- لا يمكن عرض AVI / MP4 / MKV؟
- استعادة وإصلاح الصوت

Khalid Abdullahi
contributor Editor
Generally rated4.5(105participated)