يعد Powerpoint أحد تطبيقات Microsoft الرائدة في تمثيل أفكار العروض التقديمية وعرضها بصريًا. لكن الموقف يصبح مزعجًا عندما لا يسمح لك بإدراج الفيديو المطلوب في ملف العرض التقديمي. قد يكون هناك عدة أسباب لحدوث الخطأ “يتعذر على PowerPoint إدراج فيديو من الملف المحدد” ، سواء كان الملف تالفًا أو تنسيق ملف غير مناسب أو أكثر.
لكن أفضل شيء هو أنه يمكنك بسهولة حل الخطأ باستخدام الطرق المذكورة أدناه. فما تنتظر؟ استمر في التمرير في الصفحة وسيرشدك الدليل إلى الأسباب الرئيسية التي تؤدي إلى حدوث الخطأ والحلول الفعالة لإصلاحه.
الأسباب الرئيسية التي أدت إلى تشغيل خطأ "تعذر على PowerPoint إدراج فيديو"
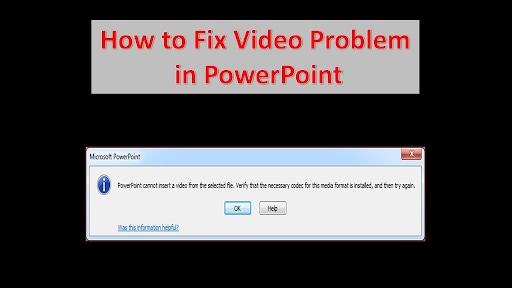
قبل الدخول في الحلول ، من الضروري التعرف على الأسباب الرئيسية التي أدت إلى حدوث الخطأ. هنا ، قمنا بإدراج بعضاً منها.
- ملف مفقود
إذا كان الملف الذي تحاول إدراجه في العرض التقديمي مفقودًا أو تم نقله إلى موقع آخر ، فإنه يولد خطأ.
- تنسيق ملف غير متوافق
قد يبدو الأمر مفاجئًا ولكن PowerPoint لا يدعم تنسيقات فيديو معينة ؛ ومن ثم يؤدي إلى المشاكل. يجب أن يكون تنسيق الملف متوافقًا مع MS Powerpoint لإدراج الفيديو في العرض التقديمي.
- ترميز الفيديو غير مناسب
في بعض الأحيان لا يدعم برنامج ترميز الفيديو لبرنامج PowerPoint ، بواسطة MS office مما يؤدي إلى حدوث هذه المشكلة.
- ملف تالف
لا يمكن لـ MS PowerPoint إدراج ملف تالف ، مما أدى إلى حدوث الخطأ. يمكن أن يتلف الملف لعدة أسباب ، بما في ذلك إيقاف التشغيل غير المتوقع والنقل غير المناسب وما إلى ذلك.
نصائح: تعرف على كيفية استرداد PowerPoint غير المحفوظ في Windows 10
طرق إصلاح مشكلة PowerPoint هذه
هل تنزعج من المشكلة وتتساءل عن كيفية إصلاحها؟ هنا ، قمنا بتجميع بعض الأساليب العملية التي ستحل المشكلة بالتأكيد في وقت قليل لا يذكر.
الطريقة 1: تحقق من مسار الفيديو
أحد الأسباب الشائعة التي أدت إلى حدوث خطأ هو فقدان الفيديو أو مسار الملف غير المناسب. ومن ثم ، تحتاج إلى الذهاب إلى مستكشف النظام للتحقق من مسار الفيديو. يوصى بنسخ المسار ولصق الرابط أو الفيديو مباشرة على MS PowerPoint لتجنب أي خطأ. يمكنك أيضًا حفظ الملف على أي مسار آمن لتجنب المشاكل في المستقبل.
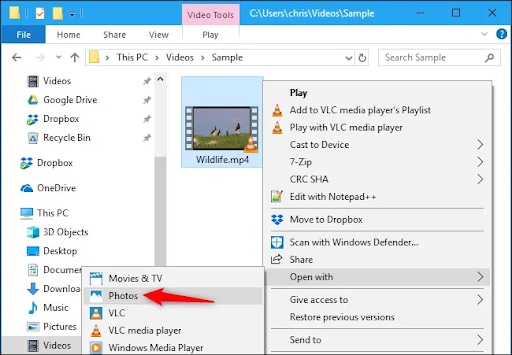
بالإضافة إلى ذلك ، يمكنك أيضًا التحقق مما إذا كان الملف قيد التشغيل أم لا هو فتح الملف مع تطبيقات أخرى ومعرفة ما إذا كان يتم تحميله.
الطريقة 2: قم بتشغيل ميزة توافق الوسائط
في بعض الأحيان ، يحدث الخطأ “يتعذر على PowerPoint إدراج فيديو من الملف المحدد” بسبب أن ملف الفيديو غير مدعوم. في هذه الحالة ، يحتاج المستخدمون إلى استخدام ميزة توافق الوسائط في PowerPoint لإصلاح المشكلة. اتبع التعليمات المذكورة أدناه لتنفيذ العملية.
- قم بتشغيل برنامج MS PowerPoint على نظامك وانقر على القائمة > File > قسم Info.
- بعد ذلك ، انتقل إلى ميزة توافق التحسين وقم بتمكينها ليبدأ التطبيق في دعم ملف الوسائط المُدرج.
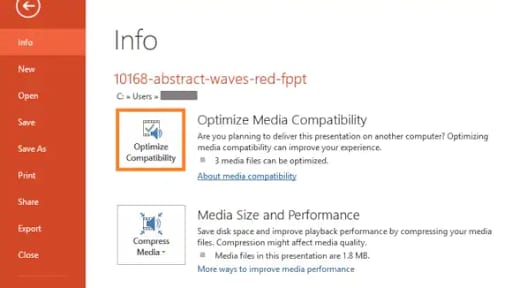
- بمجرد الانتهاء من ذلك ، سيقوم التطبيق بعد ذلك باكتشافه تلقائيًا ومحاولة تحسينه.
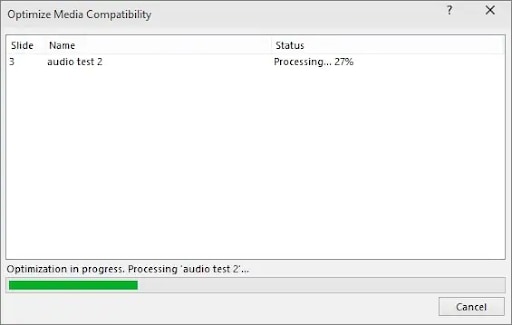
الطريقة 3: تحويل الفيديو إلى تنسيق WMV
من المحتمل أن يكون الخطأ قد حدث بسبب تنسيق ملف غير متوافق. ستندهش من معرفة أنه مثل جميع البرامج الأخرى ، لا يدعم MS PowerPoint أيضًا بعض التنسيقات. على سبيل المثال ، لا تتوافق ملفات MPEG ذات معدلات البت السريعة مع PowerPoint 2010 أو 2013.
لكن لا داعي للذعر حيث يمكنك بسهولة حل المشكلة عن طريق تحويل الملف إلى تنسيق WMV. يمكن للمستخدمين استخدام أي أداة عبر الإنترنت لإجراء التحويل.
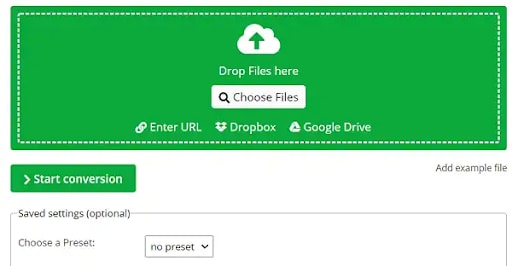
بمجرد الانتهاء من تحويل الملفات ، احفظ فيديو WMV وأدخله في العرض التقديمي الخاص بك.
الطريقة 4: تمكين خيارات المطور في Powerpoint
إذا استمر ظهور الخطأ “يتعذر على PowerPoint إدراج فيديو من الملف المحدد” ، فحاول استخدام عناصر تحكم Window Media Player في التطبيق لإصلاح المشكلة. لهذا ، تحتاج إلى تمكين Developer Option لتضمين عناصر تحكم مشغل الوسائط. اتبع الخطوات لتنفيذ العملية.
- قم بتشغيل تطبيق MS PowerPoint على نظامك.
- انتقل إلى القائمة > خيار الملف.
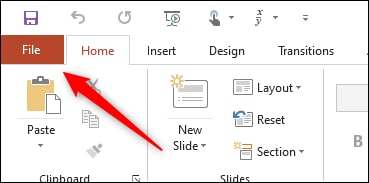
- انقر فوق الشريط "تخصيص". اختر خيار "Developer" من القائمة وأضفه إلى التطبيق.
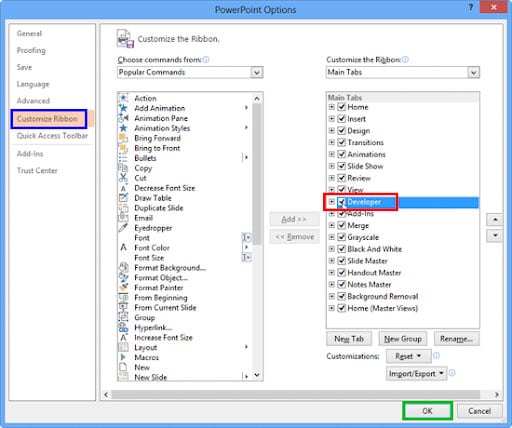
- بعد ذلك ، ستحدد موقع خيار Developer المحدد في شريط الأدوات. انتقل إلى القسم وانتقل إلى علامة التبويب "المزيد من الأدوات" لتمكين Wi-Findow ضوابط مشغل الوسائط في التطبيق.
- من هنا ، ستحصل على عناصر تحكم مشغل الوسائط المخصصة التي يمكنك استخدامها لإدراج أي فيديو في العرض التقديمي.
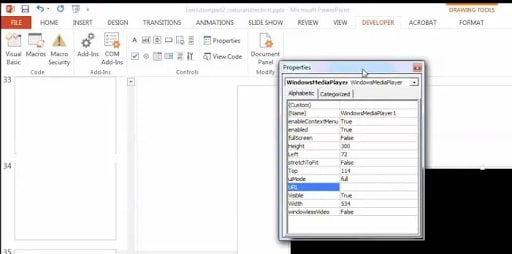
الطريقة 5: تثبيت برنامج ترميز الفيديو التابع لجهة خارجية
إذا كنت قد أدخلت مسار الفيديو الصحيح وكان الملف متوافقًا مع التطبيق ولكن لا يزال الخطأ مستمرًا ، فهذا يعني أنك ربما فاتك برنامج ترميز الفيديو لبرنامج PowerPoint. برنامج الترميز هو برنامج أساسي يقوم بفك تشفير ملفات الوسائط الرقمية بحيث يمكن تشغيل الملفات كصوت أو فيديو.
لإصلاح الخطأ ، تحتاج إلى تثبيت حزمة برامج الترميز بالكامل على نظامك. إليك كيف يمكنك القيام بذلك.
- قم بزيارة موقع برامج الترميز المجانية وتحقق من الحزم المختلفة. يوصى بتحديد الحزمة القياسية.
- انقر فوق "تحميل" ووافق على الإعداد العادي لبدء التثبيت. اضغط على التالي وانتقل إلى أبعد من ذلك.
- اقبل تفضيلات التثبيت كما تريد وانقر على التالي. اختر طريقة فك التشفير ضمن تسريع الأجهزة. الآن ، قم بتكوين الإعدادات وانقر فوق زر "تثبيت" لتثبيت حزمة الترميز.
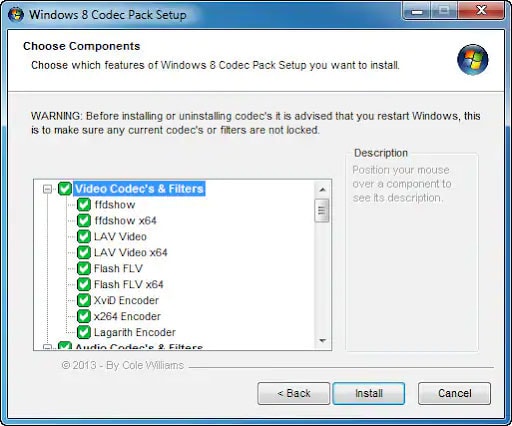
الطريقة 6: هل تلف الفيديو؟ الإصلاح مع برامج الطرف الثالث
في بعض الأحيان ، يظهر الخطأ “يتعذر على PowerPoint إدراج فيديو من الملف المحدد” عند تلف ملف الفيديو. لإصلاح ذلك ، تحتاج إلى الاستعانة بأداة موثوقة ومحترفة. نوصي هنا باستخدام Recoverit لمساعدتك في إصلاح مقاطع الفيديو التي ستقوم بإدراجها في Powerpoint
هي أداة استعادة بيانات عالية التقنية تقوم باسترداد المحتوى من أي جهاز بغض النظر عن مستوى الضرر.

Wondershare Recoverit - يسترجع مقاطع الفيديو الثمينة الخاصة بك
5,481,435 شخص قد قاموا بتحميله.
لديه معدل استرداد 95٪ ، وهو من أعلى المعدلات في الصناعة.
يسترجع البيانات من جميع أنواع محركات أقراص التخزين مثل محرك أقراص USB ، وبطاقة SD ، ومحركات أقراص الحالة الصلبة ، ومحركات الأقراص الثابتة ، والأقراص المرنة ، ومحرك القلم ، وما إلى ذلك.
يسترجع جميع بياناتك من محرك أقراص USB الفارغ لأسباب مختلفة مثل هجوم البرامج الضارة والتلف والحذف عن طريق الخطأ والتعطل وما إلى ذلك.
معاينة الملفات قبل استعادتها.
الإصدار المجاني للتجربة و الإصدار المدفوع لمزيد من الاستمتاع.
إليك الدليل المفصل خطوة بخطوة لاستخدام برنامج Wondershare Recoverit.
الخطوة 1: رفع الفيديو التالف
- أولاً وقبل كل شيء ، تحتاج إلى الحصول على Wondershare Recoverit وتشغيل التطبيق على نظامك. حرك المؤشر إلى لوحة القيادة اليسرى وانقر على خيار "إصلاح الفيديو التالف".

- الآن ، تصفح المجلد حيث يتم تخزين مقاطع الفيديو التالفة وقم برفعها على الأداة بالنقر فوق زر "إضافة". يتيح لك التطبيق إضافة مقاطع فيديو متعددة في وقت واحد.
الخطوة 2: ابدأ إصلاح مقاطع الفيديو
- انقر فوق خيار "إصلاح" لبدء العملية.

- يستغرق Wondershare Recoverit بضع دقائق لإكمال العملية حتى ذلك الحين ، يمكنك التحقق من التقدم على الشاشة. سيتم إنشاء موجه لإعلامك بإكمال عملية الإصلاح.

الخطوة 3: معاينة الفيديو الذي تم إصلاحه
- بمجرد إصلاح الفيديو ، يمكنك النقر فوق زر "معاينة" للتحقق مما إذا كانت النتيجة تلبي توقعاتك أم لا. إذا كانت الإجابة بنعم ، فانقر فوق "حفظ" لتخزين الملف.

الخطوة 4: بدء الإصلاح المتقدم
- في بعض الأحيان ، يتلف الملف بشدة ويمكن إصلاحه من خلال الإصلاح الأساسي. في هذه الحالة ، يمكنك النقر فوق خيار "الإصلاح المتقدم" لبدء إصلاح الملف مرة أخرى.
- قم برفع نموذج ملف الفيديو الذي يجب أن يكون من نفس تنسيق الملف الشفوي. علاوة على ذلك ، يجب عليك رفع الفيديو من الجهاز ذاته الذي استخدمته سابقًا.

- بمجرد مطابقة الأداة لملف العينة مع النموذج السابق ، انقر فوق الزر "إصلاح" لبدء العملية.
الخطوة 5: المعاينة والحفظ
- يظهر زر "المعاينة" بجانب الملف الذي تم إصلاحه بمجرد انتهاء التطبيق من عملية الإصلاح. اضغط عليها للتحقق من الفيديو النهائي.
- اضغط على زر حفظ لحفظ الفيديو في المجلد المخصص.

الخلاصة
هذا كل ما في الأمر !! نأمل أن تتمكن من إصلاح الخطأ “يتعذر على PowerPoint إدراج فيديو من الملف المحدد” بعد قراءة الدليل. توضح المنشور الأسباب الشائعة التي تؤدي إلى حدوث الخطأ بالإضافة إلى الحلول الممكنة للتخلص من المشكلة. تعمل جميع الطرق المذكورة أعلاه وستعمل بالتأكيد على إصلاح الخطأ
ولكن إذا كنت تبحث عن حل شامل يضمن استكشاف المشكلة وإصلاحها ، فحول رؤوسك إلى Wondershare Recoverit. تتيح أداة الاسترداد القوية والراقية هذه معالجة الدُفعات ويمكنها استرداد ملفات متعددة في وقت واحد لتوفير وقتك وجهدك.
إصلاح مشكلات ملفات الوسائط
- استعادة الصور وإصلاحها
- استعادة وإصلاح مقاطع الفيديو
- إصلاح خطأ الفيديو 0xc10100be.
- حل مقاطع الفيديو الباهتة.
- برنامج مجاني لإصلاح الفيديو.
- لم يتم العثور على Moov Atom؟
- لا يمكن عرض AVI / MP4 / MKV؟
- استعادة وإصلاح الصوت

Khalid Abdullahi
contributor Editor
Generally rated4.5(105participated)