إذا كنت ترغب أيضًا في تشغيل مقاطع فيديو AVI على جهاز Mac ، فقد تواجه مشكلة مماثلة أيضًا. على الرغم من أنه يمكنك تشغيل مقاطع فيديو AVI على جهاز Mac ، فقد يواجه المستخدمون أحيانًا هذه المشكلات بسبب بعض أخطاء فك التشفير. والخبر السار هو أن هناك العديد من التقنيات لتجاوز هذه المشكلة وتشغيل AVI على Mac. في هذا المنشور ، سأعلمك كيفية فتح ملفات AVI على نظام Mac بدون أي مشكلة.

الجزء 1: هل يمكنك تشغيل AVI على جهاز Mac؟
قبل أن نتعلم كيفية مشاهدة AVI على Mac ، من المهم مناقشة بعض الأشياء المهمة. من الناحية المثالية ، يمكنك تشغيل ملفات AVI على جهاز Mac ، ولكن عندما يتعلق الأمر بـ QuickTime ، فقد تكون هناك مشكلة.
ما هو تنسيق AVI؟
يرمز AVI إلى Audio Video Interleave وهو تنسيق ملف شائع لتبادل الموارد تم تطويره بواسطة Microsoft. تم تقديم التنسيق لأول مرة في عام 1992 ولا يزال يستخدم بشكل شائع لاحتواء ملفات الفيديو.
QuickTime و AVI
تمامًا مثل أي تنسيق وسائط آخر ، يعتمد AVI أيضًا على نظام ترميز تم تحميله مسبقًا في Windows Media Player. على الرغم من ذلك ، فإن QuickTime ، وهو مشغل الوسائط الافتراضي في Mac ، لا يحتوي على برنامج ترميز AVI مضمن. لهذا السبب ، عندما نحاول تحميل ملف AVI على QuickTime ، نحصل على خطأ مفاده أن تنسيق الفيديو غير مدعوم من قبله.
هذا يعني فقط أنه لا يمكنك تحميل AVI على QuickTime. على الرغم من أنه لا يزال بإمكانك تشغيل AVI على جهاز Mac باستخدام أي مشغل وسائط مدعوم آخر أو عن طريق تحويل الملف إلى تنسيق QuickTime المدعوم.
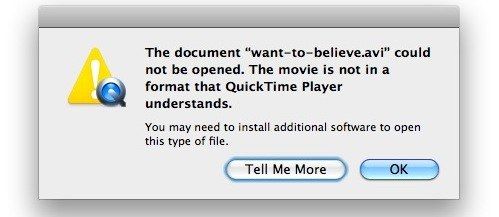
الجزء 2: كيفية تشغيل ملفات AVI على نظام تشغيلMac : طريقتان ذكيتان
كما هو مذكور أعلاه ، يوجد حلان رئيسيان لتعلم كيفية تشغيل ملفات AVI على نظام Mac. يمكنك إما استخدام مشغل فيديو متوافق أو تحويل ملفات AVI إلى تنسيق يدعم QuickTime.
الإصلاح 1: استخدم مشغل وسائط متوافق مع AVI على نظام Mac
على الرغم من أن QuickTime قد لا يحتوي على برنامج الترميز المطلوب لـ AVI ، إلا أن هناك الكثير من مشغلات الوسائط الأخرى التي يمكنها تشغيل AVI على نظام Mac بدلاً من ذلك. فيما يلي بعض مشغلات AVI الشهيرة التي يمكنك التفكير في استخدامها:
- مشغل الوسائط VLC
- Wondershare UniConverter
- Elmedia Universal Player
- MacGo Media Player
- DivX AVI Player
- 5K Media Player لنظام تشغيل Mac
- JustPlay Media Player
- Cisdem Mac Player
لمعرفة كيفية فتح ملفات AVI على نظام Mac ، يمكنك الاستعانة ببرنامج VLC Media Player. هو أحد أكثر مشغلات الفيديو شيوعًا وتوافرًا مجانًا ويعمل على كل منصة تقريبًا. يمكنك فقط الانتقال إلى موقعه الرسمي لتحميله أولاً على جهاز Mac الخاص بك. بعد ذلك ، يمكنك تشغيل VLC Media Player على نظام Mac وسحب ملف AVI الخاص بك وإفلاته. يمكنك أيضًا الانتقال إلى قائمته> ملف> فتح ملف لتصفح وتحميل فيديو AVI الخاص بك عليه.
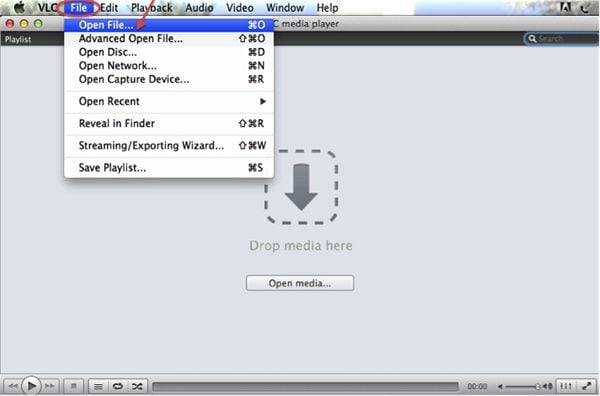
الإصلاح 2: تحويل AVI إلى MOV وتشغيله على QuickTime
إذا كنت ترغب في تحسين توافق فيديو AVI ، فيمكنك التفكير في تحويله إلى تنسيق MOV. يتم دعم تنسيق MOV بشكل كامل بواسطة QuickTime ومشغلات الوسائط الشهيرة الأخرى أيضًا.
يوجد الكثير من الأدوات عبر الإنترنت التي يمكنك استخدامها لتحويل AVI إلى MOV. بصرف النظر عن ذلك ، يمكنك أيضًا استخدام تطبيق سطح المكتب مثل Wondershare UniConverter لتحويل AVI إلى MOV أو أي تنسيق آخر متوافق. يمكنك اتباع هذه الخطوات البسيطة لمعرفة كيفية عرض ملفات AVI على نظام Mac.
الخطوة 1: قم بتحميل ملف AVI
أولاً ، فقط قم بتشغيل Wondershare UniConverter وانتقل إلى علامة تبويب Convert> Video Converter. من هنا ، يمكنك اختيار إضافة ملفات من جهاز Mac الخاص بك إلى التطبيق. يمكنك تحميل ملفات متعددة إذا كنت ترغب في ذلك.
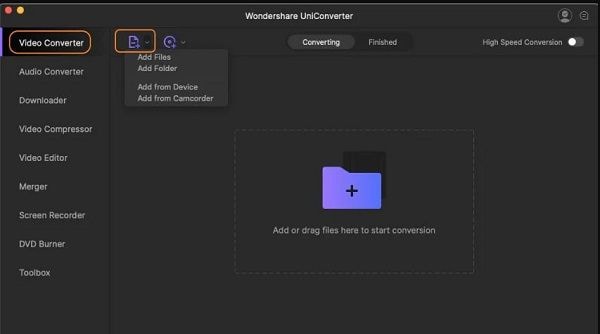
الخطوة 2: حويل AVI إلى MOV
بمجرد تحميل فيديو AVI على UniConverter ، يمكنك النقر فوق ميزة "تنسيق الإخراج" من اللوحة السفلية. الآن ، انتقل إلى تنسيقات "الفيديو" المدعومة وحدد MOV من هنا. انقر فوق زر "إنشاء" . الآن قم ببساطة بتحويل ملف AVI الخاص بك إلى MOV ، والذي يمكنك تشغيله بسهولة على QuickTime أو أي مشغل وسائط آخر.
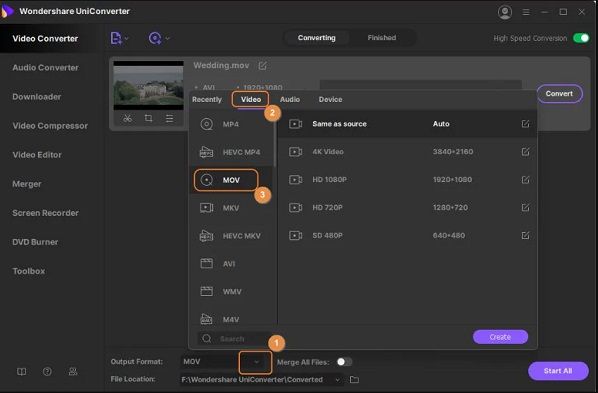
الجزء 3: مشكلات التشغيل مع مقاطع فيديو AVI وكيفية إصلاحها
الآن عندما تعرف كيفية تشغيل AVI على نظام Mac ، يمكنك بسهولة حل هذه المشكلة. رغم ذلك ، في بعض الأحيان أثناء تشغيل فيديو AVI ، قد تواجه أخطاء تشغيل غير مرغوب فيها. فيما يلي بعض هذه الأخطاء الشائعة في حلولها البسيطة.
الحالة 1: الفيديو به أجزاء مفقودة
هي مشكلة بسيطة حيث تختفي بعض أجزاء الفيديو أو الصوت أثناء تحميل الملف. يمكن أن يحدث ذلك بسبب ملف تالف ، والذي سأعلمك بكيفية إصلاحه في القسم التالي.
مشكلة أخرى لهذا قد يكون تحميل الملف غير مكتمل. في هذه الحالة ، يمكنك الانتقال إلى النظام الأساسي عبر الإنترنت أو أي مصدر آخر للفيديو وتحميله مرة أخرى على جهاز Mac الخاص بك.
الحالة 2: مشاكل أثناء تحميل ملف AVI على VLC
في بعض الأحيان ، نواجه مشكلات فقط أثناء تحميل ملف AVI على مشغل وسائط VLC. لإصلاح ذلك ومعرفة كيفية مشاهدة AVI على Mac عبر VLC ، يمكنك استخدام ميزة إصلاح الفيديو المدمجة. ما عليك سوى تشغيل VLC Media Player والانتقال إلى حقل Tools> Preferences> Input / Codecs الخاص به.
الآن ، ضمن خيار ملفات AVI التالفة أو غير المكتملة ، حدد ميزة "الإصلاح دائمًا" واحفظ التغييرات. بعد ذلك ، كلما تم تحميل ملف AVI على VLC ، سيحاول إصلاحه تلقائيًا في الخلفية.
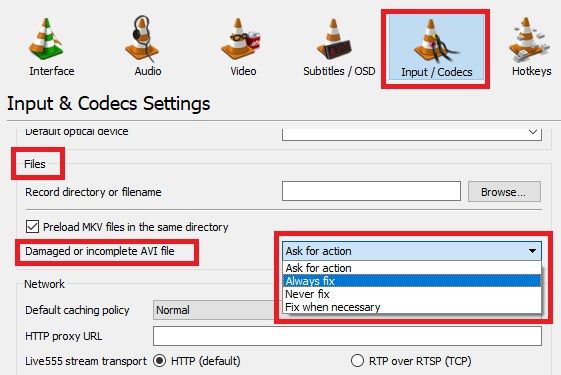
الحالة 3: إصلاح مقاطع فيديو AVI التالفة (أو أي مشكلة تشغيل أخرى)
أخيرًا ، من المحتمل أن يكون فيديو AVI الذي تحاول تشغيله تالفًا أو تالفًا أيضًا. لإصلاح هذه المشكلة أو أي مشكلة أخرى مع ملف AVI الخاص بك ، يمكنك الحصول على مساعدة Wondershare Repairit Video Repair. التطبيق سهل الاستخدام للغاية ويعمل على كل إصدار رئيسي من نظامي Windows / macOS. باتباع عملية بسيطة من النقر ، يمكنك إصلاح أي مشكلة كبيرة أو ثانوية في مقاطع الفيديو الخاصة بك.
بعض الأخطاء الشائعة التي يمكن لبرنامج Wondershare Video Repair إصلاحها هي الصور الباهتة ، والصوت التالف ، وتأخر الفيديو ، والملف التالف ، وخطأ الترميز ، وما إلى ذلك. يمكنك إما تجربة الإصلاح القياسي أو استخدام ميزة الإصلاح المتقدمة الخاصة به. بينما سيستغرق الإصلاح المتقدم وقتًا أطول ، ستكون نتائجه أفضل أيضًا. بصرف النظر عن AVI ، يمكنه أيضًا إصلاح MOV و MPEG و FLV و MKV والعديد من تنسيقات الفيديو الأخرى.
الخطوة 1: قم بتحميل مقاطع الفيديو المراد إصلاحها
للبدء ، يمكنك فقط تشغيل Wondershare Video Repair على نظامك وتحميل مقاطع الفيديو التالفة هنا. يمكنك النقر فوق رمز "إضافة" لتصفحها أو فقط سحب الملفات وإفلاتها هنا.

الخطوة 2: ابدأ عملية إصلاح الفيديو
بمجرد إضافة مقاطع الفيديو ، يمكنك الاطلاع على تفاصيلها هنا. إذا أردت ، يمكنك إضافة المزيد من مقاطع الفيديو أو حذف أي فيديو من هنا أيضًا. الآن ، فقط انقر فوق زر "إصلاح" لبدء العملية.

الخطوة 3: معاينة وحفظ الملفات الخاصة بك
بعد الانتظار لفترة ، سيعرض التطبيق النتائج ويسمح لك بمعاينة بياناتك أيضًا. يمكنك الآن التحقق من نتائج الملفات التي تم إصلاحها وحفظها في مكان آمن.

الخطوة 4: إجراء إصلاح متقدم (اختياري)
في حالة عدم تمكن الفحص القياسي من إصلاح مقاطع فيديو AVI الخاصة بك ، يمكنك النقر فوق خيار "الإصلاح المتقدم" بدلاً من ذلك. لهذا ، تحتاج أولاً إلى تحميل نموذج فيديو يجب أن يكون بنفس تنسيق الملف التالف ويتم تصويره على نفس الجهاز أيضًا.

الآن ، يمكنك الانتظار لفترة لأن التطبيق سيستغرق بعض الوقت لإصلاح مقاطع الفيديو الخاصة بك. يمكنك فقط معاينة نتائج إصلاح الفيديو وحفظ ملفك في مكان آمن من اختيارك.

الجزء 4: أشياء أخرى مهمة حول ملفات AVI
ستتمكن الآن من معرفة كيفية فتح ملفات AVI على نظام Mac بسهولة وحتى إصلاح مقاطع فيديو AVI التالفة. بالإضافة إلى ذلك ، يمكنك الاطلاع على بعض التفاصيل الإضافية حول ملفات AVI لإدارتها بسهولة.
الاستخدام الشائع لـ AVI
AVI هو إحدى حاويات ملفات الوسائط (الفيديو / الصوت) الأكثر استخدامًا والتي كانت موجودة منذ عام 1992. نظرًا لأنه تم تطويره بواسطة Microsoft ، ستجد معظم ملفات Windows المدعومة بتنسيقات AVI أيضًا. يستخدم برنامج ترميز Xvid و برنامج ترميز DivX المتوفر في Windows Media Player والعديد من مشغلات الوسائط الأخرى.
بشكل افتراضي ، تتبع AVI تقنية ضغط بدون فقدان والتي من شأنها الاحتفاظ بالجودة الأصلية للبيانات. لهذا السبب يتم ضغط هذه الملفات في بعض الأنظمة لتحسين تخزينها. لذلك ، إذا كنت ترغب في تخزين ملفات الفيديو بجودة عالية ، فإن AVI سيكون اختيارًا مثاليًا.
AVI وتنسيقات أخرى
يعتمد كل تنسيق فيديو على تقنية ضغط وأنظمة معينة لفك التشفير. في حين أن AVI بلا فقدان ، يمكن لبعض تنسيقات الفيديو الأخرى أن تدعم الضغط مع فقدان البيانات ولديها أي برنامج ترميز آخر. في الغالب ، يوصى باستخدام تنسيق AVI للأسباب التالية:
- يوفر نتائج عالية الجودة مع دقة جيدة.
- التنسيق مدعوم بالكامل بواسطة Windows والعديد من الأنظمة الأساسية الأخرى.
- معظم مشغلات الوسائط المتاحة متوافقة مع AVI
- لا يقتصر على أي معلمات للأجهزة أو البرامج
- سرعة الضغط سريعة جدًا والتنسيق مقبول عالميًا
نصيحة إحترافية
أثناء تعلم كيفية تشغيل AVI على Mac ، تأكد فقط من أن مشغل الوسائط الذي تستخدمه يجب أن يدعم تنسيق AVI. حاول ألا تغير الرأس أو الامتداد أو أي مكون تعريف آخر للملف لمجرد تشغيله باستخدام QuickTime.
ها أنت ذا! أنا متأكد من أنه بعد قراءة هذا الدليل ، يمكنك بسهولة حل مشكلات مثل كيفية تشغيل ملفات AVI على جهاز Mac. بصرف النظر عن توفير حلين بسيطين لتشغيل AVI على Mac ، فقد قمت أيضًا بتضمين العديد من التقنيات لإصلاح المشكلات المتعلقة بتشغيل فيديو AVI. إذا واجهت أي مشكلة أثناء تشغيل ملف AVI ، فما عليك سوى استخدام Wondershare Video Repair. تطبيق سهل الاستخدام ، يمكنه إصلاح جميع أنواع المشكلات في ملف AVI الخاص بك في لمح البصر.
الأسئلة الشائعة والمتداولة
-
1. ما هو مشغل AVI الذي يجب أن أستخدمه لنظام تشغيل Mac؟
يوجد نوعان من مشغلات الوسائط لنظام تشغيل Mac يدعمان AVI ، ولكن يجب أن يكون VLC Media Player هو الخيار الأكثر شيوعًا. يمكنك أيضًا تجربة DivX AVI Player لنظام تشغيل Mac لتشغيل مقاطع فيديو AVI. -
2. كيف أقوم بتحويل ملفات AVI على نظام Mac؟
يمكنك الانتقال إلى أي أداة موثوقة عبر الإنترنت لتحويل AVI إلى تنسيق مدعوم على نظام Mac. أيضًا ، يوفر Wondershare UniConverter حلاً سريعًا لتحويل AVI إلى تنسيقات فيديو مختلفة. -
3. كيف يمكنك إصلاح ملفات AVI التالفة؟
في حالة تلف ملف AVI ، يمكنك استخدام تطبيق موثوق به مثل Wondershare Video Repair. يمكنه إصلاح كل مشكلة صغيرة أو رئيسية تتعلق بمقاطع الفيديو التالفة في دقائق. -
4. أيهما أفضل AVI أم MP4؟
كل من تنسيقات الفيديو لهما إيجابيات وسلبيات. نظرًا لأن AVI بلا فقدان ، فإنه سيحتفظ بجودة مقاطع الفيديو الخاصة بك ، ولكنه سيستهلك مساحة تخزين أكبر. من ناحية أخرى ، فإن MP4 هو تقنية مع الفقدان لتخزين مقاطع الفيديو في مساحة أقل ، ولكنه سيؤثر أيضًا على جودتها. -
5. هل يمكن لـ QuickTime تشغيل ملفات AVI؟
اعتبارًا من الآن ، لا يدعم QuickTime ملفات AVI لأنه يفتقد أنظمة الترميز الأساسية اللازمة لتحميل مقاطع فيديو AVI.
إصلاح مشكلات ملفات الوسائط
- استعادة الصور وإصلاحها
- استعادة وإصلاح مقاطع الفيديو
- إصلاح خطأ الفيديو 0xc10100be.
- حل مقاطع الفيديو الباهتة.
- برنامج مجاني لإصلاح الفيديو.
- لم يتم العثور على Moov Atom؟
- لا يمكن عرض AVI / MP4 / MKV؟
- استعادة وإصلاح الصوت

Khalid Abdullahi
contributor Editor
Generally rated4.5(105participated)