ربما قد واجهت في بعض الأحيان مشكلة عدم وجود صوت في PowerPoint، ومع ذلك، فقد عملت على الصوت أيضاً. بالإضافة إلى ذلك، يعمل الصوت في فيديو PowerPoint في معظم الأوقات بشكل جيد على كمبيوترك، ولكن عندما ترسله إلى شخص ما لا يتمكن من سماع أي صوت. الآن السؤال هو ما الذي يسبب حدوث ذلك؟ وكيف يمكنك حل هذه المشكلة لاستئناف سير عملك؟
يمكن أن تكون هناك أسباب مختلفة تتعلق بها وتحتاج إلى حل، لذلك سنشرح لك في هذه المقالة كيفية إصلاح مشكلة عدم وجود صوت في فيديو PowerPoint.
ولكن قبل اختيار الحل الصحيح، عليك معرفة الأسباب المختلفة التي تؤثر على فيديو PowerPoint الخاص بك.
سنتحدث فيما يلي عن 5 حالات غالباً ما تظل قائمة بالنسبة لنا فيما يتعلق بمشكلة عدم وجود صوت في فيديو PowerPoint.
ما هو سبب عدم وجود صوت في فيديو PowerPoint؟
كما ذكرنا أعلاه، لا يوجد سبب وحيد لمشكلة عدم وجود صوت في فيديو PowerPoint، فقد تحدث بسبب ملف تالف وتوافقه ومشكلات التنسيق. دعنا نستكشف الحالات المختلفة التي تؤدي لحدوث هذه المشكلة.
إليك ما يلي:
الحالة 1. ملف فيديو PowerPoint التالف:
سيناريو الملفات التالفة هو حالة شائعة أو مؤقتة ستواجهها إذا كنت تستخدم PowerPoint بكثرة. عندما يتلف أي قالب من قوالب PowerPoint الخاصة بك، تجده غير قابل للتشغيل أوالتنفيذ. وأحياناً تفقد العناصر الضرورية من الملفات، مثل عدم وجود صوت في الفيديو، والشرائح المفقودة وغير ذلك، حيث يحدث هذا الأمر بسبب خطأ أو عطل في برنامجك. في الواقع، هناك العديد من الأسباب الأخرى لتلف ملف PowerPoint الخاص بك وفقدان صوته.
إليك بعض الأسباب المحتملة لحدوث هذه المشكلة:
- نظام يحتوي على فيروسات.
- إغلاق النظام فجأةً.
- الإنهاء الإجباري لتطبيق PowerPoint.
- فشل القرص الصلب.
- تعطّل البرنامج.
- الأخطاء البشرية.
الحالة 2. تنسيق خاطئ لفيديو أو صوت PowerPoint:
الحالة الثانية التي قد ترتبط بمشكلة عدم وجود صوت في PowerPoint هي تنسيق الصوت أو الفيديو غير المتوافق. عادةً، هناك طريقتان لإضافة الصوت في عرض PowerPoint التقديمي والتي تشمل التضمين والربط. يختار معظم الأشخاص طريقة التضمين لإضافة الصوت في ملف .ppt، لكنهم نادراً ما يعرفون أي ملفات صوتية تدعمها Microsoft لجعلها مؤهلة للإضافة في الفيديو. علاوةً على ذلك، يجب أيضاً مطابقة إصدار PowerPoint الذي تستخدمه لإنشاء الفيديو الخاص بك وتوافقه مع ملحقات الصوت / الفيديو لربطه وتضمينه في الفيديو.
إذا كنت تستخدم تنسيق صوت بخلاف تنسيقات الصوت التالية، فقد تعاني من مشكلة عدم وجود صوت في PowerPoint.
تنسيقات ملفات الفيديو التي يدعمها PowerPoint
- Windows Video (.asf)
- Windows Video (.avi)
- MP4 Video (.mp4, .m4v, .mov)
- Movie (.mpg أو .mpeg)
- Adobe Flash (.swf)
- Windows Media Video (.wmv)
تنسيقات ملفات الصوت التي يدعمها PowerPoint
- AIFF Audio (.aiff)
- AU Audio (.au)
- MIDI (.mid or .midi)
- MP3 (.mp3)
- Advanced Audio Coding - MPEG-4 Audio (.m4a, .mp4)
- Windows Audio (.wav)
- Windows Media Audio (.wma)
الحالة 3. لا يوجد صوت في PowerPoint في وضع العرض التقديمي:
في هذه الحالة، تكون قد أضفت صوت إلى ملف PowerPoint ولكنك لا تستطيع الاستماع إليه عند تشغيله. فيما يلي بعض الأسباب التي قد تؤدي لحدوث هذه المشكلة:
- ربما نسيت أن تشغّل صوت النظام أو الصوت في PowerPoint.
- هل بدأت تشغيل الفيديو ليعمل الصوت / الفيديو؟
- تحقق من مستوى الصوت في شريحة PowerPoint في أداة مزج الصوت.
الحالة 4. الصوت لا يعمل على الكمبيوترات الأخرى:
عندما تقوم بإدراج مقطع فيديو أو صوت فهو لا يكون جزءاً من عرضك التقديمي. توجهك الشريحة إلى مكان وجود المقطع على جهاز الكمبيوتر الخاص بك، فإذا تمكن كمبيوترك من العثور عليه، تتم استعادته وتشغيله. من ناحية أخرى، عندما تضع ملف PowerPoint نفسه في كمبيوتر آخر (عن طريق محرك أقراص USB أو قرص مضغوط أو بريد إلكتروني أو غير ذلك)، تطالبك الشريحة مجدداً بمعرفة مكان مقطع الصوت الأصلي لأنك قمت بربط الصوت في الملف الذي قمت باستعراضه في كمبيوترك.
قد يكون هناك بعض الأسباب المحتملة الأخرى:
- برنامج ترميز الصوت الذي أضفته غير متوافق أو تالف أو مفقود في الكمبيوترات الأخرى.
- المستخدم الآخر لا يستخدم نفس الإصدار من PowerPoint.
- إعداد تسريع الأجهزة مرتفع للغاية من أجل جهاز الصوت.
- ربما قمت بتثبيت برنامج خارجي متضارب على جهاز كمبيوترك.
- تسريع الفيديو في Windows Media Player مرتفع جداً.
الحالة 5. نقل PowerPoint إلى مجلدات أخرى:
قد تندهش من معرفة أنه في بعض الأحيان لا يكون ملفك تالفاً ولكن المسار أو الموقع الذي يتواجد فيه أو يتم حفظه فيه هو التالف. قد يحدث ذلك لأن محرك الأقراص الذي تم حفظ ملفك فيه يحتوي على فيروس أو برمجيات ضارة، مما يؤثر أيضاً على ملف PowerPoint ويجعله غير قابل للتنفيذ أو التشغيل.
تكون هذه المشكلة خفيّة، حتى أننا لا نفكر فيها ونبدأ بتثبيت برامج إصلاح الفيديو المختلفة واستخدامها.
كيفية إصلاح مشكلة عدم وجود صوت في مقاطع فيديو PowerPoint
الآن، بعد الإطلاع على الأسباب الأكثر شيوعاً التي تؤدي إلى عدم وجود صوت في ملف PowerPoint الخاص بك، سنشرح فيما يلي حلول هذه المشكلة.
الحالة 1. ملف فيديو PowerPoint التالف
تتضمن طريقتنا الأولى الحل الأكثر سهولة لاستعادة عناصر الملفات الضرورية (الصوت / الفيديو) وما إلى ذلك التي أصابها التلف. يشمل هذا الحل استخدام برنامج Recoverit video repair، والذي يمكّنك من إصلاح ملفاتك الفاسدة (الصوت والفيديو والمستندات).
الخطوة 1: إضافة مقاطع الفيديو التالفة
أولاً، عليك تحميل برنامج Recoverit video repair على كمبيوترك. شغّل البرنامج بعد تثبيته وابحث عن زر "إضافة" في الصفحة الرئيسية. ضع مقطع الفيديو الخاص بك هناك أو استعرضه من المتصفح وابدأ بإصلاح فيديوهاتك.

الخطوة 2: إصلاح الفيديو باستخدام وضع الإصلاح السريع
بعد إضافة الفيديو التالف إلى صفحة Recoverit الرئيسية، اضغط على زر "إصلاح" لبدء عملية إصلاح الفيديو. سيبدأ Recoverit بمعالجة الأخطاء المختلفة في الفيديو.

الخطوة 3: معاينة ملف الفيديو التالف
بعد اكتمال الإصلاح السريع، يمكنك معاينة ملف الفيديو الذي تم إصلاحه. انقر بعد ذلك على موافق لحفظ الملف في الموقع الذي تريده.
ولكن إذا لم تكن عملية الاسترداد مرضية، فانتقل إلى الخطوة 4.

الخطوة 4: إضافة عينة الفيديو من أجل الإصلاح
أضف الآن ملف الفيديو الخاص بك إلى إصلاح ملفات HD التالفة بشدة. هذا الخيار هو وضع الإصلاح المتقدم الذي يستخدم عينة الفيديو الخاص بك، ويمكنك استخدامه عندما لا يمنحك الخيار القياسي النتائج التي ترغب بها.

سيتمكن خيار الإصلاح المتقدم من إصلاح مقطع الفيديو التالف بنجاحٍ تام. عندما تكتمل عملية فحص عينة الفيديو، عاين الفيديو الذي تم إصلاحه واحفظه في الموقع المرغوب.
الحالة 2. تنسيق خاطئ لفيديو أو صوت PowerPoint
عندما يتم عرض "الفيديو/الصوت المضمن في Flash لم يعد مدعوماً" على شاشتك في PowerPoint، فهذا يعني أن تنسيق صوت/فيديو الوسائط الذي قمت بتضمينه في عرضك التقديمي غير متوافق مع PowerPoint. في هذه الحالة، يتعين عليك تحسين الوسائط المرتبطة وفقاً للتنسيق المناسب لـ PowerPoint.
فيما يلي خطوات تحسين ملفات الصوت/الفيديو الخاصة بك لربطها بملف PowerPoint.
الخطوة 1: افتح PowerPoint وفي علامة التبويب "ملف" الموجودة على الشريط، انقر على خيار المعلومات.

الخطوة 2: إذا كانت ملفات الوسائط لديك تواجه مشاكل في التوافق أثناء تشغيل ملف PowerPoint، فسيظهر خيار تحسين التوافق.

الخطوة 3: اضغط الآن على تحسين التوافق. يقوم PowerPoint نفسه بتحسين أي وسائط بها مشكلات في التوافق وتتطلب التحسين.
ملاحظة: عندما يظهر زر "تحسين التوافق"، فهو يوفر لك أيضاً معلومات تتعلق بحلول مشاكل التشغيل المحتملة مع قائمة بعدد مرات ظهور الوسائط في العرض التقديمي.

الخطوة 4: في حال وجدت وسائط إصدار سابق وكنت تستخدم أحدث إصدار، فأنت بحاجة إلى تحويلها لجعلها متوافقة مع تنسيق إصدار PowerPoint الذي تستخدمه. في علامة التبويب "ملف" انقر على معلومات ثم تحويل.
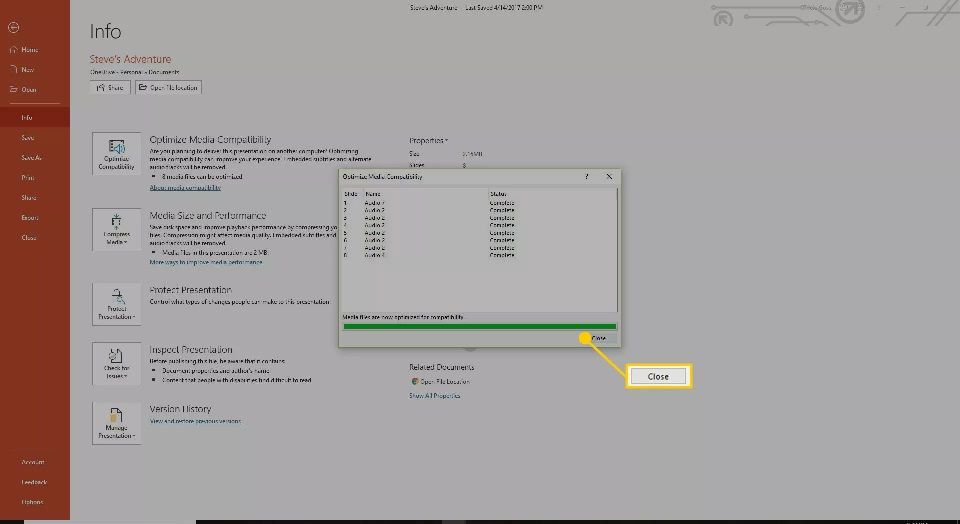
الحالة 3. لا يوجد صوت في PowerPoint في وضع العرض التقديمي
في بعض الأحيان لا يمكن اكتشاف الخطأ البشري على الفور. ربما يكون عرضك التقديمي جيداً ومتوافقاً أيضاً ولكنك قد تنسى فقط تشغيل زر مستوى الصوت في شريحة PowerPoint.
إليك كيفية ضبط مستوى الصوت في PowerPoint:
الخطوة 1: افتح العرض التقديمي أو العرض.
الخطوة 2: انقر على زر "عرض الشرائح" في الزاوية اليمنى السفلى.

الخطوة 3: انقر الآن على زر التشغيل بجوار أيقونة مكبر الصوت.
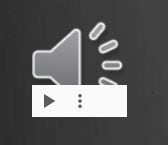
الخطوة 4: تحقق من ذلك للتأكد من تشغيل مستوى الصوت في كل شريحة أو تعديله ليصبح مسموعاً. انقر بعد ذلك على الشاشة للانتقال إلى الشريحة التالية. علاوةً على ذلك، تحقق أيضاً من زر مستوى مزج الصوت في PowerPoint لمطابقة الإعدادات.
ملاحظة: إلى جانب ذلك، تحقق من مستوى صوت نظامك في شريط المهام الموجود على سطح المكتب للتأكد مما إذا كان الصوت يعمل هناك أم لا.
الحالة 4. الصوت لا يعمل على الكمبيوترات الأخرى
عندما يتعلق الأمر بنقل ملف PowerPoint الخاص بك أو إرساله إلى كمبيوتر آخر، والذي يحتوي على ملفات صوت وفيديو مرفقة به، تأكد من حفظك للملف بشكل صحيح. بهذه الطريقة سيتم أيضاً نسخ ملفات الصوت والفيديو المرتبطة معاً في ملف PowerPoint.
إليك الدليل الموضح أدناه لكيفية نسخ الوسائط المرتبطة مع عرض PowerPoint التقديمي.
الخطوة 1: اضغط على علامة التبويب "ملف" في PowerPoint وحدد خيار الحزمة للقرص المضغوط من القائمة المنسدلة.

الخطوة 2: اختر الآن النسخ إلى مجلد أو النسخ إلى القرص المضغوط وفقاً لذلك.

أو
في الإصدار الجديد من PowerPoint تكون العملية بأكملها متشابهة، ولكن بالنسبة لخيار الحزمة للقرص المضغوط، تتمكن من الوصول إليه من خلال الضغط على قائمة "النشر" في علامة التبويب "الملف". بعد ذلك تظهر لك نافذة جديدة تختار منها "النسخ إلى القرص المضغوط" أو "النسخ إلى مجلد".
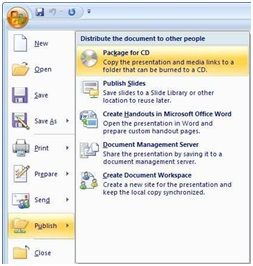
ملاحظة: يتم تضمين الملفات المرتبطة بشكل افتراضي، وهذا يعني أنه سيتم نسخ جميع ملفات الفيديو والصوت إلى مجلد أو قرص مضغوط حسب اختيارك. في النهاية، تحصل على مجلد يحتوي على ملف PowerPoint الخاص بك مع الوسائط المرتبطة (الصوت/الفيديو). انقل هذا المجلد إلى كمبيوترك وسيكون عرضك التقديمي جاهزاً للتقديم في أي مكان.

الحالة 5. نقل ملف PowerPoint إلى مجلدات أخرى
كما ناقشنا سابقاً في قسم الأسباب، قد يتأثر أحياناً موقع تخزين ملفات PowerPoint بالفيروسات ويتضرر. وإن طريقة تغيير موقع الملف قد أن تساعدنا في حل هذه المسألة.
إليك الدليل الشامل الذي يمكنك اتباعه:
الخطوة 1: انتقل إلى المجلد الذي يحتوي على ملف العرض التقديمي في Windows Explorer.

الخطوة 2: انسخ العرض التقديمي إلى وسائط تخزين أخرى. إذا تم تخزين العرض التقديمي على القرص الصلب، فقم بنقله إلى USB وإذا تم تخزينه على محرك أقراص USB، فانقله إلى القرص الصلب.

الخطوة 3: أنشئ مجلداً جديداً على محرك الأقراص وحاول نقل العرض التقديمي إليه.
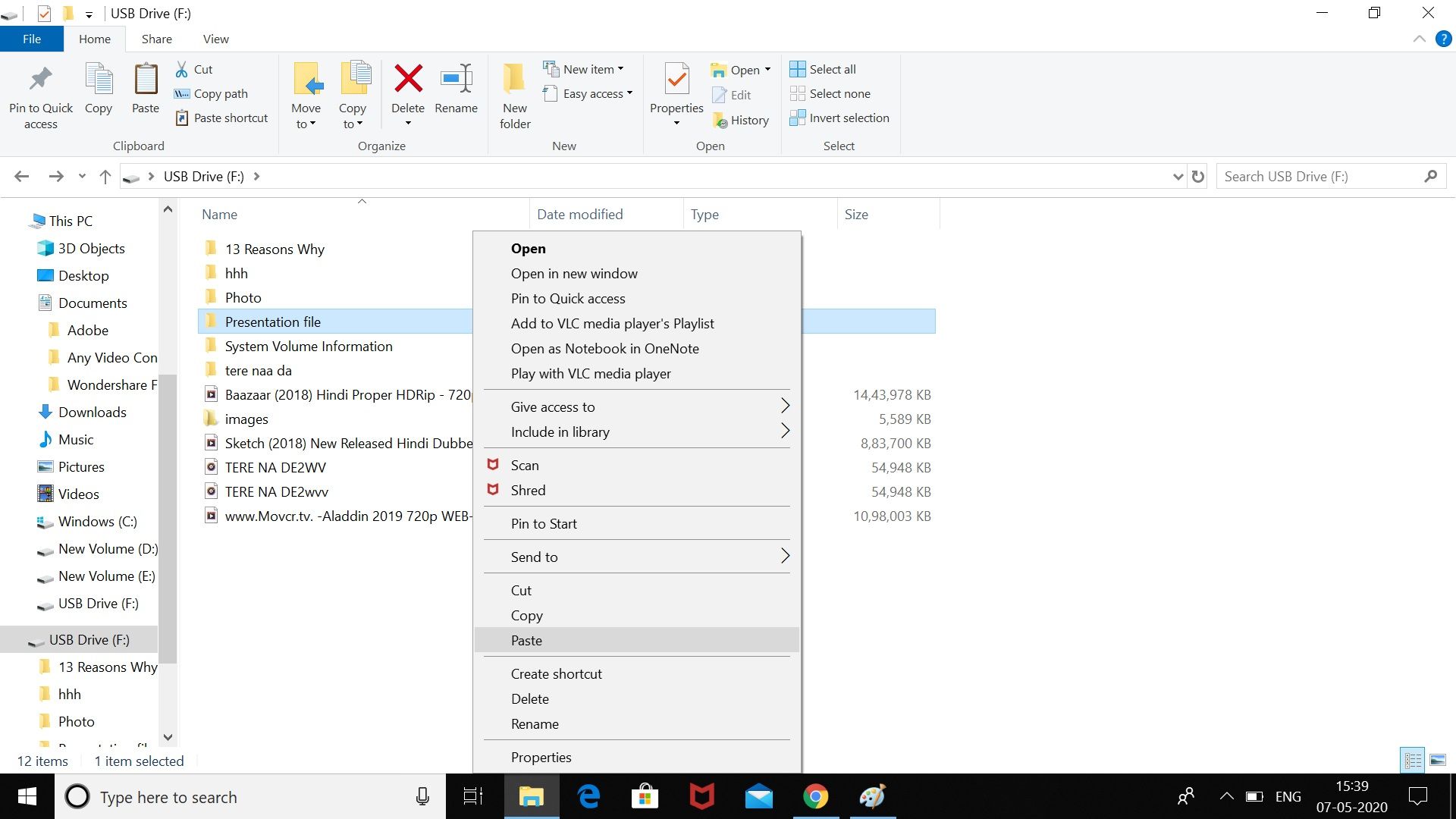
الخطوة 4: افتح الملف الذي تم نسخه في موقع جديد، وحاول تشغيله من الموقع الذي تم حفظه فيه مؤخراً.

الخطوة 5: تحقق بعد ذلك من الموقع الأصلي بحثاً عن أخطاء. إذا شغّلت الملف من موقع جديد، فهذا يشير إلى أن الموقع الأصلي قد أصبح تالفاً.

حالما تنجح في فتح الملف، احفظه باسم جديد وأغلق النافذة. تستطيع الآن استخدام بيانات محرك أقراص USB لشرح عرضك التقديمي الهامّ. ولكن لا تنسَ تحرّي الخلل وإصلاحه في القرص الذي يتسبب في حدوث مشكلات لك لجعل عروضك التقديمية المستقبلية آمنة.
كيفية إدراج ملف صوتي في PowerPoint
يتساءل الكثير من الناس عن كيفية إضافة ملف صوتي في عرض PowerPoint التقديمي، لذلك قمنا بتوضيح ذلك من خلال حالتين.
كيفية تسجيل الصوت في PowerPoint
لا تقلق إذا لم يكن لديك أي ملف صوتي خارجي، حيث تستطيع تسجيله بنفسك في Powerpoint. يتطلب منك ذلك ميكروفوناً متصلاً بكمبيوترك، مما يسمح لك بتسجيل صوتك أو أي صوت آخر.
الخطوة 1: افتح عرض PowerPoint التقديمي الذي تريد التسجيل فيه وحدد شريحة ثم انقر على إدراج> صوت> تسجيل الصوت لبدء التسجيل.

الخطوة 2: أدخل اسماً في نافذة تسجيل الصوت في "مربع الاسم"، وعندما تكون جاهزاً لتسجيل الصوت، اضغط على الزر الأحمر.
عند استعدادك لبدء التسجيل، اضغط على زر التسجيل.

الخطوة 3: بعد الانتهاء من التسجيل اضغط على زر التوقف، ثم عاين الصوت المسجل عن طريق الضغط على زر التشغيل.

الخطوة 4: الآن، اضغط على زر موافق لإدراج ملف الصوت المسجل في عرض PowerPoint التقديمي. يظهر ملف الصوت كرمز مكبر صوت صغير.
الخطوة 5: تحقق من أزرار التحكم أثناء التحرير، وحرّك الماوس فوق هذه الأيقونة أثناء تشغيل العرض التقديمي المباشر.

ستساعدك عناصر التحكم هذه على التقدم للأمام والرجوع للخلف والإيقاف المؤقت والتشغيل، بالإضافة إلى تغيير مستوى الصوت.
إضافة صوت خارجي إلى عرض PowerPoint التقديمي
إذا كنت ترغب بإضافة صوت خارجي إلى عرضك التقديمي، فيمكنك إضافة ملفات صوتية تتضمن WAV أو MP3 أو MID. اتبع الخطوات الموضحة أدناه لإضافة صوت خارجي:
الخطوة 1: لإدراج ملفك الصوتي، افتح عرض PowerPoint التقديمي واختر شريحة. انقر على إدراج> صوت> صوت على جهاز الكمبيوتر لبدء اختيار الملف.

الخطوة 2: حدد موقع الملف على كمبيوترك واضغط عليه، ثم انقر على زر "إدراج" لوضعه في الشريحة.

الخطوة 3: كما هو الحال بالنسبة لملف الصوت المسجل، سيظهر الصوت المدرج كرمز مكبر صوت صغير في العرض التقديمي.
سيؤدي تحديد رمز مكبر الصوت أثناء التحرير أو التمرير فوقه أثناء العرض التقديمي المباشر إلى عرض خيارات تشغيل الصوت.

كيف تحفظ ملف PowerPoint مع الصوت والفيديو؟
إن تحويل ملفات العرض التقديمي إلى فيديو هو أسهل مما تعتقد. يمكنك القيام بذلك من خلال سبع خطوات سهلة، لذا ما عليك سوى فتح PowerPoint واتباع ما يلي:
الخطوة 1: شغّل تطبيق PowerPoint على كمبيوترك.

الخطوة 2: حدد خيار التصدير من قائمته وانقر على خيار تصدير الفيديو.
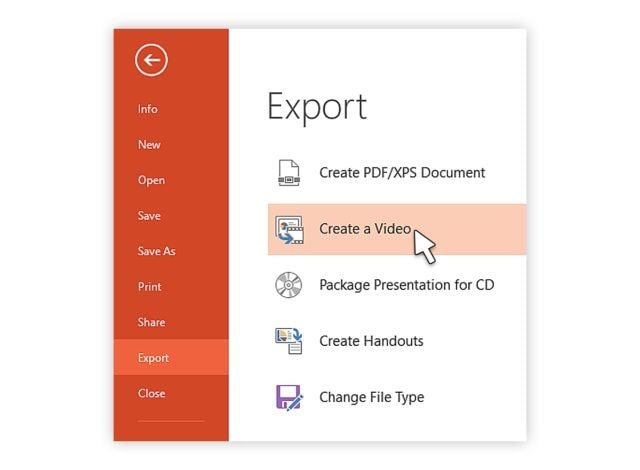
الخطوة 3: انقر الآن على خيار "إنشاء فيديو".
الخطوة 4: قم بتوسيع خيار شاشات الكمبيوتر وHD لاختيار حجم إخراج الفيديو وإعدادات التنسيق.

الخطوة 5: انقر على سهم القائمة المنسدلة الموجود على الجانب الأيمن من جودة العرض كما هو موضح في الصورة أعلاه. يسمح لك بتوسيع قائمة توقيت التسجيل والسرد، ويمكنك استخدامه لتحديد ما إذا كنت تستخدم توقيت التسجيل أم لا. إذا لم يكن الأمر كذلك، فاضبط مدة كل شريحة باستخدام خيار التوقيت في الأسفل.
الخطوة 6: بعد الخطوة 4، انقر على زر "إنشاء فيديو" لإظهار مربع الحوار "حفظ باسم".
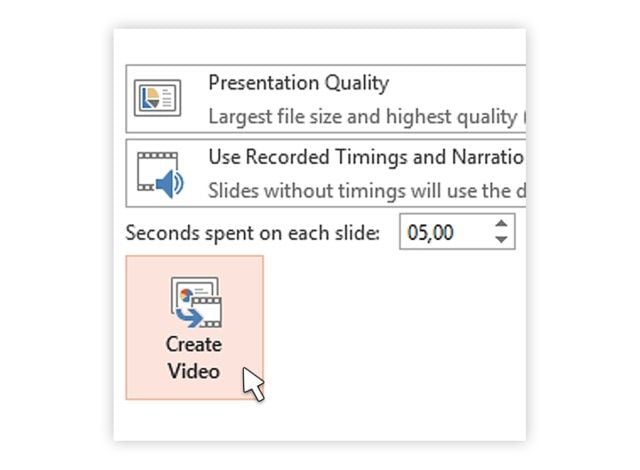
الخطوة 7: عليك الآن اختيار الموقع الذي تريد حفظ الملف فيه. اختر اسماً مناسباً لملف الفيديو مع نوع الملف.

الخطوة 8: في النهاية، اضغط على زر "حفظ" وسيبدأ PowerPoint الآن بتحويل ملف العرض التقديمي إلى فيديو.

الخلاصة:
لا يمكن إنكار أهمية عرض PowerPoint التقديمي أبداً، فسواءً كنت تستخدمه من أجل مهمة مدرسية/جامعية أو عرض عمل، فإن PowerPoint دائماً ما يلعب دوراً أساسياً من أجل إظهار معرفتك. على الرغم من ذلك، سيكون من المحبط للغاية أن يتم حذف أي من عروضك التقديمية الهامة أو أن تتعرض للتلف. ولكن مع الحلول التي سبق ذكرها أعلاه، يمكنك استعادة ملفات PowerPoint الخاصة بك. علاوةً على ذلك، إذا لم تكن خبيراً بالتكنولوجيا وتبحث عن حلٍ بسيطٍ وسهل الاستخدام، فيمكنك تجربة برنامج Recoverit وهو نافذة واحدة لجميع حلول النسخ الاحتياطي للبيانات.
نأمل أن تكون مقالتنا قد وفرت لك حلاً شاملاً لمشكلتك. يمكنك معرفة حالتك من قائمة الحالات المذكورة هنا والتصرف وفقاً لحلولنا المقدمة.

Khalid Abdullahi
contributor Editor
Generally rated4.5(105participated)