أحيانًا ما يواجه الأشخاص الذين يستخدمون Netflix بعض المشاكل في اتصالاتهم. من بين هذه المشاكل ، عدم تزامن الصوت مع الفيديو وهى من أكثر المشاكل شيوعًا. يمكن أن تقودك عدة عوامل نحو هذه المشكلة. وبالتالي ، من المهم أن يكون لديك إستيعاب أساسي لهذه المشكلة و من ثمّ العمل وفقًا لذلك ، حتى تتمكن من إصلاحها.
الجزء 1. ماذا تفعل إذا كان صوت Netflix غير متزامن
1. استخدم متصفح مختلف
كمحاولة أولى ، يمكنك التفكير في استخدام متصفح مختلف. بعض المتصفحات غير قادرة على تقديم أفضل تجربة ممكنة لك فيما يتعلق بمزامنة محتوى الصوت والفيديو. وبالتالي ، تحتاج إلى التبديل إلى متصفح آخر والمضي قدمًا معه.
أثناء البحث عن متصفح جديد للاستمتاع باتصال Netflix ، يجب عليك التأكد من اختيار متصفح آمن وموثوق به وسريع. يمكن لمثل هذا المتصفح فقط تقديم تجربة خالية من المتاعب لك. ستعشق التجربة الشاملة التي يمكن أن يوفرها لك هذا النوع من المتصفحات..
2. تحقق من اتصالك بالإنترنت
إذا لم ينجح تبديل المتصفح إلى متصفح آخر جديد ، فأنت بحاجة إلى المضي قدمًا وإلقاء نظرة على اتصال الإنترنت. هنا ، تحتاج إلى التأكد من أن اتصالك بالإنترنت يعمل. تحتاج إلى فحص السرعة أيضًا. إذا كانت سرعة اتصالك بالإنترنت منخفضة ، فسيكون الصوت والفيديو غير متزامنين.
عندما يستخدم أكثر من شخص اتصال الإنترنت ، أو عندما تستخدم أجهزة متعددة على اتصال الإنترنت ذاته ، يمكن أن تصبح سرعة الاتصال محدودة. لذلك ، من الأفضل إزالة جميع الأجهزة الأخرى المتصلة بجهاز راوتر الإنترنت والتحقق مما إذا كان يمكنك الآن مزامنة الصوت مع الفيديو فى Netflix.
حتى إذا لم تنجح هذه الطريقة ، يمكنك التفكير في إعادة تعيين جهاز الراوتر. أو يمكنك الاتصال بمزود خدمة الإنترنت الخاص بك. سيقوم مزود خدمة الإنترنت بإلقاء نظرة على اتصالك ومعرفة إذا ما كانت هناك أي مشكلة فيه. بمجرد إصلاح المشكلة ، يمكنك البدء في الاستمتاع بالمحتوى الموجود على Netflix مرة أخرى.
3. قم بإيقاف تشغيل HD Streaming
يستهلك البث عالي الدقة الكثير من نطاق الشبكة. إذا لم يكن النطاق المخصص لك كافيًا ، فسيتعين عليك تجربة عدم تزامن الصوت والفيديو فى Netflix. ومع ذلك ، لا داعي للقلق كثيرًا بشأن هذه المشكلة نظرًا لوجود إمكانية لإيقاف تشغيل البث عالي الدقة.
لإيقاف تشغيل البث عالي الدقة ، ستحتاج إلى النقر فوق رمز المستخدم الموجود في الزاوية اليمنى العليا. ثم يجب عليك النقر فوق الرابط المسمى "Account". بمجرد دخولك إلى الحساب ، يمكنك الانتقال إلى "إعدادات التشغيل". ومن هنا ، يجب عليك تحديد جودة متوسطة وحفظها.
بعد إجراء هذا التغيير في الإعدادات ، يمكنك تشغيل مقطع فيديو والتحقق مما إذا أفلح ذلك معك. إذا لم تنجح هذه الطريقة ، فأنت بحاجة إلى اتباع الخطوات ذاتها وتغيير الجودة إلى منخفضة. ثم يمكنك التحقق مما إذا كانت مشكلة مزامنة الصوت في Netflix قد تم إصلاحها أم لا.
4. تحميل الفيديو وإصلاحه
يتيح لك Netflix تحميل مقطع الفيديو. يمكنك التفكير في تحميل الفيديو على جهازك واستعادته. هناك بعض أدوات الطرف الثالث ، والتي يمكن أن تساعدك على استعادة مقاطع الفيديو هذا مثل. Wondershare Repairit Video Repair فهو مثال نموذجى على هذه الأداة.
تعمل هذه الأداة من خلال إعادة بناء الإطار ، والعنوان ، والمدة ، والحركة ، وصوت الفيديو. لذلك ، فأنت تحصل على حل لمشكلة تأخير الصوت التي تتعامل معها. إنه لأمر مدهش حقًا ، أليس كذلك؟ قم بتحميله وتثبيته الآن.
مهما كان تنسيق الفيديو لديك ، يمكنك استخدام Wondershare Repairit لحل المشكلة. بمعنى آخر ، فهو متوافق مع تنسيقات ملفات الفيديو مثل MKV و MP4 و MOV و FLV. يمكنك أيضًا تصدير الملف الذي تم إصلاحه إلى أي تنسيق فيديو معين تحتاجه. لذلك ، لا داعي للقلق بشأن مشغل الوسائط الذي يمكنك استخدامه لتشغيل الفيديو. لديك الحرية في تصدير الفيديو إلى أى تنسيق ملف يمكنك تشغيله على الكمبيوتر باستخدام مشغل الوسائط الموجود.
إليك الخطوات التي يجب عليك اتباعها لإصلاح مشكلة مزامنة الصوت والفيديو.
الخطوة 1. إضافة الفيديو التالف

كخطوة أولى ، يجب عليك المضي قدمًا وإضافة الفيديو التالف إلى Wondershare Repairit. بمجرد فتحه ، سيتم تزويدك بواجهة بسيطة وسهلة الاستخدام. يمكنك ببساطة سحب الفيديو وإفلاته في هذه الواجهة والبدء في استخدامه.
الخطوة 2. إصلاح الفيديو التالف

الخطوة الثانية التي يجب عليك اتباعها هي إصلاح الفيديو التالف. الآن قمت بإضافة الفيديو. لذلك ، يجب عليك النقر فوق زر "Repair" الموجود في الأسفل. بمجرد الضغط على هذا الزر ، ستبدأ عملية استعادة الفيديو الخاص بك.
الخطوة 3. معاينة الفيديو المسترد وحفظه

عند الانتهاء من عملية الاسترداد ، سيتم تزويدك بمعاينة للفيديو. يمكنك ببساطة تشغيل الفيديو والتعرف إذا ما كانت مشكلة مزامنة الصوت قد تم إصلاحها أم لا. إذا تم إصلاح المشكلة ، يمكنك المضي قدمًا وحفظ الفيديو. كما ذكرنا سابقًا ، لديك فرصة لاستعادته بأي تنسيق فيديو مفضل لديك.
إذا لم يتم إصلاح الفيديو الخاص بك عن طريق وضع الإصلاح السريع ، فيجب أن تجرب استخدام وضع الإصلاح المتقدم بالنقر فوق "Advanced Repair" الموجود باللون الأحمر خلف الملف.

ثم قم برفع ملف تم إنشاؤه بواسطة الجهاز ذاته.

عندما يتم إصلاح الفيديو ، حدد مسار / دليل مختلف عن الموقع الأصلي لحفظ الملف الذى تم إصلاحها وانتظر حتى تكتمل عملية الإصلاح.

5. أفضل Silverlight بدلاً من مشغل الوسائط HTML5
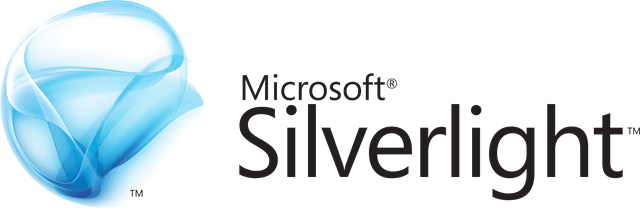
بدلاً من استخدام مشغل الوسائط HTML5 ، يمكنك التفكير في استخدام Silverlight. هناك بعض الخطوات التي يجب عليك اتباعها لإنجاز المهمة هذه أيضًا. لتبدأ ، يمكنك فتح مركز المساعدة Help Center. بعد ذلك ، تحتاج إلى النقر فوق "Internet Speed Recommendations". الآن يجب عليك النقر فوق جودة الفيديو. كخطوة تالية ، تحتاج إلى إلغاء تحديد الخانة الموجودة بجوار " Prefer Silverlight instead of HTML5".
يمكنك حفظ الإعدادات والتحقق مما إذا كان قد تم إصلاح المشكلة.
6. تعطيل تسريع الأجهزة
يمكنك تعطيل تسريع الأجهزة والحصول على نتائج إيجابية أيضًا. لتعطيل تسريع الأجهزة ، يجب عليك فتح المتصفح والنقر على النقاط الثلاث الموجودة في الزاوية اليمنى. ثم يجب عليك فتح الإعدادات.
أنت الآن بحاجة إلى التمرير لأسفل حتى ترى الخيار المسمى Advanced.
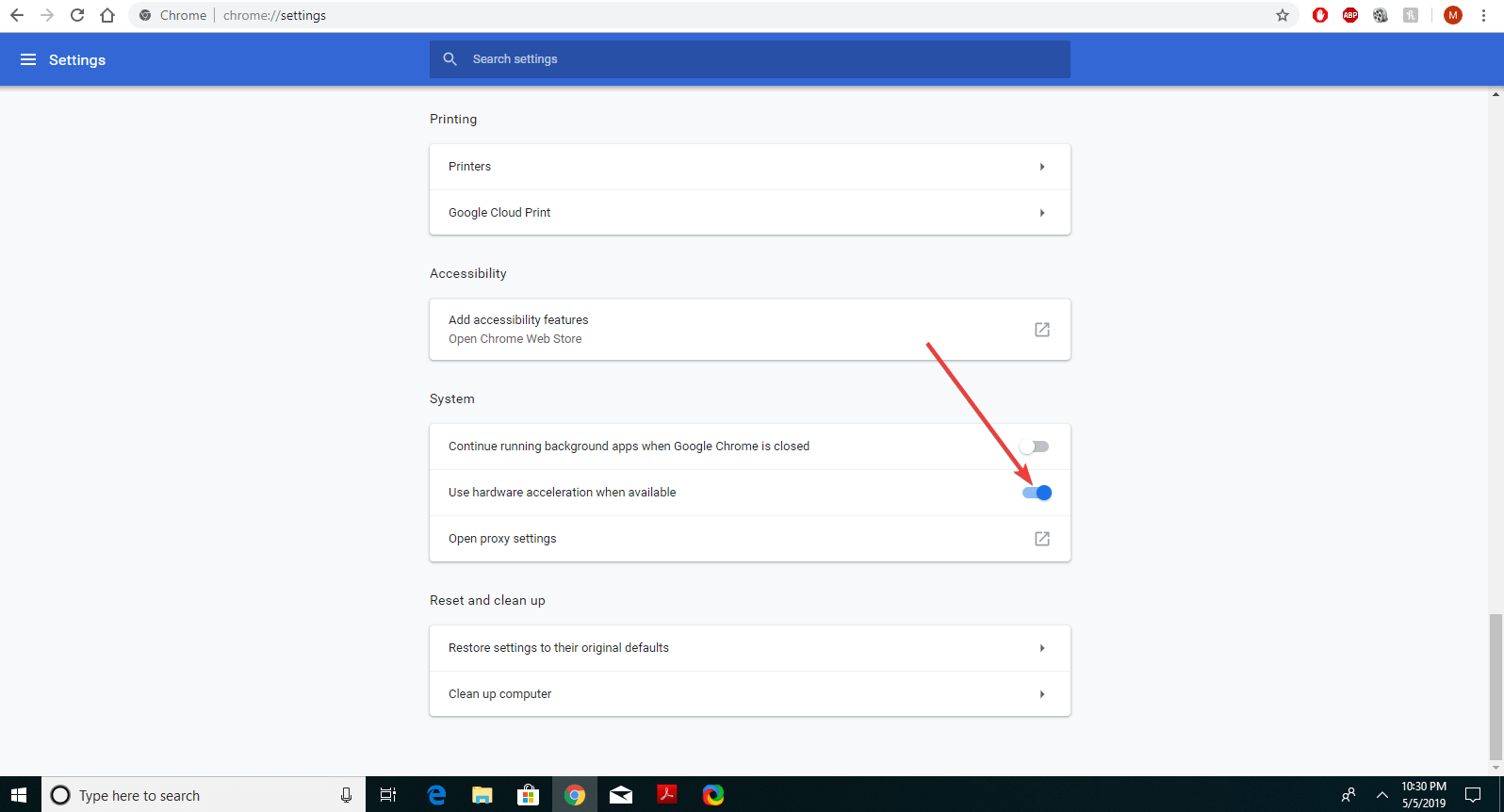
كخطوة تالية ، تحتاج إلى تحديد موقع القسم المسمى System. ثم يجب عليك استخدام تسريع الأجهزة عند توفرها. يمكنك ببساطة النقر فوق زر التبديل و تغيير الإعدادات.
قبل اختبار ذلك ، يجب عليك إعادة تشغيل المتصفح أيضًا. ثم يمكنك فتح المتصفح والتحقق مما إذا كان قد تم إصلاح المشكلة.
الجزء 2. مشاكل أخرى عند مشاهدة فيديو Netflix
هذه ليست المشكلة الوحيدة التي يجب عليك مواجهتها عند مشاهدة مقاطع فيديو Netflix. ستواجه أيضًا العديد من مشاكل فيديو Netflix الأخرى. فيما يلي بعض المشكلات الشائعة الأخرى التي يتعين عليك التعامل معها أثناء استخدام Netflix.
1. الفيديو مشوه.
إذا كانت لديك شاشة مشوهة ، فأنت بحاجة إلى التحقق مما إذا كانت سرعة اتصالك بالإنترنت على ما يرام أم لا. تحتاج إلى التحقق مما إذا كانت هناك أي أجهزة أخرى متصلة بالإنترنت ، مما يؤدي إلى إبطاء النطاق الترددي. إلى جانب ذلك ، يجب عليك أيضًا التحقق ومعرفة مما إذا كانت هناك أية مشكلة من جانب مزود خدمة الإنترنت الخاص بك أيضًا.
2. لديك مشاكل عند مشاهدة المحتوى على شاشة أخرى.
يفضل معظمنا توصيل اتصال Netflix بشاشة أكبر مثل جهاز العرض والاستمتاع بالمحتوى. تحتاج إلى التحقق مما إذا كان الكابل الذي تستخدمه لتمديد الشاشة يعمل بشكل صحيح أم لا. إذا كان الكبل لا يعمل بشكل صحيح ، فأنت بحاجة إلى استبداله بآخر جديد.
3. تلعثم الفيديو لديك.
يمكن أن يحدث تلعثم في الفيديو بسبب مشكلة في برنامج تشغيل بطاقة رسوم الكمبيوتر. لذلك ، يجب عليك التحقق ومعرفة إذا ما تم تثبيت برنامج التشغيل بشكل صحيح. إذا لم تتمكن من إنجاز المهمة بنفسك ، فيمكنك ببساطة الاتصال بالشركة المصنعة للكمبيوتر وطلب المساعدة. اتبع هذه الخطوات وتأكد من عدم وجود أي مشاكل للاستمتاع بخدمة Netflix في المنزل.

Khalid Abdullahi
contributor Editor
Generally rated4.5(105participated)