قد يلفت النص الجذاب في عرض PowerPoint التقديمي الخاص بك انتباه جمهورك ، ولكن إذا أضفت وسائط يمكن أن تجذب عيونهم وآذانهم.
ومع ذلك ، من الشائع جدًا اكتشاف خطأ PowerPoint غير متوفر للوسائط عند محاولة استخدامه. إذا فشل PowerPoint في تشغيل الوسائط ، فستحتاج إلى القيام ببعض الأعمال البوليسية وإيجاد حلول للمشكلة.
قائمة المحتويات
الجزء 1: لماذا لا يتوفر PowerPoint Media؟
"لقد قمت بإدراج بعض مقاطع الفيديو في عرض PowerPoint التقديمي الخاص بي ولكن لم يكن هناك صوت في مقاطع فيديو PowerPoint. الرجاء مساعدتي في كيفية إصلاح الوسائط غير المتوفرة في PowerPoint!"
في بعض الأحيان أثناء استخدام PowerPoint على جهازك ، قد تواجه بعض الأخطاء. أحد الأخطاء الأكثر شيوعًا هو عدم توفر الوسائط في PowerPoint. يمكن أن يتسبب هذا الخطأ في عدم عمل ملفات الوسائط ، مثل مقاطع الفيديو والتسجيلات الصوتية المضمنة في عرض PowerPoint التقديمي بشكل صحيح أو حتى عدم تشغيلها على الإطلاق.
السبب 1. تلف ملف الفيديو
فكر في الأمر ، لقد قمت بإنشاء عرض PowerPoint تقديمي إبداعي ولكن فشل ملف الوسائط في الفتح قبل دقائق قليلة من تقديم عرض تقديمي. يمكن أن يمنحك هذا بالتأكيد بعض اللحظات المتوترة.
قد يكون التفسير الجيد لهذه المشكلة بسبب وجود ملف فيديو تالف. يمكن أن يتلف ملف الفيديو لعدة أسباب ، بما في ذلك إصابة النظام بفيروس ، وفشل القرص الصلب ، وإغلاق النظام بشكل مفاجئ ، وتعطل البرنامج.
السبب 2. لم يعد يتم دعم مقاطع فيديو Flash المضمنة
يمكنك تضمين مقاطع الفيديو أو مقاطع الفيديو عبر الإنترنت عند استخدام PowerPoint للويب و Microsoft 365. وبالمثل ، يمكن تضمين مقاطع الفيديو المحفوظة على جهازك في عرض PowerPoint التقديمي. ومع ذلك ، إذا رأيت أن مقاطع فيديو الفلاش المضمنة لم تعد مدعومة ، فقد يعني ذلك أن تنسيق الوسائط غير مناسب لإصدار Office الذي تستخدمه.
- ما هو فيديو فلاش مضمن؟
يتم تشغيل فيديو فلاش مضمن عندما يتم تشغيل الفيديو مباشرة من عرض PowerPoint التقديمي بدلاً من فتح نافذة مستعرض ويب لتشغيل مقطع فيديو. يمكنك استخدام مقاطع الفيديو المضمنة في إصدارات Windows و Mac من PowerPoint.
- لماذا لا يمكنني إدراج الفيديو في PowerPoint؟
في بعض الأحيان ، لا يمكنك إدراج فيديو في PowerPoint لأن تنسيق الوسائط يفتقر إلى برنامج ترميز مناسب. أيضًا ، يمكن أن يمنعك الإنترنت غير المستقر أو غياب الإنترنت من إدراج الفيديو في PowerPoint.
- كيف تعرف ما إذا كان الفيديو مضمنًا في PowerPoint؟
إذا قمت بتضمين مقطع فيديو في PowerPoint ، فيمكنك التحقق مما إذا كان قد تم إدراجه بشكل صحيح. يمكنك إيداع الملف والذهاب إلى المعلومات. ستكون هناك معلومات حول الفيديو ضمن Optimize Media Compatibility ، مما يعني أنه يمكنك معرفة ما إذا كان ملف الفيديو مضمنًا أو مرتبطًا.
السبب 3. ملف PowerPoint غير متوافق
يحدث ملف PowerPoint غير متوافق عند استخدام إصدار مختلف من PowerPoint. لذلك ، إذا حاولت فتح ملفات PowerPoint في إصدار أقدم من PowerPoint تم إنشاؤه باستخدام أحدث إصدار ، فقد تتلقى رسالة خطأ تفيد بأن ملف PowerPoint غير متوافق.
إذا لم يكن لديك تنسيق Quicktime على نظام Windows الخاص بك ، فقد يتسبب ذلك في عدم توفر الوسائط في عروض PowerPoint التقديمية. لذلك ، فإن دمج Quicktime في جهاز الكمبيوتر الخاص بك يمكن أن يمنع مشكلة عدم التوافق هذه.
السبب 4. ليس لديك برنامج ترميز
التنسيقات وبرامج الترميز غير المدعومة هي الأسباب الرئيسية لعدم توفر الوسائط في PowerPoint.
تتطلب جميع ملفات الصوت والفيديو برنامج ترميز ويجب على PowerPoint فك تشفير ملفات الوسائط هذه عند تشغيلها. ومن ثم ، فإن عدم توفر برنامج الترميز الصحيح يمكن أن يتسبب في عدم توفر وسائط PowerPoint.
الجزء 2: كيفية إصلاح عدم وجود صوت في فيديو PowerPoint
في كثير من الأحيان ، أثناء استخدام PowerPoint على جهازك ، قد تواجه العديد من الأخطاء. من المشاكل الشائعة عدم وجود صوت في فيديو PowerPoint. قد يكون هذا مزعجًا لأنه يعني أنه لا يمكنك تشغيل الفيديو المضمن في العرض التقديمي الخاص بك. بغض النظر عن سبب هذه الأخطاء ، يمكنك أن تطمئن إلى أنه يمكنك حل هذه المشكلات.
السبب 1. تلف ملف الفيديو
يعد التلف في ملف الفيديو أحد الأسباب الرئيسية لعدم وجود صوت في فيديو PowerPoint. يمكن أن يتلف ملف الفيديو بسبب إيقاف تشغيل النظام بشكل غير صحيح وهجمات الفيروسات والتنزيل غير السليم ومشكلات ضغط الفيديو وغير ذلك الكثير. في مثل هذه الحالات ، تحتاج إلى برنامج جيد لاستعادة البيانات لإصلاح عدم وجود مشكلة في الصوت في ملفات الفيديو الخاصة بك.
للحصول على أفضل فرصة لاستعادة الصوت في ملفات الفيديو الخاصة بك ، يجب عليك استخدام Wondershare Repairit Video Repair البرمجيات. تدعم هذه الأداة العديد من تنسيقات ملفات الفيديو بما في ذلك MOV و AVI و MP4 و MTS و FLV و M2TS والمزيد.
علاوة على ذلك ، يقوم البرنامج بإصلاح مقاطع الفيديو من الأجهزة المختلفة ، مثل بطاقة SD وبطاقة الذاكرة ومحرك الأقراص الثابتة للكمبيوتر والكاميرات الرقمية ومحرك أقراص فلاش USB. ومع ذلك ، فيما يلي الخطوات التي يمكنك اتباعها لإصلاح عدم وجود صوت في فيديو PowerPoint:
الخطوة 1 أضف مقاطع فيديو تالفة
أولاً ، يجب عليك تنزيل Wondershare Repairit وتثبيته على جهاز كمبيوتر يعمل بنظام Windows أو Mac. ثم أضف ملف الفيديو التالف حتى يمكن إصلاحه.
يمكنك إضافته بالنقر فوق الزر "إضافة" أو "إضافة فيديو" وبدء الإصلاح.

الخطوة 2 إصلاح مقاطع الفيديو التالفة
تضمنت الخطوة الثانية فحص ملف الفيديو التالف وإصلاحه.
لذلك ، تحتاج إلى النقر فوق الزر "إصلاح" لبدء عملية إصلاح ملف الفيديو التالف.

الخطوة 3 معاينة مقاطع الفيديو الخاصة بك
بعد بضع دقائق ، سيتم إصلاح ملف الفيديو التالف وستلاحظ رسالة على شاشة الكمبيوتر لإعلامك بأن عملية الإصلاح قد اكتملت.
عندما ترى هذه الرسالة ، يمكنك النقر فوق زر المعاينة لمشاهدة ملف الفيديو الذي تم إصلاحه.

الخطوة 4 بدء نموذج إصلاح الفيديو
لسوء الحظ ، قد تكون بعض ملفات الفيديو تالفة بشكل كبير ، مما يجعل من الصعب بعض الشيء استعادتها باستخدام وضع الإصلاح السريع. في مثل هذه الحالات ، تحتاج إلى استخدام وضع الإصلاح المتقدم. لذلك ، إذا كانت هذه حالة مع ملف الفيديو الخاص بك ، فانقر فوق الزر "متقدم إصلاح" لإضافة نموذج فيديو. إد ملف الفيديو.
يشير نموذج الفيديو إلى ملف عمل تم إنشاؤه من نفس الجهاز وله نفس تنسيق ملف الفيديو التالف. يحصل البرنامج على المعلومات من نموذج الفيديو لإصلاح ملف الفيديو التالف.

أخيرًا ، يمكنك حفظ ملف الفيديو الذي تم إصلاحه في المكان الذي تختاره.
السبب 2. لم يعد يتم دعم مقاطع فيديو Flash المضمنة
يمكنك إثراء عرض PowerPoint التقديمي الخاص بك بمقاطع فيديو مضمنة من جهاز الكمبيوتر الخاص بك. على عكس ملفات الوسائط الأخرى مثل الصور أو النصوص ، لا يصبح الفيديو المضمن جزءًا من عرض PowerPoint التقديمي. إليك ما يحدث ، عندما تقوم بتضمين مقطع فيديو من جهاز الكمبيوتر الخاص بك ، فأنت ببساطة تسمح لبرنامج PowerPoint باستخدام الفيديو كمرجع من وحدة التخزين الخاصة به ، مثل محرك الأقراص الثابتة.
وبالتالي ، إذا قمت بتغيير التخزين من القرص الصلب إلى جهاز تخزين خارجي مثل بطاقة SD ، فلن يتم تحميل الفيديو عند تشغيل عرض PowerPoint التقديمي. لمنع إلغاء الارتباط بين الفيديو والعرض التقديمي ، يجب عليك حفظ مصدر ملف الفيديو المضمن وعرض PowerPoint التقديمي في نفس المجلد.
إذا كان هناك رابط في العرض التقديمي الخاص بك ولكن تم نقل ملف الفيديو أو حذفه ، فسترى رسالة خطأ تفيد بأن ملف الفيديو المرتبط غير متوفر. في مثل هذه الحالات ، قم بما يلي:
- انقر فوق الخيار معلومات على ملف.

- ضمن المستندات ذات الصلة ، يمكنك النقر فوق تحرير الارتباطات للعثور على علامة التبويب الملفات.
- هنا ، سترى ملف الفيديو ذي الصلة.
السبب 3. ملف PowerPoint غير متوافق
يحتوي أحدث إصدار من PowerPoint على وضع توافق يسمح لك باستخدام تنسيقات ملفات قديمة. ومن ثم ، إذا كان ملف PowerPoint الخاص بك غير متوافق ، فاتبع الخطوات التالية:
- قم بتشغيل مدقق التوافق للتأكد من أن عرض PowerPoint التقديمي الخاص بك لا يعاني من مشاكل التوافق.

- يمكنك أيضًا تحويل عرض PowerPoint التقديمي إلى إصدار أحدث.
- ابدأ التحويل بفتح العرض التقديمي إلى أحدث تنسيق PowerPoint.
- سيتم فتح العرض التقديمي في وضع التوافق. انقر فوق ملف للوصول إلى المعلومات.
- يمكنك النقر فوق خيار التحويل القريب من وضع التوافق. الآن ، انقر فوق الزر حفظ في المربع حفظ باسم.
السبب 4. ليس لديك برنامج ترميز
يتعذر على PowerPoint أحيانًا تشغيل مقاطع الفيديو والتسجيلات الصوتية المضمنة لأن برنامج الترميز المطلوب قد يكون مفقودًا. يمكن أن تساعدك الطريقة التالية في حل أي مشاكل:
- أولاً ، تحقق من برامج ترميز الفيديو والصوت المثبتة على جهازك. تأكد من أنك تستخدم برامج الترميز الصحيحة.

- إذا كانت برامج الترميز غير صحيحة ، فقم بتثبيت برامج الترميز الصحيحة أو قم بتحديث برامج الترميز الصحيحة بالفعل. سيؤدي هذا إلى إصلاح عدم وجود صوت في فيديو PowerPoint.
الحل المشترك لوسائط PowerPoint غير متوفر
ستقول العديد من مواقع الويب أن وسائط PowerPoint هي مشكلة غير متوفرة تتعلق بمشاكل Windows Media Player. لحل هذه المشكلة ، يجب عليك ترقية Windows Media Player أو تحديثه أو إصلاحه. أفضل طريقة لإصلاح هذه المشكلة هي تشغيل أداة إصلاح Office ، وليس الثلاثة. هكذا كيف تقوم بها:
- أغلق جميع منتجات Microsoft Office مثل Word و PowerPoint و Outlook.
- في لوحة التحكم ، حدد البرنامج والميزات.
- اختر Microsoft Office Professional 20## واضغط على خيار التغيير.
- الآن ، حدد الإصلاح. لبدء الإصلاح ، انقر فوق الزر "متابعة".

- عند الانتهاء من الإصلاح ، يجب عليك إغلاق النافذة وفتح العرض التقديمي مرة أخرى.
الطريقة 1: نقل العرض التقديمي إلى وجهة أخرى
الخطوة 1 : انتقل إلى المجلد الذي يحتوي على ملف العرض التقديمي. ثم انسخ العرض التقديمي إلى جهاز تخزين آخر.
الخطوة 2 : في حالة وجود العرض التقديمي على قرص صلب ، قم بنقله إلى جهاز تخزين خارجي مثل USB.
الخطوة 3: أنشئ مجلدًا جديدًا على محرك جهاز الكمبيوتر الخاص بك وحاول نقل العرض التقديمي إليه.

افتح العرض التقديمي المنسوخ إلى موقع جديد وقم بتشغيل الملف من الموقع المحفوظ مؤخرًا.
الطريقة 2: افتح PowerPoint في الوضع الآمن
الخطوة 1: افتح PowerPoint باستخدام الوضع الآمن بالنقر فوق قائمة ابدأ.
الآن في مربع البحث ، اكتب الكلمات PowerPoint / safe واضغط على زر Enter.

الخطوة 2: سيبدأ PowerPoint بعرض تقديمي فارغ.
لكن تأكد من أن الوضع الآمن له اسم الملف.
الخطوة 3 : انقر فوق ملف وحدد الخيار فتح. تحقق مما إذا كان الملف يفتح في الوضع الآمن. إليك الصفقة ، إذا لم يتم فتح العرض التقديمي أثناء التواجد في الوضع الآمن ، فقم بإعادة تثبيت التطبيق من مورد آخر موثوق.
الطريقة: استخدم تنسيقات الفيديو الصحيحة
لكي تعمل الملفات الوسيطة بشكل صحيح ، من الضروري اختيار تنسيقات الوسائط المناسبة لبرنامج PowerPoint. إذن ما هي أفضل تنسيقات الفيديو لبرنامج PowerPoint؟ حسنًا ، تعتمد أفضل التنسيقات على إصدار PowerPoint الخاص بك ونوع الكمبيوتر الذي تستخدمه.
الخطوة 1: بالنسبة إلى PowerPoint 2013 والإصدارات الأحدث من أجهزة الكمبيوتر التي تعمل بنظام Windows ، يمكنك إضافة تنسيقات فيديو عرض PowerPoint مثل MP4 و M4M و AVI و MOV.
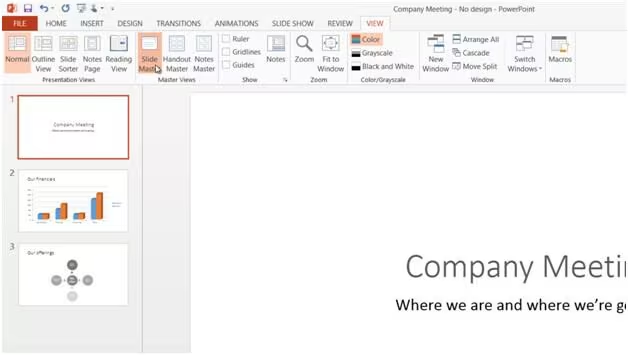
الخطوة 2: بالنسبة لبرنامج PowerPoint 2016 أو 2011 على كمبيوتر Mac ، فإن أفضل تنسيقات الفيديو لعرض PowerPoint تتضمن MPG و MPEG4 و MOV و AVI و QT.
يستخدم PowerPoint 2010 عادةً ملفات WAV للصوت. لذلك إذا كنت تستخدم MP3 في عرض PowerPoint التقديمي ، فقد تواجه بعض المشكلات. مع PowerPoint 2016 ، الأمور مختلفة قليلاً. إلى جانب ملفات WAV ، يمكنك أيضًا استخدام M4A المشفرة بصوت AAC.
عندما يتعلق الأمر بمقاطع الفيديو ، هناك تنسيقات متوافقة محدودة. توصي Microsoft بضرورة استخدام ملفات WMV مع PowerPoint 2010. وبالمثل ، يمكنك استخدام ملفات MP4 التي تم ترميزها باستخدام صوت AAC وفيديو لإصدار 2016 PowerPoint 2016. بصرف النظر عن هذا ، تنصح Microsoft بأن مقاطع فيديو الفلاش قد تفشل في العمل في أحدث إصدارات PowerPoint ، مما يعني إصدارات PowerPoint 2013 و 2016.
الكلمات الختامية
الآن أنت تفهم كيفية استخدام الحلول المختبرة لإصلاح الوسائط غير المتوفرة في PowerPoint ، يمكنك أن ترى أن الأساليب تعتمد عادةً على نوع المشكلة وخطورتها. ولكن بغض النظر عن المشكلة ، يمكنك أن تنعم براحة البال باستخدام ملف Wondershare Repairit Video Repair البرمجيات. يمكن لأداة إصلاح الفيديو هذه بواجهة سهلة الاستخدام وسهلة الاستخدام إصلاح مقاطع الفيديو التالفة على نظامي التشغيل Windows و Mac. كما لو أن هذا لا يكفي ، تقوم الأداة بإصلاح تنسيقات الفيديو المختلفة ، مثل MOV و M2TS و MP4 و MKV و AVI. الآن ، فقط ابدأ إصلاح مقاطع الفيديو MP4 الخاصة بك.
إصلاح مشكلات ملفات الوسائط
- استعادة الصور وإصلاحها
- استعادة وإصلاح مقاطع الفيديو
- إصلاح خطأ الفيديو 0xc10100be.
- حل مقاطع الفيديو الباهتة.
- برنامج مجاني لإصلاح الفيديو.
- لم يتم العثور على Moov Atom؟
- لا يمكن عرض AVI / MP4 / MKV؟
- استعادة وإصلاح الصوت

Khalid Abdullahi
contributor Editor
Generally rated4.5(105participated)