يعتبر iPhone من أفضل الهواتف الذكية الموجودة اليوم في السوق. ومع ذلك ، يواجه مستخدموه أحيانًا مشاكل أيضًا. يشتكي الناس من عدم وجود صوت على جهاز iPhone في الفيديو بحيث لا يمكنهم سماع أي شيء كلما قاموا بتشغيل رسالة صوتية أو مقطع فيديو. هذه المشكلة نادرة ، ويمكن أن تحدث إما بسبب مشكلة فنية في الجهاز أو خطأ منطقي من جانب المستخدم.
في المقالة ، سنناقش الأسباب الأكثر شيوعًا لعدم وجود صوت على تسجيل فيديو iPhone وكيف يمكن إصلاح المشكلة بإجراءات بسيطة. للحصول على مزيد من المعرفة حول هذا الموضوع ، اقرأ المقال الذي ينير المجالات التالية:
الجزء 1: لماذا لا يوجد صوت على تسجيل فيديو iPhone؟
في بعض الأحيان نسجل فيها شيئًا ما ، لكن جهاز iPhone الخاص بنا يفشل في اكتشاف الصوت في الفيديو. يمكن أن يكون هذا الخطأ مرتبطًا بجميع الملفات أو يحدث فقط أثناء تشغيل الفيديو. إذا كنت ترغب في تشغيل الفيديو المفضل لديك بشكل طبيعي ، فسيتطلب منك اتباع العديد من عمليات استكشاف الأخطاء وإصلاحها لاستعادة جزء الصوت من الفيديو.
هنا ، سوف نتعرف على الأسباب المختلفة لتعطيل iPhone ، مما يؤدي إلى عدم وجود صوت على جهاز iPhone:
1. وضع عدم الإزعاج (DND)
يعمل وضع عدم الإزعاج في جهاز iPhone على إيقاف تشغيل نظام الصوت بالكامل. تم تصميم هذه الميزة لإسكات مقاطع الفيديو ، بحيث لا يصدر iPhone أي صوت. لذلك ، إذا قمت بتشغيل وضع عدم الإزعاج (DND) عن طريق الخطأ على جهاز iPhone الخاص بك ، فسيؤدي ذلك إلى تعطيل iPhone عن تشغيل ملف صوتي. لذلك ، يمكن أن يكون السبب وراء عدم وجود صوت في فيديو iPhone الخاص بك.
2. مقبس iPhone المغبر
لا تحتوي الإصدارات المحدثة من iPhone على مقبس صوت واعد مقارنة بالموديلات القديمة. ومع ذلك ، لديهم جاك هجين. إذا حدث أي عائق في هذا المقبس بسبب الحطام أو الغبار ، فسيتم إزعاج عمل جهاز iPhone الخاص بك. قد يكتشف الهاتف سماعة أذن ويبدأ في إرسال إخراج الصوت عبرها. ومع ذلك ، لا شيء متصل ؛ لذلك ، لن يكون هناك تشغيل.
3. جهاز خارجي متصل
إذا كان جهاز iPhone الخاص بك متصلاً خارجيًا بجهاز Bluetooth ، فسيستخدم جهاز iPhone هذا الجهاز الخارجي لتشغيل الفيديو. خطأ في الجهاز الخارجي وانقطاع بين جهاز الإخراج وجهاز iPhone الخاص بك يزعج الصوت ويؤدي في النهاية إلى حدوث خطأ في تشغيل الصوت.
4. iPhone عالق في وضع سماعة الرأس
في بعض الأحيان ، عندما نزيل سماعات الرأس من جهاز iPhone الخاص بنا ، فإنها تتعطل في وضع سماعة الرأس. لذلك ، عند تشغيل ملف صوتي ، لن يكون هناك صوت على تسجيل فيديو iPhone لأن الجهاز عالق في أوضاع سماعة الرأس دون أي اتصال بسماعة الرأس.
الجزء 2: إصلاحات سريعة لحل مشكلة عدم وجود صوت على iPhone
لقد ناقشنا الأسباب الشائعة لعدم تمكن iPhone الخاص بك من تشغيل صوت ملفات الفيديو الخاصة بك. هنا ، سوف نعترف بالإصلاحات السريعة التي ستحل مشكلة الصوت في مقاطع الفيديو الخاصة بجهاز iPhone الخاص بك.
الإصلاح 1: تحقق مما إذا كان الصوت ممكّنًا أم لا
إذا كان صوت الفيديو لا يعمل بسبب وضع الصوت في iPhone ، فإن التحويل إلى الوضع العام من الوضع الصامت يمكن أن يحل المشكلة. يمكنك أيضًا ضبط الصوت للتحقق مما إذا كان يعمل من أجلك. هنا ، سوف نعلمك كيفية التحقق مما إذا كان صوت جهاز iPhone الخاص بك ممكّنًا أم لا.
الخطوة 1: يمكّن Ringer الموجود على جانب جهاز iPhone الخاص بك من النقل بين الوضعين العام والصامت. عادةً ما يضع الأشخاص أجهزة iPhone الخاصة بهم في الوضع الصامت وينسوا ذلك. إذا كانت هذه هي الحالة ، فسيتم إظهار العلامة البرتقالية في الوضع الصامت. تحتاج إلى قلب Ringer لتحويل الوضع الصامت إلى الوضع العام.
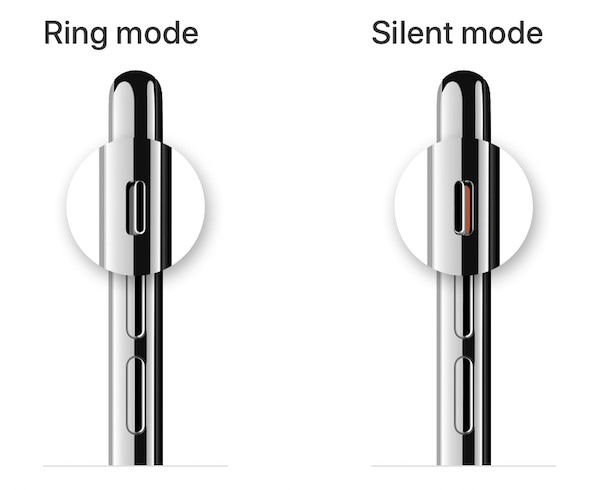
الخطوة 2: الآن ، عندما تقوم بتبديل iPhone إلى وضع الرنين ، اضغط على زر رفع الصوت الموجود على يسار جهاز iPhone الخاص بك لزيادة مستوى الصوت. يمكنك أيضًا زيادة مستوى الصوت عن طريق سحب شريط تمرير مستوى الصوت لأعلى من مركز التحكم لزيادة مستوى الصوت أثناء تشغيل مقاطع الفيديو.
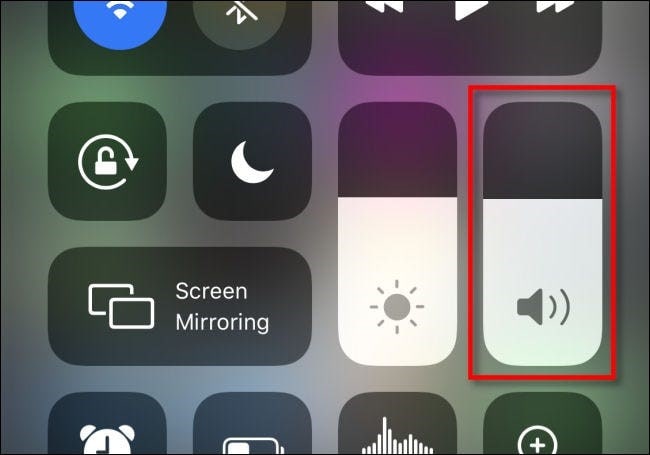
الإصلاح 2: إعادة تشغيل iPhone Soft
يمكن أن يتحمل جهاز iPhone الخاص بك عبء الملفات غير ضروري وذاكرة التخزين المؤقتة وتراكم البيانات مما يؤدي إلى سوء السلوك في الجهاز. سيؤدي العبء الزائد على iPhone إلى مشاكل في اكتشاف صوت ملفات الفيديو. يمكن للمرء فقط إعادة ضبط جهاز iPhone بسهولة للتخلص من الجزء الأكبر على iPhone. اتبع الخطوات الموضحة لإعادة تشغيل جهاز iPhone لحل المشكلة:
لأجهزة iPhone X وأحدث الإصدارات
الخطوة 1: اضغط على أي من أزرار الصوت والزر الجانبي في ذات الوقت حتى يظهر شريط التمرير "Power Off".
الخطوة 2: الآن ، عندما يكون جهاز iPhone مطفأً بعد تحريك شريط التمرير "Power Off" ، اضغط مع الاستمرار على الزر الجانبي حتى يتم إعادة تشغيله.
بالنسبة إلى iPhone 8 والإصدارات السابقة
الخطوة 1: لإعادة تشغيل جهاز iPhone 8 أو أي موديل سابق ، اضغط على الزر "الجانبي" الموجود على الجانب الأيمن من جهاز iPhone الخاص بك. انتظر حتى يظهر شريط التمرير "Power Off".
الخطوة 2: مرره لإيقاف تشغيل iPhone واستمر في الضغط على الزر الجانبي لمدة 10 ثوانٍ تقريبًا لإعادة تشغيل iPhone.
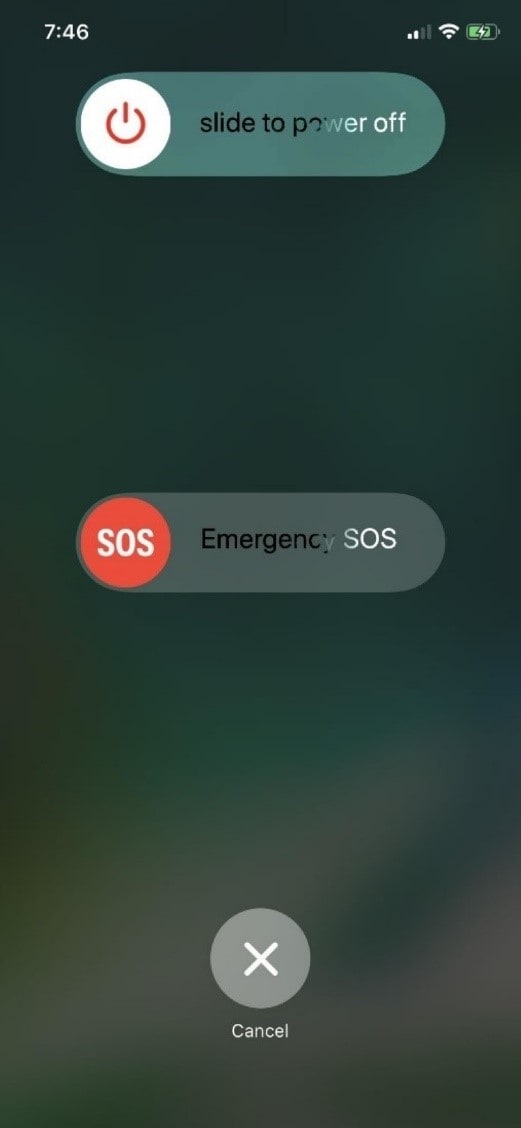
الإصلاح 3: تنظيف مكبر الصوت ومقبس سماعة الرأس
قد تكون الأوساخ قد غطت فتحات السماعات مما أدى إلى عدم وجود صوت في تسجيل فيديو iPhone. استخدم أي منفاخ غبار لإزالة الغبار من فتحات السماعات. يمكن أن تساعد فرشاة الأسنان النظيفة في إزالة الحطام أو الأوساخ من الثقوب. علاوة على ذلك ، قد يكون سبب عدم وجود صوت على جهاز iPhone في الفيديو ناتجًا عن مقبس سماعة الرأس المتسخ والمترب.
قم بتنظيف مقبس سماعة الرأس بمنفاخ الغبار. يقترح العديد من الأشخاص استخدام أداة مجفف الشعر ، لكنها قد تؤدي إلى إتلاف مكونات جهاز iPhone الخاص بك. استخدم ألياف دقيقة خالية من النسالة لتنظيف الغبار ، ثم استخدم مجموعة iPhone لإزالة الأوساخ من الأجزاء الداخلية للمقبس. إذا لم يكن لديك أي مجموعة أدوات تنظيف iPhone ، فاستخدم أعواد قطنية أو أي عود أسنان لإزالة الأوساخ من الحفرة.
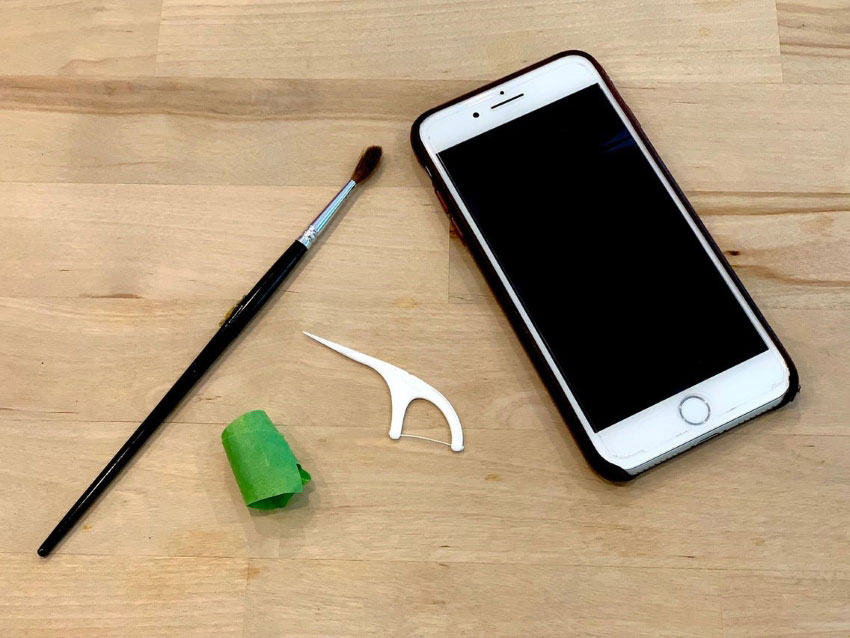
الإصلاح 4: إيقاف تشغيل ميزة DND والتركيز
يعمل وضع عدم الإزعاج (DND) وميزة التركيز على إسكات صوت iPhone ، وقد يتسببان في إزعاج جهاز iPhone الخاص بك من تشغيل صوت ملف الفيديو. تتوفر ميزات DND و Focus في مركز التحكم بالإضافة إلى شاشة قفل iPhone. باتباع الخطوات التالية ، يمكنك التحقق من ميزة DND والتركيز وإيقاف تشغيلهما بجهاز iOS الخاص بك.
الخطوة 1: تتطلب الخطوة الأولى أن تنزلق شاشة iPhone لأسفل من الزاوية اليمنى العليا. سيظهر "مركز التحكم".
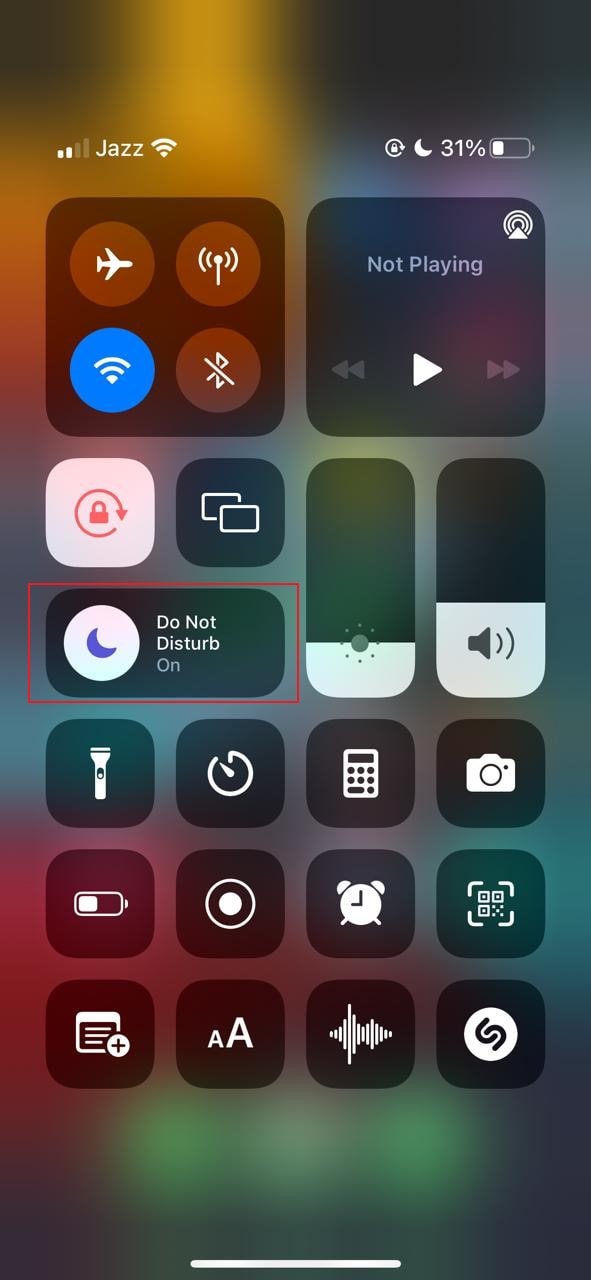
الخطوة 2: قد تتعرف على كلمة، Work، Sleep ، و Personal ، وما إلى ذلك ، جنبًا إلى جنب مع رمز التركيز في "مركز التحكم". هذا يعني أنه تم تمكين ميزة التركيز الخاصة بك. إذا تم تمكينه ، فسيظهر باللون الأبيض. قم بإيقاف تشغيل التركيز من خلال النقر عليه ، والذي سيحوله إلى رمز شفاف.
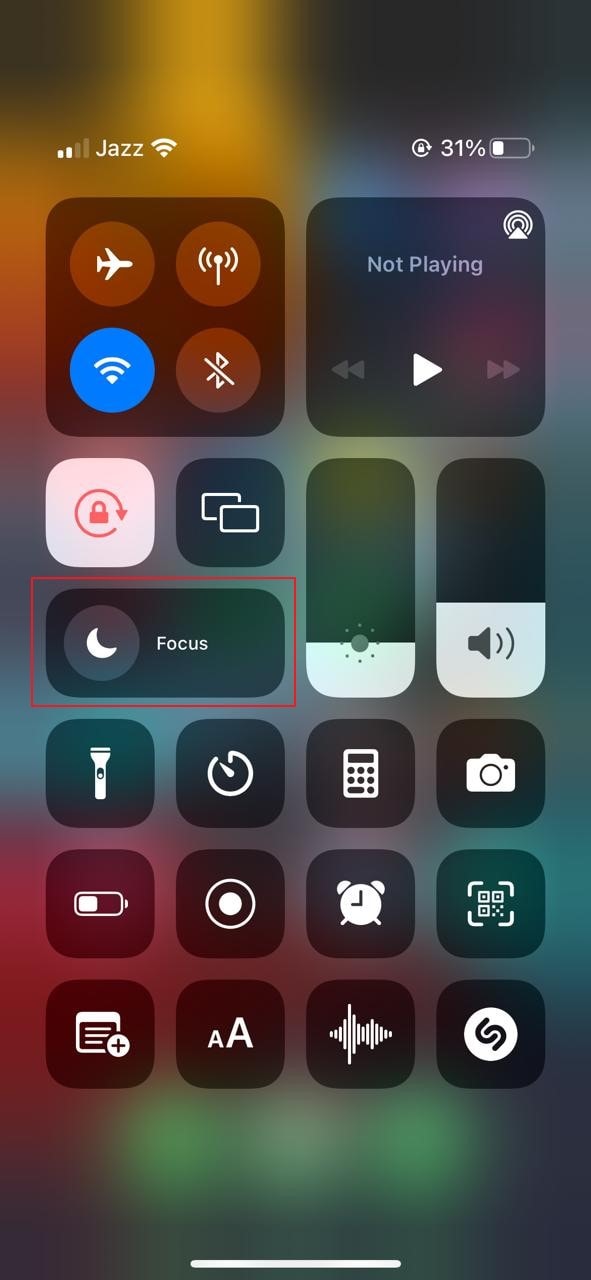
الإصلاح 5: تعطيل أجهزة السمع الخارجية
ربما لا يزال جهاز iPhone الخاص بك مقترنًا بسماعات الأذن اللاسلكية أو أي جهاز آخر ، ولهذا السبب لا يمكنك الاستماع إلى أي صوت. هناك طريقتان سهلتان لإيقاف تشغيل Bluetooth على جهاز iPhone الخاص بك والاستمرار في الاستماع إلى مقاطع الفيديو الموسيقية بسلام.
يمكنك اتباع هذه الخطوات لإيقاف تشغيل ميزة Bluetooth عبر الإعدادات:
الخطوة 1: افتح قفل جهاز iPhone الخاص بك وقم بتشغيل تطبيق "الإعدادات" من الشاشة الرئيسية.
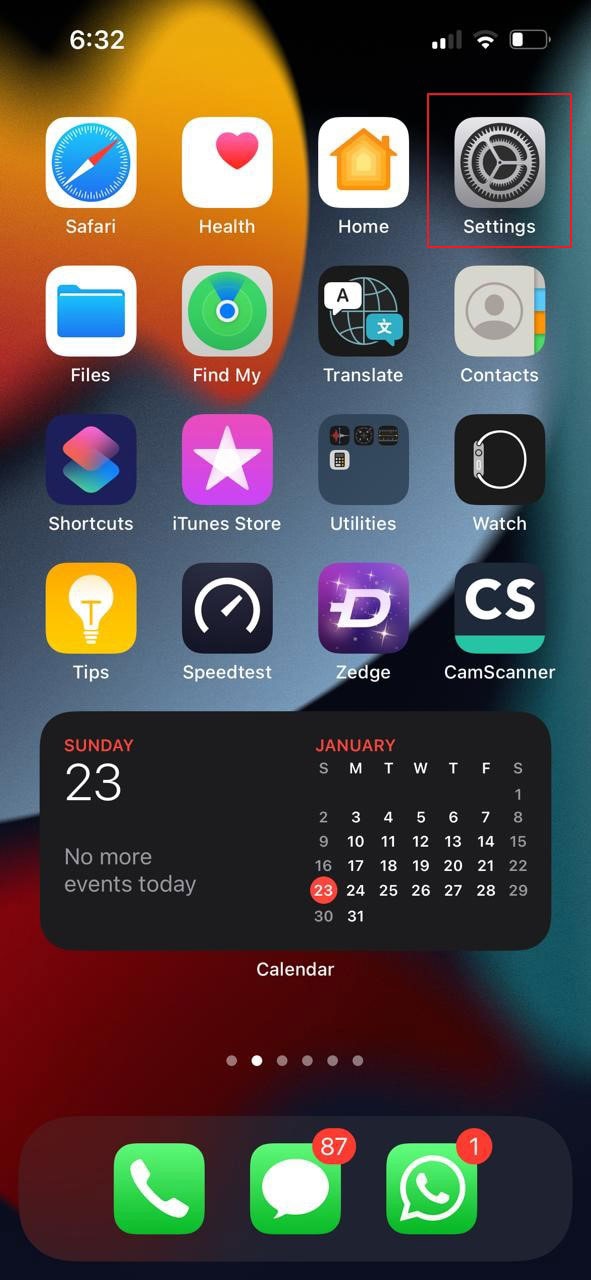
الخطوة 2: افتح ميزة "Bluetooth" من "الإعدادات" وقم بتعطيل اتصال Bluetooth عن طريق إيقاف تشغيل التبديل.
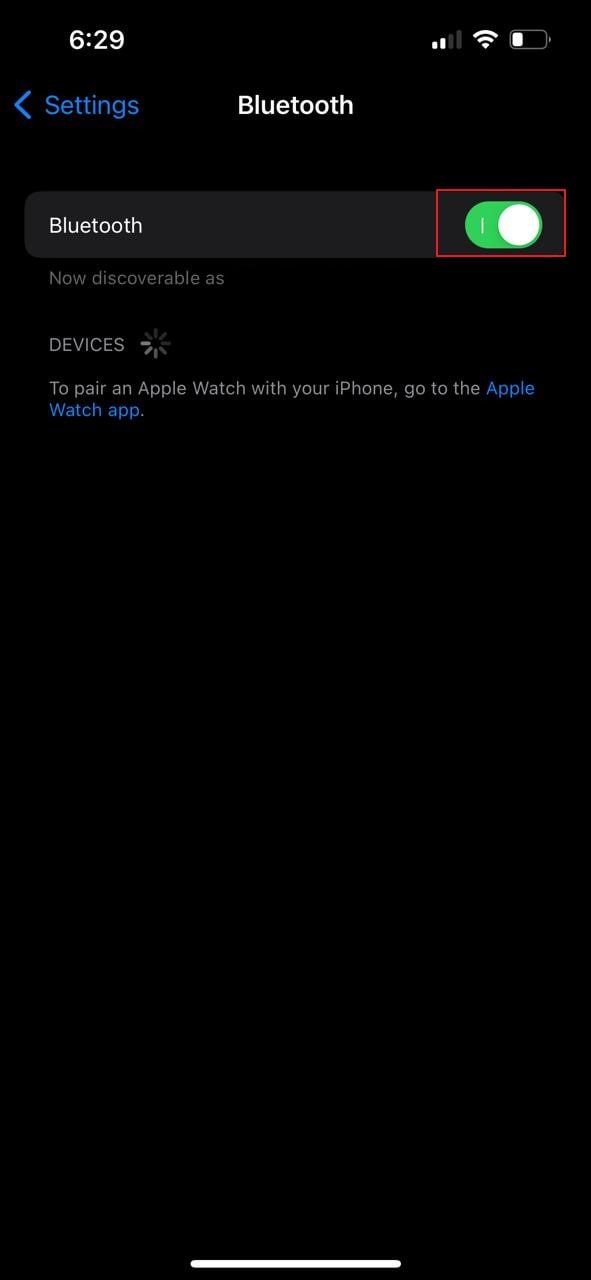
لإيقاف تشغيل البلوتوث من خلال مركز التحكم ، اتبع الخطوات التالية:
الخطوة 1: لتشغيل "مركز التحكم" بجهاز iPhone الخاص بك ، عليك التمرير لأسفل من الزاوية العلوية اليمنى لشاشة iPhone.
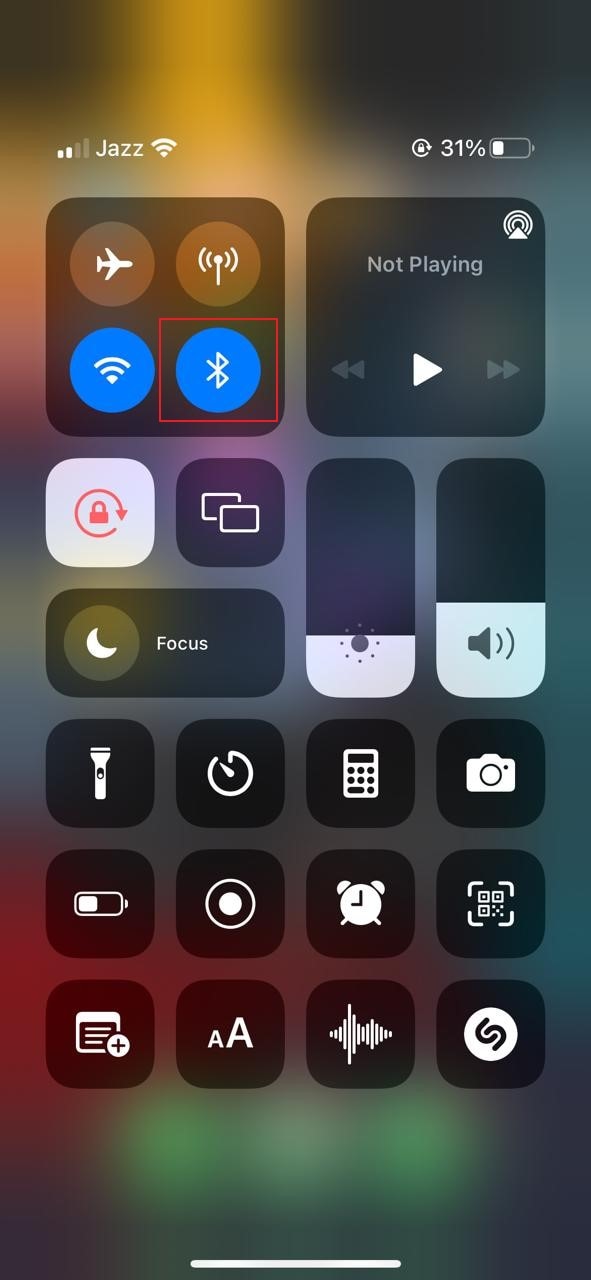
الخطوة 2: اضغط على أيقونة "Bluetooth" لإيقاف تشغيلها. سيتحول الرمز إلى شفاف بمجرد إيقاف تشغيله.
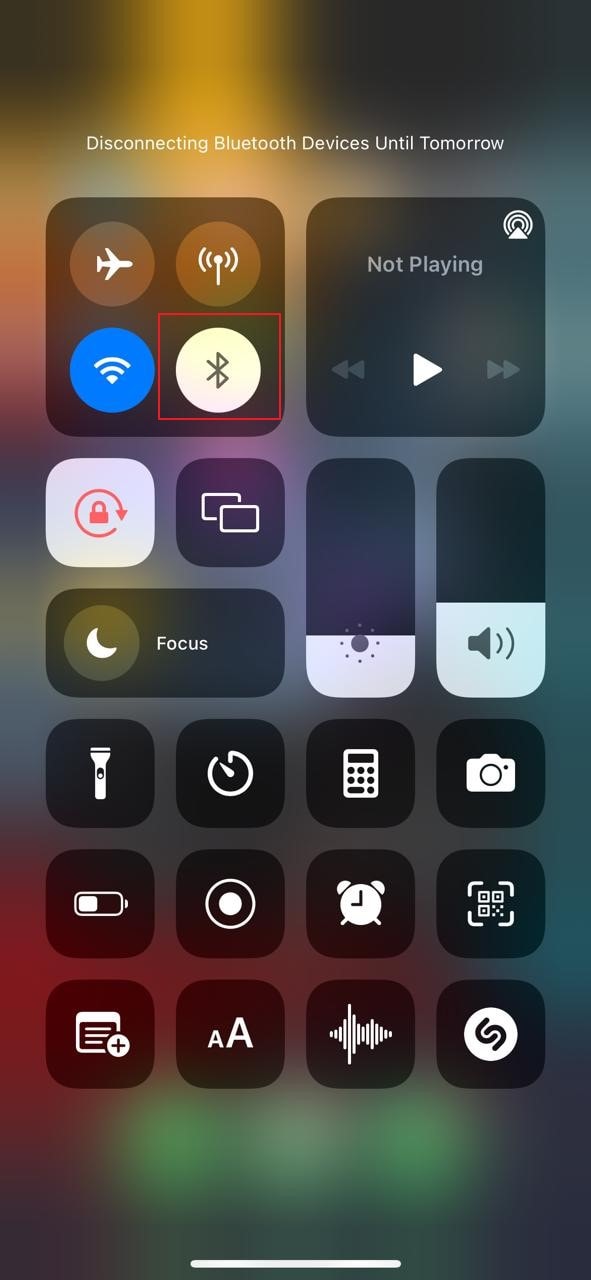
الجزء 3: بعض الأسئلة الشائعة والمتداولة حول عدم وجود صوت في فيديو iPhone
هل يمكن التحكم في المنبه عبر مستوى صوت نغمة الرنين؟
يؤثر الجرس على مستوى صوت التنبيه حيث أن كلاهما لهما ذات مستوى الصوت الذي تم ضبطه. لا يمكن تغييره ما لم نضبط من "الإعدادات". عند تشغيل "التغيير باستخدام الأزرار" ، يتم التحكم في مستوى الأصوات ، بما في ذلك الرنين والموسيقى والمنبه ، باستخدام أزرار الصوت الموجودة على الجانب الأيسر من جهاز iPhone.
هل يمكن لـ iPhone التحكم في أصوات مختلفة؟
لا ، يمكن فقط تغيير مستوى صوت الوسائط ومستوى صوت الرنين بشكل منفصل. يتم أيضًا تغيير مستوى صوت التنبيه وفقًا لمستوى صوت الجرس.
هل يتأثر الوضع الصامت بالمنبهات؟
لا ، حتى إذا قمت بإيقاف تشغيل جرس iPhone ، أو وضع iPhone في وضع الاهتزاز ، أو قمت بتشغيل الوضع الصامت ، فستظل الإنذارات تصدر صوتًا عاليًا.
ما المقصود بوضع عدم الإزعاج في iPhone؟
إذا تم تشغيل التركيز في iOS 15 و iPadOS 15 ، فيمكن استخدام "عدم الإزعاج" لإسكات التنبيهات والإشعارات والمكالمات عندما يكون جهاز iPhone مغلقًا. علاوة على ذلك ، يمكنك أيضًا إجراء تعديلات والسماح بالمكالمات من أشخاص معينين في وضع عدم الإزعاج.
الخلاصة
يمكن أن تكون هناك مشكلة بسيطة في سبب عدم وجود صوت على جهاز iPhone في مقاطع الفيديو. يستنتج المقال السبب وراء عدم وجود صوت على iPhone في مقطع فيديو. لقد شاركنا أيضًا 5 إصلاحات قيمة يمكنها حل مشكلة الصوت التي تحدث في جهاز iOS الخاص بك.
من خلال الحفاظ على فحص منتظم لإعدادات iPhone وتنظيف المقبس ومكبرات الصوت في الجهاز ، لا يمكن أن تحدث مشكلة عدم وجود صوت في تسجيل فيديو iPhone على الإطلاق.
إصلاح مشكلات ملفات الوسائط
- استعادة الصور وإصلاحها
- استعادة وإصلاح مقاطع الفيديو
- إصلاح خطأ الفيديو 0xc10100be.
- حل مقاطع الفيديو الباهتة.
- برنامج مجاني لإصلاح الفيديو.
- لم يتم العثور على Moov Atom؟
- لا يمكن عرض AVI / MP4 / MKV؟
- استعادة وإصلاح الصوت

Khalid Abdullahi
contributor Editor
Generally rated4.5(105participated)