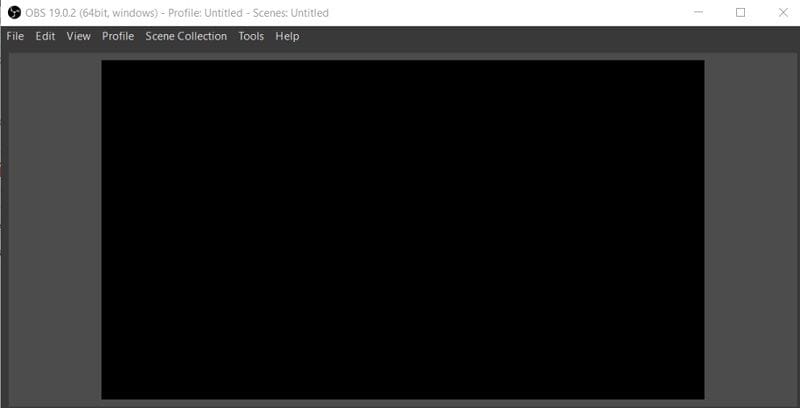
يُعرف OBS باسم برنامج Open Broadcaster Software ، وهو عبارة عن خدمة تسجيل ودفق للفيديو عبر أنظمة التشغيل المختلفة تعمل على Linux و macOS و Windows. بينما تحتوي الأداة على العديد من التطبيقات ، فإنها غالبًا ما تعاني من بعض الأخطاء. على سبيل المثال ، يعد مواجهة مشكلة الشاشة السوداء في مسجل الشاشة OBS أو تأخر مقاطع الفيديو من بعض المشكلات الشائعة المتعلقة بالبرنامج. في هذا المنشور ، سأساعدك في حل هذه المشكلات المتعلقة باستوديو OBS بطرق مختلفة.
الجزء 1: كيفية أجعل OBS لا يعاني من التأخير
في كثير من الأحيان ، يواجه المستخدمون مشكلات تأخير أثناء تسجيل مقطع فيديو باستخدام OBS أو تشغيل مقطع فيديو تم تسجيله مسبقًا بواسطة الأداة. من الناحية المثالية ، يمكن أن يحدث هذا بسبب اختلاف البرامج أو مشكلات التوافق. إذا كنت ترغب في معرفة كيفية جعل OBS لا يتأخر ، فأنت بحاجة إلى تنفيذ عدد قليل من الحلول.
الأسباب الشائعة لتأخر فيديو OBS
- في الغالب ، تسبب مشكلة الشبكة في النظام هذه المشكلة.
- قد تؤدي بعض الإعدادات الخاطئة (مثل تعديل معدل البت) أيضًا إلى تأخر مقاطع الفيديو.
- قد تكون هناك بعض المشاكل المتعلقة بالمزامنة مع الصوت والفيديو. (إصلاح مشكلة مزامنة الصوت والفيديو.)
- أي مشكلة في الأجهزة يمكن أن تتسبب أيضًا في تأخر مقاطع الفيديو الخاصة بك.
- من المحتمل أن تكون مقاطع الفيديو الخاصة بك تالفة أيضًا.
- قد يكون نظامك يعمل على برنامج تشغيل قديم أو غير محدث.
- قد يكون التطبيق تالفًا أو به خلل.
- قد يكون جدار حماية النظام يمنع الاتصال.
الإصلاح 1: الحفاظ على اتصال ثابت بشبكة الانترنت
إذا كنت تقوم ببث مقاطع الفيديو الخاصة بك عبر الإنترنت ، فأنت بحاجة إلى التأكد من أن لديك اتصال ثابت شبكة ثابت. إذا لم تكن الشبكة قوية ، فقد يتم إسقاط بعض الإطارات في مقاطع الفيديو الخاصة بك مما قد يؤدي إلى تأخرها. من الناحية المثالية ، يوصى باستخدام اتصال Ethernet (رابط سلكي) لأنه أكثر استقرارًا ويعمل بشكل أسرع.
الإصلاح 2: تحقق من تلف الأجهزة
تمامًا مثل مشكلة الشبكة ، يمكن أن يتسبب أي تلف غير مرغوب فيه في الأجهزة أيضًا في تأخير مقاطع فيديو OBS. يمكنك التحقق من جهاز الراوتر واتصال الشبكة والمنافذ وأجهزة التسجيل وجميع مكونات الأجهزة الأخرى للتأكد من أن مقاطع الفيديو الخاصة بك لن تتأخر أثناء التشغيل.
الإصلاح 3: إصلاح الفيديو التالف باستخدام Recoverit لإصلاح الفيديو
من المحتمل أن يكون الفيديو الخاص بك تالفًا أو معطلاً ، مما يتسبب في حدوث العديد من مشاكل التأخر فيه. لإصلاح ذلك ، يمكنك الحصول على مساعدة من أداة مخصصة مثل Recoverit Video Repair. أداة إصلاح فيديو احترافية (لمعالجة الأمر بنفسك) ، تدعم جميع تنسيقات الفيديو الرئيسية ويمكنها إصلاح الملفات التالفة في سيناريوهات مختلفة. يوجد وضعان مختلفان (سريع ومتقدم) يمكنك استخدامهما لإصلاح مشاكل التأخير في مقاطع الفيديو الخاصة بك.
الخطوة 1: تحميل مقاطع الفيديو لإصلاحها
أولاً ، ما عليك سوى تثبيت وتشغيل Recoverit لإصلاح الفيديو على جهاز الكمبيوتر الخاص بك وتحميل مقاطع الفيديو التي ترغب في إصلاحها. يمكنك النقر فوق زر "Add" لبدء تشغيل نافذة المتصفح أو تنفيذ "إضافة للفيديو وبدء الإصلاح".

الخطوة 2: إصلاح مقاطع الفيديو الخاصة بك
بمجرد تحميل مقاطع الفيديو التالفة ، ما عليك سوى النقر فوق الزر "Reapir" وانتظر حتى يتم إصلاح ملفاتك بواسطة الأداة. حاول ألا توقف العملية فى منتصف العملية إذا كنت ترغب في الحصول على نتائج إيجابية.

الخطوة 3: معاينة وحفظ مقاطع الفيديو التي تم إصلاحها
في النهاية ، سيعلمك التطبيق بأن عملية الإصلاح قد اكتملت. يمكنك الآن معاينة مقاطع الفيديو للتحقق مما إذا كانت قد حققت النتائج المرجوة بالنسبة لك. بعد ذلك ، احفظ ملفات الفيديو التى تم إصلاحها في الموقع الذي تختاره.

الخطوة 4: إجراء إصلاح متقدم (اختياري)
إذا لم تكن راضيًا عن نتائج الفحص السريع ، فيمكنك النقر فوق خيار "الإصلاح المتقدم" أيضًا. لهذا ، تحتاج إلى تحميل عينة للفيديو بذات التنسيق وانتظر لبعض الوقت لأن الإصلاح المتقدم سيستغرق وقتاً أطول.

الإصلاح 4: تغيير معدل بت الفيديو
في معظم الحالات ، يتم استخدام معدل البت العالي لتحسين جودة دفق الفيديو. على الرغم من ذلك ، يمكن أن يؤدي ذلك أيضًا إلى زيادة في سقوط بعض إطارات الفيديو الأمر الذى يمكن أن يتسبب فى تأخر في مقاطع الفيديو الخاصة بك. لمعرفة كيفية منع تأخير OBS ، يمكنك التفكير في تقليل معدل البت للفيديو أثناء التسجيل. ما عليك سوى تشغيل ستوديو OBS والانتقال إلى الإعدادات> الإعدادات المتقدمة> البث. انتقل إلى علامة التبويب "معدل البت" وقم بتقليل معدل البت يدويًا لمنع الإطارات من السقوط بينهما.
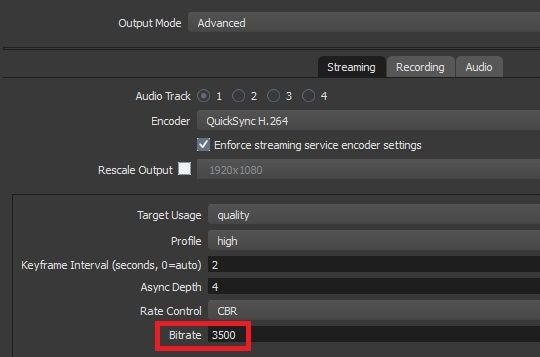
الإصلاح 5: تغيير إعدادات OBS وفقًا لدقة شاشة جهاز الكمبيوتر الخاص بك
هذا شيء يتجاهله الكثير من المستخدمين أثناء تعلم كيفية إصلاح تأخر البث في OBS. إذا كانت دقة شاشة جهاز الكمبيوتر أو المشغل 1080 بكسل أو 720 بكسل ، فأنت بحاجة إلى إجراء بعض الإعدادات المخصصة في OBS. كل ما عليك فعله هو الانتقال إلى إعدادات OBS وزيارة قسم الإخراج من الشريط الجانبي. الآن ، قم بإجراء التغييرات التالية وفقًا لدقة جهاز الكمبيوتر الخاص بك.

بالنسبة لدقة 1080 بكسل
- يجب أن يكون الحد الأقصى لمعدل البت 500000
- يمكن تحجيم الإخراج إلى دقة 1920 × 1080
- يمكن أن تكون الإطارات في نطاق 30-60
بالنسبة لدقة 720 بكسل
- يجب أن يكون الحد الأقصى لمعدل البت 800000
- يمكن تعديل حجم الإخراج إلى دقة 1280 × 720
- يمكن أن تكون الإطارات في نطاق 30-60
الإصلاح 6: تحديث أو إعادة تعيين برامج تشغيل الشبكة
إذا كان نظامك يعمل على برامج تشغيل قديمة أو غير محدثة ، فعليك التفكير في تحديثها. على سبيل المثال ، إذا كانت هناك مشكلة في محول الشبكة بجهاز الكمبيوتر الخاص بك ، فسيكون هذا حلًا مثاليًا. لمعرفة كيفية جعل OBS لا يتأخر على نظامك ، انتقل إلى قائمة Start وابحث عن إدارة الأجهزة. يمكنك أيضًا فتحه من Control Panel > Device Manager.
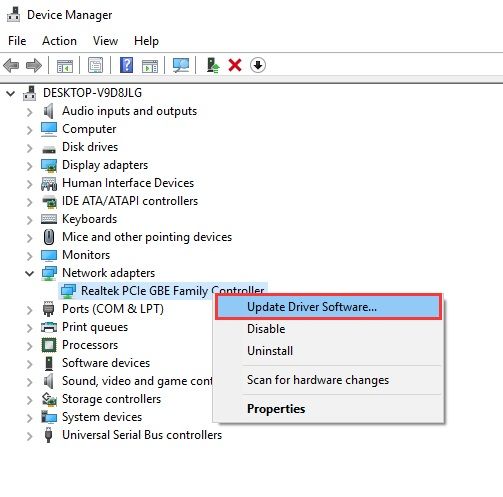
الآن ، ما عليك سوى توسيع إعدادات Network Adapter ، وتحديد برامج التشغيل المثبتة ، واختيار تحديثها. يمكنك النقر بزر الماوس الأيمن فوق برامج التشغيل وتحديد خيار "Update" من قائمة السياق للقيام بذلك. بصرف النظر عن ذلك ، يمكنك تعطيل برنامج التشغيل وتمكينها لاحقًا لإعادة تعيينه.
الإصلاح 7: تحقق من إعدادات جدار الحماية للسماح بتسجيل / تشغيل OBS
أخيرًا ، يجب عليك التحقق من إعدادات جدار الحماية على جهاز الكمبيوتر الخاص بك لأن جدار الحماية الصارم أو أداة مكافحة البرامج الضارة يمكنها أيضًا حظر اتصالات OBS معينة. إذا لم تكن متأكدًا من إعدادات جدار الحماية على نظامك ، فيمكنك فقط تعطيل الميزة من لوحة التحكم. لمزيد من التشخيص ، انتقل إلى Control Panel > System & Security > Firewall/Windows Defender Firewall. الآن ، انقر فوق الخيار للسماح للتطبيقات أو الميزات بالمرور عبر جدار الحماية والتأكد من السماح لـ OBS studio بالمرور عبر جدار الحماية.
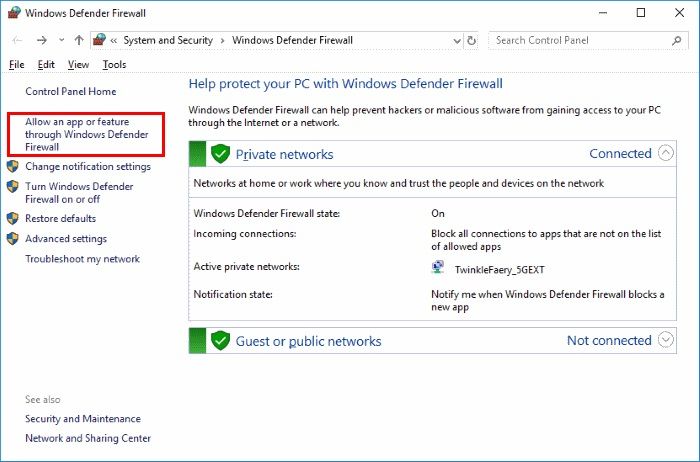
الجزء 2: كيفية إصلاح شاشة OBS السوداء
أثناء التسجيل أو تشغيل الفيديو ، يشكو المستخدمون غالبًا من الحصول على شاشة سوداء لمسجل الشاشة OBS. لمعرفة كيفية إصلاح شاشة OBS السوداء ، تحتاج إلى فهم أسبابها واتخاذ الخطوات اللازمة لإصلاحها. في الغالب ، يحدث هذا بسبب خلل في البرامج الثابتة أو إعدادات خاطئة في التطبيق.
أسباب الحصول على شاشة OBS السوداء
- تغيير في إعدادات OBS المتعلقة بإخراجها أو معدل البت.
- مشاكل فى التوافق مع الفيديو والمشغل / المتصفح.
- قد يكون لدى التطبيق الذي ترغب في تسجيل طريقة اللعب عليه مشاكل فى التوافق مع OBS.
- قد تكون هناك مشاكل في الاتصال بالشبكة مع الجهاز.
- قد لا يكون لديك الأذونات اللازمة لتسجيل مقاطع الفيديو.
- أي تطبيق تابع لجهة خارجية قد يحظر اتصال OBS
- العديد من البرامج أو التطبيقات الأخرى ذات الصلة
الإصلاح 1: قم بتشغيل OBS كمدير للجهاز
هذه هي أسهل طريقة للتعرف على كيفية إصلاح مشكلة شاشة OBS السوداء. إذا كان لديك ملفات تعريف مستخدم متعددة على نظامك ، فمن المحتمل أنك قد لا تمتلك حقوق تنفيذ إجراءات معينة على OBS. لتجنب هذه المشكلة ، يمكنك فقط تشغيل OBS كإدارة. ما عليك سوى تحديد الرمز الخاص به من سطح المكتب أو الانتقال إلى قائمة "Start" والبحث عن OBS. الآن ، انقر بزر الماوس الأيمن فوق رمز OBS واختر تشغيله كمدير للجهاز. قد تكون هناك حاجة لإدخال بيانات اعتماد حساب مدير الجهاز لفتح OBS على نظامك الآن.
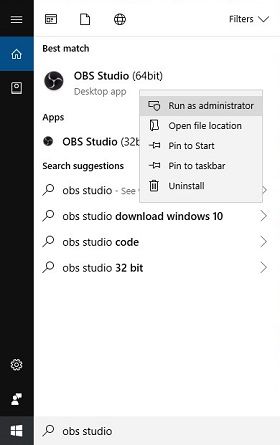
الإصلاح 2: تعطيل تسريع الأجهزة
يعد تسريع الأجهزة خيارًا متقدمًا في معظم المتصفحات التي تضع حملًا مباشرًا على وحدة معالجة الرسومات. رغم ذلك ، أثناء القيام بذلك ، يمكن أن يعبث ذلك بتجربة تدفق الفيديو على المتصفح ويجعل الشاشة سوداء. لإصلاح الشاشة السوداء لمسجل شاشة OBS بسرعة ، يمكنك تعطيل هذه الميزة أثناء تشغيل الفيديو على المتصفح. ما عليك سوى الانتقال إلى الإعدادات المتقدمة وإيقاف تشغيل خيار تسريع الأجهزة. يمكنك العثور عليه مدرجًا ضمن خيار الإعدادات المتقدمة في كل من Chrome و Firefox.
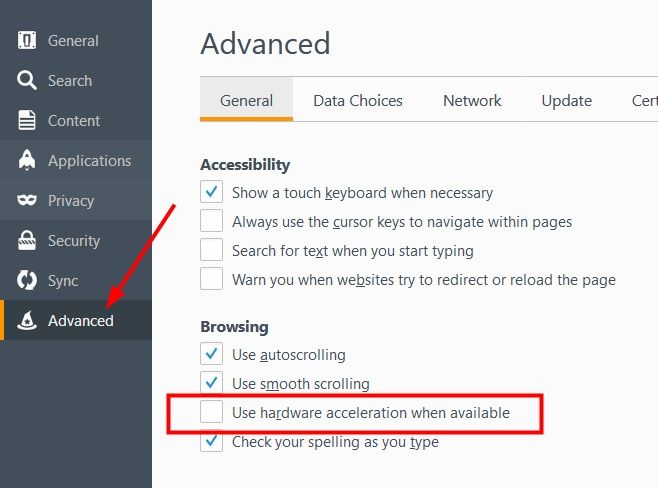
الإصلاح 3: إيقاف تشغيل ميزة وضع الألعاب في نظام تشغيل Windows 10
يحتوي نظام التشغيل Windows 10 على ميزة وضع الألعاب المضمنة لتحسين تجربة اللعب الكلية للمستخدم. رغم ذلك ، إذا تم تمكين وضع اللعبة ، فقد تجد صعوبة في تسجيل طريقة اللعب الخاصة بك باستخدام أدوات الطرف الثالث مثل OBS. لذلك ، للتعرف على كيفية إصلاح شاشة OBS السوداء بسرعة ، فكر في إيقاف تشغيل خيار وضع اللعبة. ما عليك سوى الانتقال إلى قائمة ابدأ والنقر على رمز الترس لفتح إعدادات Windows 10. تصفح للوصول إلى إعدادات الألعاب وقم بتعطيل ميزة وضع اللعب من هنا.
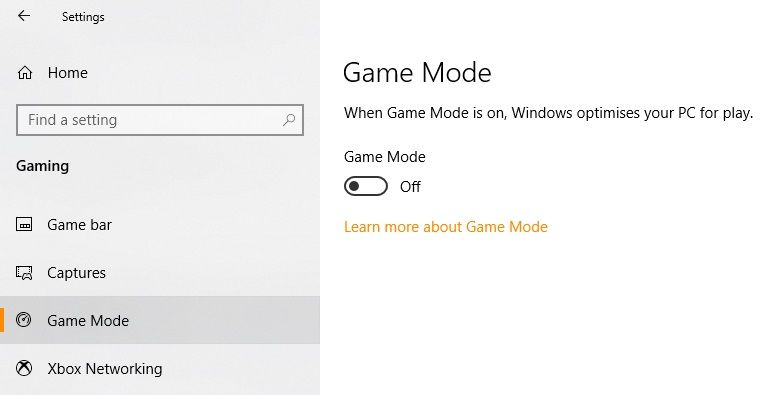
الإصلاح 4: تشغيل OBS في وضع التوافق
قد تكون هناك أي مشكلة في التوافق تؤدي إلى مشكلة ظهور الشاشة السوداء لمسجل الشاشة OBS أيضًا. على سبيل المثال ، قد يكون قد تم تحديث نظام التشغيل الخاص بك مؤخرًا أو قد تكون هناك مشكلة متعلقة ببرنامج التشغيل. للتعرف على كيفية إصلاح مشكلات OBS من هذا النوع ، يمكنك فقط فتحه في وضع التوافق. للقيام بذلك ، انقر بزر الماوس الأيمن فوق الرمز الخاص به من سطح المكتب (أو الموقع الذي تم تثبيته فيه) وانتقل إلى Properties > Compatibility. من هنا ، يمكنك تشغيل خيار تشغيل البرنامج في وضع التوافق.
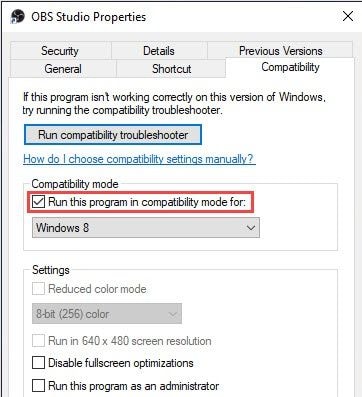
الإصلاح 5: تبديل حمل وحدة معالجة الرسوم GPU
إذا كان لديك بطاقتان رسوميتان مثبتتان على نظامك ، فيمكنك فقط تبديل حمل OBS لإصلاح مشكلة الشاشة السوداء عليه. على سبيل المثال ، إذا كان لديك بطاقة NVIDIA مثبتة على جهاز الكمبيوتر الخاص بك ، فقم بتشغيل لوحة تحكم NVIDIA وانتقل إلى خيار إدارة الإعدادات ثلاثية الأبعاد. ضمن إعدادات البرنامج ، انتقل إلى حقل "تحديد البرنامج المراد تخصيصه" وتصفح تطبيق OBS من هنا. لاحقًا ، يمكنك تحديد نوع الأداء (المحسن أو المرتفع) الذي ترغب في تنفيذه مع التطبيق.
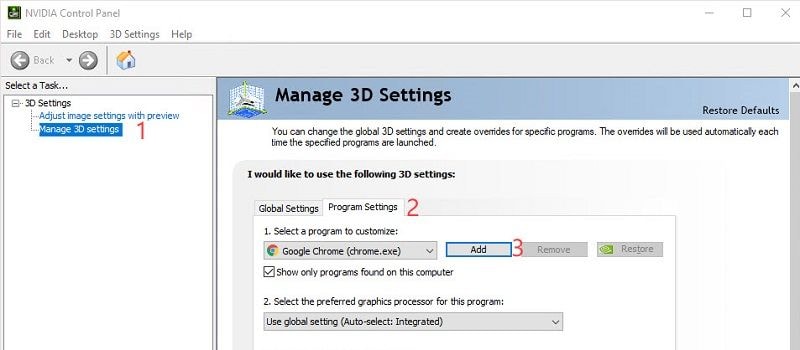
الإصلاح 6: إصلاح الفيديو التالف
إذا كنت تعتقد أن الفيديو قد تعرض للتلف أو أن البيانات الوصفية الخاصة به تالفة ، فعليك التفكير في إصلاحه. للقيام بذلك ، يمكنك الحصول على مساعدة من أداة احترافية مثل Recoverit لإصلاح الفيديو. فهو أداة سهلة الاستخدام وموثوق بها للغاية يمكنها إصلاح جميع أنواع المشكلات المتعلقة بالفيديو التالف. يتضمن ذلك إصلاح عدم تشغيل مقاطع الفيديو والشاشة السوداء والبصريات الباهتة ومزامنة الصوت والفيديو وجميع أنواع المشكلات المتعلقة بمقاطع الفيديو. يمكنك تحميل مقاطع فيديو متعددة واتباع عملية نقر بسيطة لإصلاح مقاطع الفيديو التالفة في وقت قليل لا يذكر.
الجزء 3: كيفية جعل وحدة المعالجة المركزية OBS أقل كثافة؟
يمكن أن يصبح برنامج Open Broadcaster Software ثقيلًا بعض الشيء لتشغيله على نظامك بسبب عمليات الذاكرة الشاملة. إذا كنت ستستمر في استخدام OBS في الخلفية للتسجيل أو البث ، فيمكن أن يستهلك جزءًا كبيرًا من معالجك. لذلك ، يفكر الكثير من المستخدمين في اتباع هذه الاقتراحات لجعل OBS أقل كثافة في وحدة المعالجة المركزية من خلال إجراء تغييرات طفيفة في إعداداتها.
- تغيير دقة إخراج التطبيق عن طريق تقليص حجمه إلى خيار أكثر توافقًا (مثل 720 بكسل).
- يجب أن يكون رقم FPS (الإطار في الثانية) المثالي هو 30 ، ولكن إذا قمت بزيادة الرقم ، فتأكد من أنك لن تتجاوز 60 إطارًا في الثانية.
- يوفر OBS أيضًا خيارًا مباشرًا لتحسين الإخراج من خلال ميزة "تقليل الحجم" الخاصة به. ما عليك سوى الانتقال إلى Settings > Output ووضع علامة على خفض دقة الإخراج إلى 1.5 أو 2.
- انتقل إلى خيار تشفير الفيديو في إعداداته واختر بعناية الإعداد المسبق لبرنامج التشفير x264. على سبيل المثال ، يمكن أن يستهلك الإعداد المسبق "الأسرع" ضعف استخدام وحدة المعالجة المركزية مقارنة بخيار "سريع جدًا" هنا.
- ضع في اعتبارك أيضًا تحسين الإعدادات الأخرى مثل المزامنة السريعة و AMF وما إلى ذلك. يمكنك أيضًا التفكير في ترقية أجهزتك أو إضافة بطاقة رسومية لتحسين استخدام وحدة المعالجة المركزية.
ها أنت ذا! يقودنا هذا إلى نهاية هذا الدليل حول كيفية إصلاح مشكلة شاشة OBS السوداء أو تأخير الفيديو. كما ترون ، لقد قمت بإدراج جميع أنواع الحلول للشاشة السوداء لمسجل الشاشة OBS. في حالة تلف الفيديو الخاص بك أو تعطله ، يمكنك فقط استخدام Recoverit Video Repair. أداة قوية للغاية ، يمكنها إصلاح كل مشكلة رئيسية أو ثانوية تتعلق بمقاطع الفيديو الخاصة بك بدون أي مشكلة. لا تتردد في تجربته مجانًا وشارك هذا الدليل مع الآخرين لتعليمهم كيفية إصلاح شاشة OBS السوداء أو تأخر الفيديو مثل المحترفين!
subtitle:
كيفية إصلاح تأخير OBS و شاشة OBS السوداء

Khalid Abdullahi
contributor Editor
Generally rated4.5(105participated)