تعد بطاقات الرسومات جزءًا رائعًا من التكنولوجيا المسؤولة عن معالجة الصور وإخراجها على شاشة نظامك. بينما تعمل على تحسين رسومات جهاز الكمبيوتر الخاص بك عن طريق تسريع الوقت الإجمالي لمعالجة الرسومات ، فقد لا تكون ضرورية إذا لم تقم بتنفيذ الأنشطة التي تتطلب معالجة رسومات كثيفة (مثل الألعاب الحديثة أو النمذجة ثلاثية الأبعاد) على جهازك.
الجزء 1. نظرة عامة على خطأ بطاقة الرسومات

قد تتسبب أخطاء بطاقة الرسومات في تعطل جهازك بشكل دوري - خاصة أثناء ممارسة الألعاب الثقيلة. قد تكون لديك تجارب تجميد جهاز الكمبيوتر الخاص بك ، أو تعليقه ، أو تعطله ، أو عرض لون الشاشة غير الطبيعي أو أنماط ألوان غريبة على شاشتك.
هذه بعض الأعراض التي يجب ملاحظتها:
- تعريف تعطل
- تصبح شاشة الكمبيوتر فارغة أثناء تشغيل الأضواء الأخرى على لوحة المفاتيح أو وحدة المعالجة المركزية (مما يشير إلى وجود كمبيوتر يعمل)
- أصوات المروحة العالية (التي قد تكون من اللوحة الأم للنظام الخاص بك أو نظام تبريد بطاقة الرسومات)
كل هذه أعراض لبطاقة رسومات سيئة. يقدم هذا الدليل عدة طرق لإصلاح هذه الأخطاء ، ولكن قبل القفز إلى الإصلاحات المتاحة لبطاقات الرسومات السيئة ، إليك بعض الأشياء التي يجب أن تعرفها:
1. ما هي بطاقة الرسومات
بطاقة الرسومات هي تقنية لتحسين الرسومات ؛ قد يكون محول شاشة أو بطاقة فيديو داخل اللوحة الأم للكمبيوتر أو مثبتًا ومتصلاً باللوحة الأم خارجيًا. بطاقة الرسومات عبارة عن قطعة مخصصة لتوفير بيانات رسومات واضحة جدًا أو عالية الدقة. في معظم الحالات ، تتطلب الألعاب الكبيرة أو البرامج الخاصة بالنمذجة ثلاثية الأبعاد وحدة معالجة رسومات عالية ، والتي قد لا تكون مضمنة في الأصل في جهازك. في مثل هذه الحالات ، ستكون هناك حاجة إلى بطاقة رسومات لتجربة المستخدم المثلى.
2. ما الذي يمكن أن يتسبب في فشل بطاقة الرسومات؟
يمكن أن تتسبب أخطاء عديدة في فشل بطاقة الرسومات أو الفيديو. فيما يلي ملخص لما يؤدي إلى كسر بطاقة الرسومات:
- سوء التهوية
- الجهاز المحموم
- مراوح بطاقة الجرافيكس الميتة
- المكثفات المنفوخة
- التعريفين الذين عفا عليهم الزمن
- إمداد طاقة غير كاف لوحدة معالجة الرسومات
تتعدد أسباب فشل بطاقة الرسومات ، ولكن الأسباب المذكورة أعلاه هي الحالة عادةً. بشكل عام ، تعد مشكلات ارتفاع درجة الحرارة وإمدادات الطاقة من الأسباب الرئيسية. يمكن أن تكون تأثيرات ارتفاع درجة الحرارة شديدة وفورية (عادةً ما يكون سبب خطأ بطاقة الفيديو 43). بطاقة الرسومات الخاصة بك عبارة عن جهاز إلكتروني مصنوع من مكونات إلكترونية صغيرة مثل المقاومات والمكثفات ؛ يمكن أن تؤدي زيادة درجة الحرارة التي تتجاوز الحد المسموح به لبطاقتك إلى تلف هذه المكونات ماديًا.
تتطلب وحدة معالجة الرسومات (GPU) الخاصة بك مصدر طاقة ثابتًا وكافيًا ، خاصةً عند ممارسة الألعاب التي تستخدم بشكل كبير وحدة معالجة الرسومات الخاصة بك.
3. أعراض بطاقة الرسومات السيئة
أعراض أخطاء في الرسومات أو بطاقة الفيديو كثيرة. سيكون من المفيد أن تكون على دراية ببطاقة الرسومات الخاصة بك كلما لاحظت أيًا من هذه الأعراض. هذا ملخص:
- صور مشوهة أو أنماط غريبة معروضة على الشاشة
- - حوادث دورية للتعريف
- الضوضاء العالية الصادرة عن المراوح
- شاشة سوداء
- تظهر شاشة زرقاء أثناء اللعب
- عمليات إعادة تمهيد غير متوقعة للنظام
4. أخطاء بطاقة الرسومات مقابل أخطاء الفيديو
لا يوجد فرق بين بطاقات الرسوميات وبطاقات الفيديو - فهما يعنيان نفس الأشياء. ومع ذلك ، هناك فرق بين أعراض أخطاء بطاقة الرسوميات وأخطاء الفيديو ، ولا يجب الخلط بين ذلك وبين أخطاء الفيديو العادية. تم إدراج أعراض أخطاء بطاقة الرسومات أعلاه ضمن "أعراض بطاقة الرسومات التالفة" بينما تتضمن أعراض أخطاء الفيديو الناتجة عن بطاقة الرسومات السيئة ما يلي:
- تظهر ألوان غريبة أثناء مشاهدة مقاطع الفيديو
- مقاطع فيديو متقطعة ومهنجة
- تجميد الشاشة أثناء تشغيل مقاطع الفيديو
الجزء 2. كيفية إصلاح أخطاء بطاقة الرسومات
حسنًا ، دعنا نتعمق في الطرق المختلفة المعروفة لحل أخطاء بطاقة الرسومات دون إضاعة المزيد من الوقت.
قبل الاستعانة بفني أو تفكيكها بنفسك لتتحول إلى تقنية حقيقية ، إليك بعض الأشياء لمحاولة إصلاح أخطاء بطاقة الرسومات الخاصة بك بالطريقة السهلة. أولاً ، تذكر أن هناك بعض أعراض أخطاء بطاقة الرسومات السيئة ، كما ذكرنا سابقًا في هذا المنشور. تذكر هذه الأعراض قد يسهل عليك الأمر. على سبيل المثال ، قد تحتاج بطاقة رسومات سيئة التهوية إلى تهوية جيدة لتعمل مرة أخرى. لذا ، جرب هذه الأشياء:
1. تبريد درجة الحرارة

يعد ارتفاع درجة الحرارة أحد الأسباب الأكثر شيوعًا لأخطاء بطاقة الرسومات. سواء كانت بطاقة الرسومات تأتي مع نظام التبريد الخاص بها أو تعتمد على نظام تبريد الجهاز الرئيسي ، فإن ذلك يتطلب تهوية مناسبة.
تتمثل إحدى طرق معرفة ما إذا كانت اللوحة الأم أو بطاقة الرسومات في ارتفاع درجة حرارة اللوحة الأم أو بطاقة الرسومات الخاصة بك إذا سمعت صوت مروحة هدير مفاجئًا في جهازك بعد تشغيل لعبة فيديو تستخدم الكثير من وحدة معالجة الرسومات الخاصة بك. استخدم جهازك دائمًا في أماكن جيدة التهوية - خاصة عند ممارسة الألعاب. يجب تبديد كل الحرارة الناتجة عن اللوحة الأم للكمبيوتر الخاص بك.
2. تحديث برامج التشغيل
بصرف النظر عن احتمال أن تكون برامج تشغيل بطاقة الرسومات أو الفيديو قديمة ، فمن الجيد دائمًا التحقق من برامج التشغيل وتحديثها. يعد تحديث برامج تشغيل بطاقة الرسومات طريقة جيدة لمواكبة تقنيات الألعاب المتغيرة باستمرار.
تحقق من الرابط الذي يتوافق مع الشركات المصنعة لبطاقة الرسومات الخاصة بك ؛
والأفضل من ذلك ، أنه يمكنك تحديث برامج التشغيل تلقائيًا على Windows باستخدام الخطوات التالية:
الخطوة 1. قم بتشغيل Device Manager
اضغط مع الاستمرار على Windows Key + R على لوحة المفاتيح ، واكتب cmd في الحوار المنبثق ، وقم بتشغيل موجه أوامر Windows.
الخطوة 2. اكتب 'devmgmt. msc 'في النافذة واضغط على مفتاح Enter بلوحة المفاتيح.
بدلاً من ذلك ، يمكنك النقر فوق رمز Windows في الزاوية اليسرى السفلية من شاشتك وكتابة "Device Manager" في مربع البحث للعثور عليه وتشغيله.
الخطوة 3. وسّع "محولات العرض"
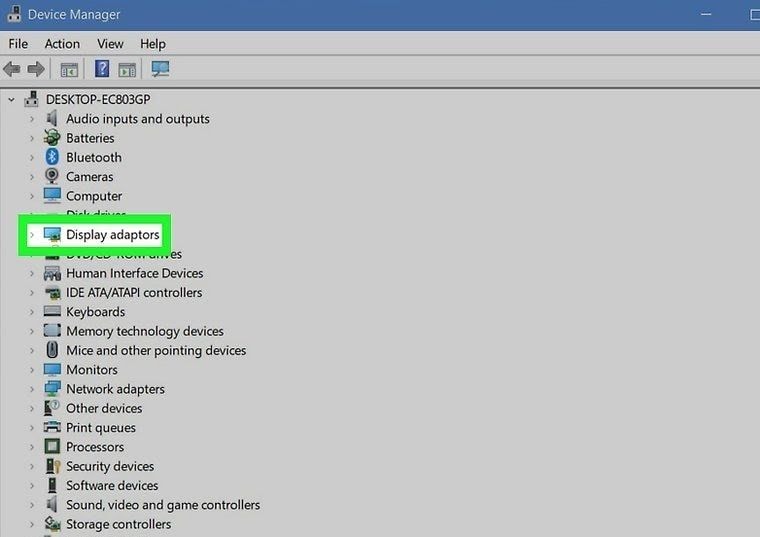
الخطوة 4. حدد اسم بطاقة الرسومات الخاصة بك وانقر فوق رمز "تحديث".


الخطوة 5. حدد طريقة البحث
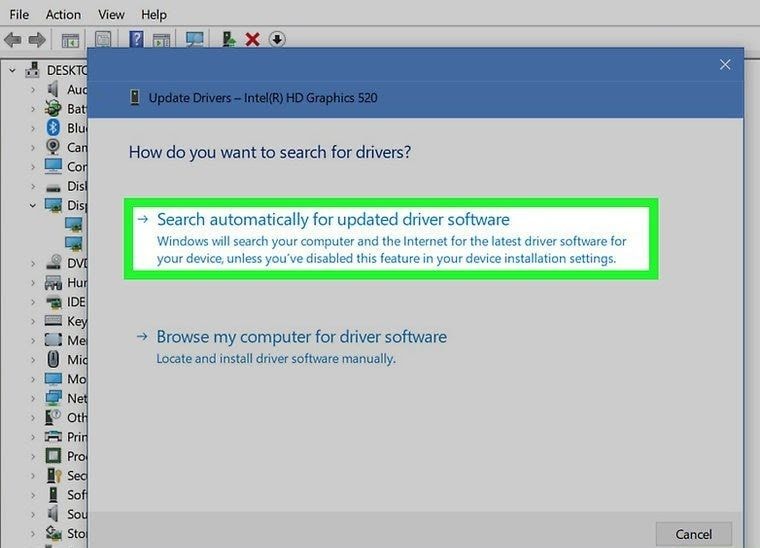
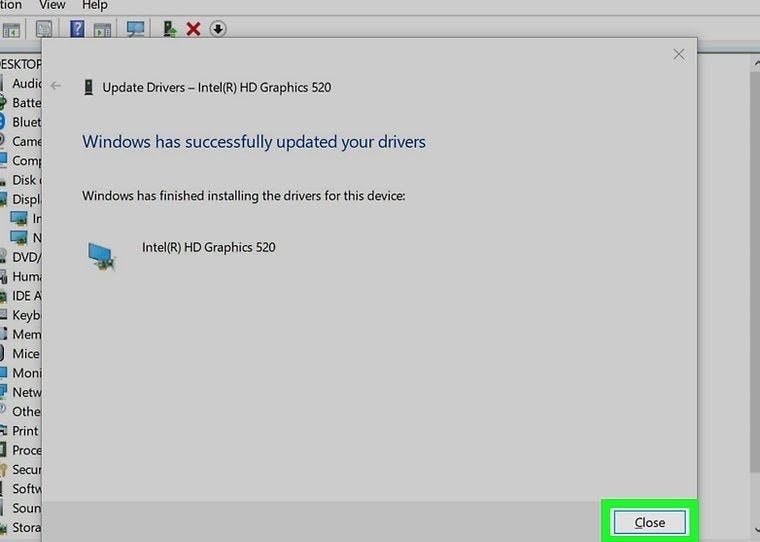
3. هل بطاقة الرسومات الخاصة بك ممكّنة؟
من غير المحتمل أن يتم تعطيل بطاقة الرسومات الخاصة بك ، ولكن لماذا تتساءل عما إذا كان يمكنك التحقق بسهولة للتأكيد؟
يمكنك تعطيل أو تمكين بطاقة الرسومات الخاصة بك من إدارة الأجهزة في Windows. يمكنك فتح مدير الجهاز على الويندوز بكتابة 'devmgmt. ماجستير في موجه أوامر Windows. قم بتشغيل Device Manager وانقر نقرًا مزدوجًا على خيار "Display Adapters" ، وانقر بزر الماوس الأيمن على برنامج تشغيل الرسومات لتمكينه أو تعطيله. يجب عليك إعادة تشغيل جهازك حتى يسري الإجراء بشكل صحيح.
4. تحقق من حالة بطاقة الرسومات الخاصة بك
قم بإعادة زيارة مدير الجهاز الخاص بك ضمن خيار محولات العرض وانقر بزر الماوس الأيمن على بطاقة الرسومات الخاصة بك ، واعرض الخصائص. من صفحة الخصائص ، ستتمكن من عرض حالة الجهاز. يمكن عرض رموز الخطأ مثل الرمز 43 أو 12. يشير أي رمز خطأ إلى وجود خطأ في بطاقة الرسومات الخاصة بك. ستتبع الخطوة التالية (إذا وجدت رمز خطأ) طرق استكشاف الأخطاء وإصلاحها ودليل لإصلاح خطأ بطاقة الفيديو أو الرسومات.
5. نظف جهازك ماديًا أو تحقق من برامج التشغيل الخاصة بك
إذا استمرت مشكلات بطاقة الرسومات الخاصة بك ، فمن المحتمل أن تقوم بإخراج بطاقة الرسومات الخاصة بك ومسح الغبار عنها. يجب ترك هذه العملية لفني كمبيوتر إذا لم تكن واحدًا. نظرًا لأن معظم برامج تشغيل الرسومات بها نظام تبريد (مراوح) ، فمن الضروري أيضًا التحقق والتأكد مما إذا كانت تعمل أم لا. ستؤدي مراوح التبريد غير الوظيفية إلى ارتفاع درجة حرارة بطاقة الرسومات وربما تؤثر على اللوحة الأم للنظام الخاص بك.
6. احصل على بديل لبطاقة الفيديو الخاصة بك
من السهل أن تعرض شاشة الكمبيوتر السيئة الألوان أو تصبح فارغة بشكل دوري - والتي يمكن أن يخطئ فيها بسهولة بسبب خطأ في بطاقة الرسومات! تتمثل إحدى طرق تأكيد الخطأ في بطاقة الرسومات الخاصة بك وليس من جهازك نفسه في استبدال بطاقة الرسومات الخاصة بك بأخرى. يمكنك استخدام صديق أو شراء واحدة. إذا لم تعمل بطاقة الرسومات الأحدث ، فمن المحتمل أن يكون الخطأ من جهازك الرئيسي. ومع ذلك ، إذا كانت بطاقة الرسومات الأحدث تعمل ، فمن المحتمل أنك كنت تعمل باستخدام بطاقة رسومات تالفة. في هذه الحالة ، سيتعين عليك الحصول على بديل لها.
7. اتصل بالشركة المصنّعة لبطاقة الرسومات
سيعرف مصنعو بطاقات الرسوميات الخاصة بك بالضبط ما هو الخطأ في بطاقتك إذا اتصلت بهم وشرحت لهم الأعراض. ستصدر معظم الشركات المصنعة بديلاً لحالات مثل نظام التبريد المعطل أو تقدم شرحًا أكثر تفصيلاً لك وماذا بعد ذلك.
8. هل يتم وضعها بشكل صحيح في فتحات PCI؟
يجب توصيل بطاقات الرسومات بشكل صحيح بجميع المحطات الطرفية أو فتحات PCI قبل أن تعمل بالشكل المتوقع. يجب عليك التحقق مما إذا كان جلوسًا جيدًا أم لا.
الجزء 3. كيفية إصلاح مقاطع الفيديو التالفة بعد أخطاء بطاقة الرسومات
Wondershare Repairit Video Repair سهل الاستخدام والفهم. أداة إصلاح الفيديو قادرة وفعالة للغاية عندما يتعلق الأمر بالفساد تشغيل مقاطع الفيديو على الكروم.
لإصلاح ملف الفيديو الخاص بك (ملفات MOV و MP4 و M2TS و MKV و MTS و 3GP و AVI و FLV و 3GP) باستخدام Wondershare Repairit ، اتبع الخطوات أدناه. قم بتنزيل هذا البرنامج وتثبيته إذا لم يكن مثبتًا على نظامك.
الخطوة 1: إضافة فيديو تالف
افتح المجلد / الموقع حيث يوجد مقطع الفيديو التالف. بعد ذلك ، تقوم بسحب وإسقاط الملف التالف في لوحة "إضافة مقاطع فيديو وبدء الإصلاح". بدلاً من ذلك ، يمكنك أيضًا النقر فوق الزر "إضافة" الموجود في الزاوية السفلية اليسرى لواجهة البرنامج.

الخطوة 2: إصلاح الفيديو
هل ترى زر "الإصلاح" الأزرق أسفل يمين البرنامج؟ انقر فوقه. عند اكتمال عملية الإصلاح ، ستظهر نافذة وتطلب منك حفظ ومعاينة الفيديو الذي أصلحته. انقر فوق الزر "موافق" لحفظ الفيديو في مكان ما.

الخطوة 3: معاينة الفيديو الذي تم إصلاحه
انظر إلى حافة البرنامج على اليمين. يوجد زر أسود صغير يشبه زر "تشغيل" تقليدي. اضغط عليها لمعاينة الفيديو. هذا اختياري ، لكن يُنصح به لأنه يمكّنك من تأكيد ما إذا كانت عملية الإصلاح ناجحة أم لا قبل حفظها. لكن لا تقلق ، كن مطمئنًا أن ملف الفيديو الخاص بك سيعمل على الأرجح بشكل جيد.

Advanced Repair هي الميزة التي تستخدمها عندما يكون الفيديو الخاص بك تالفًا بشكل خاص. في نافذة المعاينة ، انظر إلى الجزء السفلي الأيمن من واجهة Wondershare ، وسترى رسالة "فشلت المعاينة؟ جرب الإصلاح المتقدم". انقر فوقه.

الخطوة 4: إضافة نموذج فيديو
ستفتح نافذة أصغر. انقر فوق رمز المجلد كما هو موضح بالمربع الأحمر في الصورة أدناه ، "Adding Sample Video to Repair" ، ثم اختر نموذج الفيديو. إذا كنت لا تعرف ما هو ، فإن نموذج الفيديو هو فيديو عمل أو ملف مسجل بنفس الجهاز وبنفس تنسيق الفيديو التالف.
يمكن أن يأخذ وضع الإصلاح المتقدم نموذج معلومات الفيديو ويستخدمه لإصلاح الفيديو التالف. عليك أن تعترف أن هذا مبتكر تمامًا ، أليس كذلك؟

انقر فوق الزر "إصلاح" الموجود أسفل النافذة الصغيرة. سيتم إغلاقه ويعيدك إلى النافذة السابقة. ولكن ضع في اعتبارك أن الفيديو الذي قمت بإصلاحه في الإصلاح السريع لن يتم حفظه إذا بدأت الإصلاح المتقدم. لذا ، قم بحفظ الفيديو إذا كنت ترغب في ذلك بالنقر فوق "نعم" في النافذة المنبثقة أو النقر فوق "لا" إذا كنت تريد المتابعة.
الخطوة 5: حفظ الفيديو
انقر فوق الزر "حفظ" في الجزء العلوي الأيمن من الواجهة ، وسيظهر مربع حوار آخر. سترى هذه المطالبة عليها: "حدد موقعًا لحفظ الملفات المستردة. يرجى عدم حفظ الملفات في المسار الذي فقدتها فيه." قد يؤدي القيام بذلك إلى منع بعض المشكلات المستمرة.

يمكنك اختيار أي مكان أو قيادة ، طالما أن لديك مساحة كافية. اختر محرك الأقراص "D" أو "E" ، ولكن لا يُنصح باختيار "C." سيظهر لك الآن خياران: إذا قمت بالنقر فوق الزر "استرداد" ، فسيتم حفظ الفيديو الذي تم إصلاحه في محرك الأقراص الذي اخترته ، ولكن إذا قمت بالنقر فوق الزر "مجلد جديد" قبل الزر "استرداد" ، فسيتم إصلاحه سيتم حفظ الفيديو في "مجلد جديد". بسيط للغاية ، أليس كذلك؟
يُنصح بتسمية المجلد الجديد ، لذا سيكون البحث عنه أو تحديد موقعه أسهل. هذا مهم بشكل خاص إذا كان لديك مجموعة كبيرة من الملفات في محرك الأقراص الخاص بك. فقط انتظر بضع ثوان ، وسيتم حفظ الفيديو الذي تم إصلاحه.

هذا كل شيء لأداة Wondershare Repairit Video Repair. أنت مندهش من مدى بساطتها وسهولة استخدامها ، أليس كذلك؟ طالما اتبعت هذه الخطوات بشكل صحيح ، فسيعمل الفيديو الخاص بك بشكل جيد مرة أخرى!
الجزء 4. أسئلة وأجوبة حول أخطاء بطاقة الرسومات
على مر السنين ، كانت هناك بعض المفاهيم الخاطئة والأسئلة حول بطاقات الرسومات. إليك بعض الأشياء التي يجب أن تعرفها.
1. ما هي مدة صلاحية بطاقات الجرافيكس؟
في الظروف العادية ، لن تتلف بطاقات الجرافيكس. من المرجح أن تستمر طالما أن جهازك يعمل. ومع ذلك ، مع سوء الصيانة - التهوية السيئة التي تؤدي إلى ارتفاع درجة الحرارة (على سبيل المثال) ، لا تتوقع أن تدوم بطاقة الرسومات الخاصة بك لفترة أطول خلال فترة قليلة جدًا ، اعتمادًا على مقدار التهوية التي تحرمها منها.
2. كيف أختبر بطاقة الجرافيكس الخاصة بي؟
قم بزيارة مدير الجهاز (اضغط باستمرار على Windows Key + R وافتح cmd واكتب 'devmgmt. msc' في النافذة واضغط على Enter) ضمن خيار محولات العرض ، وانقر بزر الماوس الأيمن على بطاقة الرسومات الخاصة بك ، واعرض الخصائص. من صفحة الخصائص ، ستتمكن من عرض حالة الجهاز.
3. كيف أقوم بترقية بطاقة الجرافيكس الخاصة بي؟
يمكن تحديث بطاقة الرسومات الخاصة بك من مدير الجهاز الخاص بك. تم ذكر الخطوات في القسم السابق. انتقل إلى إدارة الأجهزة > محولات العرض و > حدد بطاقة الرسومات الخاصة بك و > تحديث
يعد تجميد جهاز الكمبيوتر أحد أعراض بطاقة الرسوم التالفة. في بعض الأحيان ، يتجمد ويعاد تشغيله بعد الشاشة الزرقاء. لإعادة تشغيل بطاقة الرسومات أو إلغاء تجميدها ، استخدم الاختصار: Win + Ctrl + Shift + B.
4. كيف يمكنني حماية مقاطع الفيديو على جهاز الكمبيوتر الخاص بي؟
- لا تشاهد مقاطع الفيديو من جهاز الكمبيوتر الخاص بك في مناطق سيئة التهوية.
- احصل على أداة جيدة لإصلاح الفيديو مثل Wondershare Repairit لاستخدامها في فيديو تالف.
الكلمات الختامية
تنتج بطاقات الرسومات رسومات ومقاطع فيديو وصور عالية الجودة وعالية الدقة. ومع ذلك ، فإن بطاقات الجرافيكس حساسة لأن أي شكل من أشكال السخونة الزائدة أو التهوية السيئة قد يتسبب في أضرار جسيمة لها. قدم هذا الدليل تفاصيل عن كل ما يمكن أن يحدث بشكل خاطئ مع بطاقات الرسومات ، ونصائح الوقاية ، وكيفية إصلاح بطاقات الرسومات التالفة.

Khalid Abdullahi
contributor Editor
Generally rated4.5(105participated)