إذا كنت تمتلك كاميرا GoPro ، فأنت تعلم بالفعل أنها أفضل طريقة لمشاركة تلك اللحظات الشديدة مع العائلة والأصدقاء والمعجبين على حدٍ سواء. تركز مقاطع الفيديو هذه على الحركة ، وعلى هذا النحو ، تحتاج إلى تشغيلها بسلاسة للمساعدة في مشاركة طاقة اللحظة مع جمهورك. إن تلعثم الفيديو أو تأخره أو أي شيء آخر يؤثر سلبًا على التشغيل يلغي الغرض من وجودهم.
إليك دليلنا لمساعدتك في إصلاح مواطن الخلل المزعجة في فيديو GoPro على جهاز الكمبيوتر الخاص بك.
الجزء 1. كيفية حل مشكلة فيديو GoPro المتقطعة؟
غالبًا ما يستخدم مصطلح الفيديو المتقطع لوصف العديد من المشكلات ، ولكن لا شيء يمنع تشغيل الفيديو بسلاسة من البداية إلى النهاية. يحدث ذلك في كثير من الأحيان مع مقاطع الفيديو المتدفقة عبر الإنترنت ، ولكن كما لاحظت ، يحدث أيضًا مع مقاطع الفيديو المسجلة أيضًا. يحدث ذلك بعدة طرق ، لكن الكمبيوتر لا يمكنه معالجة الفيديو للتشغيل بسلاسة.
فيما يلي طريقتان لإصلاح هذه المشكلة الصغيرة المزعجة:
الحل 1: انسخ مقاطع الفيديو الخاصة بك إلى جهاز الكمبيوتر الخاص بك
يجب أن يكون هذا دائمًا أول شيء تحاول القيام به ، لأن تشغيلها من بطاقة SD يمكن أن يؤدي إلى تشغيل متقطع.
الخطوة 1: قم بتوصيل جهاز GoPro بجهاز الكمبيوتر الخاص بك عبر USB.

الخطوة 2: افتح "هذا الكمبيوتر الشخصي" على جهاز الكمبيوتر الخاص بك وانقر نقرًا مزدوجًا على كاميرا GoPro.
الخطوة 3: انقر نقرًا مزدوجًا فوق "GoPro MTP Client Disc Volume."
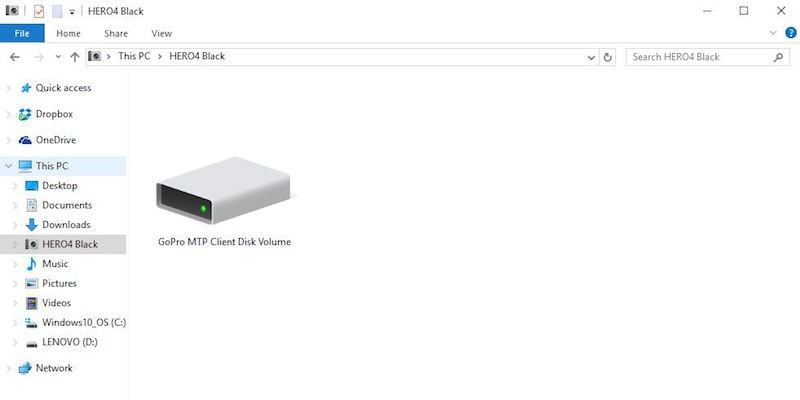
الخطوة 4: افتح مجلد DCIM وانسخ أو اسحب & قم بإسقاط جميع مقاطع الفيديو إلى الموقع الذي تريده على جهاز الكمبيوتر.
الحل 2: قم بتشغيل مقاطع الفيديو الخاصة بك باستخدام VLC Media Player
VLC هو مشغل وسائط مجاني لا يحتاج إلى العديد من الموارد لتشغيله على جهاز الكمبيوتر الخاص بك. يتيح هذا لجهاز الكمبيوتر الخاص بك التركيز أكثر على التشغيل. كما أن لديه حق الوصول إلى المزيد من برامج الترميز التي لا تتوفر بسهولة على Windows Media Player.
قم بتشغيل مشغل وسائط VLC. قم بتشغيل الفيديو الخاص بك عن طريق سحبه إلى مشغل الوسائط أو النقر بزر الماوس الأيمن فوق الفيديو وتحديده في الذاكرة السياقية ، فتح باستخدام> مشغل وسائط VLC.
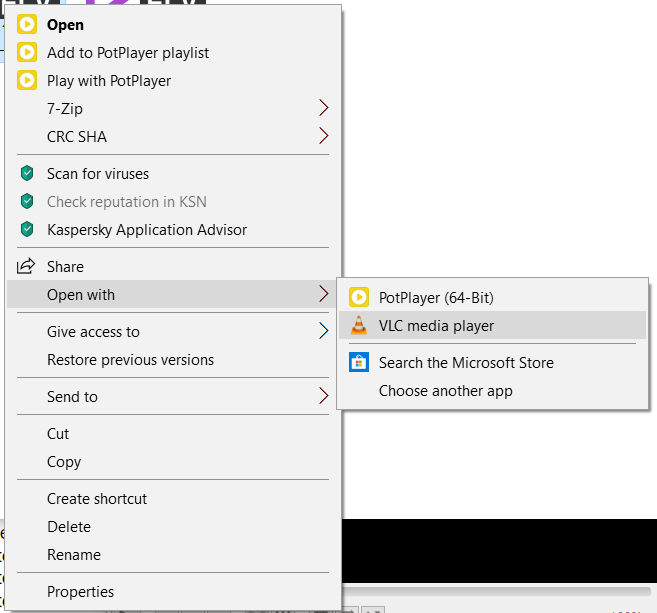
الحل 3: تأكد من أن جهاز الكمبيوتر الخاص بك يفي بالحد الأدنى من متطلبات النظام للتشغيل.
غالبًا ما تكون مقاطع الفيديو متقطعة لأن الكمبيوتر الذي يتم تشغيلها عليه لا يفي بالحد الأدنى من المتطلبات اللازمة للتشغيل.
بالنسبة لمقاطع الفيديو ذات الدقة المنخفضة (1080 بكسل 30 إطارًا في الثانية وأقل) ، يجب أن يقوم جهاز كمبيوتر بمعالجات Core 2 Duo 2.4 جيجا هرتز على الأقل وذاكرة وصول عشوائي بسعة 4 جيجا بايت بتنفيذ الحيلة.
للحصول على دقة أعلى (1080 بكسل 60 إطارًا في الثانية وأعلى) ، نوصي بمعالجات الجيل الثالث 3.0 جيجا هرتز على الأقل أو ما يعادله من AMD مع ذاكرة وصول عشوائي سعتها 4 جيجا بايت و NVIDIA GeForce GT 650M أو شيء مشابه. تُحدث بطاقة الرسومات وسرعة المعالج فرقًا كبيرًا ، خاصة عند التعامل مع تشغيل الفيديو بدقة 2.7 كيلو و 4 كيلو. إذا كان جهاز الكمبيوتر الخاص بك يفتقر إلى المواصفات الصحيحة ، فاستخدم جهاز كمبيوتر آخر يعمل أو جرب أحد الحلول الأخرى هنا.
فيما يلي كيفية تأكيد مواصفات نظامك:
الخطوة 1: اضغط على "مفتاح Windows" وانقر على "الإعدادات"."
الخطوة 2: انقر فوق "النظام."
الخطوة 3: انقر فوق "حول" ، وسيتم تقديم "مواصفات الجهاز"."
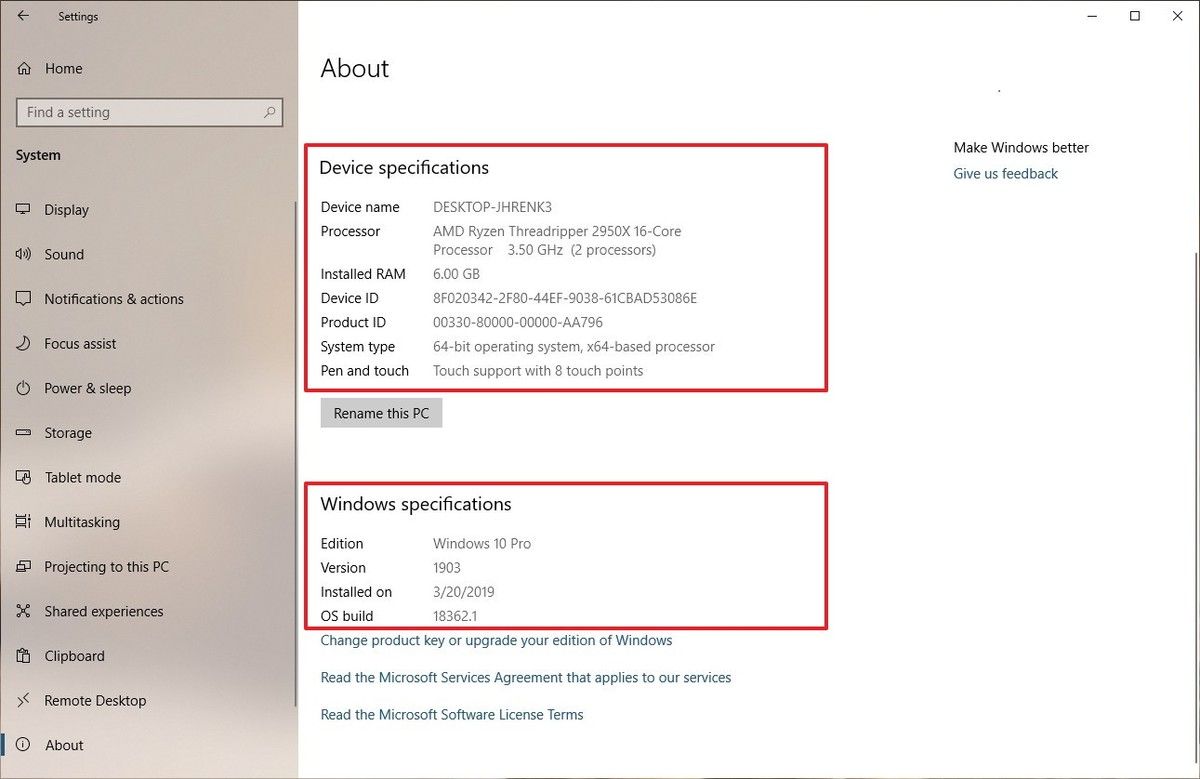
الحل 4: قم بتسجيل الفيديو بدقة أقل وقم بإيقاف تشغيل Protune
إذا كان جهاز الكمبيوتر الخاص بك لا يفي بالحد الأدنى من متطلبات مقاطع الفيديو الخاصة بك ولم يكن لديك خيار ترقيتها ، فيمكنك محاولة تسجيل مقاطع الفيديو بدقة أقل بدلاً من ذلك. سيتطلب جهاز الكمبيوتر الخاص بك موارد أقل بكثير للتشغيل. إذا كانت الكاميرا مزودة أيضًا بـ PROTUNE ، فاتركها مطفأة لتحسين جودة التشغيل.
الخطوة 1: قم بتشغيل كاميرا GoPro الخاصة بك. اسحب إلى اليسار على شاشة LCD الخلفية. انتقل إلى Protune في إعدادات الفيديو.
الخطوة 2: قم بإيقاف تشغيل Protune. كرر الخطوات أعلاه وانتقل إلى إعدادات الفيديو. حدد الدقة واختر مستوى أقل مما تم تعيينه عليه.

الحل 5: ضغط الفيديو
يمكنك محاولة إعداد كاميرا GoPro (HERO6 و HERO7 Black و HERO8 Black) لضغط مقاطع الفيديو الخاصة بك في بدلاً من () فقط. إنه متاح للتصوير بدرجات دقة مختلفة ومعدلات إطارات مختلفة ، لذا فإن القيود ضئيلة للغاية. يُفضل لأجهزة الكمبيوتر ذات المواصفات الأقل لأنها تتمتع بأقصى قدر من التوافق مع الأجهزة القديمة. على عكس أو ، فإنه لا يتطلب معالجات متطورة للتشغيل. إذا كنت لا تعرف كيفية القيام بذلك ، فاتبع الخطوات أدناه.
الخطوة 1: قم بتشغيل كاميرا GoPro الخاصة بك. اسحب إلى اليسار على شاشة LCD الخلفية. انتقل إلى إعدادات الدقة / معدل الإطارات.
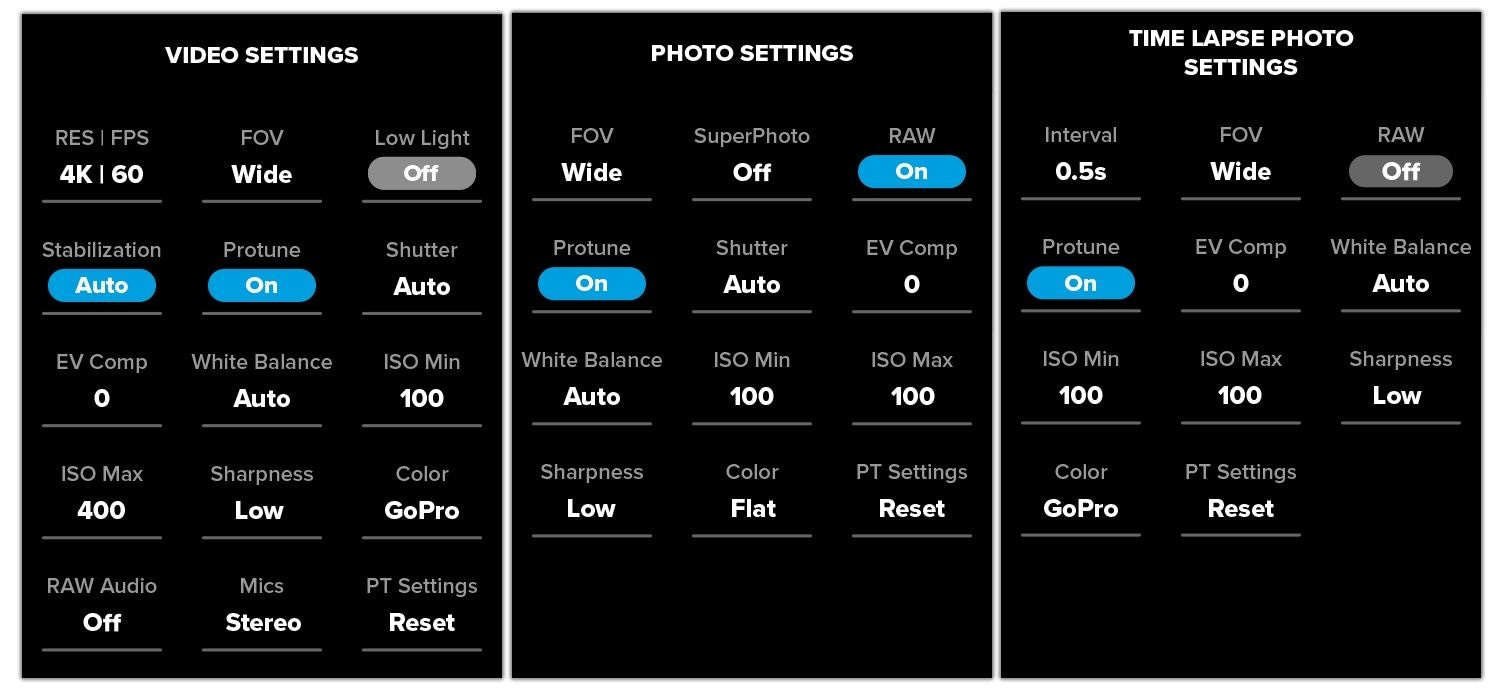
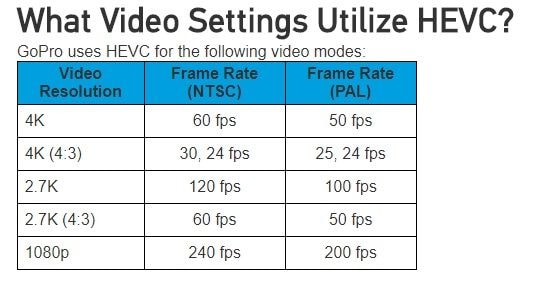
الحل 6: ترقية جهاز الكمبيوتر الخاص بك
لذلك أدركت أن جهاز الكمبيوتر الخاص بك يفتقر إلى الموارد اللازمة لتشغيل مقاطع فيديو GoPro الخاصة بك. إذا كنت تستخدم جهاز كمبيوتر ، فإن أحد الخيارات هو ترقية بطاقة الرسومات والمعالج. نظرًا لأن كلاهما يلعب دورًا كبيرًا في تشغيل الفيديو عالي الجودة ، فإن هذا الحل يجب أن يخلصك من مشاكل فيديو GoPro المتقطعة. قبل الترقية ، تأكد من أنك تعرف المتطلبات التي يفتقر إليها جهاز الكمبيوتر لديك. للقيام بذلك ، اتبع هذه الخطوات السهلة:
الخطوة 1: انقر فوق رمز Windows وانقر فوق "الإعدادات"."
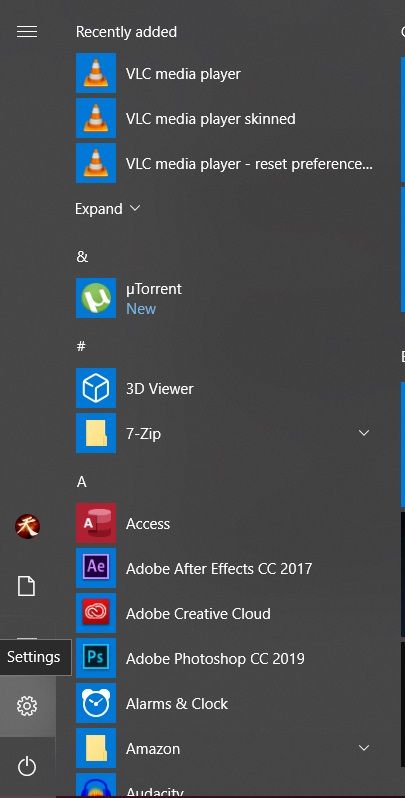
الخطوة 2: حدد "النظام" في إعدادات Windows.
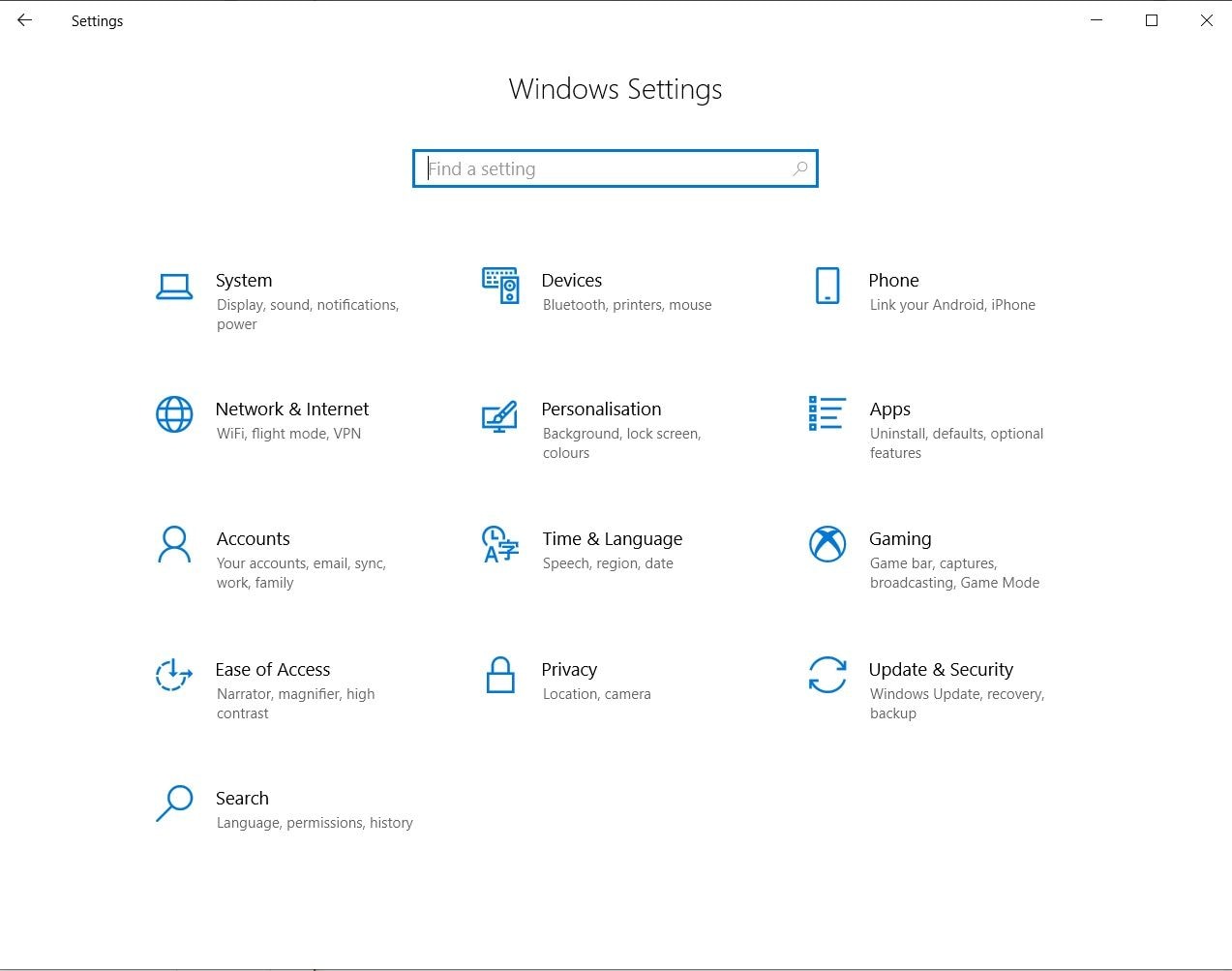
الخطوة 3: انقر فوق "حول" في الزاوية اليسرى السفلية ، وسيتم تقديم "مواصفات الجهاز" و "مواصفات Windows"."
الحل 7: استخدم وحدة معالجة رسومات خارجية مع الكمبيوتر المحمول
إذا كنت تستخدم جهاز كمبيوتر محمول ، فلن تكون ترقية المعالج وبطاقة الرسومات خيارات قابلة للتطبيق. بدلاً من ذلك ، إذا تمكنت من وضع يديك على وحدة معالجة رسومات خارجية ، فسيوفر هذا لجهاز الكمبيوتر المحمول الخاص بك الموارد التي يحتاجها لتشغيل مقاطع فيديو GoPro الخاصة بك دون أي تقطع.
الخطوة 1: قم بتثبيت برنامج eGPU على الكمبيوتر المحمول.

الخطوة 2: قم بتوصيل eGPU الخاص بك. قم بتوصيل eGPU بجهاز الكمبيوتر المحمول الخاص بك باستخدام كابل Thunderbolt وانقر فوق "موافق" عندما يُطلب منك السماح بالاتصال.
الخطوة 3: بمجرد إنشاء الاتصال بجهاز الكمبيوتر المحمول (وعرضه إذا لزم الأمر) ، فأنت على ما يرام.
الجزء 2. كيفية إصلاح تأخر فيديو GoPro؟
مقاطع الفيديو المتأخرة هي محتوى به تأخيرات في الصوت / الفيديو وتجميد وارتعاش. هذا التلعثم يجعل مشاهدة أي شيء عمل روتيني. تخيل مشاركة مقطع فيديو لك وأنت تسحب خدعة رائعة على لوح التزلج ، وفي المرة الثانية التي تطلقها في الهواء ، يتجمد الفيديو. الأسوأ ، أليس كذلك؟ في كثير من الحالات ، تكون هذه المشكلة نتيجة تلف الفيديو الخاص بك.
يمكن أن يحدث الفساد بعدة طرق ، ولكن لا تقلق ، ففيديوهاتك لم تختف إلى الأبد. فيما يلي طريقتان لإصلاح هذه المشكلة في مقاطع فيديو GoPro حتى لا تفوتك هذه المهمة الرائعة مرة أخرى.
الحل 1: استخدم Wondershare Repairit Video Repair
Wondershare Repairit Video Repair هو برنامج تم إنشاؤه بواسطة Wondershare تم إنشاؤه (كما يوحي الاسم) لإصلاح البيانات والملفات الفاسدة. خارج الصندوق ، يدعم تنسيقات الفيديو الشائعة ، والتي تشمل MOV و MP4 و M2TS و MKV و MTS و 3GP و AVI و FLV.
يتميز بوضعين للإصلاح ، الإصلاح السريع ، والإصلاح المتقدم. الأول له وظائف أساسية تعمل على إصلاح أخطاء الفيديو العامة. يقترب الأخير من الإصلاح من زاوية مختلفة عن طريق تحليل البيانات والتكنولوجيا وراء عينة فيديو عمل. ثم يستخدم النتائج التي توصل إليها لإصلاح مقاطع فيديو GoPro التالفة.
تصبح مقاطع فيديو GoPro فاسدة ليس فقط أثناء التصوير ولكن أيضًا نتيجة لعمليات نقل الملفات وأثناء عملية التحرير أو تعطل الجهاز أو التنزيل أو النقل غير الصحيح ، وما إلى ذلك.
يأتي Wondershare Repairit للإنقاذ من خلال القدرة على إصلاح تنسيقات الفيديو المتعددة في وقت واحد. يمنح المستخدمين مسحًا مجانيًا لمقاطع الفيديو التالفة ومعاينة بعد الإصلاح قبل الحفظ. يدعم تنسيقات وإصلاحات متعددةمقاطع فيديو تالفة من كاميرات الفيديو، طائرات بدون طيار للكاميرات ، كاميرات الحركة ، بطاقات الذاكرة ، بطاقات SD ، محركات الأقراص الصلبة للكمبيوتر ، القرص الصلب الخارجي ، الكاميرات الرقمية ، محرك فلاش USB ، إلخ.
إليك كيفية القيام بذلك إصلاح مقاطع فيديو GoPro المتأخرة باستخدام وضع الإصلاح السريع:
الخطوة 1: حدد موقع مقاطع فيديو GoPro الفاسدة.
قم بتشغيل البرنامج ، ثم قم بسحب وإفلات مقاطع الفيديو التالفة في المستطيل في مركز نافذة البرنامج.

الخطوة 2: حدد مقاطع فيديو GoPro الفاسدة وأصلحها.
- انقر فوق المربعات الموجودة في أقصى اليسار بجانب أسماء الملفات لتحديد الملفات التي تريد إصلاحها.
- تأكد من تحديد الملفات الصحيحة. يمكنك عرض اسم الملف ومسار الملف وحجم الملف كلها في نافذة البرنامج. بمجرد أن تصبح جاهزًا ، انقر فوق الزر "إصلاح" في الزاوية اليمنى السفلية.
- انتظر Wondershare Repairit للقيام بسحره. يمكنك مراقبة التقدم من خلال ملاحظة الشريط الأزرق الذي سيتحرك عبر القائمة من اليسار إلى اليمين.

الخطوة 3: معاينة الفيديو الخاص بك.
قم بمعاينة الفيديو للتأكد من إصلاح تلف الفيديو. احفظ الفيديو واستمتع بفيديو خالٍ من الفساد.

لذلك إذا كان لديك أي مقاطع فيديو من GoPro تتشوق لمشاهدتها ومشاركتها ولكن لديك إحدى المشكلات المذكورة أعلاه ، فلا داعي لمزيد من البحث. لقد غطيت Wondershare Repairit Video Repair باعتباره الحل النهائي.
الحل 2: استخدم وظيفة إصلاح VLC Media Player
مرة أخرى ، نعود إلى VLC لأنه أحد أفضل مشغلات الوسائط المجانية ومفتوحة المصدر ، وربما قمت بالفعل بتثبيته على جهاز الكمبيوتر الخاص بك. يأتي البرنامج الرائع مزودًا بوظيفة إصلاح تعمل على إصلاح مقاطع الفيديو المتأخرة.
الخطوة 1: انتقل إلى علامة التبويب أدوات في شريط القائمة وحدد التفضيلات من القائمة المنسدلة.
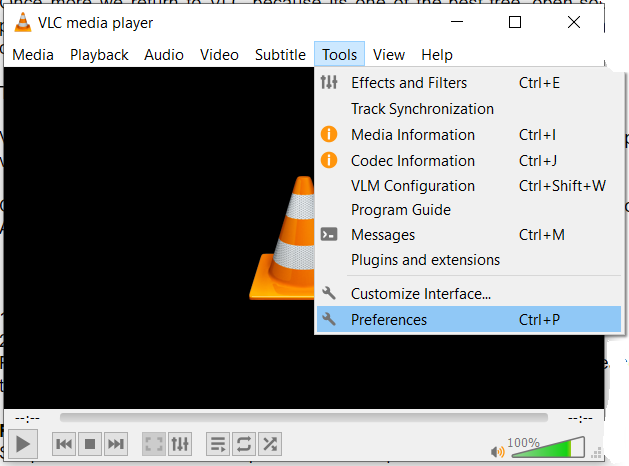
الخطوة 2: حدد الإدخال و علامة التبويب "برامج الترميز" وابحث عن "ملف AVI تالف أو غير مكتمل." من القائمة المنسدلة ، حدد الإصلاح دائمًا ، وهذا كل شيء.
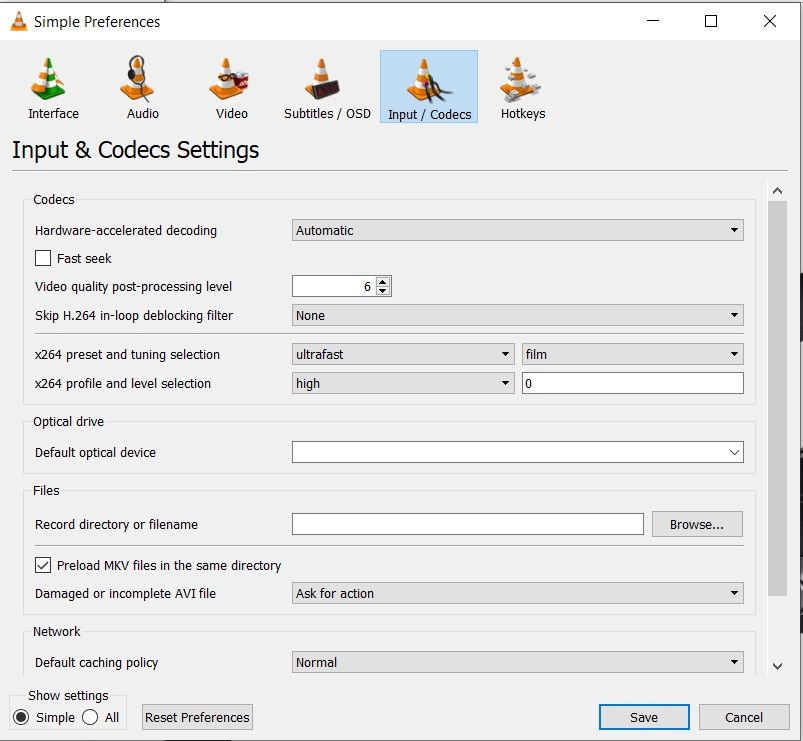
الحل 3: أعد تثبيت برامج التشغيل
في بعض الأحيان ، قد يكون سبب التأخير هو وجود مشكلات في بطاقات الصوت والفيديو.
الخطوة 1: انتقل إلى لوحة التحكم وحدد إدارة الأجهزة.
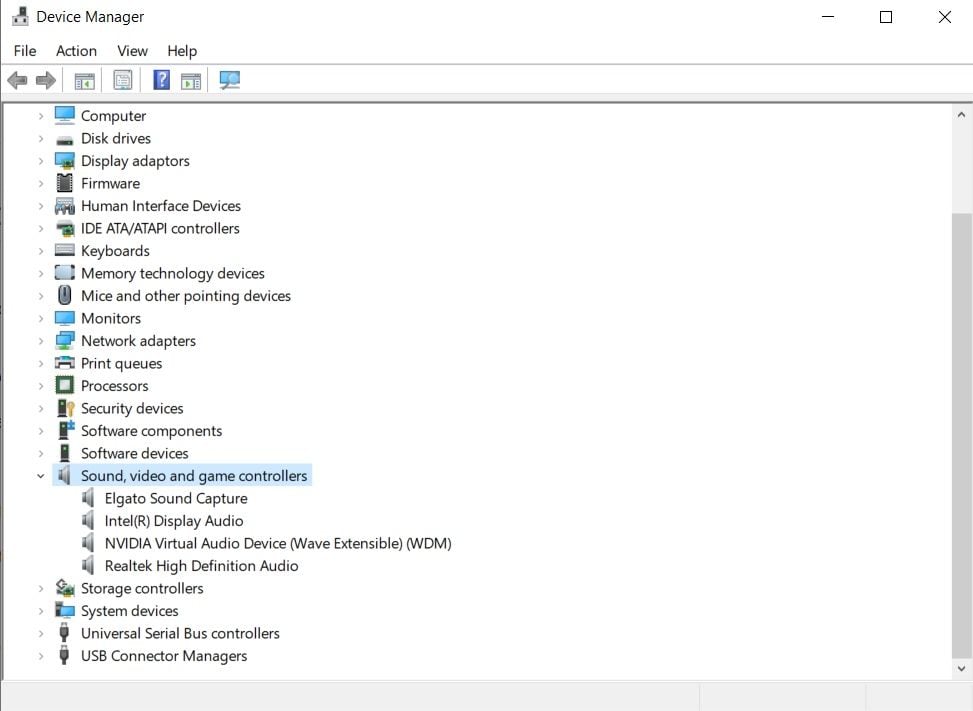
الخطوة 2: اختر أجهزة التحكم في الصوت والفيديو والألعاب للعثور على اثنين من برامج التشغيل. انقر بزر الماوس الأيمن فوق كل واحدة وتابع لإعادة تثبيتها.
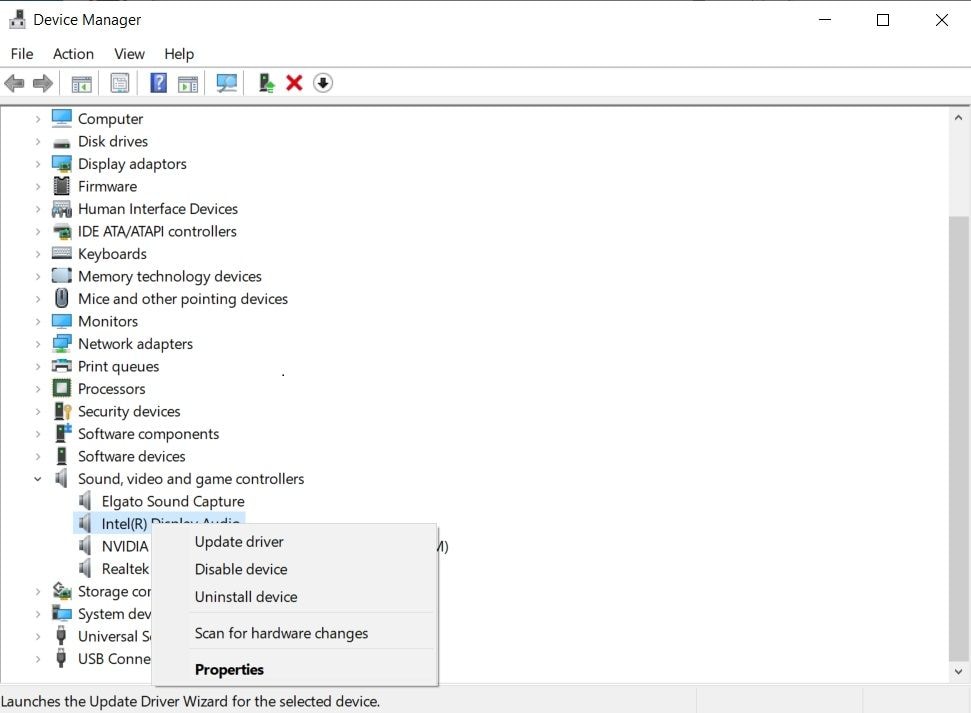
الخطوة 3: إذا لم يتم حل مشكلتك ، فتحقق من وجود تحديثات جديدة. قم بتنزيل وتثبيت أي تحديثات جديدة تجدها.
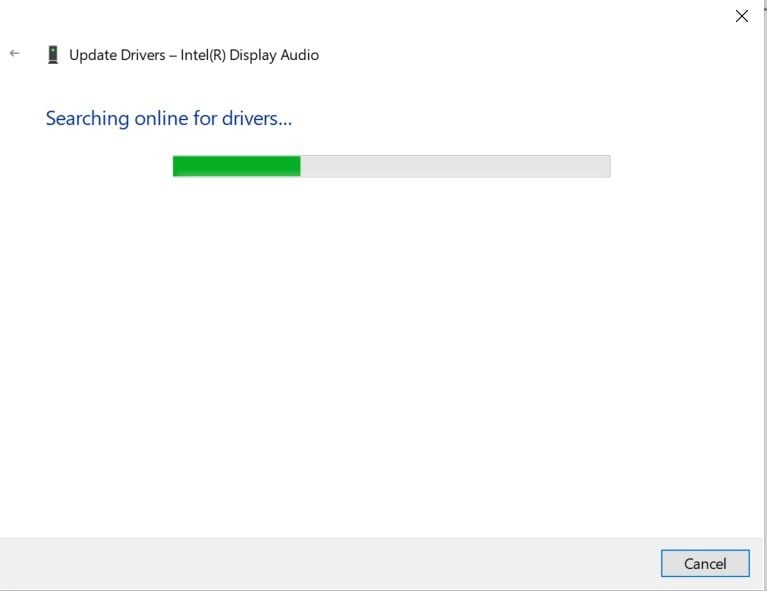
الحل 4: تقليل حجم ودقة فيديو GoPro باستخدام ضاغط الفيديو
كما ذكرنا سابقًا ، لن تتمكن جميع أجهزة الكمبيوتر من التعامل مع تشغيل فيديو 4K فائق الوضوح. إذا كان جهاز الكمبيوتر الخاص بك هو المسؤول عن هذه المشكلة وكان الحصول على جهاز جديد غير وارد ، فيمكنك محاولة تقليل الحجم والدقة إلى شيء أقل يمكن لجهاز الكمبيوتر الخاص بك التعامل معه.
إليك كيفية القيام بذلك باستخدام Wondershare Uniconverter:
الخطوة 1: قم بتنزيل Wondershare Uniconverter وتثبيته. انقر فوق المثلث المقلوب بجوار "إضافة ملفات" وحدد "إضافة من كاميرا الفيديو"."
الخطوة 2: حدد مقاطع فيديو GoPro التي ترغب في تحويلها من النافذة المنبثقة وانقر فوق إضافة إلى القائمة."
الخطوة 3: انقر فوق المثلث المقلوب بجوار "تحويل جميع الملفات إلى:" وحدد "فيديو" ثم التنسيق الذي ترغب في التحويل إليه. MP4 هو خيار جيد.
الخطوة 4: بمجرد رضاك عن اختياراتك ، انقر فوق "موافق" ثم الزر "تحويل الكل" لبدء عملية الضغط. يرجى الانتظار حتى ينتهي ، ثم استمتع بتشغيل الفيديو بدون أرجل.
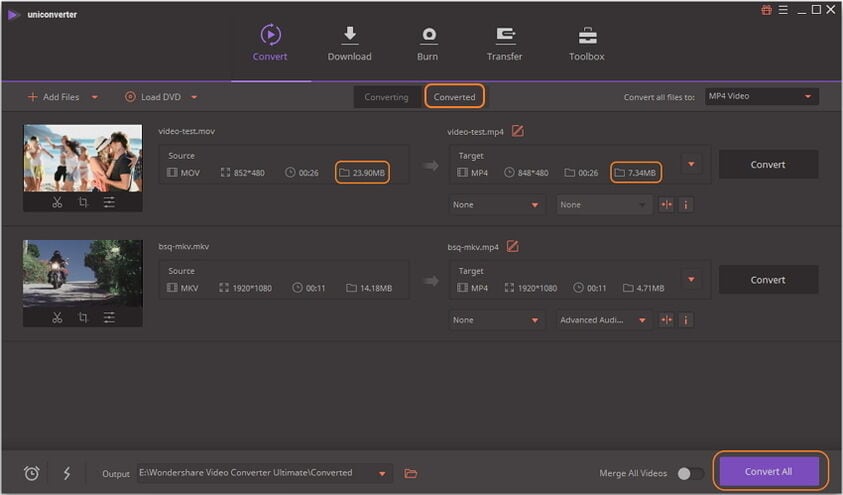
الحل 5: انسخ مقاطع الفيديو الخاصة بك من بطاقة SD إلى جهاز الكمبيوتر الخاص بك
تأكد من تشغيل مقاطع فيديو GoPro من جهاز الكمبيوتر الخاص بك وليس من بطاقة SD. إليك كيفية نسخها إلى جهاز الكمبيوتر الخاص بك إذا لم تكن متأكدًا من كيفية القيام بذلك:
الخطوة 1: قم بتوصيل كاميرا GoPro بجهاز الكمبيوتر الخاص بك.
الخطوة 2: افتح مجلد DCIM وحدد جميع مقاطع الفيديو الموجودة على بطاقة SD الخاصة بك.
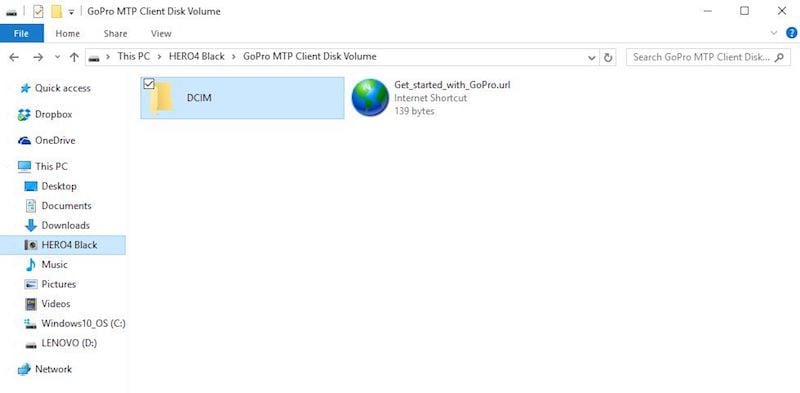
الخطوة 3: انقر بزر الماوس الأيمن فوق مقاطع الفيديو المحددة واختر "نسخ" من القائمة. افتح موقع الكمبيوتر الذي تريد حفظ مقاطع الفيديو فيه أيضًا. انقر بزر الماوس الأيمن فوق أي مكان فارغ في الموقع وحدد لصق.
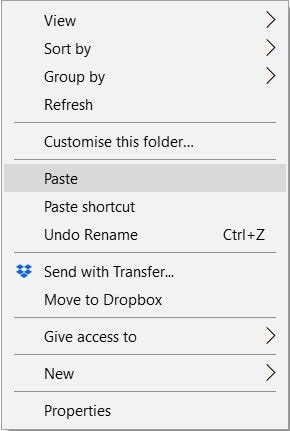
الحل 6: أوقف أي تطبيقات تحتاج إلى موارد كثيرة
في بعض الأحيان ، لا يكون السبب الحقيقي هو فيديو GoPro أو مشغل الوسائط أو مواصفات النظام. قد يكون هناك برنامج يعمل في الخلفية يستهلك معظم موارد جهاز الكمبيوتر الخاص بك ، مما يترك القليل جدًا للتشغيل. إليك ما تفعله لمعرفة التطبيق الذي يسبب مشكلتك.
الخطوة 1: اضغط على CTRL + ALT + DELETE على لوحة المفاتيح لإظهار قائمة النظام وتحديد "مدير المهام"."
الخطوة 2: ابحث عن التطبيقات التي تستخدم معظم الموارد مثل وحدة المعالجة المركزية والذاكرة. سيكون هذا الجاني.
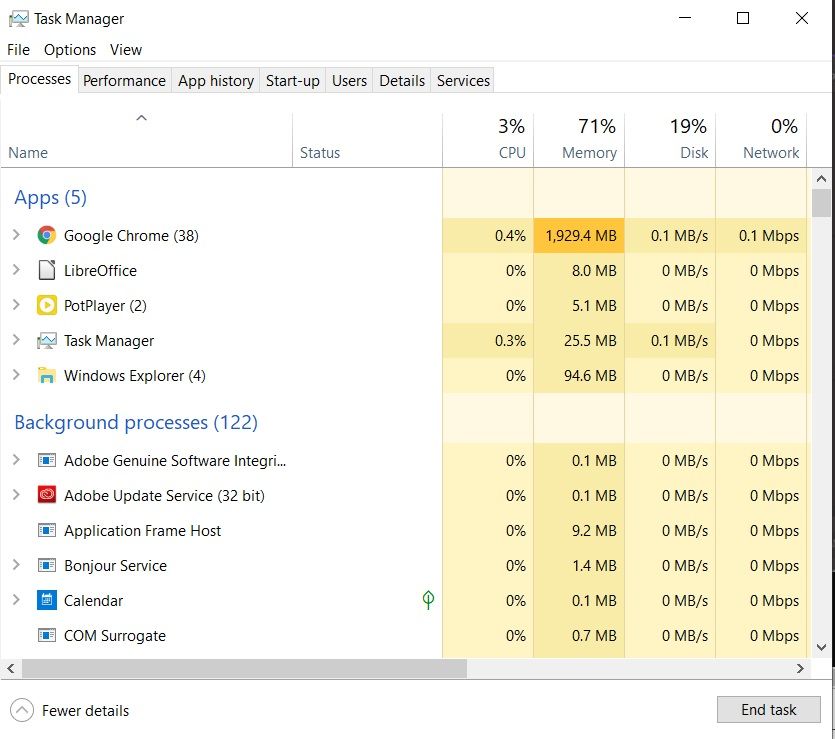
الخطوة 3: حدده وانقر على زر "إنهاء المهمة" في الركن الأيمن السفلي لإغلاقه.
ملاحظة: تأكد من أنك تستخدم هذه الطريقة فقط لإغلاق التطبيقات المألوفة لديك وليس عمليات النظام. خلاف ذلك ، يمكنك إنشاء مشكلة أكبر على جهاز الكمبيوتر الخاص بك.
الجزء 3. كيفية إصلاح "لن يتم تشغيل فيديو GoPro."
هل مقاطع فيديو GoPro الخاصة بك لا تعمل على الإطلاق على جهاز الكمبيوتر الخاص بك؟ لا داعي للذعر. في معظم الحالات ، يتم إصلاح هذا بسهولة. هذه مشكلة أخرى مرتبطة بعدم قدرة جهاز الكمبيوتر الخاص بك على تشغيل الفيديو الخاص بك ، ولكن في بعض الأحيان قد يكمن الخطأ في الفيديو نفسه أيضًا. إليك بعض الحلول التي يمكنك تجربتها:
الحل 1: Wondershare Repairit Video Repair
ربما يكون هذا هو أسوأ سيناريو يمكن أن يحدث مع كاميرا GoPro الخاصة بك. يمكنك توفير بعض المال ، والذهاب في إجازة والحصول على وقت من حياتك ، فقط لتدرك في طريقك إلى المنزل أو بعد أن تعود أن كل لقطاتك لن تعمل. لا يوجد وقت أو فرصة للعودة لأخذ لحظات جديدة ، ولا يمكن تكرار بعض اللحظات.
لا تخافوا؛ انها ليست نهايه العالم. قبل أن تحذف مقاطع الفيديو التالفة ، يجب أن تحاول إصلاحها. كيف تسأل؟ باستخدام Wondershare Repairit . البرنامج عبارة عن أداة يدوية لإصلاح الفيديو يمكنها بسهولة إصلاح الملفات التالفة على جهاز الكمبيوتر الخاص بك. إنه مجاني أيضًا لمسح الملفات ومعاينتها ، لذلك لا يتعين عليك الالتزام بها ما لم تكن متأكدًا من أنها تستطيع القيام بالمهمة.
الحل 2: قم بترقية جهاز الكمبيوتر الخاص بك
تتوفر أجهزة كمبيوتر رخيصة هذه الأيام ، لكن العيب هو نطاق الوظائف التي يمكن أن تؤديها. تحدد الأجهزة الموجودة في جهاز الكمبيوتر الخاص بك هذا. إذا كنت تستخدم جهاز كمبيوتر ، فكل شيء قابل للترقية ، لذا تأكد من أن لديك ذاكرة وصول عشوائي (RAM) بسعة 4 جيجابايت كحد أدنى ومعالج 2.4 جيجاهرتز من الجيل الثاني لتشغيل مقاطع فيديو تصل إلى 1080 بكسل بمعدل 30 إطارًا في الثانية. نوصي باستخدام معالج 3.0 جيجاهرتز من الجيل الثالث مع 4 جيجابايت من ذاكرة الوصول العشوائي و NVIDIA GeForce GT 650M أو ما يعادله للحصول على دقة أعلى. ستقطع بطاقة الرسومات والمعالج شوطًا طويلاً في تشغيل مقاطع الفيديو بدقة 4k. قبل أن تشرع في شراء أي مكونات جديدة ، تأكد مما يجب تغييره عن طريق القيام بما يلي:
الخطوة 1: انقر بزر الماوس الأيمن على أيقونة Windows.
الخطوة 2: حدد "الإعدادات" من القائمة.
الخطوة 3: افتح "النظام" في إعدادات Windows.
الخطوة 4: حدد "حول" ، وستظهر "مواصفات الجهاز" على الجانب الأيمن من النافذة.
الحل 3: استخدم وحدة معالجة رسومات خارجية
تعتبر أجهزة الكمبيوتر المحمولة رائعة لأنها محمولة ، مما يسمح لنا بأخذها في رحلات معنا ، ولكن هذا يأتي مع حساب خيارات الترقية وبعض الأشياء الأخرى التي لا داعي للقلق بشأنها. إذا كان لديك جهاز كمبيوتر محمول يفتقر إلى المواصفات المطلوبة لتشغيل مقاطع فيديو GoPro الخاصة بك ، فيمكنك شراء وحدة معالجة رسومات خارجية لنفسك ، والتي ستوفر الطاقة الأولية المطلوبة لمشاهدة مقاطع الفيديو عالية الجودة التي تبلغ 4K. سوف تزن أمتعتك ، لكنها بديل إذا كنت تفضل ذلك.

الخطوة 1: قم بتثبيت برنامج eGPU الرسمي على الكمبيوتر المحمول.
الخطوة 2: قم بتوصيل eGPU بمأخذ طاقة.
الخطوة 3: استخدم كبل Thunderbolt لتوصيل eGPU بجهاز الكمبيوتر المحمول وانقر على "موافق" عندما يُطلب منك السماح بالاتصال.
الخطوة 4: تأكد من إنشاء الاتصال بين الكمبيوتر المحمول و eGPU ، وهذا كل شيء.
الحل 4: التشغيل باستخدام VLC Media Player
VLC هو مجرد مشغل وسائط متعدد الاستخدامات مع الكثير من الوظائف ، ولكن أفضل ما في ذلك هو قدرته على تشغيل العديد من تنسيقات الفيديو. كما أنه يدعم معظم برامج ترميز الفيديو ، لذلك إذا لم تكن القيود من جهاز الكمبيوتر الخاص بك ، فجرّب دائمًا VLC.
الخطوة 1: قم بتنزيل مشغل وسائط VLC من هنا.
الخطوة 2: قم بتثبيت VLC على جهاز الكمبيوتر الخاص بك.
الخطوة 3: قم بتشغيل مشغل وسائط VLC وانقر فوق علامة تبويب الوسائط في الزاوية اليسرى العليا.
الخطوة 4: من القائمة المنسدلة ، حدد "فتح ملف."
الخطوة 5: انتقل إلى مكان وجود مقاطع الفيديو الخاصة بك ، وحددها ، وانقر فوق "فتح."
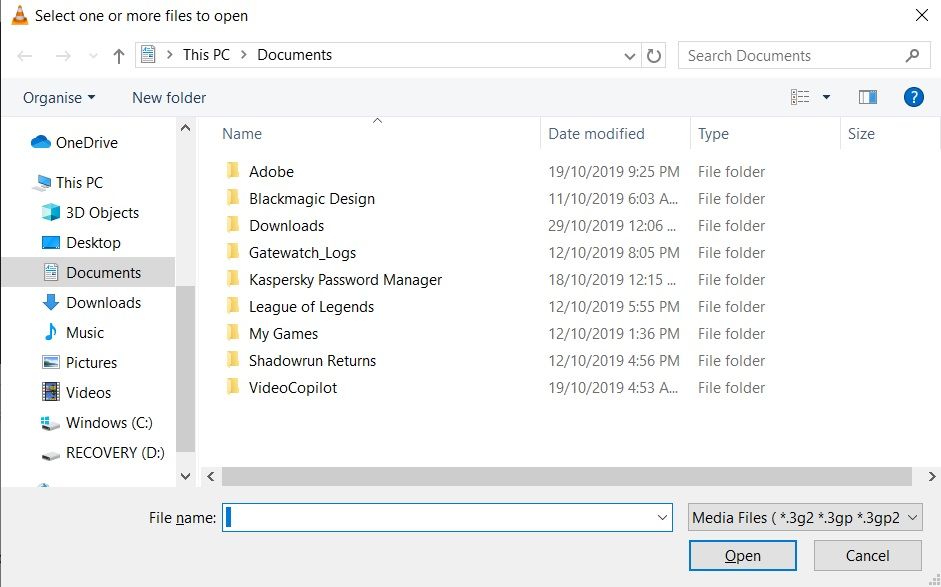
الحل 6: استخدم Handbrake لتحويل عدة مقاطع فيديو GoPro
يمكنك تحويل مقاطع الفيديو الخاصة بك إلى تنسيق ملف آخر غير . يتيح لك اختيار التنسيق الذي يمكن لجهاز الكمبيوتر أو الجهاز تشغيله بسهولة التشغيل السلس.
الخطوة 1: قم بتنزيل Handbrake على جهاز الكمبيوتر الخاص بك وقم بتثبيته.
الخطوة 2: انقر فوق الزر "فتح المصدر" في الزاوية اليسرى العليا وحدد الفيديو الذي تريد تحويله.
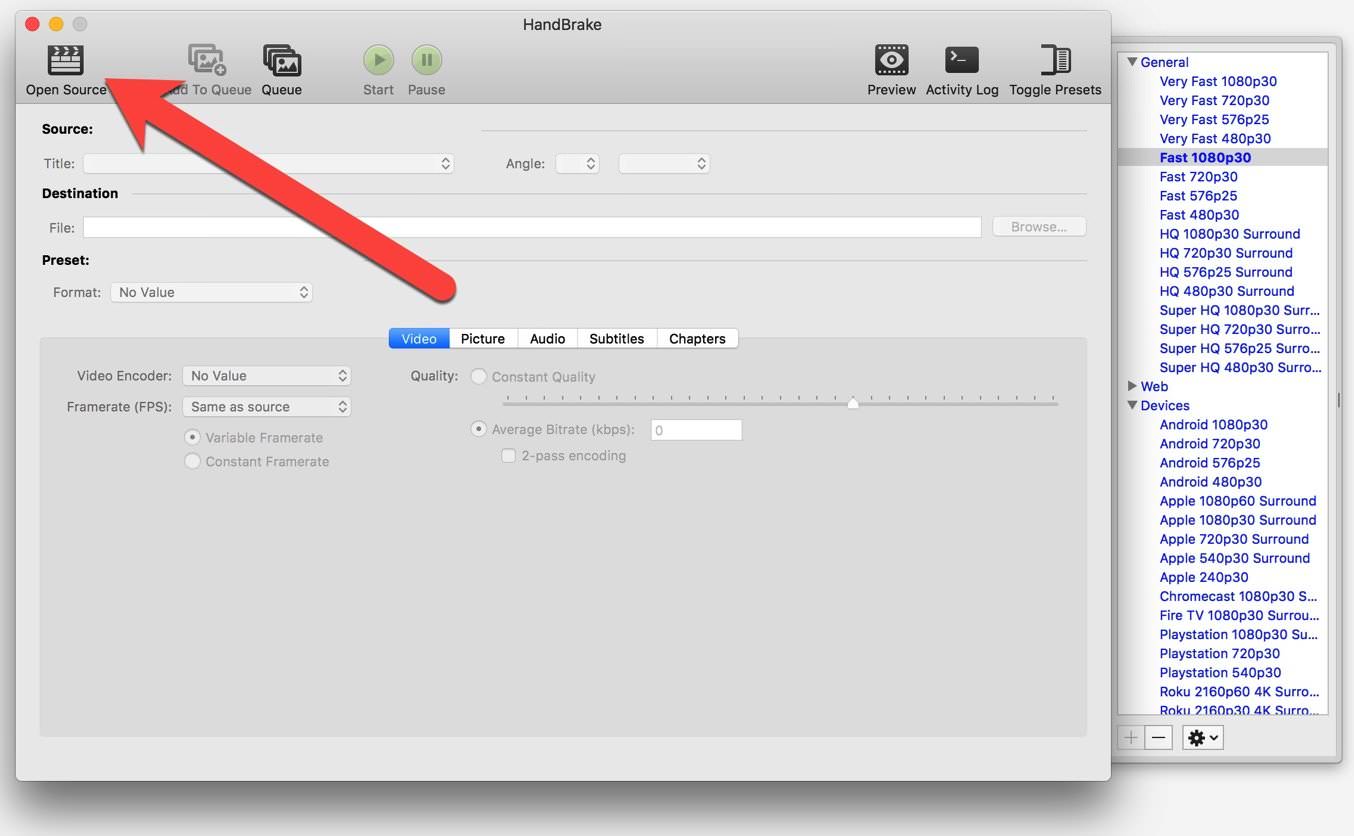
الخطوة 3: حدد باعتباره برنامج ترميز الفيديو الخاص بك ، وضمن التنسيق ، اختر ملف MP4.
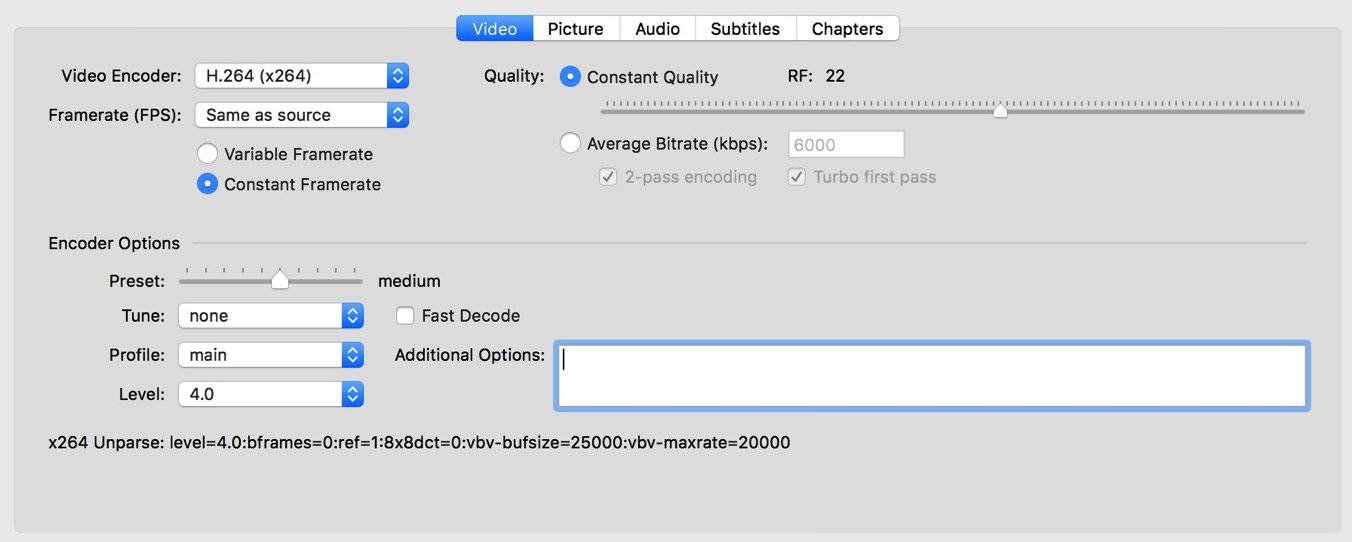
الخطوة 4: انقر فوق الزر "إضافة إلى قائمة الانتظار". حدد مقاطع فيديو إضافية. انقر فوق الزر "ابدأ" وانتظر حتى ينتهي التحويل.
الحل 7: قم بتشغيل وحدة فك ترميز الفيديو في PotPlayer
إذا كنت تستخدم إصدارًا من PotPlayer لن يقوم بتشغيل مقاطع فيديو GoPro الخاصة بك أو توقفت الوسائط بشكل غامض عن تشغيلها بعد التحديث الأخير ، فلا داعي للذعر. ما عليك سوى اتباع هذه الخطوات للحصول على مقاطع فيديو GoPro تعمل على PotPlayer:
الخطوة 1: انقر فوق شعار PotPlayer في الزاوية اليسرى العليا وحدد "التفضيلات" من القائمة المنسدلة.
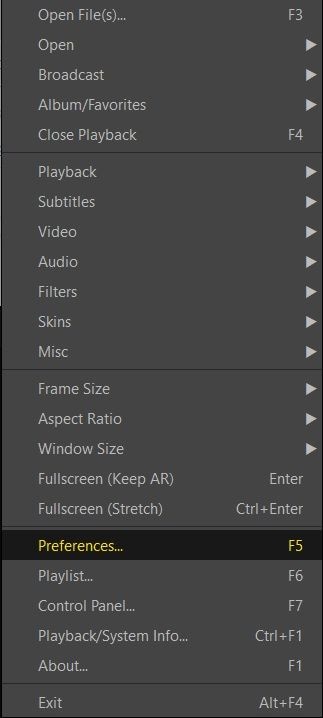
الخطوة 2: ابحث عن "Filter Control" في القائمة اليمنى وحدد "Video Decoder"."
الخطوة 3: ضمن ، قم بتغيير الإعداد من "المدمج في FFmpeg Decoder (مستحسن)" إلى "FFmpeg64.dll" أو "النظام الافتراضي" ، وهذا كل شيء.
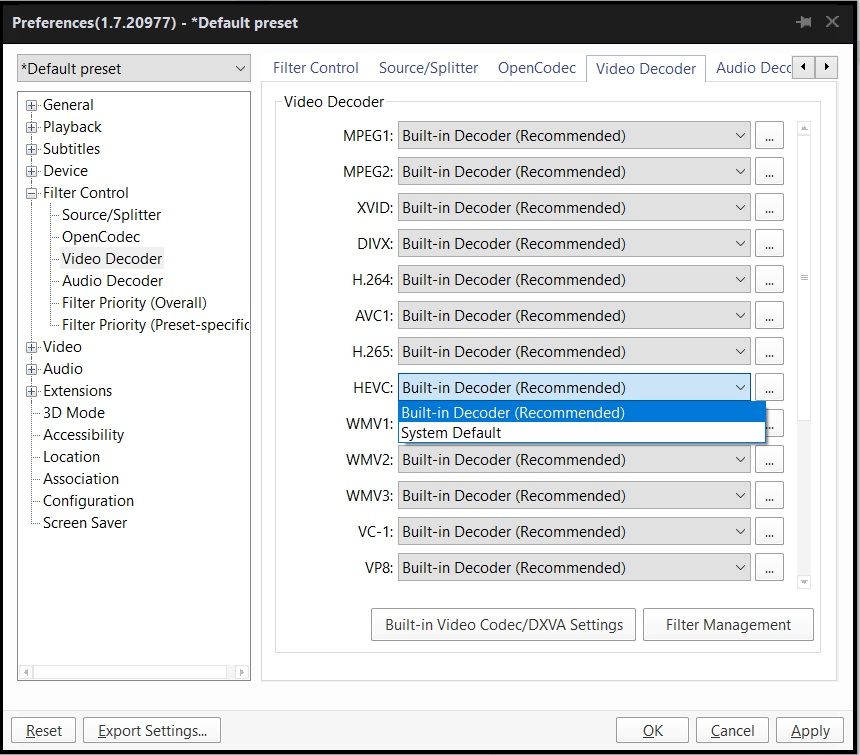
الجزء 4. كيفية التعامل بشكل صحيح مع ملفات GoPro وملفات الفيديو
إن القول بأن كاميرات GoPro رائعة قد يكون مضيعة للجهد لأنك إذا كنت تقرأ هذا المقال ، فأنت تعلم ذلك بالفعل. ومع ذلك ، فإن الطريقة التي نتعامل بها مع الأشياء تحدد المدة التي تستغرقها وتستمر في خدمتنا دون مشكلة. لا تختلف كاميرات GoPro ، ولا ملفات الفيديو التي نلتقطها بها ونعدلها لاحقًا.
مع نمو مجموعة مقاطع الفيديو الخاصة بنا ، عندها تبدأ في إدراك أنه ربما كان عليك التعامل معها بشكل أفضل. يبدأ الأمر في أخذ عدة دقائق إلى ساعات في البحث عن مقطع فيديو واحد أو آخر لمجرد أنك لم تنشئ أبدًا نظامًا مناسبًا يمكنه مساعدتك في العثور عليها بسرعة متى احتجت إليها.
نظرًا لأننا الهدية التي تستمر في العطاء ، فإليك بعض النصائح حول كيفية التعامل مع كاميرا GoPro ومقاطع الفيديو التي تلتقطها بها.
- لا تتجاهل أيقونة درجة الحرارة على كاميرا GoPro. بمجرد أن تبدأ درجة حرارة جهازك في الارتفاع ، قم بإيقاف تشغيله واتركه يبرد.
- إذا كانت الكاميرا لا تستجيب ، فاضغط مع الاستمرار على زر الوضع لمدة 8 ثوانٍ لإغلاقها ، ثم أعد تشغيلها. سيتم الاحتفاظ بجميع إعداداتك.
- تأكد من الانتباه إلى عمق مقاومة الماء لكاميرا GoPro. لم يتم بناؤها كلها بنفس الطريقة.
- قبل فتح وإغلاق أبواب كاميرا GoPro الخاصة بك ، تأكد من خلو الجسم والأختام من الماء والحطام.
- بعد كل استخدام في المياه المالحة ، اشطف الكاميرا بالماء العذب وجففها بقطعة قماش ناعمة.
- في البيئات الرطبة ، تأكد من تجفيف شاشة اللمس بقطعة قماش ناعمة للتأكد من أنها تسجل لمستك.
- قم دائمًا بتنظيف العدسة ومسحها بقطعة قماش ناعمة وخالية من النسالة.
- احرص دائمًا على نسخ مقاطع الفيديو احتياطيًا إلى جهاز الكمبيوتر الخاص بك قبل التحرير.
- قم بتسمية ملفاتك وترتيبها في مجلدات ، بحيث يسهل العثور عليها متى احتجت إليها. إذا أمكن ، أضف التواريخ والأشهر إلى الاسم. خلاف ذلك ، فقط قم بفرزها حسب التاريخ.
- إذا كان لديك مجموعة كبيرة أو كنت تتوقع امتلاك واحدة ، أضف العلامات والكلمات الرئيسية لتسهيل العثور على الصور عبر وظيفة البحث في الكمبيوتر المحمول.
- قم دائمًا بأرشفة مقاطع الفيديو المحررة وتخزينها في مكان منفصل مثل التخزين السحابي أو محرك أقراص ثابت خارجي.
غالبًا ما تنتج مقاطع فيديو GoPro المتقطعة هذه عن عدم قيام جهاز الكمبيوتر أو الجهاز بمعالجة البيانات الموجودة في ملفات الفيديو عالية الدقة الكبيرة بسرعة. قد يكون الحل السريع والمكلف هو شراء جهاز كمبيوتر جديد وتجنب المشاكل تمامًا. ومع ذلك ، لا يستطيع الجميع القيام بذلك ، ولهذا وجدنا الحاجة لإظهار طرق بديلة لقرائنا لإصلاحها بأنفسهم. في هذه الحالة ، يكون هذا المستوى من الوقاية أفضل من العلاج فقط إذا كان لديك المال اللازم لإنفاقه. نأمل أن تجد حلولنا مفيدة ونتطلع إلى المحتوى الرائع الذي ستنشئه.

Khalid Abdullahi
contributor Editor
Generally rated4.5(105participated)