في الأفلام ، تُستخدم الحركة البطيئة لإبراز التوتر والدراما والعاطفة وإشراك المشاهدين. لكن الجلوس بجانب الكمبيوتر المحمول ومشاهدة الحركة البطيئة على قناة YouTube أو مقطع فيديو لا يتم تشغيله على الإطلاق يمكن أن يكون مزعجًا فقط. كيف يمكن إصلاح الحركة البطيئة في مقاطع الفيديو التي لم يكن من المفترض أن تحتوي عليها؟
الجزء 1. لماذا يتم تشغيل الفيديو بالحركة البطيئة؟
في 99،99٪ من الحالات ، تأتي من أجهزتك. قد تستنفد مقاطع الفيديو عالية الدقة قدراتها بسرعة كبيرة. لا يمكن لجهازك معالجة ملفات الفيديو الثقيلة على عدة مستويات:
- لا يمكنها التعامل معها لأن ذاكرة الوصول العشوائي الخاصة بها غير كافية.
- إذا لم تكن مشكلة ذاكرة الوصول العشوائي (RAM) ، فقد تتسبب بطاقة الرسومات في حدوث مشكلات.
- يمكن أن يكون كلاهما على ما يرام ، ولكن قد تحتاج البطاقة إلى تحديث برامج التشغيل.
- في النهاية ، قد يكون Windows الخاص بك عالقًا ببساطة بسبب بعض التحديثات المعلقة.
احجز النسبة المتبقية 0،01٪ لاتصال الشبكة البطيء ، وستكون جاهزًا لقراءة الحلول الأكثر أمانًا لهذه المشكلات.
الجزء 2. طرق إصلاح مقاطع الفيديو التي يتم تشغيلها في مشكلة بطيئة الحركة
بدلاً من إيقاف تشغيل الكمبيوتر المحمول ، يمكنك تجربة إحدى الأفكار السحرية السبعة لإصلاح تأثير الحركة البطيئة الغريب أو إحياء مقطع فيديو لا يتم تشغيله.
جميعها بسيطة ولا تتطلب معرفة متقدمة بتكنولوجيا المعلومات أو أي استعدادات معينة. تساعد الحلول الثلاثة الأولى في حل مشاكل دفق الفيديو. الأربعة الأخرى عالمية ولكنها مناسبة بشكل خاص لتشغيل مقاطع الفيديو في وضع عدم الاتصال.
الحل 1. هل لديك إنترنت سريع بما فيه الكفاية؟
دعونا نبدأ بنسبة 0.01٪ لاستبعادها من البداية. قد يتأثر البث ومقاطع فيديو YouTube ومحتوى الوسائط الاجتماعية بفشل الشبكة.
فيما يلي المعلمات المثلى لأمسية سينمائية مريحة ، اعتمادًا على ما تريد مشاهدته:
- فقط مقاطع الفيديو على Facebook ووسائل التواصل الاجتماعي التي تميل إلى أن تكون صغيرة: لا يزال يلزم 500 كيلوبت في الثانية على الأقل
- لمقاطع فيديو YouTube عالية الجودة: بدءًا من 1 ميغابت في الثانية
- لمنصات البث مثل Netflix و Disney + و BBC الوثائقي وما إلى ذلك: بدءًا من 5 ميجابت في الثانية
تحتاج إلى التحقق من عاملين هنا.
أولاً ، تحقق من سرعة الإنترنت التي يقدمها مزودك الحالي. يمكنك العثور عليها في العقد أو الفاتورة الشهرية أو صفحة الويب الخاصة بالموفر. بالنسبة لشبكة WiFi البطيئة ، غالبًا ما يساعد استخدام Ethernet بكابل بدلاً من ذلك. إذا كانت السرعة لا تزال أقل من الحد ، ففكر في مزود إنترنت آخر. ولكن في السابق ، يجب عليك التأكد من أن جهاز الكمبيوتر الخاص بك يمكنه التعامل مع نطاق ترددي أفضل.
لهذا ، يجب عليك التحقق من جودة بطاقة واجهة الشبكة الخاصة بك. إنه جزء من جهاز الكمبيوتر الخاص بك هو المسؤول عن سرعة الإنترنت. حتى إذا أعطاك الموفر طريقًا سريعًا متدفقًا ، فقد تدمره بطاقة الشبكة القديمة.
اضغط على زر "ابدأ" في نظام التشغيل Windows ، واكتب "مركز الشبكة والمشاركة" ، ثم حدد "تغيير إعدادات المحول"."
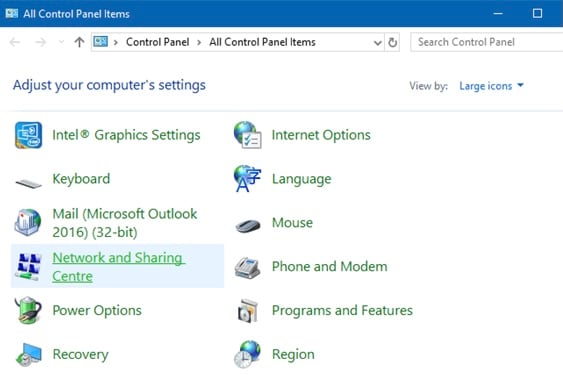
انقر فوق الاتصال الذي تستخدمه حاليًا.
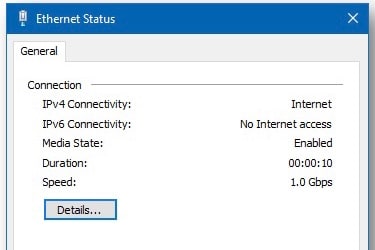
أنت حريص على مشاهدة فيلم عالي الدقة على قناة متدفقة ، هذا لا يكفي. سوف تحتاج إلى ترقية البطاقة.
الحل 2. الملفات المؤقتة في المستعرض الخاص بك
إذا كنت تشاهد مقاطع فيديو عبر الإنترنت ، فقد يكمن السبب في متصفحك. يصبح مليئًا بسجل التصفح وملفات تعريف الارتباط. هذا ليس جيدًا لأدائها بشكل عام. فشل المتصفح في تحميل مقاطع الفيديو الجديدة بسرعة كافية.
اعتمادًا على المتصفح ، ستحتاج إلى اتباع خطوات مختلفة.
انقر على "الأداة" ، زر الترس في الزاوية اليمنى العليا ، ثم ابحث عن "الأمان" و "حذف محفوظات الاستعراض."
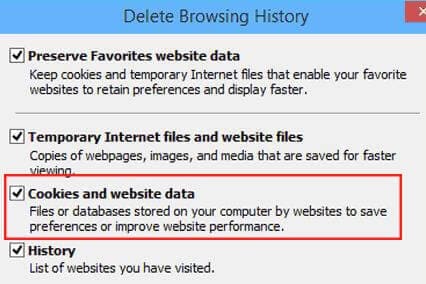
انقر على زر "المزيد" ثلاثي النقاط في الزاوية اليمنى العليا. انتقل إلى "المزيد من الأدوات" ثم ابحث عن "محو بيانات التصفح". يتضمن كلاً من ملفات تعريف الارتباط وسجل التصفح. سترى مربعي اختيار ، على التوالي. يمكنك استخدام مرشح النطاق الزمني أو مسح البيانات بأكملها.
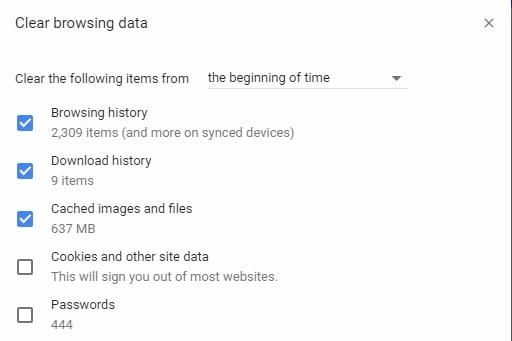
ابحث عن زر "القائمة" المكون من ثلاثة أشرطة أعلى اليمين. تحتاج إلى "التفضيلات" ، ثم "الخصوصية والأمان" ، و "ملفات تعريف الارتباط وبيانات الموقع" ، وأخيراً "إدارة البيانات". يمكنك الاختيار بين حذف بيانات مواقع الويب المحددة فقط أو الضغط على خيارات "إزالة الكل المعروض". يمكنك الاحتفاظ بالسجل: قد تحتاجه لاحقًا. يجب أن تكفي إزالة مواقع الويب التي شاهدت أي مقاطع فيديو عليها.
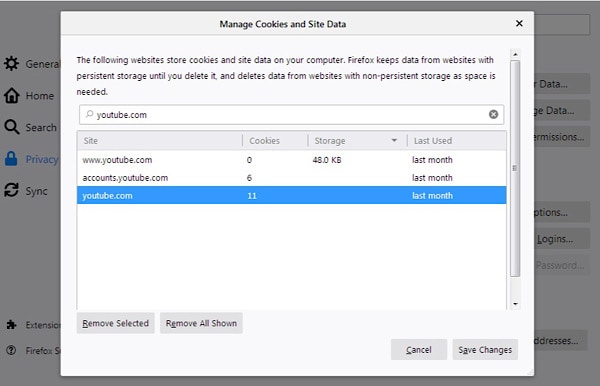
لا تنس النقر على "حفظ التغييرات" ثم "موافق" لإنهاء الإجراء.
الحل 3. امنح المتصفح مساحة خالية أكبر
قد يواجه متصفحك صعوبة في تشغيل مقاطع فيديو عالية الدقة بسبب الحمل الكبير لوحدة المعالجة المركزية. قم بالوصول إلى إدارة المهام من شريط ابدأ ، وانقر فوق "مزيد من التفاصيل". سترى التطبيقات التي تستخدم الكثير من وحدة المعالجة المركزية. عندما تغلق التطبيقات عالية الاستهلاك ، فإن الأداء العام سوف يقفز.

يمكنك الانتقال إلى التطبيق الذي تريد إغلاقه وإغلاقه بالنقر فوق "X" ، كما تفعل عادةً.
إذا رأيت الكثير من التطبيقات المزعجة ، فيمكنك إغلاقها مباشرة من مدير المهام. انقر فوق المهمة ثم اضغط على زر "إنهاء المهمة" في الزاوية اليمنى السفلى. بدلاً من ذلك ، انقر بزر الماوس الأيمن فوق المهمة وحدد "إنهاء المهمة" من القائمة المنسدلة.
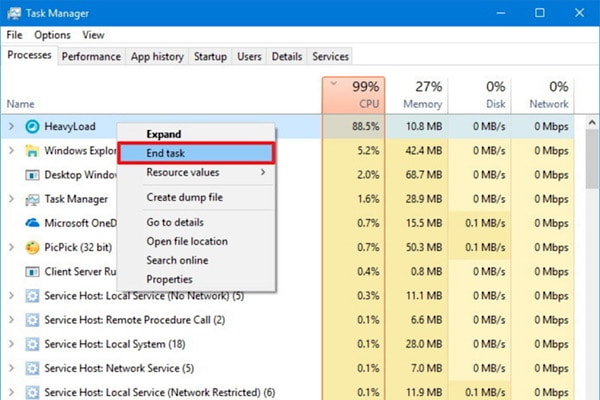
يعد تشغيل مستعرض الإنترنت ومشغل الفيديو أمرًا صعبًا بشكل خاص على جهاز الكمبيوتر الخاص بك. إذا لم يكن جهازك قويًا بشكل خاص ، فتجنب هذا المزيج. قد تؤدي أي تطبيقات أخرى تتعلق بتحرير الملفات الكبيرة ومقاطع الفيديو والصور ، بالإضافة إلى محرري البرمجة وبرامج مؤتمرات الفيديو وما إلى ذلك ، إلى إبطاء وحدة المعالجة المركزية الخاصة بك.
في هذه الحالة ، سترى إما تأثير الحركة البطيئة أو لن يتم تشغيل الفيديو على الإطلاق.
الحل 4. ساعد بطاقة الرسومات الخاصة بك على التحديث من تلقاء نفسها
قبل أن تنص على أن بطاقة الرسومات الخاصة بك غير قادرة بالفعل على التعامل مع مقاطع الفيديو عالية الجودة ، تحقق من برامج التشغيل. يمكن أن يكونوا بحاجة إلى بعض الرياح الجديدة ، وليس الأجهزة.
افتح قائمة ابدأ ، واكتب "مدير الجهاز". بداخله ، انقر فوق "محول العرض" ثم انقر فوق بطاقة الرسومات. بالنقر بزر الماوس الأيمن ، اتصل بالقائمة المنسدلة وحدد "تحديث برنامج التشغيل."
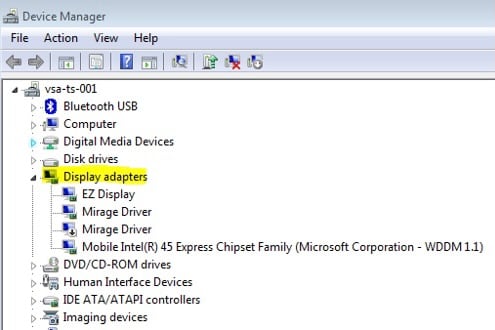
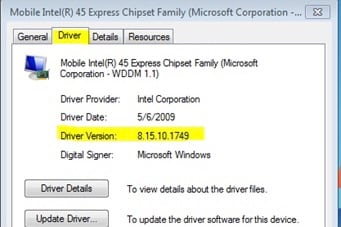
قد يكون تحديث برنامج تشغيل بطاقة الرسومات المعلق مرئيًا في بعض الأحيان في مركز تحديثات Windows. يمكنك الوصول إليه من البداية. ستحتاج إلى تنشيط هذه التحديثات لمساعدتها على الحدوث.
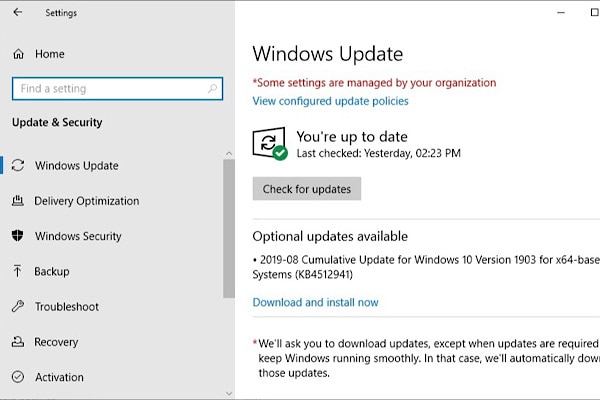
إذا كنت لا تزال غير مقتنع بأنك فعلت كل شيء ، فجرب الطريقة الأخيرة.
ارجع إلى إدارة الأجهزة ، وقم بالوصول إلى خصائص برنامج تشغيل الرسومات ، ولاحظ الإصدار المثبت على جهاز الكمبيوتر الخاص بك.
قارنه بأحدث إصدار متاح من برنامج التشغيل من خلال زيارة موقع الشركة المصنعة على الويب. يتم إنتاج بطاقات الرسومات الأكثر شيوعًا عن طريق (انقر لفتح الصفحة التي تحتوي على أحدث إصدارات برامج التشغيل):
افترض أنك اكتشفت أنه ليس لديك أحدث برنامج تشغيل ؛ قم بتنزيله وتثبيته يدويًا. إن تثبيت برنامج التشغيل من موقع البائع على الويب يماثل تثبيت أي تطبيق برمجي عادي. انقر نقرًا مزدوجًا فوق ملف .EXE في مجلد التنزيل ، وأجب عن أي أسئلة وأكمل التثبيت.
الحل 5. فحص الويندوز الخاص بك
إذا لم يساعدك شيء مما سبق ، فعليك أن تحارب مع مشكلة خطيرة. ثلاثة سيناريوهات محتملة:
- تحتاج إلى تحديث Windows
- تحتاج إلى التراجع عن تحديث النظام الخاص بك
- تحتاج إلى إجراء استكشاف عام لاستكشاف الأخطاء وإصلاحها
بصرف النظر عن برامج تشغيل بطاقة الرسومات ، قد تكون تحديثات المستعرض أو Windows Media Player معلقة. ابدأ تشغيلها يدويًا من مركز تحديث Windows.
ولكن يمكن أن يكون الأمر أيضًا في الاتجاه المعاكس: التحديث الذي تم الانتهاء منه مؤخرًا جعل جهاز الكمبيوتر الخاص بك بطيئًا. أو يتعارض بطريقة ما مع قدرته على تشغيل مقاطع الفيديو ، سواء عبر الإنترنت أو في مشغل.
نعم ، يوجد زر تراجع حتى بالنسبة لتحديثات Windows! لكن عليك إنشاء هذا الزر يدويًا قبل حدوث التحديث. ليس مفيدًا تمامًا ، لكنه يعمل. يطلق عليه نقطة استعادة.
انقر فوق الزر "ابدأ" واكتب "نقطة استعادة". سيفتح نوافذ "خصائص النظام". ابحث عن علامة التبويب "حماية النظام" وانقر فوق الزر "إنشاء". اكتب الاسم واضغط على "إنشاء" ، ثم أغلق خصائص النظام.
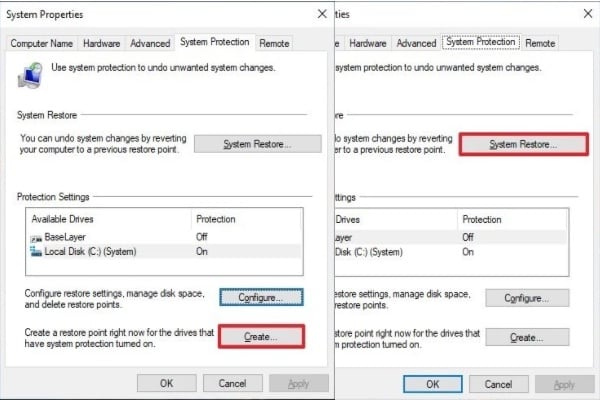
الآن ، إذا وجدت أن آخر التحديثات مريبة ، فافتح خصائص النظام مرة أخرى ، وانقر على "استعادة" ، وحدد النقطة التي أنشأتها من قبل. سيجري النظام بعض الفحوصات ويطلب منك تأكيد الاستعادة. يقوم الإجراء بإرجاع تكوين النظام الخاص بك إلى النقطة الزمنية المحددة في الماضي ، وبالتالي إرجاع أية تغييرات.
يمكنك أيضًا استخدام خيار استكشاف الأخطاء وإصلاحها لنظام التشغيل Windows 10 الأصلي.
استخدم "ابدأ" للوصول إليه بالبحث عن "استكشاف الأخطاء وإصلاحها". سيفتح مساحة العمل المعنية في لوحة التحكم.
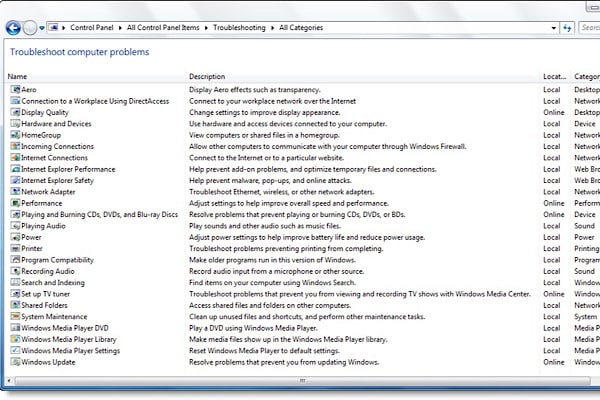
إذا كان "تشغيل الفيديو" موجودًا في القائمة ، فانقر فوقه وانتقل إلى استكشاف الأخطاء وإصلاحها. سوف تحتاج فقط إلى الضغط على أزرار التأكيد.
الحل 6. ضع في اعتبارك استخدام برنامج إصلاح الفيديو
قبل الانتقال إلى الحل الأكثر إيلامًا ، الرقم 7 ، تأكد من إصلاح ملف فيديو تالف. إذا لم يتم تشغيل الفيديو الخاص بك أو لم يكن له صوت أو تأثير الحركة البطيئة غير المرغوب فيه ، فيمكن ببساطة كسره.
هناك الكثير من الأشياء التي يمكن أن تلحق الضرر بالفيديو الخاص بك ولا ينبغي تجاهل هذه الاحتمالية. بدءًا من عملية التسجيل ، بما في ذلك جميع الخطوات التالية ، ونقل الملف ، وقراءة الملف ، والتحويل ، والضغط ، وما إلى ذلك ، يمكن أن يتلف الفيديو بكل بساطة.
في هذه الحالة ، يمكنك إصلاح الفيديو التالف عبر الإنترنت باستخدام Wondershare Repairit Online مجانًا ، بدون تنزيل ، ويستغرق الأمر ثوانٍ لإصلاح الفيديو التالف! وهو يدعم ملفات الفيديو MOV / MP4 / 3GP ليتم إصلاحها بسرعة.
الخطوة 1. حدد الفيديو التالف الخاص بك
التقط الفيديو المعطل من مدير الملفات الخاص بك

الخطوة 2. في انتظار إصلاح الفيديو
سيظهر الشريط الأزرق التقدم.
الخطوة الثالثة. احفظ الفيديو الذي تم إصلاحه
احفظ الفيديو الذي تم إصلاحه على جهاز الكمبيوتر الخاص بك. إنهاء!

إذا كان مقطع الفيديو التالف أكبر من 200 ميجابايت ، فقم بتنزيله وتثبيته Wondershare Repairit برنامج إصلاح الفيديو. وهو متاح لإصلاح مقاطع الفيديو بحجم لا حدود له ويدعم 10 تنسيقات لملفات الفيديو.
الخطوة 1. تحميل مقطع فيديو معطل
للبدء ، تحتاج إلى استيراد ملف الفيديو إلى تطبيق Wondershare Repairit. استخدم الزر "+ إضافة" لفتح مدير الملفات الخاص بك. ابحث عن المجلد الذي تخزن فيه ملفات الفيديو. حدد واحدًا منهم أو اختر عدة ملفات بالضغط على الزر "Shift" على لوحة المفاتيح.

الخطوة 2. مسح مقاطع الفيديو
سيبدأ Repairit في فحص ملفاتك واستخراج البيانات الوصفية المهمة. سيعرض هذه المعلومات بجانب كل مقطع فيديو تم استيراده. في هذه المرحلة ، يمكنك إما إزالة جميع مقاطع الفيديو من قائمة انتظار الإصلاح أو إضافة المزيد.

الخطوة 3. إصلاح مقاطع الفيديو الخاصة بك
بالضغط على زر "إصلاح" في الزاوية اليسرى السفلية ، ستبدأ في استعادة جميع الملفات الموجودة في القائمة. في غضون ثوانٍ قليلة ، ستظهر نافذة منبثقة تؤكد الإكمال. انقر فوق موافق."

الخطوة 4. تحقق من النتيجة
يمكنك المتابعة لحفظ مقاطع الفيديو في هذه المرحلة. لكن يوصى بشدة بمعاينتها قبل القيام بذلك. استخدم الزر "معاينة" بجوار كل مقطع فيديو تم إصلاحه.
إذا كان الفيديو لا يزال يعاني من أي مشاكل ، فانقر على رابط "إصلاح متقدم" في الأسفل.

الخطوة 5. إصلاح متقدم: إضافة نموذج فيديو
إذا تعذر إصلاح أي مقاطع فيديو ، فلن يكون الحفظ متاحًا. لا يزال هذا لا يعني أنه لا يمكن إنقاذهم على الإطلاق! ستحتاج إلى إظهار Wondershare Repairit كمثال لفيديو عمل "صحي". انقر فوق "إصلاح متقدم" ، ثم تصفح نظام الملفات الخاص بك للعثور على تطابق. يجب أن يكون نموذج الفيديو قابلاً للتشغيل ومصنوعًا بنفس الكاميرا. ثم اضغط على "التالي"."

الخطوة 6. الإصلاح باستخدام عينة فيديو
بعد وقت قصير من البدء ، سترى نفس النافذة المنبثقة تبلغ عن الإصلاح الناجح.
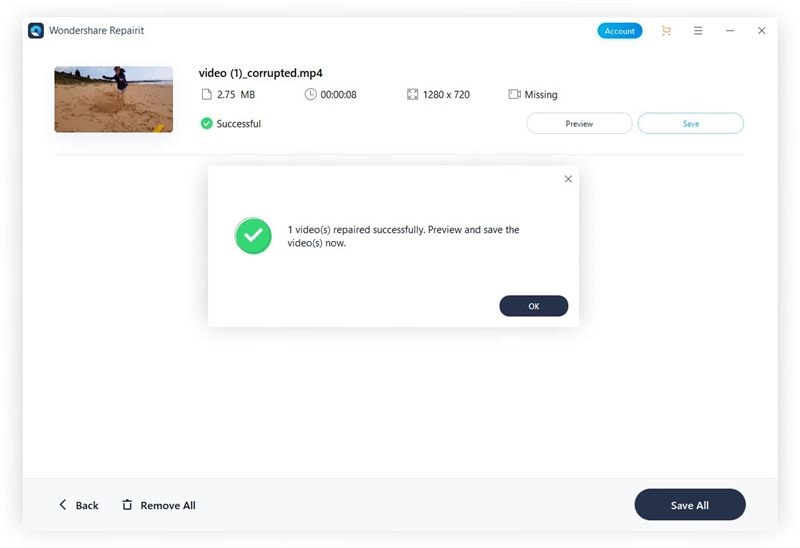
الخطوة 7. احفظ مقاطع الفيديو التي تم إصلاحها
يمكنك إما حفظ مقاطع الفيديو واحدة تلو الأخرى بالنقر فوق "حفظ" بجوار كل عنوان. لمزيد من الراحة ، استخدم "حفظ الكل" في الأسفل. حدد مجلدًا مناسبًا في نظام الملفات الخاص بك وقم بإنهاء عملية الإصلاح بالضغط على "حفظ" في نافذة الحوار.

Voil: لقد انتهيت!
الحل 7. تحديثات الأجهزة
لقد حاولت بجد ، لكن مقاطع الفيديو الخاصة بك لا تزال لا تعمل أو تعمل في حركة بطيئة. هذا يعني أن جهاز الكمبيوتر الخاص بك يحتاج إلى تغيير جدي. يجب عليك ترقية الجهاز.
لماذا ليس هو الأمثل؟ حسنًا ، لأنه الخيار الوحيد الذي يتعين عليك دفع المال مقابله!
إذن ، ما هي أجزاء الكمبيوتر المسؤولة عن تجربة متفرج ممتعة؟ الجواب هو ذاكرة الوصول العشوائي وبطاقة الرسومات.
1 غيغابايت من ذاكرة الوصول العشوائي هي أقل مستوى يجب أن تشغل به مقاطع الفيديو عالية الدقة.
يعني توسيع ذاكرة الوصول العشوائي شراء بعض وحدات ذاكرة الوصول العشوائي وإدخالها في الفتحات الموجودة. خذ وقتك في التحقق من عدد الفتحات المجانية المتوفرة لديك قبل طلب المزيد. يمكنك استبدال الوحدات القديمة التي تحتوي على ذاكرة أقل بأخرى أكثر قوة.
مع معظم أجهزة الكمبيوتر التي تعمل بنظام Windows ، يمكنك إدارة تثبيت وحدات ذاكرة الوصول العشوائي (RAM) بنفسك. ستحتاج إلى مفك براغي ومكنسة كهربائية لإزالة الغبار. حتى أن الخيار الأخير اختياري: لكنك لا تفتح جهاز الكمبيوتر الخاص بك مرتين!

وتذكر أن تقوم بإيقاف تشغيل الطاقة ، وكذلك افصل أي شيء متصل بجهازك.
إذا لم تكن مهتمًا بالأعمال اليدوية (DIY) حقًا ، أو نفدت لديك الفتحات المجانية ، فيمكنك استخدام eGPU. إنها تعني "وحدة معالجة الرسومات الخارجية". إنها في الأساس بطاقة رسومات قوية داخل غلاف منفصل مزود بمصدر طاقة خاص بها. يمكنك توصيله بجهاز الكمبيوتر الخاص بك باستخدام محول.

تحظى وحدات الرسومات الخارجية بشعبية كبيرة بين اللاعبين. إذا كنت واحدًا ، فستستفيد منه مرتين!
الملخص
يمكن تقسيم أسباب تأثير الحركة البطيئة غير المتوقعة إلى مجموعات قليلة:
- سرعة الشبكة ذات الصلة:
- متعلق بالمتصفح ، مثل سجل التصفح الثقيل جدًا أو عدد كبير جدًا من ملفات تعريف الارتباط المحفوظة
- ذات صلة بوحدة المعالجة المركزية: لا توجد سعة كافية للتعامل مع ملفات الفيديو
- قيود بطاقة الرسومات
- Windows مثل التحديثات المعلقة أو التي تم نشرها بالفعل
- ذات الصلة بالأجهزة: ذاكرة الوصول العشوائي غير كافية
لكل مشكلة ، هناك حل. لإصلاح مقاطع الفيديو غير المتصلة بسرعة ، استخدم برنامج إصلاح الفيديو. ستوفر لك الوقت بدلاً من تجربة كل حل.
يسأل الناس أيضا
-
لماذا يتم تشغيل مقاطع فيديو GoPro الخاصة بي بحركات بطيئة؟
يشبه إلى حد ما الحركة البطيئة ، لكن الفيديو متأخر بالفعل. تذكر أن تتحقق من أحد العوامل الأربعة:
- CPU
- RAM
- hard drive
- graphics card
يمكن لفيديو 4K GoPro أن يقتل جهاز الكمبيوتر الخاص بك. يجب عليك التأكد من قيامك بترقيته إلى الحد الأدنى من المستوى الكافي للعمل مع GoPro. خلاف ذلك ، تحصل على متشنج أو عدم تشغيل مقاطع الفيديو.
-
لماذا يتم تشغيل مقاطع فيديو YouTube ببطء؟
إذا لم يكن لديك إنترنت بسرعة البرق ، فسيستمر التحميل والتخزين المؤقت لأعمار. ساعد متصفحك وجهاز الكمبيوتر في التعامل معها من خلال تجربة أحد الإجراءات التالية:
- حذف بيانات ذاكرة التخزين المؤقت: سجل التصفح وملفات تعريف الارتباط (انظر الحل 3 أعلاه)
- تقليل الدقة في الزاوية اليمنى السفلية من كل فيديو
- بالنسبة لمستخدمي Premium ، قد يكون تنزيل الفيديو بالكامل ومشاهدته في وضع عدم الاتصال خيارًا جيدًا
-
كيف يمكنني تشغيل الفيديو الخاص بي بالتصوير البطيء؟
تقدم Microsoft الآن التطبيق الأصلي الخاص بها لتحرير الصور والفيديو. كما هو الحال مع Apple ، يطلق عليه مجرد Photos. إذا نقرت على "تعديل" ، فسترى خيار "إنشاء فيديو بطيء الحركة". لا يمكنك التقديم على جزء محدد من الفيديو ، فقط على الكل. ولكن يمكنك الاختيار بين السرعة "البطيئة" و "فائقة البطء". -
ما هو تأثير الحركة البطيئة؟
باستخدام تأثير الحركة البطيئة ، يمكنك التأكيد على لحظة مثيرة بشكل خاص. أو يمكنك التركيز على بعض الإجراءات التي تحدث بسرعة كبيرة جدًا بحيث يتعذر على المتفرجين توقعها. قد تركز الحركة البطيئة على المشاعر القوية ، خاصةً عندما تقترن بتكبير وجه الممثل.
إصلاح مشكلات ملفات الوسائط
- استعادة الصور وإصلاحها
- استعادة وإصلاح مقاطع الفيديو
- إصلاح خطأ الفيديو 0xc10100be.
- حل مقاطع الفيديو الباهتة.
- برنامج مجاني لإصلاح الفيديو.
- لم يتم العثور على Moov Atom؟
- لا يمكن عرض AVI / MP4 / MKV؟
- استعادة وإصلاح الصوت

Khalid Abdullahi
contributor Editor
Generally rated4.5(105participated)