إذا كنت تحاول تشغيل مقطع فيديو في Windows ، فمن المحتمل أنه يمكنك أيضًا مواجهة الخطأ 0xc1010103. من الناحية المثالية ، يحدث الخطأ 0xc1010103 بسبب ملف فيديو تالف أو غير مدعوم. رغم ذلك ، قد يكون هناك العديد من المشكلات الأخرى المتعلقة بالخطأ 0xc1010103 في Windows. سيغطي هذا المنشور كل هذه المشكلات الشائعة ويناقش بعض الطرق الذكية لإصلاح الخطأ 0xc1010103.
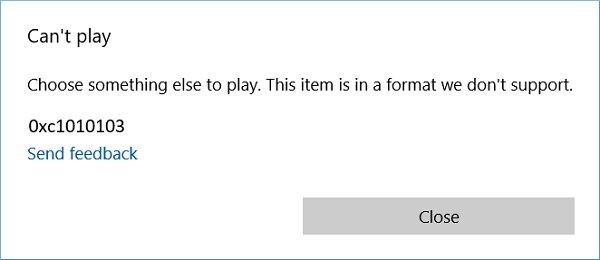
الجزء 1: ماذا يعني الخطأ 0xc1010103؟
هذا خطأ شائع في تشغيل الفيديو ويرتبط في الغالب بـ Windows Media Player. عندما نحاول تحميل مقطع فيديو ، نتلقى مطالبة تفيد بأن المشغل لا يدعم ملف الوسائط. رغم ذلك ، قد تكون هناك بعض المشكلات الأخرى وراء الخطأ 0xc1010103 أيضًا.
- مشكلة متعلقة بالتعريف
من المحتمل أن تكون وحدة معالجة الرسومات أو برامج تشغيل العرض على نظامك قديمة أو تالفة ، مما يتسبب في حدوث خطأ 0xc1010103.
- مشكلة في التشغيل
في بعض الأحيان ، قد تكون هناك مشكلة في الفيديو بدلاً من مشغل الوسائط. في هذه الحالة ، يمكنك محاولة حل أخطاء التشغيل هذه أولاً.
- تلف الملف
إذا كان الفيديو تالفًا أو تعرض لأضرار بالغة ، فقد يؤدي ذلك أيضًا إلى حدوث هذا الخطأ الشائع.
- حالات أخرى
بالإضافة إلى ذلك ، قد تكون هناك مشكلة في البرامج الثابتة أو ملفات النظام. على سبيل المثال ، يمكن أن يكون تراكم البيانات المؤقتة أحد أسباب الخطأ 0xc1010103.
ملاحظة مهمة:
لتشخيص المشكلة ، يمكنك محاولة تشغيل أي ملف فيديو آخر على مشغل الوسائط الخاص بك. سيساعدك هذا في تحديد ما إذا كانت المشكلة تتعلق بملف الفيديو أو مشغل الوسائط.
الجزء 2: كيفية إصلاح خطأ 0xc1010103 في Windows؟
كما ترى ، قد تكون هناك أسباب ومشغلات مختلفة للحصول على خطأ 0xc1010103 في Windows. لإصلاح خطأ الفيديو هذا ، يمكنك اتباع هذه الاقتراحات ، اعتمادًا على سببها.
الحل 1: حاول تشغيل الفيديو على مشغل وسائط آخر
نحصل على الخطأ 0xc1010103 في معظم الأوقات أثناء تشغيل مقطع فيديو غير مدعوم في Windows Media Player. للتغلب على مشكلة التوافق هذه ، يمكنك التحقق من تنسيق الفيديو الذي تقوم بتشغيله. لذلك ، يمكنك التفكير في أي مشغل وسائط آخر لـ Windows لتشغيل الفيديو بدلاً من ذلك. يمكنك استخدام بعض مشغلات الوسائط الشهيرة مثل VLC و Kodi و Plex و KMPlayer و MPlayer و Real Player.
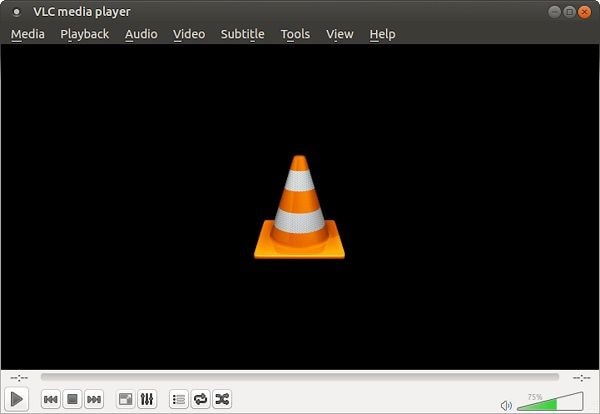
الحل 2: إصلاح 0xc1010103 باستخدام مستكشف أخطاء تشغيل الفيديو ومصلحها
تدرك Microsoft أن مستخدميها يمكن أن يواجهوا العديد من أخطاء تشغيل الفيديو التي تحدث لأسباب مختلفة. ابتكر Windows مستكشف أخطاء الفيديو ومصلحها الذي يمكنك استخدامه لمساعدتهم في حلها. إليك كيفية استخدام مستكشف أخطاء Windows ومصلحها لإصلاح الخطأ 0xc1010103 من تلقاء نفسه.
1. لبدء تشغيل مستكشف الأخطاء ومصلحها ، يمكنك الانتقال إلى إعدادات Windows من قائمة ابدأ الخاصة به في البداية.
2. حيث سيتم فتح إعدادات Windows ، انتقل إلى ميزة "استكشاف الأخطاء وإصلاحها" من الشريط الجانبي.
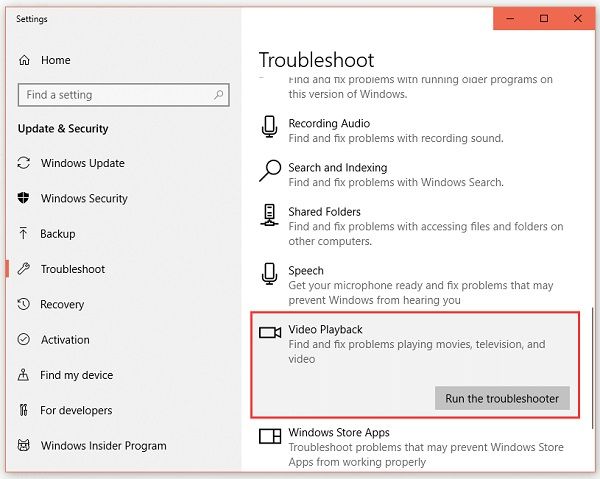
3. من الخيارات المتوفرة على اليمين ، انقر فوق الزر "تشغيل مستكشف الأخطاء ومصلحها" أسفل حقل تشغيل الفيديو.
4. سيؤدي هذا إلى فتح معالج مخصص يمكنك اتباعه لاستكشاف أخطاء تشغيل الفيديو وإصلاحها. تحتاج إلى إدخال تفاصيل محددة حول المشكلة التي تواجهها والسماح لـ Windows بمسحها ضوئيًا.
5. في النهاية ، سيعرض فقط الإصلاحات المحتملة للخطأ 0xc1010103 التي يمكنك تنفيذها على نظامك بسهولة.
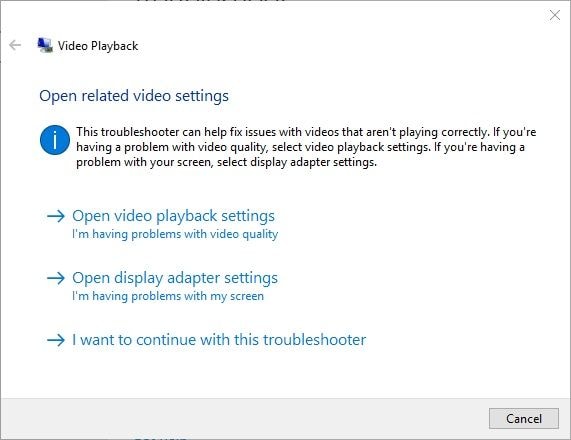
يرجى ملاحظة أن الدليل مخصص لنظام التشغيل Windows 10 ، ولكن يمكن لمستخدمي Windows 8 و 7 أيضًا العثور على مستكشف الأخطاء ومصلحها ضمن لوحة التحكم أو إعدادات Windows.
الحل 3: إصلاح ملفات الفيديو التالفة
في حالة تلف الفيديو الخاص بك أو وجود أي مشكلة أخرى في التشغيل ، يمكنك أيضًا مواجهة الخطأ 0xc1010103. أسهل طريقة لإصلاح ذلك هي استخدام تطبيق مخصص مثل Wondershare Repairit Video Repair. يمكن لأداة احترافية للغاية وسهلة الاستخدام إصلاح جميع أنواع المشكلات المتعلقة بمقاطع الفيديو الخاصة بك دون الكثير من المتاعب التقنية.
- يحتوي Wondershare Video Repair على خوارزميتين مختلفتين لإصلاح سريع ومتقدم. بينما يمكن للإصلاح السريع إصلاح المشكلات البسيطة ، يمكنك استخدام الإصلاح المتقدم لحل المشكلات الأكثر خطورة.
- يدعم إصلاح مقاطع الفيديو التي تم التقاطها على كاميرات الفيديو والكاميرات الرقمية والهواتف الذكية والطائرات بدون طيار والأجهزة الأخرى.
- بصرف النظر عن أخطاء التشغيل الشائعة ، يمكنه أيضًا إصلاح مشكلات أكثر خطورة مثل مزامنة الصورة والصوت ، والأجزاء المفقودة ، والعنوان التالف ، وما إلى ذلك.
- يمكنك إصلاح مقاطع الفيديو بجميع التنسيقات مثل MP4 و FLV و AVI و MOV والعديد من التنسيقات الأخرى.
- سيتيح لك التطبيق معاينة مقاطع الفيديو الخاصة بك للتحقق من النتائج قبل حفظها في أي مكان تريده.
لذلك ، إذا كنت تتلقى الخطأ 0xc1010103 بسبب مقطع فيديو تالف ، فيجب أن يكون Wondershare Video Repair اختيارًا مثاليًا. فيما يلي بعض الخطوات البسيطة التي يمكنك اتخاذها لإصلاح مقاطع الفيديو الخاصة بك باستخدام هذا التطبيق المتقدم.
الخطوة 1: قم بتحميل مقاطع الفيديو لإصلاحها
أولاً ، ما عليك سوى تشغيل Wondershare Repairit وتحميل الفيديو الفاسد الذي لا يمكنك تشغيله. يمكنك سحب وإفلات مقاطع الفيديو أو النقر فوق أيقونة الإضافة لتصفحها. هناك خيار لتحميل مقاطع فيديو متعددة إلى Wondershare Repairit (إذا لزم الأمر).

الخطوة 2: ابدأ عملية إصلاح الفيديو.
بمجرد إضافة مقاطع الفيديو التي تختارها ، يمكنك عرض تفاصيلها على الواجهة. إذا كنت ترغب في ذلك ، يمكنك إضافة أو إزالة أي فيديو من قائمة الانتظار والنقر على الزر "إصلاح" لبدء العملية.

الخطوة 3: معاينة وحفظ مقاطع الفيديو الخاصة بك
بشكل افتراضي ، سيقوم التطبيق بإجراء إصلاح قياسي للفيديو الخاص بك وإبلاغك بتقدمه. عند اكتمال عملية الإصلاح ، يمكنك معاينة مقاطع الفيديو الخاصة بك في الواجهة الأصلية لبرنامج Wondershare Video Repair. يمكنك تحديد أي فيديو من هنا والنقر فوق الزر "حفظ" لتصديره.

الخطوة 4: إجراء إصلاح متقدم للفيديو (اختياري)
إذا تعرض الفيديو لأضرار بالغة أو لم تتمكن العملية القياسية من إصلاحه ، فيمكنك إجراء إصلاح متقدم. سيطلب منك برنامج "الإصلاح المتقدم" أولاً تحميل عينة فيديو. يرجى ملاحظة أن نموذج الفيديو يجب أن يكون من نفس تنسيق الملف التالف ويجب تصويره على نفس الجهاز.

وبالمثل ، بمجرد تحميل نموذج الفيديو ، يمكنك بدء عملية الإصلاح والانتظار حتى تكتمل. في حين أن خوارزمية الإصلاح المتقدمة ستستغرق وقتًا أطول ، فإن نتائجها ستكون أيضًا أفضل. في النهاية ، يمكنك معاينة نتائجك وحفظ مقاطع الفيديو التي تم إصلاحها في أي مكان آمن تختاره.

الحل 4: قم بتحديث برنامج تشغيل GPU لحل الخطأ 0xc1010103
وحدة معالجة الرسومات (GPU) ، والتي تعني وحدة معالجة الرسومات ، هي المسؤولة عن العرض العام للنظام والجودة المرئية. رغم ذلك ، فهو يعتمد على برامج تشغيل العرض لتشغيله في Windows. إذا كان برنامج تشغيل GPU تالفًا أو قديمًا ، فقد يؤدي ذلك إلى حدوث خطأ 0xc1010103. لحسن الحظ ، يمكنك إصلاحه بسهولة عن طريق تحديث برامج تشغيل العرض إلى أحدث إصداراتها المتاحة.
1. لتحديث برامج تشغيل GPU ، انقر أولاً على قائمة ابدأ وافتح موجه التشغيل. يمكنك أيضًا الضغط على مفاتيح نظام التشغيل Windows + R. في نفس الوقت للحصول على موجه التشغيل على نظامك.
2. بمجرد بدء تشغيل موجه التشغيل ، أدخل الأمر "devmgmt. msc" لبدء تشغيل إدارة الأجهزة. بدلاً من ذلك ، يمكنك أيضًا البحث عن Device Manager من شريط البحث على شريط المهام.
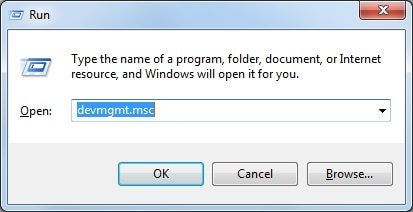
3. سيتم تشغيل Windows Device Manager ، حدد برامج تشغيل العرض الخاصة بك ، وقم بتوسيعها. الآن ، حدد محرك GPU المثبت واختر تحديثه.
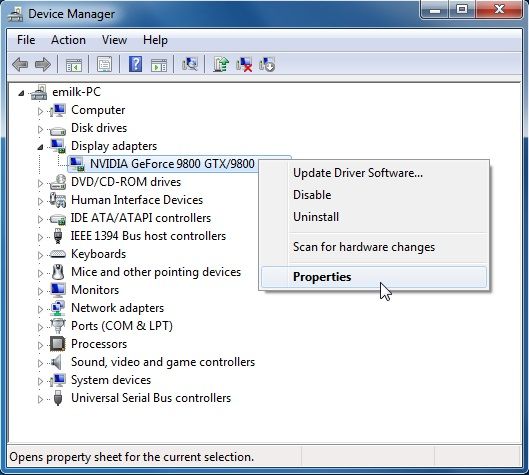
علاوة على ذلك ، يمكنك النقر بزر الماوس الأيمن والانتقال إلى خصائصه لإعادة تعيين برنامج التشغيل (تعطيله وتمكينه لاحقًا). من هنا أيضًا ، يمكنك تحديد خيار تحديث برنامج التشغيل.
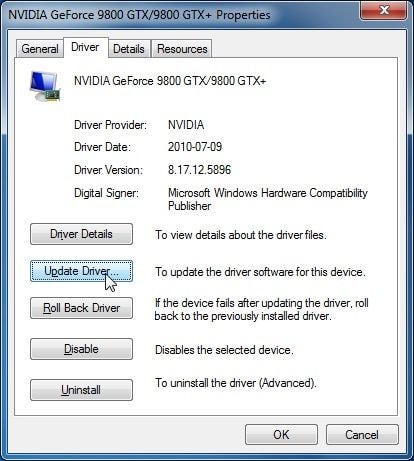
4. هذا كل شيء! سيؤدي هذا إلى تشغيل معالج مخصص يمكنك اتباعه لتحديث برنامج التشغيل الخاص بك. ابحث عن التحديثات المتاحة وقم بتثبيتها على نظام Windows الخاص بك لاحقًا.
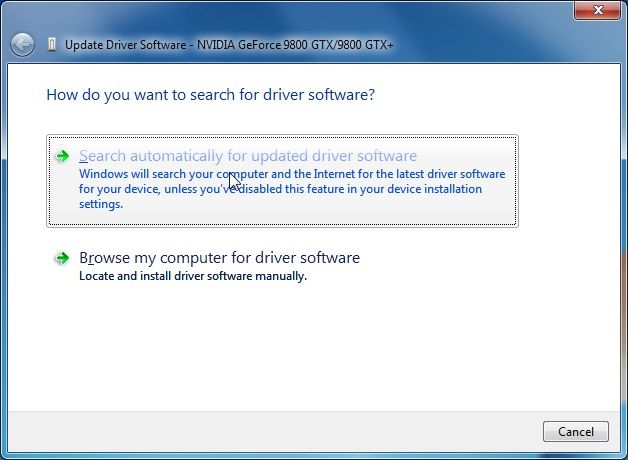
الحل 5: أعد تثبيت برنامج تشغيل العرض
في بعض الأحيان ، لا يكون تحديث برنامج تشغيل العرض كافيًا حيث قد تكون هناك أي مشكلة خطيرة به. على سبيل المثال ، إذا قمت بتثبيت برامج تشغيل خاطئة أو تم إيقاف التحديث بينهما ، فقد يتسبب ذلك أيضًا في حدوث خطأ 0xc1010103. لإصلاح ذلك ، يمكنك أولاً إلغاء تثبيت برنامج التشغيل وإعادة تثبيته لاحقًا من خلال زيارة موقع الويب الخاص به. فيما يلي دليل بسيط لإعادة تثبيت برنامج تشغيل العرض على نظام Windows الخاص بك.
1. قبل إلغاء تثبيت برامج تشغيل جهاز العرض ، من المهم معرفة مواصفاتها. لهذا ، انتقل إلى شريط البحث على Windows الخاص بك وابحث عن "معلومات النظام" أو قم بالوصول إليه من إعداداته.
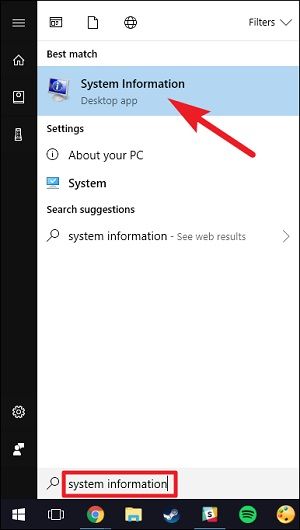
2. عندما يتم فتح نافذة معلومات النظام ، انتقل إلى الشريط الجانبي واستعرض إلى المكونات > عرض. على اليمين ، يمكنك عرض نوع محول العرض والوصف والتفاصيل الأخرى.
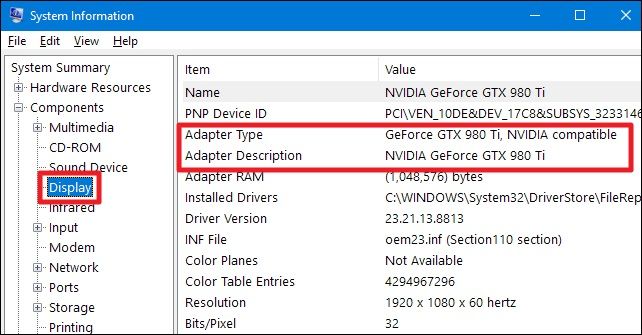
3. بمجرد ملاحظة هذه التفاصيل ، يمكنك الانتقال مرة أخرى إلى "إدارة الأجهزة" على نظامك من إعداداته أو عبر موجه التشغيل.
4. بعد بدء تشغيل Device Manager ، حدد برامج تشغيل العرض ، وانقر بزر الماوس الأيمن واختر إلغاء تثبيتها من نظامك.
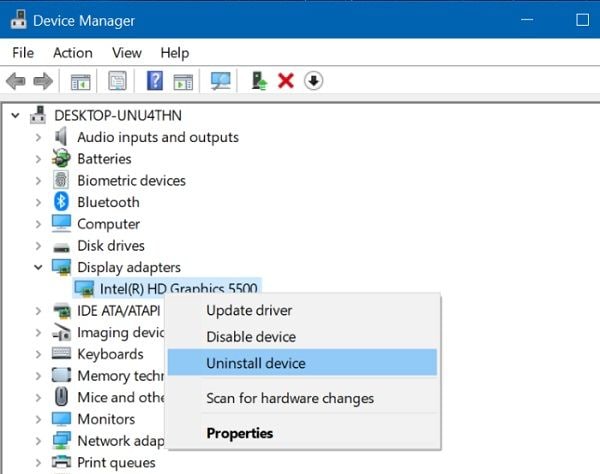
5. لاحقًا ، يمكنك الانتقال إلى الموقع الرسمي للعلامة التجارية لبرنامج التشغيل (مثل Intel أو AMD أو NVIDIA) لتنزيل برامج التشغيل المتوافقة. هنا ، تحتاج إلى إدخال التفاصيل الخاصة بنظامك المذكورة قبل تثبيت برنامج تشغيل مناسب.
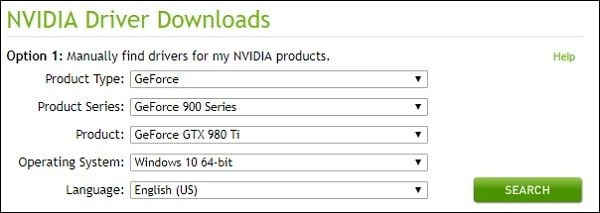
6. في النهاية ، يمكنك تشغيل برنامج التثبيت واتباع عملية نقر بسيطة لتثبيت برامج التشغيل التي تم تنزيلها حديثًا على نظامك.
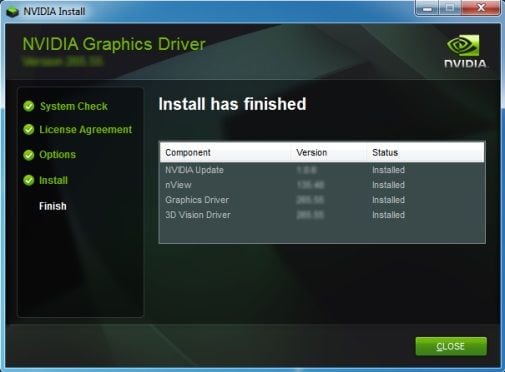
الحل 6: قم بتنظيف جميع الملفات غير الضرورية والبيانات المؤقتة
أخيرًا ، يمكن أن تتسبب العديد من البيانات المتراكمة على نظامنا أيضًا في حدوث مشكلات غير مرغوب فيها مثل الخطأ 0xc1010103. أسهل طريقة لإصلاح ذلك هي التخلص من أي محتوى غير مرغوب فيه ، خاصةً من محرك Windows. سيكون من المفيد إذا حاولت الحصول على الحد الأدنى من البيانات المخزنة في محرك أقراص Windows بشكل عام. إلى جانب ذلك ، يمكنك أيضًا التخلص من البيانات المؤقتة في Windows باتباع الخطوات التالية:
1. افتح موجه التشغيل بالضغط على مفاتيح نظام التشغيل Windows + R. أو من قائمة ابدأ. الآن ، أدخل الأمر "٪ temp٪" لبدء تشغيل مجلد Temp.

2. بدلاً من ذلك ، يمكنك أيضًا الانتقال إلى مجلد مستخدم Windows الخاص بك > AppData > Local > Temp لعرض temp files.
3. الآن ، حدد الملفات المؤقتة من هنا واختر حذفها من نظامك بشكل دائم.
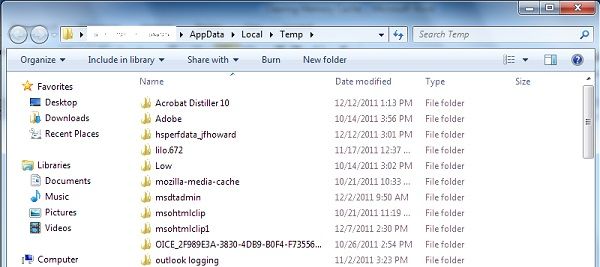
يوصى بإعادة تشغيل النظام بعد حذف البيانات المؤقتة للتحقق مما إذا كان يعمل على إصلاح الخطأ 0xc1010103 أم لا.
الجزء 3: بعض النصائح الذكية لمنع خطأ الفيديو 0xc1010103
آمل أنه بعد قراءة هذا الدليل ، ستتمكن من إصلاح الخطأ 0xc1010103 دون أي مشكلة. إذا كنت لا تريد إعادة مواجهة المشكلة ، فأنا أوصي بالاقتراحات التالية:
- أثناء تنزيل مقاطع الفيديو الخاصة بك أو نقلها ، تأكد من عدم إيقاف العملية بينهما.
- احفظ مقاطع الفيديو الخاصة بك في مكان آمن واحتفظ ببرنامج مكافحة البرامج الضارة مثبتًا للتأكد من حمايتها.
- تجنب تحرير مقاطع الفيديو الخاصة بك كثيرًا أو تغيير رؤوسها / ملحقاتها التي يمكن أن تجعلها فاسدة.
- ضع في اعتبارك تحديث مشغلات الوسائط وبرامج التشغيل لديك للتأكد من أنها لن تعاني من مشكلات التوافق.
- ضع في اعتبارك تنسيق الفيديو وحاول عدم تشغيله باستخدام مشغل وسائط لا يدعمه.
- حاول ألا تفتح العديد من التطبيقات في وقت واحد أثناء تشغيل الفيديو ، حيث يمكن أن يؤدي ذلك إلى زيادة التحميل على نظامك.
هذا التفاف ، الجميع! الآن عندما تعرف طرقًا مختلفة لإصلاح الخطأ 0xc1010103 ، فمن المؤكد أنك ستصلح هذه المشكلة. رغم ذلك ، إذا كنت لا ترغب في مواجهة مشكلات تتعلق بمقطع فيديو تالف مرة أخرى ، فاحتفظ بأداة إصلاح الفيديو في متناول يدك. على سبيل المثال ، بمساعدة Wondershare Video Repair ، يمكنك بسهولة إصلاح جميع أنواع الأخطاء المتعلقة بمقاطع الفيديو الخاصة بك في أي وقت من الأوقات.
إصلاح مشكلات ملفات الوسائط
- استعادة الصور وإصلاحها
- استعادة وإصلاح مقاطع الفيديو
- إصلاح خطأ الفيديو 0xc10100be.
- حل مقاطع الفيديو الباهتة.
- برنامج مجاني لإصلاح الفيديو.
- لم يتم العثور على Moov Atom؟
- لا يمكن عرض AVI / MP4 / MKV؟
- استعادة وإصلاح الصوت

Khalid Abdullahi
contributor Editor
Generally rated4.5(105participated)