0xc00d3e8c هي إحدى مشكلات الترميز التي تمنعك من تشغيل الفيديو في ملفات بتنسيق MKV (أو MKA) ، خاصة على Windows 10. بينما قد تؤدي العديد من الأسباب إلى حدوث مثل هذا الخطأ ، يمكن إصلاحه إذا كنت تعرف الطريقة الصحيحة. تقدم المقالة نظرة ثاقبة على بعض الحلول الفعالة للخطأ. كما يتميز أيضًا بكيفية منع حدوث مثل هذه الأخطاء وطريقة موثوقة لإصلاح ملفات الفيديو الفاسدة.
الجزء 1: ما هو الخطأ ذو الرمز 0xc00d3e8c؟
خطأ 0xc00d3e8c في نظام التشغيل Windows 10 هو مشكلة ترميز نموذجية تمنعك من تشغيل ملفات فيديو بتنسيق MKV. تحدث هذه المشكلة لأن تنسيق الملف لا يتزامن مع مشغل الوسائط. ملف MKV (المعروف أيضًا باسم Matroska Multimedia Container) قادر على الاحتفاظ بمجموعة واسعة من المسارات في ملف واحد ، سواء كان ذلك الفيديو أو الصوت أو الترجمة ، من بين ملفات أخرى.
في بعض الأحيان ، تؤدي بعض التغييرات في نظام التشغيل Windows إلى حدوث أخطاء ، بما في ذلك 0xc00d3e8c و 0xc1010090 والمزيد.
ما هو خطأ 0xc00d3e8c؟
في الإصدارات السابقة من نظام التشغيل Windows ، اعتاد العديد من الأشخاص تثبيت حزم برامج الترميز المختلفة ، بما في ذلك CCCP و Matroska Splitter. تم استخدام هذه لتشغيل ملفات MKV في مشغلات الوسائط التي تحتوي على مرشح DirectShow.
يتميز Windows 10 بدعم مدمج لتنسيق ملف MKV على الرغم من أن حزم الترميز هذه لم تكن متوفرة في إصدارات نظام التشغيل Windows السابقة. هذا يعني أنك لم تعد بحاجة إلى حزمة ترميز لجهة خارجية بعد الآن. عندما تقوم بإلغاء تثبيت هذه المرشحات في نظام التشغيل Windows 10 ، تحصل على خطأ 0xc00d3e8c عند تشغيل ملف MKV و MKA باستخدام الأفلام وأجهزة التلفزيون وتطبيقات الفيديو Xbox.
لماذا يظهر خطأ 0xc00d3e8c؟
كما ورد في معظم الحالات ، كان 0xc00d3e8c في Windows نتيجة لتحديثات النظام التي لم تتمكن من العثور على برامج الترميز اللازمة في ملفات النظام. تؤدي برامج الترميز المفقودة هذه إلى شاشة سوداء بدون صوت أو فيديو.
في مثل هذه الحالات ، يمكنك محاولة تثبيت برنامج الترميز K-Lite و CCCP. علاوة على ذلك ، يحتوي مشغل الوسائط المتعددة التابع لجهة خارجية على جميع برامج الترميز الأساسية. يمكنه تشغيل جميع أنواع ملفات الوسائط المتعددة تقريبًا.
الجزء 2: كيفية إصلاح خطأ 0xc00d3e8c في نظام التشغيل Windows؟
حتى عندما تفقد كل الآمال ، لا يزال بإمكانك حل خطأ 0xc00d3e8c في Windows. بينما قد يساعد تحديث برنامج تشغيل الفيديو أحيانًا في حل المشكلة ، يمكنك أيضًا محاولة تشغيل الفيديو على جهاز مختلف. يعتمد ذلك على السبب الأساسي الذي يؤدي إلى الخطأ.
الحل 1: تحديث برنامج تشغيل الفيديو
إذا قمت مؤخرًا بتحديث نظام التشغيل Windows 10 أو إعادة تثبيته ، فقد ترغب في تحديث برامج تشغيل الفيديو لحل الخطأ 0xc00d3e8c. قد يقوم بتثبيت الرموز المفقودة اللازمة لتشغيل ملفات MKV. كما ذكرنا سابقًا ، قد لا يحتوي Windows 10 على برامج ترميز الفيديو اللازمة لتشغيل ملفات MKV. لذلك ، من المحتمل أنك لن تتمكن من تشغيلها في مشغل الوسائط الافتراضي الخاص بك.
إلى جانب ذلك ، لن يساعد ذلك في حل المشكلة فحسب ، بل سيعزز أيضًا الأداء الجماعي لجهاز الكمبيوتر الخاص بك. اتبع العملية لتحديث برنامج تشغيل الفيديو على نظام Windows 10 الخاص بك.
الخطوة 1: اضغط على مفتاح 'Windows' + 'R' في نفس الوقت لفتح موجه الأوامر 'Run'.
الخطوة 2: اكتب "devmgmt.msc" واضغط على "إدخال" لفتح إدارة الأجهزة.
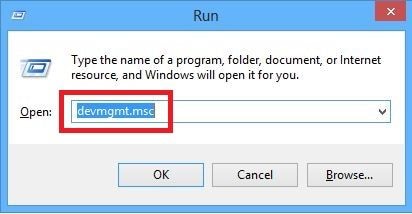
الخطوة 3: قم بتوسيع خيار "محولات الأجهزة" في فئة "إدارة الأجهزة". انقر بزر الماوس الأيمن فوق خيار "بطاقة الرسومات" وحدد "تحديث برنامج التشغيل" من القائمة.
الخطوة 4: ستظهر نافذة جديدة ، وسترى خيارين. من الخيارين ، انقر فوق "البحث تلقائيًا عن برنامج التشغيل المحدث" ، وسيقوم Windows تلقائيًا بالعثور على برامج التشغيل وتثبيتها لجهازك.

علاوة على ذلك ، إذا كان لديك أكثر من بطاقة رسومات ، فيمكنك تكرار الخطوات المذكورة أعلاه لتحديث كل برنامج تشغيل على جهاز الكمبيوتر الخاص بك.
الحل 2: قم بتشغيل مقاطع الفيديو على أجهزة أخرى
كما ذكرنا سابقًا ، يؤدي عدم وجود برامج ترميز الفيديو الضرورية لتشغيل ملف MKV إلى حدوث خطأ 0xc00d3e8c. بينما يقصر Windows 10 في مرافقتك مع برامج ترميز الفيديو ، لا يتعين عليك بالضرورة تشغيل الفيديو في Windows Media Player. يمكنك الاختيار من بين العديد من أدوات الطرف الثالث أو مشغلات الوسائط التي يمكنها تشغيل ملفات MKV بسهولة.
عند الحديث عن طريقة موثوقة لتشغيل ملفات MKV ، يعد مشغل وسائط VLC أحد أفضل الرهانات في مثل هذه الحالة. واحدة من أفضل ميزات مشغل وسائط VLC هي أن التطبيق يأتي مع برامج الترميز الخاصة به. يمكنه تشغيل أي نوع من ملفات الوسائط المتعددة من أي مصدر تقريبًا ، وهو متوافق مع أنواع الملفات المختلفة. إلى جانب ذلك ، يوفر أيضًا بعض الميزات المتقدمة للتحكم في الفيديو أيضًا.
بصرف النظر عن جميع النقاط الإضافية لمشغل وسائط VLC المذكورة حتى الآن ، فهو مجاني تمامًا ولا يأتي مع أي إعلانات.
الحل 3: إعادة تعيين تطبيقات الأفلام والتلفزيون
غالبًا ما يؤدي خلل بسيط في أداء الأفلام وتطبيقات التلفزيون إلى حدوث خطأ 0xc00d3e8c. إذا رفض الفيديو تشغيله في تطبيقات الأفلام والتلفزيون ، حتى بعد التحويل إلى تنسيقات متوافقة ، فلا يزال بإمكانك حل المشكلة. عندما تتمكن من إعادة تعيين التاريخ والوقت واللغة والمنطقة والإعدادات الأخرى ، يمكنه القيام بالمهمة.
إذا كانت الملفات المؤقتة الموجودة على جهاز الكمبيوتر الخاص بك تتسبب في حدوث مشكلات في الأداء الطبيعي لأفلام & تطبيقات التلفزيون ، يمكنك اختيار حذفها. طريقتان لإعادة تعيين الأفلام وتطبيقات التلفزيون كالتالي.
- تحقق من إعدادات جهاز الكمبيوتر الخاص بك
يجب عليك التأكد من صحة التاريخ والوقت واللغة والمنطقة.
الخطوة 1: افتح "الإعدادات" وانتقل إلى "الوقت و قسم اللغات.

الخطوة 2: تأكد من ملء جميع التفاصيل المهمة بشكل صحيح في المربع.
- احذف المجلد المؤقت
كما ذكرنا سابقًا ، إذا كنت احذف الملفات المؤقتة على جهاز الكمبيوتر ، قد يؤدي ذلك إلى حدوث خطأ 0xc00d3e8c في نظام التشغيل Windows 10.
الخطوة 1: اضغط على علامة تبويب Windows ومفتاح R لفتح مربع حوار التشغيل.
الخطوة 2: اكتب "Temp" في المربع وانقر على "Enter".

الخطوة 3: حدد جميع الملفات في القائمة ، وانقر بزر الماوس الأيمن على الملفات ، ثم انقر فوق "حذف".
قد يحل الحل أعلاه خطأ 0xc00d3e8c على جهاز الكمبيوتر الخاص بك. إذا لم يحدث ذلك ، فانتقل إلى الخطوة التالية لمعرفة ما إذا كان يحل المشكلة.
الحل 4: تحويل الملفات إلى WMA
إذا كان لا يزال لديك خطأ 0xc00d3e8c ، فهناك طريقة واحدة فقط لإصلاح المشكلة - تغيير ملف الفيديو إلى تنسيق مختلف. عند الحديث عن تغيير الامتداد ، سيكون WMA (Windows Media Audio) بديلاً رائعًا لملف MKV. إنه امتداد ملف يستخدم مع Windows Media Player وهو تنسيق صوتي وترميز صوتي.
يمكنك استخدام تطبيق تحويل الملفات لتحويل ملفات الفيديو بتنسيق MKV إلى تنسيق WMA. يعد تحويل الملفات عملية بطيئة ، وقد يستغرق الأمر بعض الوقت حتى تكتمل العملية. ومع ذلك ، يعتمد ذلك على حجم الملف أو عدد الملفات التي تحاول تحويلها دفعة واحدة!
إذا بدا الأمر وكأنه عملية بطيئة ، فيمكنك أيضًا استخدام محولات تنسيق فيديو سطح المكتب مثل مشغل وسائط VLC.
الخطوة 1: افتح ملف MKV باستخدام مشغل وسائط VLC.
الخطوة 2: انتقل إلى "الوسائط" وحدد "تحويل /حفظ".

الخطوة 3: الآن ، أضف ملفات الإدخال التي تحتاج إلى تحويل ، انقر فوق "تحويل".
الخطوة 4: في نافذة التحويل ، انقر على خيار "تصفح" لتحديد الملف من موقع المصدر.
الخطوة 5: اضغط على خيار "صورة مفتاح الربط" لإضافة إعدادات معينة للملف الشخصي.
الخطوة 6: اضغط على "ابدأ" لتحويل ملف الفيديو وحفظه في مكان مختلف.
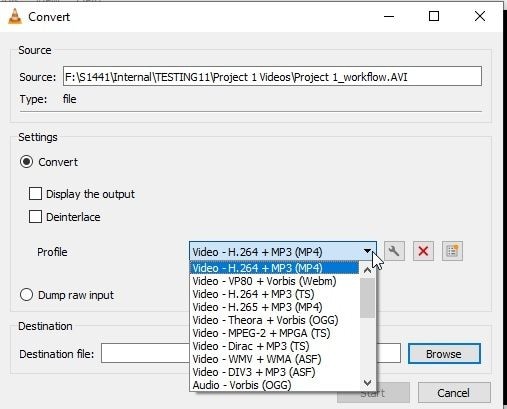
الجزء 3: كيفية إصلاح مقاطع الفيديو التالفة؟
أحد الآثار الجانبية النموذجية لخطأ 0xc00d3e8c هو ملف فيديو MKV تالف. على الرغم من أنه يمكنك حل المشكلة باستخدام جميع الطرق المذكورة في المقالة ، إلا أنه لا يمكنك غالبًا تشغيل ملف فيديو حتى بعد تحويل الملف. حسنًا ، هذا بسبب تلف ملف MKV الخاص بك. الآن ، هذا لا يعني أن كل شيء قد فقد حيث يمكنك إصلاح ملفات الفيديو التالفة.
الحل 1: إصلاح مقاطع الفيديو التالفة عبر الإنترنت
كما نعلم أن خطأ الكود يحدث بسبب ملف MKV تالف لا يسمح بتشغيل الفيديو. إذا لم تنجح الحلول المذكورة أعلاه في التخلص من هذا الخطأ ، فيمكنك استخدام أداة Wondershare Repairit عبر الإنترنت حيث يعمل مثل السحر لإصلاح مقاطع الفيديو التالفة.
في الجزء التالي من هذا القسم ، ستجد فوائد استخدام هذه الأداة.
يمكن أن تساعد معرفة مزايا هذه الأداة في فهم هذا البرنامج واستخدامه بشكل أفضل.
- فهو حر في استخدامها.
- أفضل شيء هو أنه لا يتطلب الاشتراك.
- إنه آمن للاستخدام.
- يمكنك إصلاح 10 مقاطع فيديو في اليوم.
- يقدم لك ثلاثة تنسيقات لإصلاح الفيديو.
إذا كنت تريد معرفة كيفية استخدام هذه الأداة ، فأنت في المكان الصحيح. في الخطوات أدناه ، ستلقي نظرة على بعض الإرشادات للتعرف على واجهة البرنامج.
الخطوة 1: إضافة الفيديو التالف
أول شيء يجب فعله هو إدخال الفيديو التالف لبدء عملية الإصلاح. يمكنك تصفح الفيديو بالضغط على خيار (+). سيستغرق البرنامج بضع ثوانٍ وينتهي من التحميل.

الخطوة 2: بدء الإصلاح التلقائي
بعد تحميل الفيديو الخاص بك ، تبدأ عملية الإصلاح من تلقاء نفسها.
الخطوة 3: عملية الحفظ
بعد فاصل زمني قصير ، سترى الفيديو الذي تم إصلاحه على الواجهة. يمكنك معاينته ثم حفظه.

موقع Wondershare Repairit على الإنترنت يعمل بشكل أفضل عندما يكون لديك مقطع فيديو قصير المدى مستهدف قيد الدراسة. علاوة على ذلك ، فإنه يسمح لمستخدميه بالتنسيقات الثلاثة لملفات الفيديو.
Wondershare Repairit إصدار سطح المكتب يدخل ويجعل المستخدمين يذهبون. يتيح هذا الإصدار مجموعة كبيرة من الأخطاء لمحاربة وتنسيقات متعددة الأحجام للفيديو.
الحل 3: إصلاح مقاطع الفيديو التالفة باستخدام برنامج إصلاح الفيديو
على الرغم من أنه يمكنك الاختيار من بين العديد من الخيارات لإصلاح ملف الفيديو التالف ، إلا أنه يمكنك استخدام تطبيق إصلاح الفيديو. بالحديث عن ذلك ، يمكنك استخدام ملف Wondershare Repairit Video Repair طلب. إنه برنامج موثوق به يعمل على إصلاح مجموعة مختلفة من تنسيقات الملفات. يتضمن MP4 و MP3 و MKV و 3GP و AVI ، من بين أشياء أخرى كثيرة. علاوة على ذلك ، يقوم بإصلاح جوانب مختلفة من ملف الفيديو ، بما في ذلك تلف الصوت أو تلف رأس الملف أو تلف رأس الملف أو العديد من الأشياء الأخرى.
بصرف النظر عن إصلاح ملفات الفيديو التالفة ، فإنه يصلح أيضًا ملفات mp4 التالفة. يتضمن أسبابًا مختلفة ، بما في ذلك خطأ بطاقة الذاكرة أو إيقاف تشغيل النظام المفاجئ أو هجمات الفيروسات أو أي أسباب أخرى.
قم بتنزيل تطبيق Wondershare Video Repair وتثبيته على الكمبيوتر. اضغط على شعار التطبيق لبدء العملية واتبع الخطوات أدناه.
الخطوة 1: أضف مقطع فيديو تالفًا
انقر فوق الخيار "إضافة" في الزاوية اليسرى من الصفحة الرئيسية للتطبيق وحدد مقاطع الفيديو التالفة من الكمبيوتر.

الخطوة 2: إصلاح الفيديو التالف
بعد تحديد ملف أو أكثر من ملفات الفيديو الفاسدة ، انقر فوق علامة التبويب "إصلاح" لبدء إصلاح ملفات الفيديو. يقوم هذا القسم بإصلاح رسائل خطأ الفيديو المختلفة.

الخطوة 3: معاينة مقاطع الفيديو
بمجرد إصلاح ملفات الفيديو ، يمكنك معاينة ملفات الفيديو التي تم إصلاحها. يسمح لك بفحص جودة ملف الفيديو إذا كان أفضل من ذي قبل أم لا.

علاوة على ذلك ، إذا لم تكن مقتنعًا بجودة ملف الفيديو ، يمكنك المتابعة إلى الخطوة التالية.
الخطوة 4: أضف نموذج فيديو لملفات MKV التالفة بشدة
في حالة تلف ملف الفيديو بشدة ، يمكنك استخدام وضع الإصلاح المتقدم. في هذا الوضع ، يمكنك تحديد عينة فيديو سيتم استخدامها كمرجع لإصلاح ملفات الفيديو.

اضغط على "موافق" لحفظ ملف الفيديو في أي مكان تختاره. تأكد من أن الموقع الجديد ليس هو نفس الموقع السابق.

ستساعدك الخطوات المذكورة أعلاه في إصلاح ملفات الفيديو التالفة.
الجزء 4: كيفية منع خطأ 0xc00d3e8c في Windows؟
حتى عندما تعمل جميع الطرق المذكورة أعلاه بشكل أفضل لإصلاح الخطأ 0xc00d3e8c ، يجب عليك التأكد من منع مثل هذه المشكلات من تدمير تجربتك. فيما يلي بعض الإجراءات الاحترازية لمنع مثل هذه الأخطاء المزعجة.
- تجنب إلغاء تثبيت برنامج الترميز أو عامل التصفية MKV
كما ذكرنا سابقًا ، يحتوي Windows 10 بالفعل على برامج ترميز أصلية وتفوق دعم عامل التصفية. لذلك ، إذا كان جهاز الكمبيوتر الخاص بك يعمل بشكل مثالي ، فتجنب إلغاء تثبيت مرشح برنامج الترميز MKV دون داع.
- احتفظ بمشغل وسائط متعددة
يجب أن يكون لديك مجموعة إضافية من مشغلات الوسائط الموثوقة مثل مشغل وسائط VLC ومشغل MX. في حالة تعطل مشغل الوسائط الافتراضي لديك ، سيكون لديك خيار بديل.
- قم بتحديث برنامج تشغيل الفيديو بانتظام
على الرغم من أننا قد لا نشعر أبدًا بالحاجة إلى تحديث برنامج تشغيل الفيديو ، إلا أنها عادة فعالة للترفيه عن الأداء السلس لجهاز الكمبيوتر الخاص بك.
- تأكد من صحة إعدادات الكمبيوتر
نظرًا لوجود ساعة CMOS ميتة ، يقوم جهاز الكمبيوتر الخاص بك تلقائيًا بتعيين الوقت إلى منتصف الليل في كل مرة يتم فيها بدء تشغيله. كما هو موضح في المقالة ، قد يؤدي ذلك إلى حدوث خطأ 0xc00d3e8c على جهاز الكمبيوتر الخاص بك.
- حافظ على نظافة مجلد temp الخاص بك
تقوم العديد من أنظمة التشغيل تلقائيًا بحذف محتوى مجلد temp أثناء بدء التشغيل. ومع ذلك ، يجب عليك التأكد من تنظيف المجلد المؤقت بانتظام حتى لا يقوم بتكديس أكوام من الملفات المؤقتة.
كلمات ختامية
يعد خطأ 0xc00d3e8c أحد المشكلات النموذجية التي قد تواجهها عند تشغيل ملفات فيديو بتنسيق MKV في نظام التشغيل Windows 10. بينما تؤدي العديد من العوامل إلى مثل هذا الخطأ ، يمكن حله باستخدام جميع الطرق المذكورة في المقالة. إذا أفسد هذا الخطأ ملف الفيديو ، فيمكنك استخدام برنامج Wondershare Video Recovery لإصلاح ملفات الفيديو.
إجابات بسيطة يريدها الناس
-
1. ماذا يعني الخطأ 0xc00d3e8c؟
0xc00d3e8c هو خطأ شائع في برنامج الترميز يمنعك من تشغيل ملفات فيديو بتنسيق MKV في Windows 10. يظهر هذا بشكل عام بعد التثبيت الجديد لنظام Windows أو عند تثبيت أي تحديث. -
2. لماذا لا تعمل بعض ملفات MKV؟
في نظام التشغيل Windows 10 ، تعذر تشغيل بعض ملفات MKV بسبب فقد عوامل تصفية الترميز التي تدعم تحليل الملفات والفيديو وأمبير ؛ مضاعفة الصوت ، من بين أمور أخرى. يحدث هذا الخطأ غالبًا في وقت تحديثات نظام التشغيل Windows. -
3. كيف يمكنك إصلاح الخطأ 0xc00d3e8c؟
يمكنك إصلاح الخطأ 0xc00d3e8c باستخدام جميع الطرق المذكورة في المقالة ، وهي كالتالي ،
- تحديث برامج تشغيل الفيديو
- قم بتشغيل مقاطع الفيديو على الأجهزة الأخرى
- إعادة تعيين الأفلام وتطبيقات التلفزيون
- تحويل الملفات إلى WMA
-
4. هل يمكنك إصلاح ملفات الفيديو التالفة؟
نعم ، يمكنك إصلاح ملفات الفيديو الفاسدة باستخدام تطبيقات Wondershare Video Recovery. يمكنه إصلاح جميع أنواع ملفات الفيديو ، سواء كانت MP4 أو 3GP أو MP3 أو MKV أو أكثر.
إصلاح مشكلات ملفات الوسائط
- استعادة الصور وإصلاحها
- استعادة وإصلاح مقاطع الفيديو
- إصلاح خطأ الفيديو 0xc10100be.
- حل مقاطع الفيديو الباهتة.
- برنامج مجاني لإصلاح الفيديو.
- لم يتم العثور على Moov Atom؟
- لا يمكن عرض AVI / MP4 / MKV؟
- استعادة وإصلاح الصوت

Khalid Abdullahi
contributor Editor
Generally rated4.5(105participated)