يوجد العديد من مستخدمي Mozilla Firefox مثل Google Chrome ، ولكن كلا متصفحي الويب عرضة للأخطاء التي تعيق كفاءتهم. لحسن الحظ ، هناك عدة طرق يمكنك من خلالها إصلاح هذه المشكلات ، وسترى كل هذه الطرق اليوم.
الجزء 1: أخطاء مختلفة تُظهر أن Firefox لن يقوم بتشغيل مقاطع الفيديو
Mozilla Firefox هو متصفح ويب مفيد للغاية ولكن المستخدمين في جميع أنحاء العالم شهدوا على كيفية قيام الأخطاء بتلوينه. تؤدي هذه الأخطاء إلى تعطيل تشغيل الفيديو أو حتى منع تشغيل مقاطع الفيديو تمامًا. لماذا يحدث هذا ليس شيئًا يمكن الإجابة عليه في جملة واحدة ، لذلك المدرجة أدناه هي شرح مفصل لهذه المشاكل التي ربما واجهها المستخدمون مثلك في وقت أو آخر.
لا يمكن تشغيل ملف الفيديو (خطأ 102630)
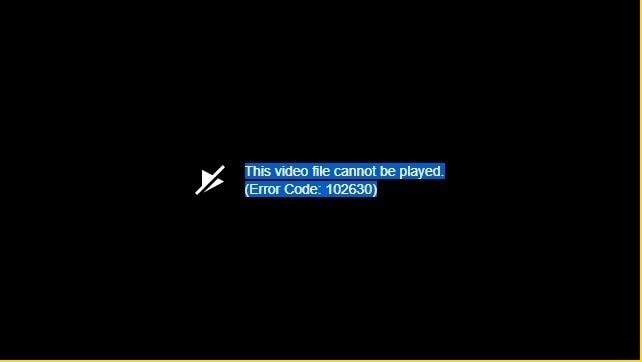
يحدث هذا الخطأ لأن المستخدم لديه برنامج ترميز تالف مثبت على أحد أجهزته. كان برنامج الترميز يتداخل مع موقع ويب معين مما منع Firefox من تشغيل مقاطع الفيديو على هذا الموقع المحدد. يمكن أن يحدث مثل هذا الخطأ بسبب التطبيقات الفاسدة والمتصفحات وحتى الجهاز نفسه.
Error 500

يحدث هذا النوع من الأخطاء غالبًا في خدمات البث مثل YouTube و Netflix و Hulu و Amazon Prime وما إلى ذلك. ويحدث هذا بسبب بعض المشكلات الداخلية التي يعاني منها المتصفح. وبالتالي ، ستجد مقاطع فيديو YouTube غير قادرة على التشغيل في متصفح Firefox الخاص بك ؛ الأمر نفسه ينطبق على خدمات البث الأخرى.
خطأ الفيديو غير متوفر

عندما يتم حذف مقطع فيديو من موقعه الأصلي على موقع YouTube ، فلن تتمكن من مشاهدة هذا الفيديو المحدد أو تشغيله. في بعض الأحيان ، يتم حذف مقاطع الفيديو لكونها مسيئة أو لانتهاك شروط وأحكام النظام الأساسي. هذا الخطأ أكثر شيوعًا في خدمات التخزين السحابية حيث قام المالك الأصلي للملف بحذفه عن قصد أو عن طريق الخطأ دون نقل الملكية إلى مستخدم آخر.
فقد الاتصال بالخادم خطأ
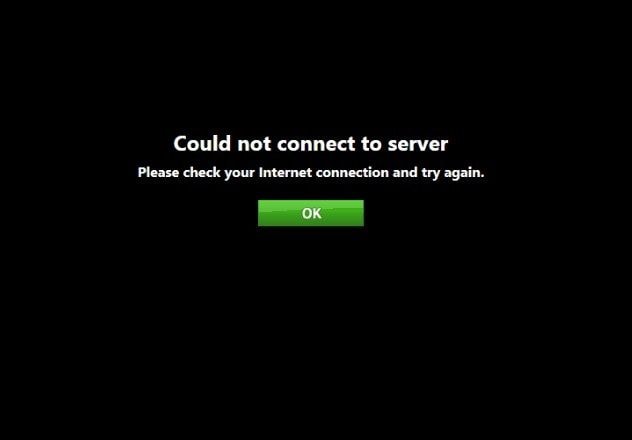
يحدث هذا الخطأ عند قطع اتصال أحد الأجهزة بالإنترنت أو انقطاعه. قد يكون أيضًا أن الفيديو ليس على خادمه الرئيسي. تأكد دائمًا من توصيل أجهزتك بشبكة مستقرة.
حدث خطأ غير معروف
على غرار خطأ الاتصال بالخادم المفقود أعلاه ، يحدث خطأ غير معروف عند فقد اتصال الإنترنت بالجهاز أو إذا تمت إزالة الفيديو من الخادم أثناء تشغيل الفيديو.
الجزء 2: كيفية إصلاح عدم تشغيل Firefox لمقاطع الفيديو عبر الإنترنت
باعتبارك مستخدمًا متكررًا لمتصفح Firefox ، فمن المحتمل أنك لست غريباً عن مشاكل البث ، سواء كان ذلك من YouTube أو أي موقع ويب آخر. على الرغم من أنك محبط بسبب عدم تشغيل متصفح Firefox لمقاطع الفيديو ، فلا يوجد سبب للذعر حتى الآن. يمكنك الاستفادة من عدة حلول لهذه المشكلة. فيما يلي بعض الحلول الممكنة لإصلاح مشكلة عدم تشغيل مقاطع الفيديو عبر الإنترنت:
الحل 1: تعطيل تسريع الأجهزة
أول شيء تفعله هو حفظ كل عملك بالإضافة إلى وضع إشارة مرجعية على علامات التبويب الحيوية الخاصة بك. يستلزم الحل إعادة تشغيل المتصفح ، مما يعني أنك تفقد كل أعمالك وعلامات التبويب غير المحفوظة. يعد تسريع الأجهزة ميزة مفيدة في Firefox ولكن يمكن أن يكون هناك القليل من الأخطاء أيضًا ، لذا فإن تعطيله هو الحل للمشكلة. اتبع الخطوات التالية لتعطيل تسريع الأجهزة في متصفح Firefox:
الخطوة 1: قم بتشغيل متصفح Firefox
الخطوة 2: انقر فوق زر الشريط الأفقي القصير الموجود أعلى الجانب الأيسر من الشاشة.
الخطوة 3: من القائمة المنسدلة ، انتقل إلى "خيارات"
الخطوة 4: حدد عام وانتقل إلى قسم الأداء
الخطوة 5: انطلق وقم بإلغاء تحديد مربع استخدام إعدادات الأداء الموصى بها.

الخطوة 6: أيضًا ، قم بإلغاء تحديد استخدام تسريع الأجهزة عند توفره
يجب أن تعلم أن خانة الاختيار استخدام تسريع الأجهزة عند توفرها تظهر فقط بعد إلغاء تحديد خانة الاختيار استخدام إعدادات الأداء الموصى بها. الشيء التالي الذي يجب فعله هو إعادة تشغيل متصفح Firefox.
الحل 2: تحديث Firefox
الحل سهل كما يبدو. يميل الناس إلى نسيان أو عدم الاهتمام كثيرًا بتحديث البرامج أو التطبيقات على أجهزتهم. طالما أن البرنامج أو التطبيق يعمل بشكل جيد ، فإنهم يتركونه ، وهذا خطأ.
من الجيد تحديث البرامج والتطبيقات التي تستخدمها يوميًا. قد يكون هذا هو السبب في عدم تمكن Firefox من تشغيل مقاطع فيديو معينة عبر الإنترنت. كيف؟ حسنًا ، قد لا يدعم متصفح Firefox الحالي أحدث تنسيق للفيديو والعكس صحيح. اتبع الخطوات لتحديث متصفح Firefox الخاص بك:

الخطوة 1: قم بتشغيل متصفح Firefox.
الخطوة 2: انقر على زر الشريط الأفقي القصير الموجود أعلى الجانب الأيسر من الشاشة.
الخطوة 3: من القائمة المنسدلة ، انتقل إلى "مساعدة".
الخطوة 4: ابحث عن وحدد حول Firefox.
ثم انتظر بصبر حتى يتحقق Firefox من التحديثات وتنزيل أحدث إصدار تلقائيًا. بمجرد الانتهاء من التحديث ، ستظهر نافذة لإعلامك. يمكنك بعد ذلك النقر فوق إعادة التشغيل للتحديث.
الحل 3: مسح ذاكرة التخزين المؤقت وملفات تعريف الارتباط في متصفح Firefox
هناك طريقة أخرى يجب اتباعها لإصلاح مقاطع الفيديو التي لا يتم تشغيلها وهي مسح ذاكرة التخزين المؤقت وملفات تعريف الارتباط للمتصفح. هل يمكنك تذكر أي حالة قمت فيها بزيارة موقع ويب وانبثاق نافذة صغيرة تطلب منك قبول ملفات تعريف الارتباط الخاصة بالموقع وحفظها للوصول إلى الموقع؟ حسنًا ، في بعض الأحيان قد تكون ملفات تعريف الارتباط المخزنة هذه هي ما يمنع Firefox من تشغيل الفيديو عبر الإنترنت. اتبع هذه الخطوات لمسح ذاكرة التخزين المؤقت وملفات تعريف الارتباط:
الخطوة 1: قم بتشغيل متصفح Firefox.
الخطوة 2: انقر فوق أزرار الشريط الأفقي الثلاثة القصيرة الموجودة أعلى الجانب الأيسر من الشاشة.
الخطوة 3: اذهب إلى الخيارات
الخطوة 4: من الشريط الجانبي الأيسر ، انتقل إلى الخصوصية والأمان.
الخطوة 5: قم بالتمرير لأسفل وستجد هناك قسم ملفات تعريف الارتباط وبيانات الموقع.

الخطوة 6: انقر فوق مسح البيانات.
الخطوة 7: تحقق من ملفات تعريف الارتباط وبيانات الموقع ومحتوى الويب المخزن مؤقتًا ، ثم انقر فوق مسح.
أخيرًا ، امنحه دقيقة واحدة لمسح جميع بيانات ذاكرة التخزين المؤقت وملفات تعريف الارتباط بنجاح ، ثم يجب إعادة تشغيل المتصفح.
الحل 4: تعطيل الوظائف الإضافية
كما ذكرنا سابقًا ، يحتوي Mozilla Firefox على مجموعة واسعة من الإضافات وهذا هو السبب في أن العديد من الأشخاص يفضلون استخدام المتصفح على متصفحات الويب الأخرى. على العكس من ذلك - على الرغم من أنه ليس دائمًا - فإن نفس الامتدادات هي التي تتداخل مع بعض مواقع الويب وتمنع المتصفح من العمل بالطريقة التي ينبغي أن يعمل بها. قد يؤدي تعطيل ملحقاتك إلى حل مشكلات عدم تشغيل مقاطع الفيديو عبر الإنترنت. اتبع هذه الخطوات لتعطيل ملحقاتك.
الخطوة 1: قم بتشغيل متصفح Firefox.
الخطوة 2: انقر فوق أزرار الشريط الأفقي الثلاثة القصيرة الموجودة أعلى الجانب الأيسر من الشاشة.
الخطوة 3: حدد الوظائف الإضافية من القائمة.
الخطوة 4: من الشريط الجانبي الأيسر ، انقر فوق الامتدادات.

الخطوة 5: انقر على النقاط الثلاث بجانب كل امتداد ثم على تعطيل.
ليست هناك حاجة لإعادة تشغيل المتصفح بعد تعطيل ملحقات Firefox ، لذلك افعل ذلك فقط إذا كنت ترغب في ذلك. أيضًا ، يمكنك ببساطة الضغط على CTRL + SHIFT + A في Firefox للوصول إلى قائمة الوظائف الإضافية.
الحل 5: تمكين التشغيل التلقائي
في بعض الأحيان ، تكون مشكلة تشغيل الفيديو في Firefox خاصة بمواقع معينة. سيتم تشغيل مقاطع الفيديو من موقع ويب مختلف بشكل جيد في متصفح الويب ولكنها لن يتم تشغيلها في الآخرين. من الممكن أيضًا أن يقوم Firefox بحظر تشغيل أي وسائط بها صوت تلقائيًا. لتجنب مثل هذه المشكلات ، حاول تمكين التشغيل التلقائي من المتصفح. ولكن عليك زيارة موقع الويب المذكور لتمكين التشغيل التلقائي.
الخطوة 1: انقر فوق القفل الموجود بجانب عنوان URL الخاص بالموقع ثم زر السهم.
الخطوة 2: حدد زر "مزيد من المعلومات".
الخطوة 3: من شريط القائمة ، انقر فوق علامة التبويب أذونات.
الخطوة 4: من قائمة الأذونات ، ابحث عن التشغيل التلقائي وقم بإلغاء تحديد افتراضي المستخدم.
الخطوة 5: حدد خيار السماح بالفيديو والصوت بدلاً من ذلك وأعد تشغيل المتصفح.
الحل 6: قم بتحديث متصفح Firefox
يؤدي تحديث Firefox إلى استعادته إلى إعداداته الافتراضية. تتم إعادة تعيين التفضيلات وستفقد جميع التخصيصات ، مثل السمات والإضافات المضافة. اتبع هذه الخطوات لتحديث متصفح Firefox الخاص بك.
الخطوة 1: قم بتشغيل متصفح Firefox.
الخطوة 2: انقر على زر الشريط الأفقي القصير الموجود أعلى الجانب الأيسر من الشاشة.
الخطوة 3: انقر فوق "تعليمات" ثم "معلومات استكشاف الأخطاء وإصلاحها".

الخطوة 4: انقر فوق تحديث Firefox ومرة ثانية لتأكيد قرارك.
الحل 7: ملحقات الفلاش
تستخدم بعض مواقع الويب برنامج Flash Plugin لتضمين الصوت والفيديو. يحتاج متصفح Firefox إلى مشغل فلاش لدفق الوسائط المتعددة وعرضها. تطالبك مكونات Flash الإضافية المفقودة برسالة تخبرك أنك بحاجة إلى تثبيت مكون إضافي على جهازك لعرض هذا المحتوى. قد يكون المكون الإضافي مثبتًا بالفعل على جهازك ولكن لم يتم تمكينه. يمكنك التحقق مما إذا كان ممكّنًا في "إدارة الوظائف الإضافية" من خلال القيام بذلك.
- قم بتشغيل متصفح Firefox.
- انقر فوق أزرار الشريط الأفقي الثلاثة القصيرة الموجودة أعلى الجانب الأيسر من الشاشة.
- انتقل إلى الوظائف الإضافية ، وانقر فوق المكونات الإضافية ، وراجع القائمة.
- اختر Flash Plugin لتمكينه ، وانقر فوق Never Activate ، ومن القائمة المنسدلة ، حدد Ask to Activate.
عندما ترى تشغيل Adobe Flash على صفحات الويب حيث يُفترض أن يتم عرض Flash Plugin ، انقر فوق الرمز Run Adobe Flash Player في شريط العناوين ثم على السماح لتنشيط المكون الإضافي.
الحل 8: مراجعة بعض إعدادات Firefox
يمكنك التحقق للتأكد من بعض إعدادات Firefox إذا كنت لا تزال غير قادر على تشغيل مقاطع الفيديو في المتصفح. يجب ضبط الإعدادات مثل ملفات تعريف الارتباط في Firefox والمحفوظات والنوافذ المنبثقة بشكل صحيح.
ملفات تعريف الارتباط:
- انقر على زر الشريط الأفقي القصير في أعلى الجانب الأيسر من الشاشة وحدد الخيارات.
- انتقل إلى الخصوصية والأمان وحدد ملفات تعريف الارتباط وبيانات الموقع.
- تأكد من تمكين ملفات تعريف الارتباط وعدم حظر الموقع المذكور في قائمة الاستثناءات.
السجل:
- انقر على زر الشريط الأفقي القصير في أعلى الجانب الأيسر من الشاشة وحدد الخيارات.
- انتقل إلى الخصوصية والأمان ثم قسم المحفوظات.
- تحقق مما إذا تم تعيين Firefox على تذكر المحفوظات. إذا لم يكن كذلك ، فاضبطه.
النوافذ المنبثقة:
- انقر على زر الشريط الأفقي القصير في أعلى الجانب الأيسر من الشاشة وحدد الخيارات.
- انتقل إلى الخصوصية والأمان ثم قسم الأذونات.
- السماح للموقع كاستثناء لجزء حظر النوافذ المنبثقة.
الحل 9: فحص جهاز الصوت بالكمبيوتر
قد تكون مشكلات فيديو Firefox أيضًا نتيجة لمشاكل في الأجهزة. في بعض الأحيان ، يكون جهاز الكمبيوتر هو الذي يسبب المشكلة وليس متصفح الويب. تحقق مما إذا كان الصوت مكتومًا أم لا في وحدة التحكم في مستوى الصوت. تأكد أيضًا من تشغيل جميع أجهزة الصوت المتصلة وتوصيل الكابلات بشكل صحيح ، أي إذا كنت تستخدم بعضها.
الجزء 3: كيفية إصلاح عدم تشغيل مقاطع الفيديو على الكمبيوتر
لست وحدك إذا وجدت نفسك غير قادر على تشغيل مقاطع الفيديو المخزنة على جهاز الكمبيوتر الخاص بك. يعاني الكثير من الأشخاص من نفس المشكلة. Wondershare Repairit Video Repair هي أداة احترافية يستخدمها الكثيرون لإصلاح مقاطع الفيديو التالفة عبر أنظمة تشغيل مختلفة. يدعم البرنامج جميع تنسيقات الفيديو الرئيسية مثل MOV و M2TS و MP4 و 3GP و FLV و MTS و AVI.
Wondershare Repairit قادر على استعادة الملفات التالفة من محركات الأقراص الخارجية ، ووحدات التخزين السحابية ، ومقاطع الفيديو على القرص الصلب للكمبيوتر ، وما إلى ذلك ، سواء كانت مشكلة مزامنة أو فيديو مجمّد ، يمكن لـ Wondershare Repairit أن يعمل بشكل صحيح مرة أخرى.
تحتوي عملية إصلاح الفيديو Wondershare Repairit على وضعين لإصلاح الفيديو - وضع الإصلاح السريع ووضع الإصلاح المتقدم.
اتبع هذه الخطوات لإصلاح ملف فيديو تالف باستخدام وضع إصلاح الفيديو السريع:
الخطوة 1: قم بإضافة ملف الفيديو التالف
أولاً ، قم بتشغيل البرنامج وإضافة الفيديو التالف إلى الشاشة الرئيسية. لإضافة مقطع فيديو ، يمكنك فقط سحب ملف الفيديو وإفلاته في نافذة البرنامج. أو يمكنك النقر فوق إضافة ثم تحديد الفيديو من موقعه على محرك الأقراص الثابتة.

الخطوة 2: إصلاح مقاطع الفيديو التالفة
عندما تمت إضافة الفيديو التالف بنجاح ، انقر فوق الزر "إصلاح". باستخدام Wondershare Repairit ، يمكنك إضافة أي ملف فيديو بأي حجم. ستفتح نافذة جديدة بمجرد إصلاح الفيديو. يمكنك معاينة الفيديو هناك مباشرة من واجهة البرنامج. يمكنك أيضًا التخلي عن ذلك والنقر فوق موافق لحفظ الفيديو بدلاً من ذلك.

الخطوة 3: معاينة الفيديو الذي تم إصلاحه
إذا كنت ترغب في معاينة الفيديو بمجرد إصلاحه ، فانقر فوق زر التشغيل الصغير على الواجهة التي تستخدمها حاليًا. انتهى الهواء. أخيرًا ، امض قدمًا واحفظ الفيديو في أي مكان تراه مناسبًا على جهاز الكمبيوتر الخاص بك. لكن احفظ مقطع الفيديو في موقع مختلف عما كان عليه من قبل لتجنب الكتابة فوق الموقع الأصلي والتسبب في حدوث مشكلات.

الخطوة 4: إصلاح الفيديو المتقدم
هذا هو الوضع الثاني لبرنامج Wondershare Repairit. إنه اختياري ويمكن استخدامه إذا فشل وضع إصلاح الفيديو السريع في إصلاح الفيديو التالف. ولكن للقيام بذلك ، سيتعين عليك إضافة عينة فيديو بنفس تنسيق الفيديو التالف. يجب أيضًا أن يكون مقطع الفيديو قد تم تصويره أو تسجيله بنفس الجهاز أو أنه يأتي من نفس المصدر.
لاستخدام هذا الوضع ، انقر فوق فشل معاينة؟ جرب Advanced Repair. ستفتح نافذة جديدة حيث سترى أيقونة المجلد. انقر للعثور على نموذج الفيديو وتحميله على البرنامج.
انقر فوق إصلاح ، ثم حدد ما إذا كنت تريد حفظ الفيديو لإصلاحه أو ما إذا كنت ستختار متابعة الإصلاح المتقدم بدلاً من ذلك. انقر فوق "نعم" أو "لا" والمتابعة.

الخطوة 5: احفظ الفيديو الذي تم إصلاحه
للخطوات الأخيرة ، ستنقر فوق حفظ ، ثم تختار موقعًا حيث سيحفظ Wondershare Repairit الملف الذي تم إصلاحه. فقط تأكد من وضعه في مكان مختلف عن مكان حفظ الفيديو التالف ، حتى لا تتلف الفيديو مرة أخرى.
وإليك نصيحة: احفظ الملف في موقع على نظامك حيث لديك مساحة كافية لتجنيبها. بعد ذلك ، ما عليك سوى النقر فوق استرداد وسيتم حفظ الفيديو في الموقع الذي حددته.
شيء أخير: يمكنك أيضًا إنشاء مجلد جديد بالنقر فوق مجلد جديد قبل النقر فوق الزر استرداد. وبالتالي ، سيتم حفظ ملف الفيديو في هذا المجلد بدلاً من ذلك.

الجزء 4: كيفية منع عدم تشغيل مقاطع الفيديو في Firefox
سهولة استخدام Mozilla Firefox ومجموعة واسعة من الامتدادات جعلت منه المفضل لدى المستخدمين. إنه متصفح ويب شائع جدًا يمكنه منح Google Chrome و Microsoft Edge و Internet Explorer فرصة للحصول على أموالهم. لكن في بعض الأحيان ، لا يزال Firefox يواجه بعض الصعوبات في تشغيل مقاطع الفيديو على الإنترنت ، تمامًا مثل جميع المتصفحات الأخرى. فيما يلي بعض النصائح العملية لمساعدتك على تجنب مثل هذه التحديات.
- في بعض الأحيان ، يقوم Firefox بحظر تشغيل الوسائط التي بها صوت. سيساعدك تمكين التشغيل التلقائي على مواقع الويب التي تتكرر فيها على الهروب من هذه المشكلة.
- قم بمراجعة إعدادات متصفح Firefox من وقت لآخر فقط للتأكد من أن كل شيء على ما يرام والطريقة التي من المفترض أن يكون عليها.
- حاول دائمًا تحديث Firefox إلى أحدث إصدار لأنه يأتي مع حلول للمشاكل التي لا تعرفها حتى.
- استخدم فقط الامتدادات التي تحتاجها. قد يكون بعضها هو سبب عدم القدرة على تشغيل مقاطع الفيديو.
- امسح ذاكرة التخزين المؤقت وملفات تعريف الارتباط في متصفحك بانتظام لتجنب الصداع غير الضروري.
الكلمات الختامية
في الوقت الحاضر ، تلعب مقاطع الفيديو دورًا مهمًا في حياتنا. إنه يشكل مصدر رزق بعض الناس بالكامل ومصدرًا للمواد التعليمية للآخرين. يصبح الأمر محبطًا عندما يتعذر على أحد تشغيل مقاطع فيديو من موقع ويب معين أو لا شيء على الإطلاق. يجب أن تكون الحلول المقدمة في هذه المقالة مفيدة كلما واجهت مثل هذه المشكلة.
محتوى ذو صلة قد ترغب في معرفته
-
1. لماذا لا يستجيب Firefox؟
- متصفحات الويب تتعطل أحيانًا وتتجمد.
- لم يتم إغلاق Firefox بشكل صحيح في آخر مرة تم إطلاقه فيها.
- عدد كبير جدًا من صفحات الويب المفتوحة ، مما يؤثر سلبًا على موارد نظامك.
- متصفح Firefox قديم.
- برنامج ضار قوي ربما يكون قد استهدف المتصفح.
-
2. لماذا لا يتم تشغيل مقاطع فيديو YouTube في Firefox؟
- قد يكون هذا الفيديو قد تم حذفه من موقع يوتيوب.
- قد يكون بلدك جزءًا من قائمة البلدان التي يحظر فيها YouTube.
- محول عرض أو برنامج تشغيل رسومات قديم.
- برامج الترميز المفقودة وبرامج التشغيل الضرورية الأخرى.
- قد يكون معالج النظام الخاص بك ضعيفًا جدًا أو قديمًا جدًا بحيث يمكنه تشغيل تنسيقات الفيديو الحديثة أو مقاطع الفيديو عالية الدقة.
-
3. لماذا لا يتم تشغيل مقاطع الفيديو الخاصة بي في Firefox؟
قد لا يكون لديك اتصال شبكة مستقر أو أن تنسيق الفيديو غير مدعوم بواسطة Firefox الذي تقوم بتشغيله. -
4. كيف أصلح الخطأ 102630؟
إحدى الطرق التي يمكنك من خلالها إصلاح هذا الخطأ عن طريق تحديث Firefox ، ولكن هذا قد لا يعمل دائمًا. وبالتالي ، سيكون الخيار الأفضل هو إلغاء تثبيت المتصفح تمامًا ثم إعادة تثبيته مرة أخرى ، جنبًا إلى جنب مع جميع برامج الترميز اللازمة. وإذا كان متصفح Firefox لديك قديمًا ، فقم بتحديثه. -
5. كيف يمكنني إصلاح أخطاء مقاطع الفيديو التي لا تعمل؟
- تأكد من أن لديك اتصال إنترنت جيد ومستقر أثناء تشغيل مقاطع الفيديو عبر الإنترنت
- تأكد من ضبط إعدادات Firefox على تمكين التشغيل السلس لمقاطع الفيديو. أهم ميزة هنا هي التأكد من تمكين Adobe Flash Player.
- لا تستخدم أبدًا متصفحًا قديمًا يحتوي على العديد من الإصدارات خلف أحدثها.
- إذا لم تتمكن من مشاهدتها عبر الإنترنت ، فقم بتنزيلها ومشاهدتها في وضع عدم الاتصال.
إصلاح مشكلات ملفات الوسائط
- استعادة الصور وإصلاحها
- استعادة وإصلاح مقاطع الفيديو
- إصلاح خطأ الفيديو 0xc10100be.
- حل مقاطع الفيديو الباهتة.
- برنامج مجاني لإصلاح الفيديو.
- لم يتم العثور على Moov Atom؟
- لا يمكن عرض AVI / MP4 / MKV؟
- استعادة وإصلاح الصوت

Khalid Abdullahi
contributor Editor
Generally rated4.5(105participated)