"لقد كنت أستمتع بمقاطع الفيديو على Amazon Prime لفترة طويلة من الوقت. لقد شاهدت عدة مواسم على Amazon Prime ، لكنني أواجه خطأ “Error Code 5004" منذ الأيام القليلة الماضية. يظهر هذا الخطأ في كل مرة أحاول فيها فتح أي فيديو على حساب Amazon Prime الخاص بي. أرغبفيي التخلص من هذا الخطأ في أقرب وقت ممكن لأنه يقاطع مشاعدتي أي من المواسم المفضلة لدي. أبحث بشدة عن حلول ذات خطوات قصيرة لحل هذه المشكلة الخاصة بفيديو Amazon Prime code 5004 . "
من الواضح تمامًا أنه بمجرد بدء مشاهدة الموسم ، يصعب عليك المقاومة. يواجه العديد من مستخدمي Amazon Prime هذا الخطأ. يزعج هذا الخطأ المستخدمين في كثير من الأحيان ، ولكن لا داعي للقلق. في هذا المقال، ستعرف أسباب هذا الخطأ الذي تواجهه. ستساعدك معرفة الأسباب على البقاء متيقظًا في المستقبل ، لذلك لن تواجه هذه المشكلة بعد الآن. وسيتم إعطاؤك العديد من الحلول لهذه المشكلة. عليك الالتزام ومحاولة تجربة أي حلول بعناية لتجنب هذه المشكلة - لا داعي للقلق. سوف تحل هذه المشكلة في أي وقت من الأوقات.
الجزء 1. ما أسباب ظهور خطأ Amazon Prime Video Error Code 5004؟
مجرد التسرع في إيجاد حلول لهذا الخطأ لا يناسب أي مشكلة. تحتاج إلى فهم أسباب هذه المشكلة قبل تطبيق أي حلول لها. إن معرفة الأسباب أمر إلزامي لجميع المستخدمين ، حتى يفهموا جذور مشكلة الخطأ. هناك العديد من الأسباب لهذه المشكلة ، ولكن فيما يلي بعض الأسباب الشائعة لهذا الخطأ ؛
- قد يكون الاتصال بالإنترنت ضعيفًا. </ li>
- إذا كنت تستخدم أي VPN أو خادم وكيل، فقد تواجه هذه المشكلة. </ li>
- قد يحتوي جهاز الكمبيوتر الخاص بك على جدار ناري. </ li>
- قد يحتوي جهاز الكمبيوتر الخاص بك على أي برامج مكافحة فيروسات أو برامج أمان أخرى. </ li>
- حساب / تطبيق Amazon Prime منتهي الصلاحية. </ li>
- ملفات تعريف الارتباط والبيانات المخزنة مؤقتًا. </ li>
- أي مشكلة في تطبيق Amazon Prime.
الجزء 2. حلول سريعة لإصلاح خطأ Amazon Prime Video Error Code 5004؟
هناك العديد من الحلول لمشكلة خطأ Amazon Prime Video Error Code 5004. بمجرد معرفة الأسباب، سيسهل عليك فهم الحلول. عليك أن تمر بجميع الحلول بشكل صحيح. توجد حلول سريعة وسهلة لهذا الخطأ. هناك حلول متنوعة حسب المواقف المختلفة للمستخدمين. لذلك ، أولاً ، ابحث عن الحل الذي يناسب وضعك أكثر. فيما يلي بعض الحلول المستخدمة على نطاق واسع لإصلاح هذا الخطأ ؛
الطريقة 1: تأكد من أن اتصالك بالإنترنت مستقر
أولاً ، دون القفز إلى أي حل آخر، تحقق مما إذا كان اتصالك بالإنترنت مستقرًا أم لا. إذا كان الإنترنت غير مستقر، فمن الواضح أنك لن تستمتع بمقاطع فيديو Amazon Prime على الإنترنت. تحتاج أولاً إلى معرفة ما إذا كان لديك وصول إلى الإنترنت. إضافة إلى ذلك، قم بإجراء فحص السرعة لتعرف مدى استقرار الإنترنت إذا كنت تريد ذلك. فيما يلي بعض الخطوات القصيرة ؛ </ p>
الخطوة 1:</ strong> افتح إعدادات جهاز الكمبيوتر / PS4 أو Xbox.
الخطوة 2: اضغط على قسم الاتصال.
الخطوة 3: اضغط على خيار Wi-fi واختبر ما إذا كان الوصول متاحًا أم لا.
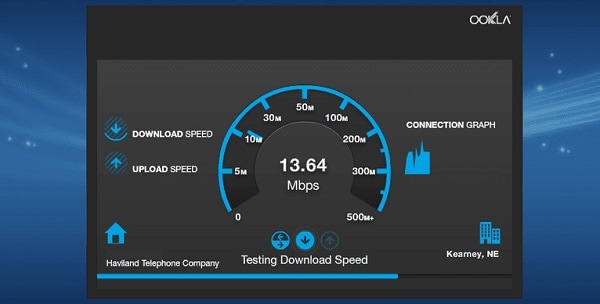
الخطوة 4:إذا لم يكن الأمر كذلك ، فحاول إيقاف تشغيل الاتصال وتشغيله بعد بضع دقائق أو اتصل بمزود خدمة الانترنت الخاص بك.
الطريقة 2: تحقق مما إذا كان حساب Amazon Prime الخاص بك نشطًا </ h3>
ثانيًا، قد يكون هناك وقت يكون فيه حسابك غير نشط. إذا لم يكن الحساب نشطًا، فستتعامل مع هذه المشكلة في هذه الحالة أيضًا. تحتاج إلى التأكد من أن حسابك نشط حتى تتمكن من معالجة هذه المشكلة.
الخطوة 1: افتح موقع الويب لحساب أو تطبيق Amazon Prime.
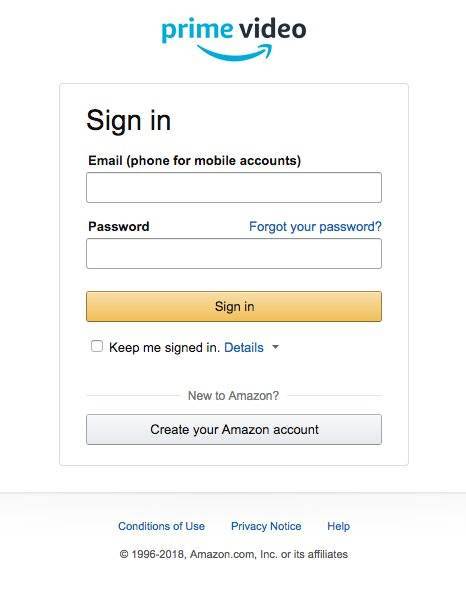
الخطوة 2: قم بتسجيل الدخول إلى حسابك ومعرفة ما إذا كان حسابك نشطًا.
الخطوة 3: قم بتفعيل حسابك للاستمتاع بفيديوهات Amazon Prime.
الطريقة 3: إعادة تثبيت تطبيق Amazon Prime Video
من المحتمل أيضًا أن يواجه المستخدمون الذين لديهم التطبيق هذا الخطأ. إذا كنت تقوم بالبث عبر أجهزة مثل Xbox أو ps4 أو Apple Tv ، فستحدث هذه المشكلة يومًا ما. في بعض الأحيان يصبح التطبيق قديمًا أو به خطأ. يجب عليك إزالة التطبيق وإعادة تثبيته للتخلص من هذا الخطأ.
الخطوة 1: Yتحتاج إلى حذف تطبيق الفيديو Amazon Prime الخاص بك.

الخطوة 2: قم بتحميل وإعادة تثبيت تطبيق Amazon Prime video.
الخطوة 3: معرفة ما إذا كان قد تم حل المشكلة بعد.
الطريقة 4: إلغاء ال Proxy و VPN وجدار الحماية وبرامج أمان مكافحة الفيروسات الأخرى المثبتة </ h3>
هناك بعض التغييرات عندما تواجه هذه المشكلة عند تفعيل أي خادم وكيل أو VPN أو جدار ناري أو أي برامج أمان أخرى لمكافحة الفيروسات على جهازك. تكون هذه العناصر أحيانًا سبب مشكلات الاتصال. يتسبب VPN و ال Proxy في تشفير التحركات بسبب مواجهة المستخدمين لهذه المشكلة. سيكون من المفيد إذا قمت بإلغاء تفعيل جميع الوكلاء أو VPN أو جدران الحماية أو أي برامج أمان لمكافحة الفيروسات. يمكنك إلغاء تثبيت جميع برامج الأمان على جهاز الكمبيوتر الخاص بك ويمكنك تعطيل الوكيل أو VPN عبر الإنترنت.
الخطوة 1: </ strong> أنت بحاجة إلى فتح Chrome الخاص بك. </ p>
الخطوة 2: </ strong> افتح إعدادات Chrome.
الخطوة 3: </ strong> افتح إعدادات خادم الوكيل Proxy sitings.

الخطوة 4: </ strong> تعطيل Proxy </ p>
الطريقة 5: مسح كل ذاكرة التخزين المؤقت وملفات تعريف الارتباط للمتصفح </ h3>
هذا الحل قابل للتطبيق إذا كنت تقوم بالوصول إلى prime video على جهاز كمبيوتر. في بعض الأحيان تتلف البيانات؛ ويتسبب هذا في حدوث تعارض مع بيانات موقع الويب الحقيقية التي تسبب هذا الخطأ. وسيكون من المفيد إذا تخلصت من هذه المشكلة. فيما يلي بعض الخطوات السريعة للقيام بذلك
الخطوة 1: </ strong> قم بفتح متصفح Chrome على جهاز الكمبيوتر. </ p>
الخطوة 2: </ strong> انتقل إلى السجل أو اضغط على "control H." </ p>
الخطوة 3: </ strong> سيكون لديك شريط جديد مفتوح حيث يمكنك مسح ذاكرة التخزين المؤقت.
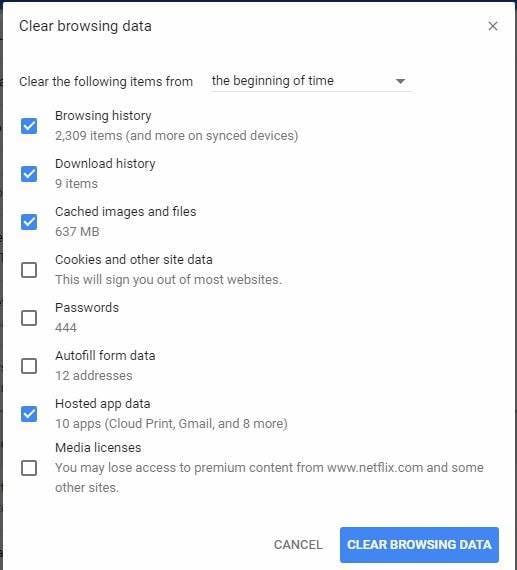
الخطوة 4: امسح ذاكرة التخزين المؤقت واختبر ما إذا كانت المشكلة لا تزال قائمة.
الجزء 3. نصيحة بديلة لحل خطأ Amazon Prime error code 5004.
لنفترض أنك جربت جميع الخيارات المذكورة أعلاه ولا يمكنك التخلص من خطأ Amazon Prime error code 5004. يمكنك الاستمرار في مشاهدة مقاطع الفيديو المفضلة لديك فقط عن طريق تحميل فيديو Amazon Prime على جهاز الكمبيوتر الخاص بك. يمكنك بسهولة تحميل فيديو Amazon Prime في لمح البصر. هذه هي الخطوات البسيطة لتحميل فيديو Amazon Prime.
الخطوة 1: </ strong> أولاً ، تأكد من أن جهازك متصل بالإنترنت. </ p>
الخطوة 2: </ strong> ابحث عن العنوان الرئيسي الذي ترغب في تحميله. </ p>
الخطوة 3: </ strong> افتح تفاصيل الفيديو </ p>
الخطوة 4: </ strong> اضغط على خيار التحميل.

الخطوة 5: انتظر حتى يتم تحميل فيديو Amazon Prime.
نصيحة إضافية: ماذا تفعل عند تحميل فيديو Amazon Prime غير قابل للتشغيل أو تالف؟ </ h2>
إذا كنت تكافح طوال الوقت لمشاهدة مقاطع الفيديو التي تريدها على Amazon Prime ، وأخيرًا ، تكون قد قمت بتحميل الفيديو. ومع ذلك ، لا يمكن تشغيل الفيديو. قد يكون فيديو Amazon Prime تالفًا لأي سبب ، أو ربما تكون هناك بعض المشاكل متعلقة ب Amazon Prime video. أنت الآن بحاجة إلى إصلاح الفيديو الخاص بك. هذا هو آخر شيء يمكن أن يساعدك في الحل. تحتاج إلى تحميل برنامج Recoverit وتثبيته لإصلاح الفيديو التالف الذي تم تحميله من Amazon Prime. </ p>
يمكنك إصلاح فيديو Amazon Prime التالف في لمح البصر باستخدام Wondershare Repairit Video Repair لأنه يدعم امتدادات فيديو متعددة ويمكن أن تسمح لك بإصلاح أكثر من ملف في وقت واحد.
يمكن لبرنامج Wondershare Repairit Video Repair إصلاح مقاطع الفيديو التالفة أو المعطوبة أو التالفة في امتدادات MOV و MP4 و M4V و M2TS و MKV و MTS و 3GP و AVI و FLV والمزيد. ومهما كانت ماركة الكاميرا التي تمتلكها، فهي تعمل على جميع الكاميرات - Canon و Sony و Go Pro و Olympus و Nikon و Fuji و Samsung و Panasonic و DJI و Parrot و Skydio وغيرها الكثير. يدعم البرنامج سيناريوهات مختلفة لتلف الفيديو مثل عدم تشغيل الفيديو ومشكلات مزامنة الصوت والفيديو وانقطاع تشغيل الفيديو ومقاطع الفيديو المتجمدة ومقاطع الفيديو غير الواضحة إلخ. </ p>
فيديو تعليمي لإصلاح مشكلة ملف الفيديو هذا لا يمكن تشغيلهThis Video File Cannot Be Played Error Codes.؛
هذه هي الخطوات التالية التي يجب عليك اتباعها: </ p>
الخطوة 1: أضف فيديو Amazon Prime التالف </ strong>
قم بتشغيل البرنامج على جهاز الكمبيوتر. بمجرد فتح التطبيق، اضغط على خيار ”إضافة Add" وحدد الفيديو التالف الذي تم تنزيله من Amazon Prime.

الخطوة 2: إصلاح مقاطع الفيديو </ strong>
بعد إضافة الفيديو التالف من Amazon Prime ، اضغط على خيار الإصلاح. انتظر لبعض الوقت؛ دع التطبيق يصلح الفيديو.

الخطوة 3: معاينة مقاطع الفيديو التي تم إصلاحها </ strong>
عند اكتمال عملية الإصلاح ، سترى معلومات حول الفيديو الذي تم إصلاحه. قم بمعاينة الفيديو الذي تم إصلاحه من خلال الضغط على زر المعاينة.

الخطوة 4: الوضع المتقدم عندما يكون الفيديو تالف بشدة (اختياري) </ strong>
إذا تعرضت مقاطع الفيديو للتلف الشديد ولم يتم إصلاحها بنجاح ، فالرجاء الانتقال إلى وضع الإصلاح المتقدم. فقط اضغط على الزر "إصلاح متقدم Advanced Repair".

ثم أضف عينة فيديو وقم بإصلاحها الآن.

الخطوة 5: حفظ الفيديو الذي تم إصلاحه </ strong>
عندما يتم إصلاح جميع مقاطع الفيديو التالفة ، يمكنك الضغط على الزر "حفظ" لتخزين مقاطع الفيديو في أي مكان على جهاز الكمبيوتر.


Khalid Abdullahi
contributor Editor
Generally rated4.5(105participated)