0 إصلاحات سريعة لـxa00f4244 لا توجد كاميرات متصلة
ستوفر لك هذه المقالة طرقًا مختلفة وموثوق بها لإصلاح رمز خطأ الكاميرا 0xa00f4244.
تحتل الكاميرات الرقمية مكانة خاصة لكل استخدام مهني وشخصي حيث تتمتع باستخدامات وفوائد هائلة من كل جانب. توفر الكاميرا السهولة للأشخاص لأنها تلتقط الذكريات ومقاطع الفيديو المهمة والأعمال الاحترافية الأخرى.
لكن في بعض الأحيان ، يتم تدمير ذلك بسهولة بسبب الأخطاء والأعطال مثل رمز الخطأ 0xa00f4244 لا توجد كاميرات متصلة . يظهر رمز الخطأ هذا عادةً عندما يتعذر على تطبيق الكاميرا اكتشاف كاميرا الويب الخاصة بك ، وفي النهاية تعجز الكاميرا عن العمل بشكل صحيح.
هل أنت قلق أيضًا من أن الكاميرا لا تعمل؟ بعد ذلك ، ستوجهك هذه المقالة حول جميع الطرق المطلوبة لإصلاح رمز الخطأ 0xa00f4244 لا توجد كاميرات متصلة .
الجزء 1: Learn About This Weird Error
هل سبق لك أن سمعت عن رمز الخطأ 0xa00f4244 لا توجد كاميرات متصلة ؟ إذا لم يكن الأمر كذلك ، فسنشرح في هذا الجزء كيف ولماذا يحدث هذا الخطأ على أجهزتك.
عادة ، عندما تواجه أخطاء مثل “لا يمكننا العثور على الكاميرا الخاصة بك" ، فهذا يعكس أنه لا بد من وجود بعض المشاكل خلفها. لتسليط الضوء على الأسباب ، نقوم بإدراج المشاكل التالية:
برامج التشغيل القديمة
في بعض الأحيان ، عندما يكون لديك برامج تشغيل قديمة للكاميرا ، فإنها تزعج بشكل مباشر وظائف كاميرا الويب الخاصة بك حيث تلعب برامج تشغيل الكاميرا دورًا كبيرًا في تشغيل الكاميرا بسلاسة على جهازك.
هجوم البرمجيات الضارة
بشكل كبير ، تسبب عدوى البرامج الضارة العديد من المشكلات ، والتي تشمل أيضًا رمز خطأ الكاميرا 0xa00f4244. يمكن أن يحدث أثناء الوصول إلى بعض المواقع غير المصرح بها أو أثناء تحميل ملف من هذه المواقع.
تحديثات Windows 10 المعلقة
عندما لا تحافظ على تحديث Windows الخاص بك ، يمكن أن يعطل الأنشطة اليومية لنظام التشغيل الخاص بك. يمكن أن يبطئ من سرعة المعالج ويمكن أن يسبب أيضًا عقبات في عمل كاميرا الويب الخاصة بك.
التغيير في الإعدادات
يقوم العديد من الأشخاص بتغيير إعدادات أجهزة الكمبيوتر الخاصة بهم عن طريق الخطأ. لذلك عند إيقاف تشغيل إعدادات الكاميرا من جهاز الكمبيوتر الخاص بك ، لن تتمكن كاميرا الويب الخاصة بك من العمل في المقام الأول.
ربما تريد أيضًا معرفة common Canon errord codes and solutions.
الجزء 2: كيفية إصلاح رمز خطأ الكاميرا 0xa00f4244؟
في هذا الجزء ، سنقدم لك جميع الطرق والإرشادات الممكنة لإصلاح رمز الخطأ 0xa00f4244 بطريقة خالية من المشاكل. دعنا نتعمق في التفاصيل:
الطريقة 1: تحقق من برامج تشغيل الكاميرا
في كثير من الأحيان ، عندما تكون الكاميرا غير قادرة على التعرف على تطبيق كاميرا الويب الخاص بك ، يجب أن تكون هناك مشكلة في برنامج تشغيل الكاميرا. يعد دور برنامج تشغيل الكاميرا ضروريًا لأنه يسمح لنظام تشغيل جهاز الكمبيوتر الخاص بك بالسماح لكاميرا الويب بالعمل بشكل صحيح.
شيء واحد يجب أن تضعه في اعتبارك هو أنه في بعض الأجهزة ، يمكن أن تظهر كاميرات الويب أو الكاميرات أسفل عنوان "أجهزة التصوير". لتحديث برنامج تشغيل الكاميرا ، اتبع هذه التعليمات السهلة:
الخطوة 1: أولاً ، لفتح مربع الحوار ، اضغط على "Win + R." بعد ذلك ، عندما يظهر مربع الحوار ، أدخل "devmgmt.msc" لبدء التحديث واضغط على زر "Enter" للمتابعة.
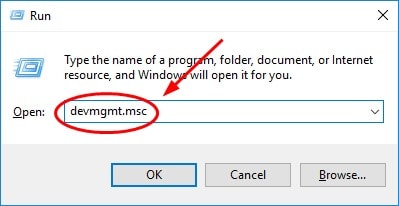
الخطوة 2: لفتح خصائص الكاميرا ، حدد "كاميرات" من النافذة المعروضة بالنقر عليها ، ثم سيظهر اسم الكاميرا. انقر بزر الماوس الأيمن على هذا الاسم واختر خيار "خصائص".
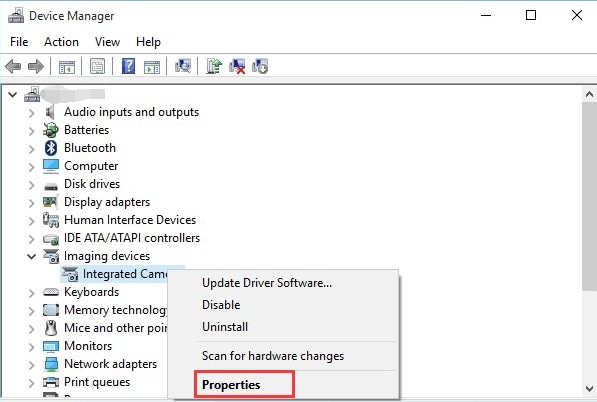
الخطوة 3: بمجرد الانتهاء من الخطوة السابقة ، انتقل إلى قسم "برنامج التشغيل" وحدد "تحديث برنامج التشغيل" بالنقر فوقه.
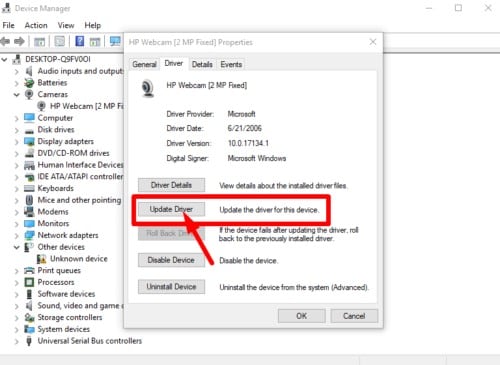
الخطوة 4: بعد ذلك ، حدد خيار "البحث تلقائيًا عن برنامج التشغيل المحدث" بالنقر فوقه. من خلال هذا ، سيتم تحديث برنامج تشغيل الكاميرا تلقائيًا. بمجرد الانتهاء من هذا الإجراء ، أعد تشغيل جهازك للتحقق مما إذا كان الخطأ قد تم إصلاحه أم لا.
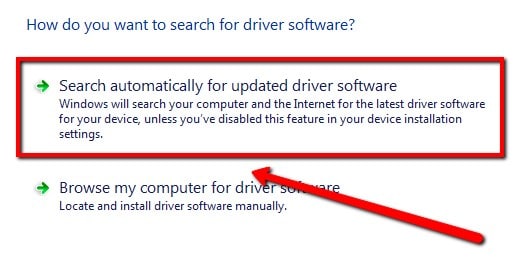
الطريقة 2: تثبيت تحديثات Windows 10 المعلقة
في بعض الأحيان ، عندما لا تتابع تحديثات Windows المعلقة ، فمن المرجح أن يتسبب ذلك في حدوث خلل في وظائف الكاميرا. هنا قمنا بتجميع أسهل الخطوات لتثبيت تحديثات Windows 10 المعلقة:
الخطوة 1: لبدء التشغيل ، انتقل إلى "إعدادات" جهاز الكمبيوتر الخاص بك عن طريق الضغط على مفاتيح "Win + I". بعد ذلك ، اختر خيار "التحديث والأمان" من خلال النقر عليه.
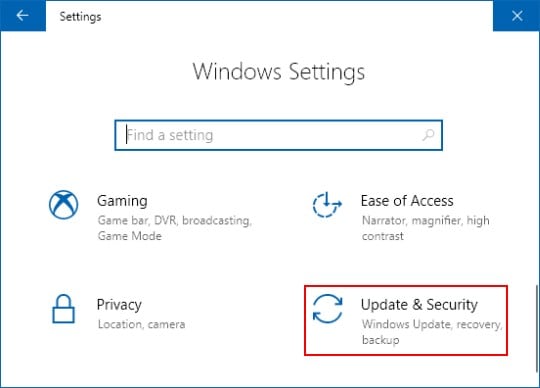
الخطوة 2: الخطوة 2: سيظهر قسم جديد على الجانب الأيسر من خلاله حدد "تحديثات Windows" بالنقر فوقه. سيقودك هذا إلى مزيد من الخيارات على الجانب الأيمن حيث تختار "التحقق من وجود تحديثات". قد تستغرق هذه العملية بعض الدقائق ، لذا انتظر حتى تكتمل العملية برمتها بنجاح.
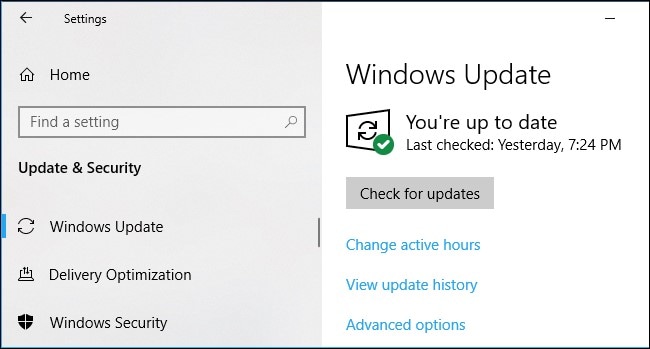
الخطوة 3: بمجرد الانتهاء من جميع التحديثات المعلقة ، أعد تشغيل الكمبيوتر للتحقق مما إذا كان قد تم حل مشكلتك والخطأ.
الطريقة 3: تأكد من تشغيل تطبيق الكاميرا
في إعدادات Windows 10 ، يتم تشغيل تطبيق الكاميرا تلقائيًا. لكن في بعض الأحيان ، قد يتم إيقاف تشغيله عن طريق الخطأ. عند إيقاف تشغيل تطبيق الكاميرا ، في النهاية ، قد يظهر خطأ مثل 0xa00f4244 لا توجد كاميرات متصلة . للتأكد من أن تطبيق الكاميرا الخاص بك يعمل بشكل صحيح ، اتبع الخطوات الواردة أدناه:
الخطوة 1: لفتح "إعدادات" جهاز الكمبيوتر الخاص بك ، اضغط على "Win + I" من لوحة المفاتيح. ستظهر نافذة على شاشتك تختار منها خيار "الخصوصية" بالضغط عليها.
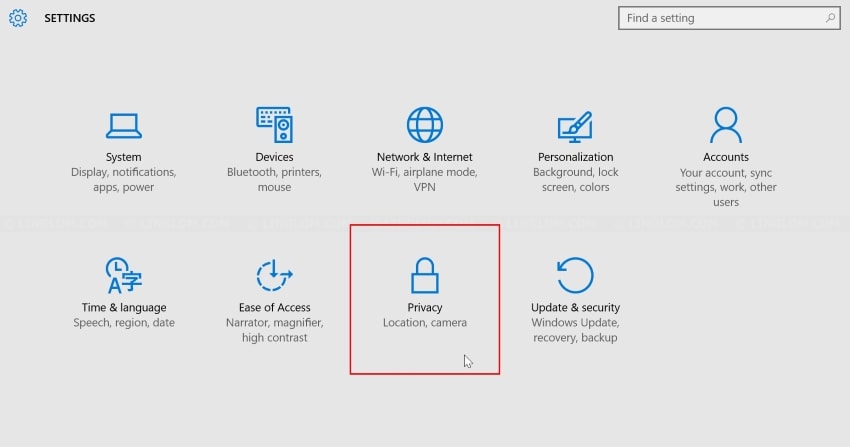
الخطوة 2: بعد ذلك ، سيظهر قسم على الجانب الأيسر حدد من خلاله "الكاميرا" بالنقر فوقه. سينقلك هذا إلى قسم آخر يتأكد فيه ، أسفل عنوان "السماح للتطبيقات بالوصول إلى الكاميرا" ، من تمكين الإعداد.
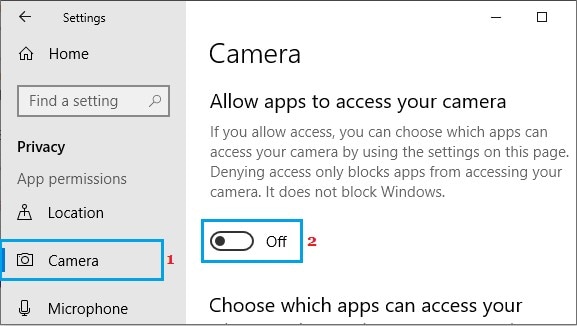
الخطوة 3: في القسم ذاته ، يمكنك رؤية العنوان "اختر تطبيقات Microsoft Store التي يمكنها الوصول إلى الكاميرا" أدناه. حدد هذا العنوان بالنقر فوقه وتأكد من تشغيل الإعدادات المجاورة لخيار "الكاميرا".
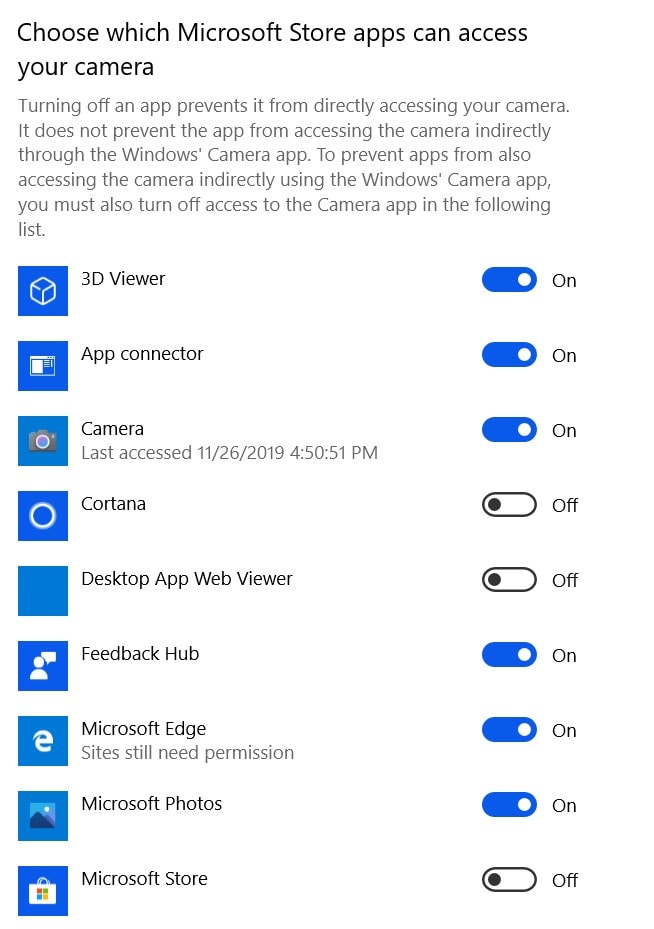
الخطوة 4: بعد التأكد من تشغيل كلا الإعدادين ، افحص ما إذا كان الخطأ قد تم إصلاحه أم لا.
الطريقة 4: تعديل التسجيل
إذا لم يتم حل مشكلتك بعد ، فسيقوم هذا الجزء بالتأكيد بالمهمة. من خلال إجراء بعض التعديلات في السجل يدويًا ، يمكنك إصلاح رمز الخطأ 0xa00f4244 لا توجد كاميرات متصلة . ما عليك سوى الانتباه إلى الخطوات التالية لتعديل السجل يدويًا:
الخطوة 1: لفتح "قائمة Start" ، اضغط على مفتاح "Win" من لوحة المفاتيح. عندما تظهر "قائمة ابدأ" على شاشتك ، اكتب " regedit" لبدء البحث.
الخطوة 2: بعد ذلك ، حدد "محرر التسجيل" بالنقر بزر الماوس الأيمن فوقه. ثم اختر "تشغيل كمسؤول" بالنقر فوقه لمتابعة العملية.
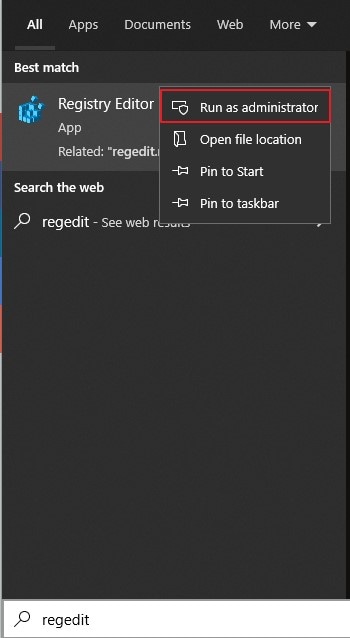
الخطوة 3: بمجرد الانتهاء من الخطوة الأخيرة ، انتقل إلى "ملف" واختر "تصدير" بالنقر فوقه لإنشاء نسخة احتياطية من إعدادات "التسجيل" الحالية.
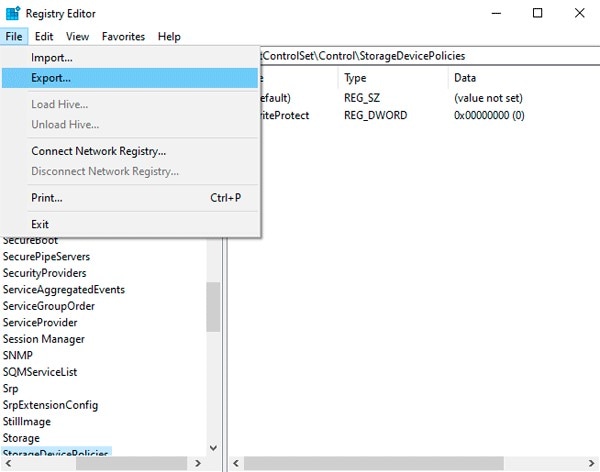
الخطوة 4: انسخ هذا المسار:
- لنظام تشغيلWindows 32 بت: HKEY_LOCAL_MACHINE SOFTWAREMicrosoftWindows media foundationPlatform
- لنظام تشغيلWindows 64 بت: HKEY_LOCAL_MACHINE SOFTWAREWOW6432NodeMicrosoftWndows media foundationPlatform
الخطوة 5: حدد “New > DWORD (32) Value” بالنقر بزر الماوس الأيمن في النافذة. لتسمية هذه القيمة ، حدد "EnableFrameServerMode". بعد ذلك ، اختر "تغيير قيمة التسجيل التي تم إنشاؤها حديثًا" بالنقر بزر الماوس الأيمن عليها
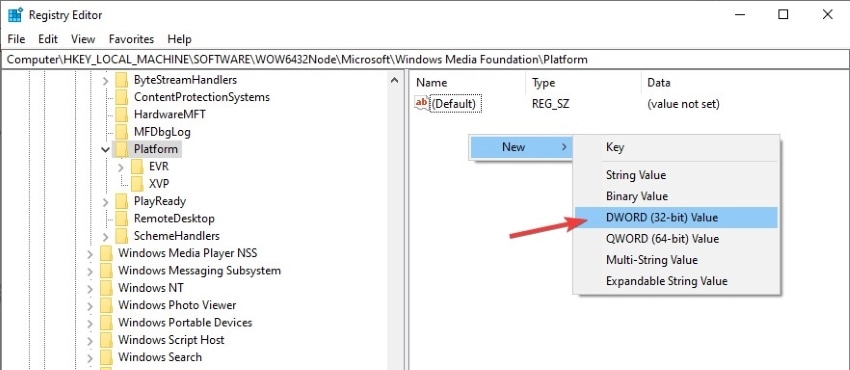
الخطوة 6: أخيرًا ، لتعديل القيمة ، اضبطها على "0" وانقر على "Ok" لحفظ التغييرات. ثم أعد تشغيل الكمبيوتر لتنفيذ التغييرات وفحص إذا ما كان الخطأ قد تم إصلاحه أم لا.
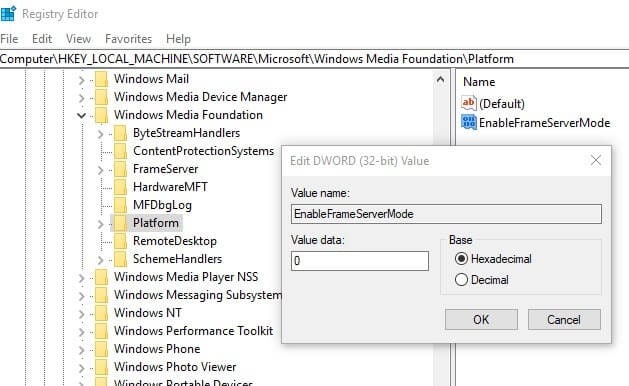
الطريقة 5: إعادة تعيين الكاميرا
يوجد احتمالية أن تؤدي إعادة ضبط الكاميرا إلى إصلاح الخطأ. إذا أظهر جهازك أنه لا يمكننا العثور على الكاميرا الخاصة بك، فاتبع الخطوات الواردة أدناه:
الخطوة 1: انتقل إلى إعدادات Windows بالضغط على "Win + I." ستظهر نافذة جديدة على شاشتك يتم من خلالها تحديد خيار "التطبيقات" بالنقر فوقها.
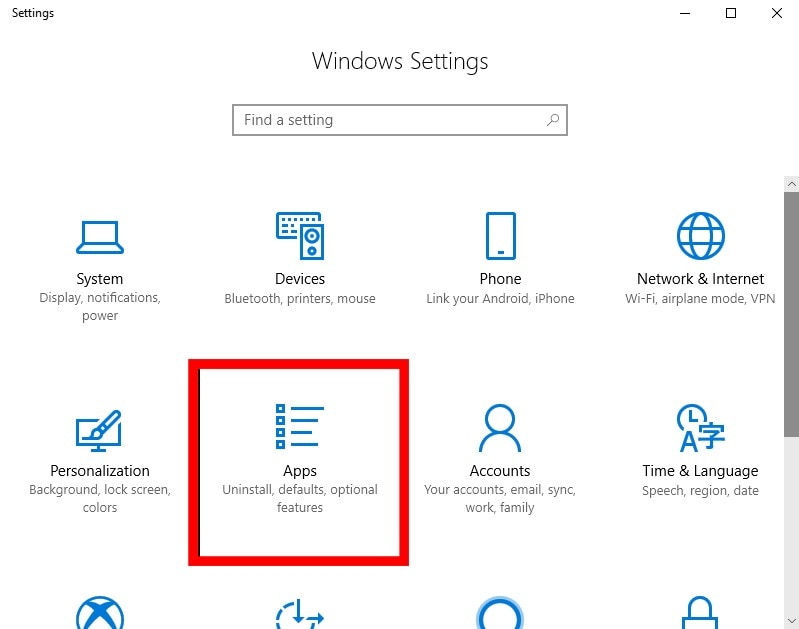
الخطوة 2: في القسم الأيمن ، حدد "التطبيقات والميزات" من خلال النقر عليها. سيقودك إلى الجزء الأيمن الذي من خلاله حدد "الكاميرا" أولاً ، ثم "الخيارات المتقدمة" بالنقر فوقها على التوالي.
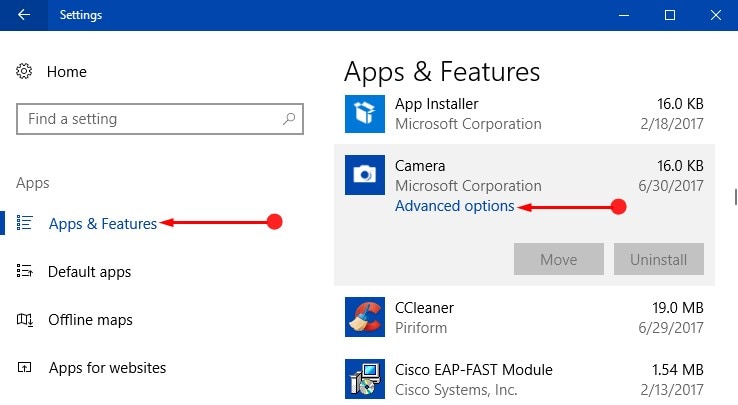
الخطوة 3: ستظهر نافذة أخرى على شاشتك. قم بالتمرير لأسفل النافذة من الماوس وانقر على خيار "إعادة تعيين". بمجرد الانتهاء من الإجراء بأكمله ، تأكد مما إذا كان قد تم إصلاح الخطأ أم لا.
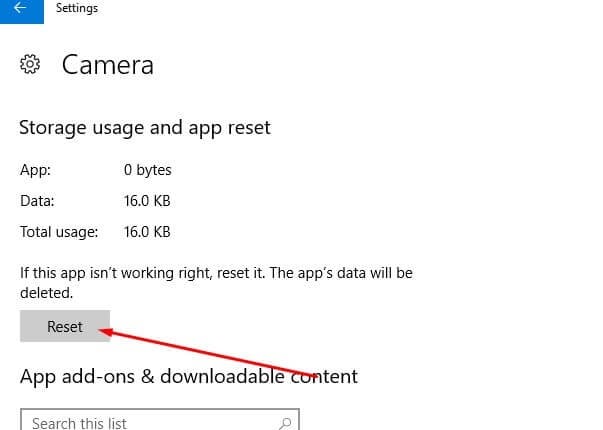
الطريقة 6: إصلاح متجر Microsoft
كما تعلم ، يعد متجر Microsoft جزءًا أساسيًا من نظام تشغيل الكمبيوتر. من خلال الإصلاح ، يمكنه حل المشكلات والأخطاء المتعلقة بوظيفة الكاميرا. لهذا ، يجب عليك تشغيل مستكشف الأخطاء ومصلحها على جهاز الكمبيوتر الخاص بك. للقيام بذلك ، اتبع الخطوات الواردة أدناه:
الخطوة 1: انتقل إلى "الإعدادات" بجهاز الكمبيوتر الخاص بك عن طريق النقر بزر الماوس الأيمن على قائمة "Start". ثم اضغط على "التحديث والأمان" للمتابعة.
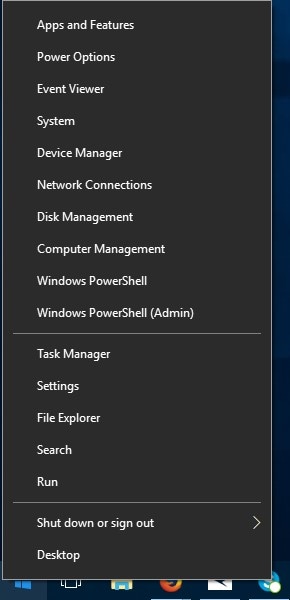
الخطوة 2: سيكون هناك قسم على الجانب الأيسر حدد منه "استكشاف الأخطاء وإصلاحها". بعد ذلك ، انتقل إلى الجزء الأيمن وانتقل لأسفل لتحديد خيار "تطبيق متجر Windows" بالنقر فوقه.
الخطوة 3: بمجرد الانتهاء من الخطوة السابقة ، اختر خيار "تشغيل مستكشف الأخطاء ومصلحها" بالنقر فوقه.
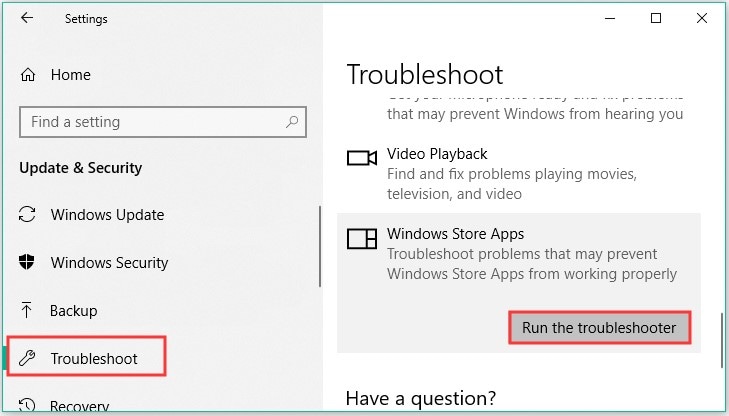
مكافأة: كيفية إصلاح مقاطع الفيديو التالفة؟
بمجرد تلف مقاطع الفيديو الخاصة بك أو تلفها بسبب هجوم فيروسي ، أو أثناء نقل الملفات ، يمكن أن تكون مهمة شاقة لإصلاح الجودة المفقودة. هل تجد صعوبة في إصلاح مقاطع الفيديو التالفة؟ ثم لجعل عملك بسيطًا وسهلاً ، نقدم لك أداة لتغيير قواعد اللعبة وهي Wondershare Recoverit التي تحتوي على العديد من الحلول في مكان واحد.
تسليط الضوء على هذه الأداة هو خيار الإصلاح المتقدم ، حيث يمكن لهذه الميزة أن تفعل المعجزات لإصلاح البيانات المفقودة. للاستفادة من هذه الميزة ، ما عليك سوى تقديم نموذج للملف بالتنسيق الذي تريده ، وبعد إجراء فحص عميق ، سيبحث عن عناصر مماثلة في ملفك التالف. ميزة أخرى رائعة من Wondershare Recoverit هي خيار الإصلاح السريع.
من هذا الخيار ، يمكنك إصلاح مقاطع الفيديو الخاصة بك بغض النظر عن مدى الضرر في ثلاث خطوات سهلة في غضون ثوان. سوف يمنحك أفضل نتيجة نهائية بجودة عالية. لجعل مقاطع الفيديو الخاصة بك خالية من العيوب والأخطاء ، انتبه للخطوات التالية:
الخطوة 1: قم بتشغيل Wondershare Recoverit
احصل على Wondershare Reoverit على جهاز الكمبيوتر الخاص بك عن طريق تثبيته. بمجرد فتح هذه الأداة ، يمكنك رؤية خيار زر "الإضافة ". انقر فوق هذا الزر لتحميل ملف الفيديو الذي تريد إصلاحه.

الخطوة 2: بدء الإصلاح
لإصلاح مقاطع الفيديو التالفة ، اختر "إصلاح" بالنقر فوقه ، وستبدأ العملية في النهاية.

الخطوة 3: معاينة الفيديو الخاص بك
بمجرد اكتمال العملية ، ستظهر رسالة منبثقة على الشاشة تفيد بأن الفيديو قد تم إصلاحه. الآن يمكنك إما تحديد "معاينة" الفيديو أولاً للتأكد من خلوه من الأخطاء ، أو يمكنك "حفظ" الفيديو مباشرة على جهاز الكمبيوتر الخاص بك.

افكار ختامية
أثناء التعامل مع الكاميرات ، غالبًا ما نواجه بعض الأخطاء الغريبة مثل رمز الخطأ 0xa00f4244 لا توجد كاميرات متصلة . يمكن أن يكون لرمز الخطأ هذا العديد من الأسباب مثل الأداء غير السليم لبرامج تشغيل الكاميرا أو بعض المشكلات في الإعدادات. لقد تطرقت هذه المقالة بإيجاز إلى كل عامل من عوامل هذا الخطأ ، مثل أسبابه وطرق حل مشكلة “لا يمكننا العثور على الكاميرا الخاصة بك” بسهولة تامة. لقد اقترحنا العديد من الطرق حتى تتمكن من تنفيذ الحل المناسب لك بسهولة.
إصلاح مشكلات ملفات الوسائط
- استعادة الصور وإصلاحها
- استعادة وإصلاح مقاطع الفيديو
- إصلاح خطأ الفيديو 0xc10100be.
- حل مقاطع الفيديو الباهتة.
- برنامج مجاني لإصلاح الفيديو.
- لم يتم العثور على Moov Atom؟
- لا يمكن عرض AVI / MP4 / MKV؟
- استعادة وإصلاح الصوت

Khalid Abdullahi
contributor Editor
Generally rated4.5(105participated)