بعد يوم طويل محموم ومليء بالتوتر ، كنت على وشك قضاء بعض وقت الفراغ في تصفح مقاطع فيديو اليوتيوب. ولكن في اللحظة التي فتحت فيها المتصفح ، تم الترحيب بك فقط من خلال التخزين المؤقت الذي لا نهاية له.
أتساءل لماذا لا يتم تشغيل اليوتيوب؟ إذن هل اليوتيوب معطل أم أن نظامك قد طور بعض المشاكل؟ في بعض الأحيان يكون الخادم معطلاً كذلك ، ولكن من المرجح أن تكون المشكلة من جانبك. إذا كنت تواجه مشكلات مماثلة ، فأنت في المكان الصحيح. في هذا المنشور ، ستتعرف على أهم 8 مشكلات على اليوتيوب والحلول الفعالة الممكنة لإصلاحه.
- الجزء 1. تعذر تشغيل مقاطع فيديو YouTube - الأسباب والحلول
- الجزء 2. تم فقدان مقاطع فيديو اليوتيوب التي تم تحميلها - الأسباب والحلول
- الجزء 3. الصوت لا يعمل على الـ YouTube - الأسباب والحلول
- الجزء 4. التشغيل التلقائي على YouTube لا يعمل - الأسباب والحلول
- الجزء 5. عدم تحميل الـ YouTube - الأسباب والحلول
- الجزء 6. بحث YouTube لا يعمل- الأسباب والحلول
- الجزء 7. ملء الشاشة لا يعمل على YouTube - الأسباب والحلول
- الجزء 8. YouTube Downloader لا يعمل - الأسباب والحلول
الجزء 1. تعذر تشغيل مقاطع فيديو YouTube - الأسباب والحلول
اليوتيوب هو أحد أكبر مواقع مشاركة الفيديوهات في العالم. يتم تحميل الآلاف من مقاطع الفيديو كل ثانية ، ويقوم مليارات المستخدمين بتسجيل الدخول إلى موقع مشاركة الفيديو.
أثناء تصفح موقع الويب ، تقوم بالنقر فوق الفيديو ، ويتم تحميله ولكن لا يتم تشغيله. الوضع محبط للغاية! وهو أمر أكثر إزعاجاً عندما لا تتمكن من تشخيص السبب وراءه.
الأسباب
العديد من المشكلات التي تمنع تشغيل مقاطع فيديو YouTube:
- مشكلة في المتصفح
- مشكلة في الكمبيوتر
- مشكلة في الإنترنت
- مشاكل الهاتف المحمول
الحلول
اصلح مشكلة عدم تشغيل YouTube بالإجراءات التالية واترك الفيديو يعمل بسلاسة على نظامك.
1. تحديث الصفحة
قم بتحديث الصفحة الكاملة بالنقر فوق الشعار الموجود أعلى الصفحة. وتحقق مما إذا كان سيحل ذلك المشكلة.
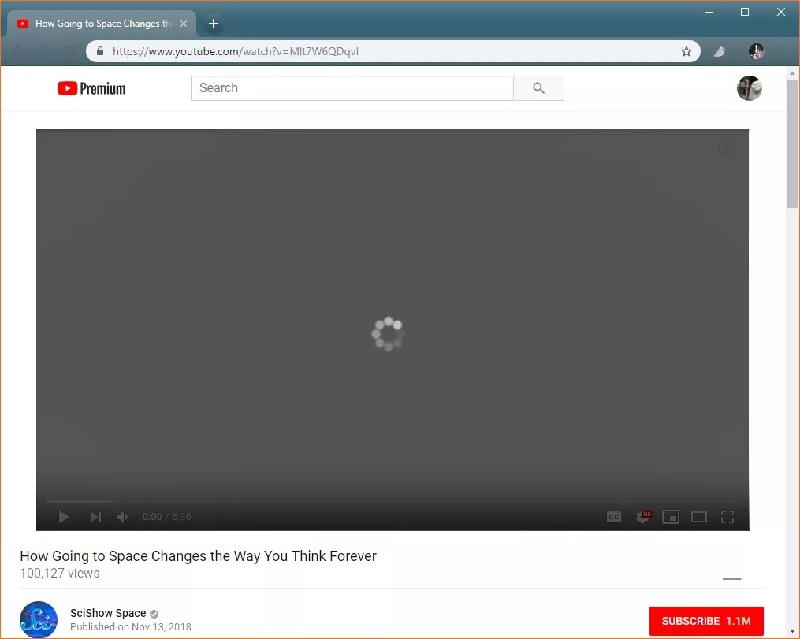
2. ضبط جودة الفيديو
إذا كان الاتصال بالإنترنت بطيئًا ، فقد يؤدي ضبط جودة الفيديو إلى حل المشكلة.
- انتقل إلى الإعدادات: الإعدادات في ركن مشغل الفيديو.
- حدد أدنى جودة للفيديو: اختبر الفيديو عن طريق ضبط الدقة على أصغر بكسل لجودة الفيديو.

3. محو ذاكرة التخزين المؤقتة للمتصفح وملفات تعريف الارتباط وإعادة تحميل الصفحة
- افتح المتصفح: افتح المتصفح وابحث عن "clear browser history" من الإعدادات أو المزيد من خيارات الأدوات.
- حدد المربعات التي تعرض ملفات تعريف الارتباط وبيانات المكونات الإضافية والملفات المخزنة مؤقتًا. قم بإفراغ المساحة عن طريق حذفها. الآن ، أعد فتح المتصفح وصفحة YouTube.

إذا استمرت المشكلة ، فابحث عن تحديث Adobe Flash Player وتحقق أيضًا من تمكين JavaScript لمتصفحك.
الجزء 2. تم فقدان مقاطع فيديو اليوتيوب التي تم تحميلها - الأسباب والحلول
YouTube – هو منصة مشاركة للفيديو وهي أداة لكسب المال تربط مليارات المستخدمين من خلال هذا الموقع. يقوم المستخدمون بتحميل مقاطع فيديو هامة من اليوتيوب وحفظها لمشاهدتها أو استخدامها لاحقًا.
تخيل أنك تقوم بتنظيف نظامك ، ولكن تم حذف مقاطع الفيديو الهامة التي تم تحميلها عن طريق الخطأ. ما الذي يمكنك فعله؟ حسنًا ، لا داعي للقلق ؛ مقاطع الفيديو المحذوفة الخاصة بك قابلة للاسترداد.
الأسباب
لاحظ السيناريوهات المختلفة التي أدت إلى حذف مقاطع الفيديو التي تم تحميلها:
- الحذف عن طريق الخطأ
- تحديث اليوتيوب
- النظام تالف
الحلول
1. برنامج استعادة البيانات- Recoverit
أثناء مشاهدة مقاطع فيديو YouTube ، يمكنك تحميل مقاطع الفيديو التي تعجبك. لكنك فقدتها بسبب مشكلة في تنسيق محرك الأقراص أو تلف الأجهزة أو بسبب بعض النقرات الخاطئة. الآن ، هل تبحث عن طريقة لاستعادتها؟
إذا فقدت مقاطع فيديو YouTube التي تم تحميلها على جهاز Mac ، فإليك أفضل حل. قم بتحميل برنامج Recoverit لاستعادة البيانات واستعد مقاطع الفيديو المفقودة.
اتبع هذه الخطوات لاستعادة مقاطع الفيديو التي تم تحميلها المفقودة.
الخطوة 1: حدد المصدر من حيث فقدت الملفات
قم بتشغيل برنامج الاسترداد وحدد الموقع الذي تم حذف مقاطع الفيديو منه. الآن ، انقر فوق زر "Start" لبدء الإجراء.

الخطوة 2: افحص الموقع
ابدأ الفحص الشامل للبحث عن مقاطع الفيديو المحذوفة من محرك الأقراص المحدد. يمكنك تصفية الملفات والبحث عن مقاطع الفيديو المطلوبة عندما يقوم البرنامج بمهمته.

الخطوة 3: المعاينة والاسترداد
بمجرد اكتمال الفحص ، يتم عرض جميع مقاطع الفيديو التي تم العثور عليها بواسطة البرنامج أثناء الفحص لعرضها. معاينة واختيار ما تبحث عنه. انقر فوق زر "Recover" واستردها مرة أخرى على نظامك.

لا تقم بحفظ مقاطع الفيديو المستردة في المواقع الأصلية التي تم حذفها منها. يمكن أن يؤدي ذلك إلى فقدان دائم لمقاطع الفيديو الخاصة بك.
2. الاستعادة من النسخة الاحتياطية
هل تقوم بعمل نسخ احتياطي لمقاطع الفيديو التي تم تحميلها بانتظام؟ إذا كانت الإجابة بنعم ، فهذا هو الوقت الذي يكون فيه بمثابة المنقذ لبياناتك المفقودة.
الجزء 3. الصوت لا يعمل على الـ YouTube - الأسباب والحلول
هل واجهت مشكلة في الصوت مع فيديو اليوتيوب؟ أثناء مشاهدة مقطع فيديو ، يمكن أن تحدث مشكلة في الصوت مرة أخر مما يسبب لك إزعاجاً مرة أخرى. لا داعي للقلق ، يمكنك إصلاح ذلك إذا كان صوت YouTube لا يعمل.
الأسباب
- كتم الصوت
- مشكلة في بطاقة الصوت
- إصدار أقدم من Adobe Flash Player
- الشبكه ضعيفة
- YouTube في مرحلة تحديث الكود (إصلاح رسمي)
الحلول
1. تحقق من إعدادات الصوت
- انقر فوق رمز مكبر الصوت: تحقق من شريط المهام ، وابحث عن رمز مكبر الصوت وانقر فوقه بزر الماوس الأيمن.
- افتح ميكسر الصوت: من قائمة الصوت ، حدد "Open Volume Mixer".

- تحقق من أشرطة تمرير الصوت: تأكد من عدم كتم صوت شريط الصوت للجهاز والمتصفح أو وضعه في الأسفل. في الصورة أدناه ، Mozilla Firefox هو المتصفح.

2. قم بتشغيل مستكشف الأخطاء ومصلحها
يستطيع مستكشف الأخطاء ومصلحها تشخيص مشاكل نظامك بسرعة. فهو مصمم لإصلاح مشكلات الكمبيوتر ونظام التشغيل والأجهزة المتصلة الأخرى. تابع استكشاف الأخطاء وإصلاحها باتباع الخطوات التالية:
- انتقل إلى الإعدادات
- اكتب استكشاف الأخطاء وإصلاحها وحددها من القائمة.
- حدد "Playing Audio"
- "قم بتشغيل مستكشف الأخطاء ومصلحها" وتابع تعليمات الشاشة
سيحاول مستكشف أخطاء Windows ومصلحها إصلاح مشكلة عدم وجود صوت على اليوتيوب.
الجزء 4. التشغيل التلقائي لا يعمل على YouTube
هل التشغيل التلقائي لليوتيوب الخاص بك لا يعمل؟ أثناء مشاهدة مقاطع الفيديو على YouTube ، يقوم المستخدمون عادةً بتعيين التشغيل التلقائي للسماح بتشغيل مقاطع الفيديو واحدة تلو الأخرى باستمرار. إذا كنت تواجه مشكلة في ذلك ، فيمكنك إصلاحها. سنوجهك بالحلول ، ولكن قبل ذلك تعرف على الأسباب المختلفة التي تجعل التشغيل التلقائي لا يعمل.
الأسباب
- تم إيقاف تشغيل زر التشغيل التلقائي
- المتصفح تالف
- تم تمكين AdBlock
الحلول
1. تأكد من تشغيل زر التشغيل التلقائي
قبل تجربة أي حلول أخرى ، تحقق مما إذا كان زر التشغيل التلقائي على اليوتيوب باللون الأزرق أو الرمادي. إذا ظهر باللون الرمادي:
انقر فوق شريط التمرير: سترى لون أزرق وعلامة اختيار عند تشغيل الخيار.
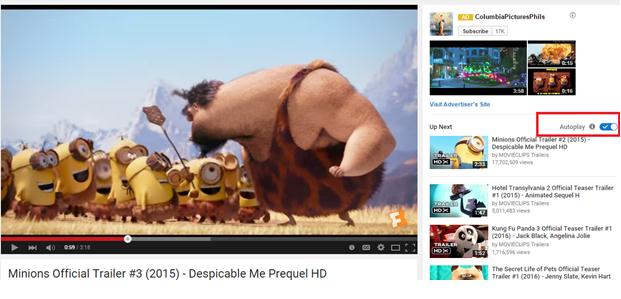
2. تعديل URL
أضف "?autoplay=1" في نهاية عنوان URL للفيديو: تم تعيين قيمة ميزات التشغيل التلقائي على 1 بهذه الخطوة. المتصفح يترجمها إلى "صحيح". وتمكين التشغيل التلقائي.
3. تعطيل AdBlock
بالنسبة إلى Google Chrome:
- انقر على الخطوط الأفقية وابحث عن tools -> extensions

- قم بإلغاء تحديد "enabled" لتعطيل AdBlock.

في Firefox ، يمكنك عرض الوظائف الإضافية بالنقر فوق الخطوط الأفقية وفي Safari اتبع المسار- Safari -> التفضيلات -> الامتدادات. ابحث عن امتداد Adblock لتعطيله.
الجزء 5. يوتيوب لا يتم تحميله
هل تقوم بإجراء محاولات فاشلة متكررة أثناء تحميل اليوتيوب؟ تحقق مما إذا كان التطبيق أو موقع الويب يعمل بشكل جيد للآخرين؟ إذا كانت الإجابة بنعم ، فإن المشكلة تكمن في نظامك. لا داعي للقلق حيث يمكن إصلاح المشكلة. قبل ذلك ، تحتاج إلى البحث عن المنطقة الإشكالية.
الأسباب
يوجد أسباب مختلفة تجعل اليوتيوب لا يستجيب:
- المتصفح قديم
- ملفات تعريف الارتباط وذاكرة التخزين المؤقتة
- مشاكل التوافق مع الامتدادات
- برنامج تشغيل قديم
- مشكلة في الاتصال بالإنترنت
الحلول
1. تحديث المتصفح
إذا كنت من مستخدمي Chrome ، فإليك الحل المناسب لك.
- تحقق من إصدار Google Chrome: اضغط على Enter بعد كتابة “chrome://settings/help” في عنوان URL
- تأكد من أن الإصدار محدث: إذا كنت لا تشاهد الرسالة - "Google Chrome محدث" ، فأنت بحاجة إلى تحديثه.

- تحديث المتصفح: انقر على "تحديث Google Chrome" وعند إعادة التشغيل.
2. تعطيل الملحقات
إذا كنت من مستخدمي كروم ، فهذا الحل مناسب لك.
- عرض الامتدادات: اكتب هذا المسار في عنوان URL واضغط على Enter - chrome://extensions/
- تعطيل الامتدادات: انقر على شريط التمرير لتعطيل الامتدادات. عندما يتحول شريط التمرير إلى اللون الرمادي ، أعد فتح اليوتيوب وتحقق ، فربما تم إصلاح المشكلة. اترك الملحقات معطلة إذا تم حل المشكلة.

الجزء 6. بحث اليوتيوب لا يعمل
يساعد شريط بحث اليوتيوب مستخدميه في العثور على مقاطع الفيديو التي يحبونها أو يرغبون في مشاهدتها. في اللحظة التي تكتب فيها طبيعة الفيديو أو خصائصه في مربع البحث ، فإنه يمنحك قائمة طويلة من مقاطع الفيديو. يمكنك مشاهدتها من الأكثر شهرة إلى الأقل.
ولكن ماذا لو كان شريط البحث على اليوتيوب لا يعمل معك؟ اطلع على الأسباب المحتملة التي تجعله لا يعمل
الأسباب
- Adblock Plus
- ذاكرة التخزين المؤقتة وملفات تعريف الارتباط
- المكونات الإضافية
الحلول
1. محو البيانات وذاكرة التخزين المؤقتة
إذا كنت تستخدم تطبيق YouTube ، فقم بمسح البيانات وذاكرة التخزين المؤقت لجعل شريط البحث مناسبًا لك.
- انتقل إلى الإعدادات
- انقر فوق Application -> Application Manager - > YouTube
- انتقل إلى التخزين -> محو البيانات و ذاكرة التخزين المؤقتة

إذا كنت تستخدم متصفح ويب ، فقم بمحو ذاكرة التخزين المؤقت كما هو مذكور أعلاه في الحلول "لن يتم تشغيل مقاطع فيديو YouTube".
2. تعطيل المكونات الإضافية
ابحث عن المكونات الإضافية الممكّنة أو الوظائف الإضافية أو الإضافات في إعدادات المتصفح وتعطيلها للسماح لشريط البحث بالعمل بشكل طبيعي.
يتم شرح الإجراء بالكامل في حل المشكلات المذكورة أعلاه - "تشغيل YouTube التلقائي لا يعمل / YouTube لا يتم تحميله". اتبع الطريقة حسب التعليمات.
الجزء 7. ملء الشاشة على YouTube لا يعمل
هل وضع ملء الشاشة الخاص بك على YouTube لا يعمل؟ عندما تظهر المشكلة ، يتم تشغيل YouTube في نافذة صغيرة. إذا حاولت عرضها في وضع ملء الشاشة بالنقر فوق زر fullscreen ، فإنه يصبح غير مستجيب.
الأسباب
بعض الأسباب المحتملة التي تجعل YouTube لا يعمل بملء الشاشة هي:
- برنامج تشغيل بطاقة الرسومات قديم
- إصدار قديم للمتصفح ومشغل الفلاش
- المكونات الإضافية
الحلول
1. تحديث المتصفح و Flash Player
يُقترح دائمًا أن يكون لديك متصفح محدث يدعم مشغل HTML5. هذا يتجنب مشكلة ملء الشاشة في YouTube.
- افتح https://www.youtube.com/html5: تأكد مما إذا كان الإصدار الحالي من المتصفح يدعم مشغل HTML5.
- تأكد من فحص ما يلي

بذات الطريقة ، تحتاج إلى التحقق من وجود برنامج Flash الإضافي من خلال زيارة http://www.adobe.com/software/flash/about/
2. قم بتحديث برنامج تشغيل بطاقة رسومات الأنظمة الخاصة بك
- افتح Control Panel.
- انقر فوق "Hardware and Sound"
- افتح Device Manager وقم بتوسيع " Display adapter"
- قم بتحديث برنامج التشغيل بالنقر بزر الماوس الأيمن فوق بطاقة الرسومات

- عندما يُطلب منك ذلك انتقل إلى الموقع الرسمي ، قم بتحميل أحدث برنامج تشغيل. قم بتثبيته لإصلاح خطأ ملء الشاشة.
الجزء 8. Youtube Downloader لا يعمل
يعد تحميل فيديو الـ YouTube عبر الإنترنت لمشاهدته لاحقًا هو الشيء الأكثر شيوعًا في هذه الأيام. يفضل الناس بهذه الطريقة الحصول على تجربة مشاهدة فيديو ممتعة من خلال تجنب التخزين المؤقت والإعلانات أيضًا. لكن بعض الأسباب تجعل برنامج تحميل YouTube لا يعمل.
الأسباب
- تحديث اليوتيوب مع تغيير الترميز
- عنوان URL غير معروف للفيديو
- مشاكل تتعلق بحقوق الطبع والنشر
- يمنع جدار حماية Windows أداة التحميل
الحلول
1. إعادة تعيين أو تعطيل جدار الحماية أو برنامج مكافحة الفيروسات على نظامك مؤقتًا
لنظام تشغيل Windows
- افتح Control Panel.
- ابحث عن System and Security
- انقر فوق جدار حماية Windows وقم بتعطيله.
لنظام Mac
- انتقل إلى تفضيلات النظام
- حدد الأمان والخصوصية
- انقر فوق علامة تبويب Firewall
- قم بإيقاف تشغيل جدار الحماية بعد إدخال كلمة مرور مدير الجهاز
2. تحديث محرك التحميل
في بعض الأحيان ، يتسبب إصدار قديم أيضًا في عدم عمل أداة تحميل الـ YouTube.
- تحقق من وجود تحديثات
- قم بتثبيت التحديثات عندما يُطلب منك ذلك

- عندما يُطلب منك ذلك انتقل إلى الموقع الرسمي ، قم بتحميل أحدث برنامج تشغيل. قم بتثبيته لإصلاح خطأ ملء الشاشة.
الخلاصة
يبذل YouTube قصارى جهده لمنح مستخدمه تجربة أفضل. حسنًا ، يمكن أن يحدث التوقف في أي وقت. أثناء الوصول إلى YouTube إذا كانت المشكلة من جانب الخادم ، فسيتم حلها قريبًا بواسطة الفريق الرسمي. ولكن إذا نشأت المشكلة من نظامك ، فمن المؤكد أن الحلول التي تمت مناقشتها في هذه المقالة ستعمل على حلها.
سواء واجهت تخزينًا مؤقتًا بلا نهاية أو فشل تحميل YouTube ، أو أي مشكلات أخرى ، يمكن إصلاحها بسهولة. جرب الحلول المذكورة أعلاه وشاهد ما يناسب حالتك.
يمكنك أيضًا استعادة مقاطع الفيديو المفقودة التي تم تحميلها من نظامك باستخدام أفضل برنامج لاستعادة البيانات - Recoverit.

Khalid Abdullahi
contributor Editor
Generally rated4.5(105participated)