إذا واجهت أيضًا مشكلة مماثلة مع الخطأ الفادح للفيديو dxgkrnl على نظام تشغيل Windows 10 ، فقد وصلت إلى المكان الصحيح. فهذا الخطأ الفادح على نظام تشغيل Windows 10 يرتبط في الغالب بالمكونات المرئية الفاشلة.
نظرًا لأنه يؤدي إلى ظهور شاشة زرقاء ، فإن حل خطأ الفيديو dxgkrnl الفادح يمكن أن يكون مملاً. لمساعدتك على فعل هذا الأمر ذاته ، توصلت إلى دليل لاستكشاف الأخطاء وإصلاحها التفصيلي هذا لإصلاح خطأ video_dxgkrnl_fatal_error.
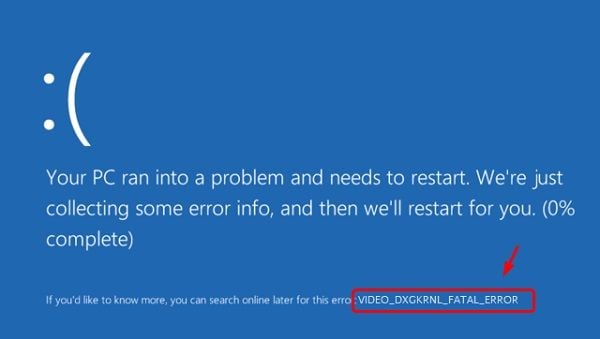
الجزء 1: ما هو خطأ Video_Dxgkrnl_Fatal_Error؟
عندما يتم عرض رمز إيقاف الفيديو dxgkrnl fatal_error على نظام تشغيل Windows 10 ، فإنه يوقف معالجة النظام. بدلاً من ذلك ، يتم عرض شاشة زرقاء على النظام يمكن أن تؤدي إلى تعطل معالجته الإجمالية. قبل أن نتعلم كيفية حل خطأ video_dxgkrnl_fatal_error ، دعنا نناقش بسرعة بعض أسبابه الرئيسية.
- يعد تلف الأجهزة أو مكونات العرض أحد الأسباب الرئيسية لهذا الخطأ الفادح في الفيديو.
- من المحتمل أن تكون الرسومات أو برامج تشغيل العرض المثبتة على نظامك تالفة أو قديمة.
- يمكن أن يحدث ذلك أيضًا في حالة تلف البرامج الثابتة أو تعرض القرص لقطاع تالف.
- إذا لم تكن هناك مساحة تخزين كافية على النظام وكنت تقوم بتشغيل العديد من العمليات ، فقد يؤدي ذلك إلى طريق مسدود أيضًا.
- يمكن أن يكون هناك بعض التغيير في BIOS أو إعدادات تمهيد أخرى مهمة ، مما يؤدي إلى هذا الخطأ الفادح.
- في بعض الأحيان ، قد يتسبب تطبيق مكافحة البرامج الضارة المثبت على نظام تشغيل Windows 10 في حدوث هذه المشكلة كذلك.
الجزء 2: كيفية إصلاح خطأ Video_Dxgkrnl_Fatal_Error على نظام التشغيل Windows 10؟
كما ترى ، قد يكون هناك العديد من الأسباب وراء خطأ الفيديو الفادح dxgkrnl على نظام Windows 10. لذلك ، أوصي بتنفيذ عدد قليل من هذه الاقتراحات لإصلاح خطأ dxgkrnl الفادح.
الإصلاح 1: تمهيد Windows في الوضع الآمن
نظرًا لأن لديك شاشة زرقاء على نظام Windows الخاص بك ، فلا يمكنك الوصول إلى ميزاته بالطريقة المعتادة. أول شيء يجب عليك فعله هو إجراء إعادة تشغيل آمنة لنظامك حتى تتمكن من تحميل مكوناته الحيوية.
1. لتشغيل نظامك في الوضع الآمن ، قم أولاً بإعادة تشغيله عادةً عن طريق الضغط على زر التشغيل.
2. أثناء إعادة تشغيل نظام Windows 10 ، اضغط مع الاستمرار على مفتاح Shift للحصول على خيارات تمهيد متقدمة متنوعة. الآن ، تصفح للوصول إلى Settings > Troubleshoot > Advanced Options وانقر فوق "Start-up Settings".

3. من هنا ، ستحصل على خيارات متنوعة لتشغيل نظامك. ما عليك سوى تمكين ميزة الوضع الآمن وتشغيل Windows مرة أخرى في الوضع الآمن.

الإصلاح 2: تشغيل استكشاف أخطاء Windows وإصلاحها
لتسهيل إصلاح مشكلات مثل خطأ video_dxgkrnl_fatal_error ، توصل Windows إلى مستكشف الأخطاء ومصلحها. إذا كنت ترغب في ذلك ، يمكنك فقط الانتقال إلى إعداداته وتشغيل مستكشف الأخطاء ومصلحها التلقائي ومحاولة إصلاح الخطأ من تلقاء ذاته.
ما عليك سوى الانتقال إلى قائمة "Start" وتصفح وصولاً إلى Windows Settings > Troubleshoot (من الشريط الجانبي). من الخيارات المتوفرة ، حدد Blue Screen وقم بتشغيل مستكشف الأخطاء ومصلحها. سيؤدي ذلك إلى فتح معالج مخصص يمكنك اتباعه لإصلاح خطأ الفيديو الفادح dxgkrnl.

الإصلاح 3: فحص أقراص Windows
يعد وجود قرص تالف أحد الأسباب العديدة لظهور خطأ dxgkrnl الفادح للفيديو على نظام Windows 10. بالرغم من ذلك ، يوجد طرق متعددة لفحص قرص Windows وإصلاحه تلقائيًا على نظام Windows.
1. أولاً ، يمكنك فقط فتح Explorer ، وتحديد محرك أقراص Windows (وهو C في معظم الحالات) ، والنقر بزر الماوس الأيمن لزيارة خصائصه.
2. عند فتح نافذة الخصائص ، انتقل إلى علامة تبويب Tools > Error Checking والنقر فوق زر "Check Now".

3. بدلاً من ذلك ، يمكنك أيضًا تشغيل موجه الأوامر على Windows كمدير للجهاز وتصفح قرص Windows.
4. الآن ، فقط أدخل الأمر "sfc /scannow" لإجراء فحص شامل على قرص Windows وحل المشكلات البسيطة المتعلقة به.

الإصلاح 4: تحديث برامج التشغيل الأساسية
أحد الأسباب الرئيسية لخطأ dxgkrnl الفادح للفيديو على نظام تشغيل Windows 10 هو برنامج تشغيل تالف أو قديم. على سبيل المثال ، قد لا تعمل الرسومات أو برنامج تشغيل الوسائط على نظامك بشكل جيد. لإصلاح خطأ dxgkrnl الفادح على نظامي تشغيل Windows 8/10 ، يمكن اتباع الخطوات التالية:
1. بادئ ذي بدء ، يمكنك فقط زيارة "Device Manager" من قائمة "Start" أو إدخال الأمر "devmgmt.msc" في موجه التشغيل.

2. بمجرد فتح Device Manager ، يمكنك ببساطة التصفح وتحديد برنامج تشغيل العرض المثبت.

3. يمكنك النقر بزر الماوس الأيمن فوق برنامج التشغيل واختيار تحديثه. بدلاً من ذلك ، يمكنك أيضًا الانتقال إلى خصائصه والنقر فوق زر "Update Driver".

4. سيؤدي ذلك إلى فتح معالج مخصص يمكنك اتباعه للبحث عن برامج التشغيل المتوفرة ثم تثبيتها لاحقًا على نظامك.

الإصلاح 5: أعد تثبيت برامج تشغيل العرض
بصرف النظر عن التحديث ، يمكنك أيضًا إعادة تثبيت برنامج تشغيل الرسومات على نظام Windows الخاص بك لإصلاح خطأ dxgkrnl الفادح للفيديو. لهذا ، تحتاج أولاً إلى ملاحظة التفاصيل الأساسية على نظامك حتى يتم تحديثه إلى إصدار برنامج التشغيل الصحيح.
1. قبل ذلك ، انتقل إلى قائمة "Start" وابحث عن "معلومات النظام" فيها من شريط البحث.

2. بمجرد فتح نافذة معلومات النظام ، انتقل إلى قسم "Display" من الشريط الجانبي ولاحظ فقط وصف / نوع المحول.

3. الآن ، تحتاج إلى إلغاء تثبيت برنامج التشغيل لإزالته من نظامك. لهذا ، انتقل إلى إدارة الأجهزة مرة أخرى ، وانقر بزر الماوس الأيمن فوق برنامج تشغيل العرض ، واختر إلغاء تثبيته.

4. هذا كل شيء! بعد إزالة برنامج تشغيل الرسومات ، يمكنك الانتقال إلى موقع الويب الخاص به ، وإدخال تفاصيل النظام لتثبيت برامج التشغيل.

5. عند تحميل برنامج التثبيت ، يمكنك فقط تشغيله على جهاز الكمبيوتر الخاص بك. سيتيح لك ذلك متابعة عملية النقر لإعادة تثبيت برنامج التشغيل على نظام Windows الخاص بك.

الإصلاح 6: إعادة تعيين جهاز الكمبيوتر الخاص بك الذي يعمل بنظام Windows
أخيرًا ، إذا لم يعمل أي شيء آخر ، فيمكنك أيضًا التفكير في إعادة تعيين جهاز الكمبيوتر الخاص بك. على الرغم من أن هذا سيؤدي إلى محو البيانات المخزنة على النظام الخاص بك ، إلا أنه سيصلح أي مشكلة غير مرغوب فيها مثل خطأ video_dxgkrnl_fatal_error كذلك.
1. لإعادة تعيين جهاز الكمبيوتر ، تحتاج أولاً إلى إعادة تشغيله والضغط على مفتاح Shift للحصول على خياراته المتقدمة.
2. من الخيارات المتوفرة ، يمكنك زيارة ميزة "Troubleshoot" واختيار إعادة تعيين جهاز الكمبيوتر الخاص بك.

3. سيؤدي ذلك إلى تشغيل نافذة مخصصة وسيوفر خيارات مختلفة لإعادة ضبط النظام. يوصى بإزالة كل شيء من نظام Windows الخاص بك ويمكنك لاحقًا استخدام وسائط تثبيت Windows لإعادة تعيين نظامك بنجاح.

الجزء 3: كيفية حل المشاكل التي يسببها خطأ Dxgkrnl الفادح للفيديو؟
في بعض الأحيان ، أثناء إصلاح رمز الإيقاف خطأ dxgkrnl الفادح على نظام تشغيل Windows 10 ، تواجه العديد من المشكلات الأخرى. على سبيل المثال ، قد ينتهي بك الأمر بفقدان ملفاتك أو التسبب في بعض التغييرات في البرامج الثابتة لنظام تشغيل Windows. في هذه الحالة ، أوصي بهذه الاقتراحات للتخفيف من الآثار الجانبية لاستكشاف أخطاء dxgkrnl للفيديو وإصلاحها.
الإصلاح 1: قم بتحديث إصدار Windows
أثناء إصلاح الخطأ الفادح للفيديو dxgkrnl ، قد تتأثر البرامج الثابتة. حتى إذا كنت قد بدأت تشغيل نظامك في الوضع الآمن ، فيمكنك محاولة تحديث Windows الخاص بك. ما عليك سوى الانتقال إلى قائمة Start وتشغيل إعدادات Windows من هنا. الآن ، انتقل إلى قسم "Windows Update" من الشريط الجانبي وتحقق من وجود أي تحديثات جديدة من هنا.

قد يستغرق ذلك بعض الوقت حيث يقوم Windows بتحميل الوحدات المطلوبة وتثبيتها على نظامك لاحقًا.
الإصلاح 2: استعادة البيانات المفقودة أو المحذوفة
كما ترى ، نحتاج في بعض الأحيان إلى إعادة تعيين الكمبيوتر لإصلاح الخطأ الفادح dxgkrnl على نظام تشغيل Windows 10. إذا كنت قد فقدت أيضًا ملفاتك المهمة ، فيمكنك فقط استخدام برنامج Recoverit Data Recovery.
فهو تطبيق احترافي لاستعادة البيانات يمكنه مساعدتك في استعادة جميع أنواع المحتويات المفقودة أو المحذوفة أو التي يتعذر الوصول إليها. يمكنك إجراء عملية نقر بسيطة لفحص محرك أقراص Windows الخاص بك واسترداد بياناته ومعاينة النتائج قبل حفظ ملفاتك.
أداة استعادة البيانات الذاتية الاستخدام "DIY" السهلة للغاية والتي تدعم بشكل كامل جميع أنواع البيانات الرئيسية. أيضًا ، يمكنه استرداد أي محتوى مفقود أو محذوف في ظل كل السيناريوهات المحتمل. فيما يلي بعض الخطوات البسيطة التي يمكنك اتخاذها لاستعادة بياناتك في Windows باستخدام Recoverit Data Recovery.
الخطوة 1: حدد الموقع المراد فحصه
للبدء ، يمكنك فقط تشغيل Recoverit على جهاز الكمبيوتر الخاص بك وتحديد موقع الفحص. يمكنك تحديد محرك أقراص كامل أو قسم أو التصفح إلى أي مجلد محدد أيضًا. علاوة على ذلك ، يمكنك أيضًا فحص أي جهاز خارجي من هنا أيضًا.

الخطوة 2: انتظر حتى ينتهي الفحص
بمجرد بدء عملية الاسترداد ، يمكنك الانتظار لفترة حتى تنتهي العملية. يمكنك رؤية مدى التقدم من المؤشر على الشاشة وحتى استخدام الفلاتر الداخلية للأداة للحصول على نتائج محددة. إذا كنت ترغب في ذلك ، يمكنك أيضًا إيقاف أو إنهاء عملية الفحص في المنتصف.

الخطوة 3: معاينة واستعادة البيانات الخاصة بك
وهكذا! عندما تنتهي عملية استخراج البيانات ، سيتم إدراج المحتوى المسترجع ضمن فئات مختلفة. يمكنك الآن معاينة ملفاتك (مثل الصور ومقاطع الفيديو والمستندات) ، وتحديد ما ترغب في استرداده ، وحفظه في أي موقع تختاره.

الجزء 4: كيف يمكنك تجنب الحصول على خطأ Dxgkrnl الفادح للفيديو
الآن عندما تعرف كيفية إصلاح رمز الإيقاف video_dxgkrnl_fatal_error ، يمكنك حل هذه المشكلة بسهولة. رغم ذلك ، إذا كنت لا ترغب في مواجهة مشكلة مثل خطأ dxgkrnl الفادح في المستقبل ، فيمكنك اتباع هذه الاقتراحات:
- تأكد من تثبيت برامج التشغيل أو أي برامج أخرى متعلقة بالرسومات من مصادر أصلية.
- حافظ على تحديث جميع برامج تشغيل الشاشة المثبتة على جهازك عن طريق فحصها بانتظام.
- ليس فقط برامج التشغيل ، يمكنك أيضًا التفكير في تحديث Windows والتطبيقات الأخرى المثبتة عليه.
- حاول عدم العبث بالرسومات أو أي مكون أساسي آخر على نظام Windows الخاص بك والذي يمكن أن يؤدي إلى ظهور خطأ شاشة الموت الزرقاء.
- تجنب تثبيت التطبيقات من مصادر جهات خارجية غير موثوق بها واستمر في تشغيل الفحص في الوقت الفعلي لـ Windows Defender.
- حاول عدم تحميل العديد من التطبيقات الثقيلة على نظام Windows الخاص بك حيث يمكن أن يؤثر ذلك على معالجته أو يتسبب في توقف تام.
- تأكد من وجود مساحة خالية كافية على محرك أقراص Windows بحيث يمكن إكمال العمليات الحيوية بدون توقف.
يقودنا هذا إلى نهاية هذا الدليل الشامل حول حلول خطأ video_dxgkrnl_fatal_error على نظام Windows 10. نظرًا لأن الخطأ يمكن أن يتسبب في ظهور شاشة زرقاء على نظامك ، فيجب حله على الفور. آمل أن تساعدك الاقتراحات المذكورة أعلاه في إصلاح خطأ الفيديو dxgkrnl الفادح على جهاز الكمبيوتر الخاص بك. رغم ذلك ، إذا فقدت بياناتك الهامة أثناء إصلاح الخطأ ، فيمكنك محاولة استعادتها باستخدام أداة فعالة مثل Recoverit Data Recovery.
أسئلة أخرى ذات صلة
-
كيف يمكنني إلغاء كتم الصوت على الـ YouTube؟
يوجد وحدة تحكم بمستوى الصوت مضمنة في مشغل وسائط YouTube. يمكنك فقط النقر فوق رمز مستوى الصوت الموجود عليها لكتم / إلغاء كتم صوت اليوتيوب. -
كيف يمكنني إصلاح خطأ فادح على نظام تشغيل Windows 10؟
يوجد طرق مختلفة لإصلاح الأخطاء الفادحة على نظام Windows 10. أسهل طريقة هي تشغيل النظام في الوضع الآمن وإجراء استكشاف للأخطاء وإصلاحها. -
كيف أتخلص من رسالة الخطأ الفادح؟
ما عليك سوى الضغط مع الاستمرار على زر الطاقة الموجود على نظام التشغيل Windows لإعادة تشغيل جهاز الكمبيوتر الخاص بك بقوة. لاحقًا ، يمكنك إصلاح النظام للتخلص من الخطأ وفقًا لذلك. -
ما هو رمز إيقاف Windows ؟
رمز الإيقاف هو رسالة هامة تعبر عن خطأ فادح قد حدث على نظام Windows. هذا يعني أن النظام قد توقف عن العمل والآن نحتاج إلى إصلاحه بدلاً من ذلك. -
كيف يمكنني إصلاح خطأ Dxgkrnl الفادح للفيديو؟
يمكنك تشغيل مستكشف أخطاء Windows ومصلحها أو إعادة تعيين جهاز الكمبيوتر الخاص بك لإصلاح الخطأ. بالإضافة إلى ذلك ، يمكنك أيضًا التفكير في تحديث أو إعادة تعيين برامج تشغيل الرسومات على نظامك.

Khalid Abdullahi
contributor Editor
Generally rated4.5(105participated)