أنت تقوم بتحرير ذاكرة على نظامك عن طريق حذف بعض الملفات الغير ضرورية. أثناء القيام بذلك ، قمت فجأة بالضغط على زر الحذف على بعض مقاطع الفيديو الهامة الخاصة بك. الآن ما الذي يمكنك القيام به؟ يجب أن تندم على أفعالك الآن.
تنفس الصعداء. يمكنك استعادة مقاطع الفيديو المحذوفة. يوضح لك المقال طرقًا مختلفة حول كيفية استرداد مقاطع الفيديو المحذوفة من Windows 10..
- نظرة عامة حول استعادة الفيديو على جهاز الكمبيوتر
- الخطوة 1: تحقق من سلة المحذوفات
- الخطوة 2: تحقق من النسخ الاحتياطية
- الخطوة 3: استخدم Recoverit Data Recovery
- خطوة اختيارية: استخدم الميزات المدمجة على جهاز كمبيوتر يعمل بنظام Windows
- خطوة أخيرة: أتبع النصائح التالية بعد استعادة مقاطع الفيديو المحذوفة على جهاز الكمبيوتر
نظرة عامة حول استعادة الفيديو على جهاز الكمبيوتر
إذا لم تقع من قبل في موقف قمت فيه بحذف الصور عن طريق الخطأ من الكمبيوتر ، فقد يجعلك ذلك قلقًا. قد تبحث عن طرق مختلفة لاستعادة مقاطع الفيديو المحذوفة من جهاز الكمبيوتر. تمامًا مثل أي ملف آخر ، يمكن أيضًا استرداد مقطع الفيديو من أجزاء مختلفة من جهاز الكمبيوتر الخاص بك.
قبل أن ننتقل إلى طرق مختلفة لاستعادة مقاطع الفيديو المحذوفة على نظام تشغيل Windows 10 ، إليك بعض السيناريوهات المعتادة لتجنب فقدان الفيديو على جهاز الكمبيوتر.
1. حالات مختلفة لحذف أو فقدان مقاطع الفيديو على جهاز الكمبيوتر
يمكنك أن تفقد ملفات الفيديو الخاصة بك من جهاز الكمبيوتر الخاص بك بعدة طرق. في حين أن بعضها يحدث بسبب خطأك ، فبعض الأسباب الأخرى ليس لدينا سيطرة عليه.
- خطأ بشري
عند الحديث عما يتعلق بخطأك ، غالبًا ما تحذف ملف الفيديو الخاص بك عن طريق الخطأ والذي لا تنوي فعله بالضرورة. إنها حالة نمطية تمامًا وتحدث في معظم الأحيان. ومن ثم ، يجب عليك دائمًا التحقق مرتين قبل حذف أي شيء من جهاز الكمبيوتر الخاص بك.
- اختراق البرامج الضارة
غالبًا ما تقوم بنقل الملفات من مصادر مختلفة إلى جهاز الكمبيوتر الخاص بك دون التأكد من أمان مصدر معين. حتى عندما لا تعني هذه الممارسات دائمًا تطفل الفيروس ، فمن المؤكد أنها تزيد من احتمالية حدوث ذلك. يمكن أن تتسبب البرامج الضارة في إتلاف ملف الفيديو الخاص بك ويمكن حذفه أيضًا.
- الإغلاق المفاجئ للكمبيوتر
كنت في منتصف عملية نقل ملف فيديو ، وحدث انقطاع في التيار الكهربائي. عندما تعود الطاقة ، لا يمكنك العثور على ملف الفيديو إما جزئيًا أو كليًا في أي من المصادر. يشتهر انقطاع التيار الكهربائي المفاجئ بتلف الفيديو وحذفه.
- خلل في البرامج والأجهزة
قد تشهد تعطل النظام إذا كنت تقوم بتشغيل برامج متعددة تشغل الكثير من ذاكرة الوصول العشوائي. عندما يحدث هذا أثناء نقل ملفات الفيديو ، فقد يتلف الفيديو الخاص بك أو يتم فقدانه.
2. خطوات متسلسلة لاستعادة الفيديو على جهاز الكمبيوتر
إليك فيما يلي الخطوات المتسلسلة التي ستساعدك على استعادة مقاطع الفيديو المحذوفة من جهاز الكمبيوتر.
- تحقق من سلة المحذوفات الخاصة بك
- تحقق من النسخ الاحتياطية
- استخدم Recoverit لاستعادة البيانات
- استخدم الميزات المضمنة على جهاز كمبيوتر يعمل بنظام Windows
الخطوة 1: تحقق من سلة المحذوفات
تعتبر سلة المحذوفات من الأماكن الأولى التي يجب البحث فيها عن مقاطع الفيديو المحذوفة على الكمبيوتر. يجب أن تصل إلى "سلة المحذوفات" بغض النظر عما تم حذفه.
ما هي سلة المحذوفات على نظام Windows
تعتبر سلة المحذوفات أحد الأصول الحقيقية لأولئك الذين يقومون بحذف مقاطع الفيديو والمستندات بشكل متكرر أكثر من غيرهم. إنه ليس فقط للحذف العرضي ، ولكنه يساعدك أيضًا إذا شعرت بالحاجة إلى ملف محذوف لاحقًا. سلة المحذوفات عبارة عن دلو صغير شفاف يحمل شعار "إعادة التدوير" الموجود على سطح مكتب Windows. تظل شفافة عندما تكون فارغة. ولكن بمجرد حذف أي شيء ، سترى أوراقًا ممزقة فيه.
غالبًا ما ينتقل الأشخاص إلى برنامج استرداد الفيديو للكمبيوتر الشخصي ، دون أن يدركوا أنه لم يتم حذف ملفاتهم. لا يتم حذفه على الفور عند حذف شيء ما من محرك أقراص محلي. علاوة على ذلك ، لن ترى مساحة محرك الأقراص تزيد من الحذف بعد ذلك. عند إفراغ سلة المحذوفات ، يتم حذف ملف الفيديو من الكمبيوتر.
كيفية استعادة مقاطع الفيديو المحذوفة من سلة المحذوفات
يتم تخزين جميع مقاطع الفيديو أو الملفات المحذوفة مؤقتًا في سلة المحذوفات. كما ذكرنا سابقًا ، تحتاج إلى تفريغ سلة المحذوفات لإزالتها نهائيًا. يسمح لك ذلك باستعادة ملفات الفيديو إذا لزم الأمر. يمكن استعادة مقاطع الفيديو المحذوفة من سلة المحذوفات في بضع خطوات بسيطة ، كما هو مذكور أدناه.
الخطوة 1: انقر نقرًا مزدوجًا فوق "سلة المحذوفات".
الخطوة 2: انقر بزر الماوس الأيمن فوق ملف الفيديو الذي ترغب في استعادته وحدد "Restore".

الآن ، تحقق مما إذا كان الملف قد عاد إلى موقعه الأصلي.
الخطوة 2: تحقق من النسخ الاحتياطية الخاصة بك
إذا كنت مهتمًا بمعرفة كيفية استرداد مقاطع الفيديو المحذوفة من جهاز الكمبيوتر الذي يعمل بنظام Windows 10 ، فيمكنك إلقاء نظرة على النسخ الاحتياطية. يمكنك ضبط جهاز الكمبيوتر الخاص بك لعمل نسخ احتياطية بشكل تلقائي على نظام Windows 10. والآن ، ماذا يعني ذلك؟ هذا يعني أنك لست مضطرًا إلى إنشاء نسخة احتياطية يدويًا لأي ملف محدد على الكمبيوتر.
إذا فقدت أي بيانات هامة ، سواء كانت ملفات فيديو أو صوت أو ملف PDF أو أي مستند آخر ، فيمكنك دائمًا استردادها. إذا قمت بإفراغ سلة المحذوفات ولكنك أدركت خطأك فقط لاحقًا ، يمكنك الاستفادة من النسخ الاحتياطية.
ما هو النسخ الاحتياطي للفيديو للكمبيوتر الشخصي؟
يشبه النسخ الاحتياطي للفيديو النسخ الاحتياطي للملفات والبيانات الأخرى على الكمبيوتر. اتبع الخطوات الموضحة مسبقًا لإنشاء نسخة احتياطية من أي ملف أو مستند في Windows 10 الخاص بك.
الخطوة 1: افتح علامة تبويب "الإعدادات" وانقر على "Update & Security."
الخطوة 2: انقر فوق علامة تبويب "Backup" وانقر على خيار "Go to backup & restore" ضمن قسم "البحث عن نسخة احتياطية أقدم".
الخطوة 3: الآن ، انقر فوق خيار "إعداد النسخ الاحتياطي" ضمن قسم "النسخ الاحتياطي".
الخطوة 4: اختر محرك أقراص قابل للإزالة لتخزين النسخ الاحتياطية التلقائية.
الخطوة 5: حدد "Let me choose" في علامة تبويب التالية واضغط على زر "التالي".

الخطوة 6: حدد كافة الخانات على الصفحة باستثناء "Data (E :) drive" في قسم الكمبيوتر وانقر على "NEXT" متبوعًا بخيار "Change Schedule".
الخطوة 7: الآن ، حدد المربع الموجود قبل علامة تبويب "Run Backup on a Schedule" واذكر وقت وتاريخ وتكرار النسخ الاحتياطي على نظام Windows 10.
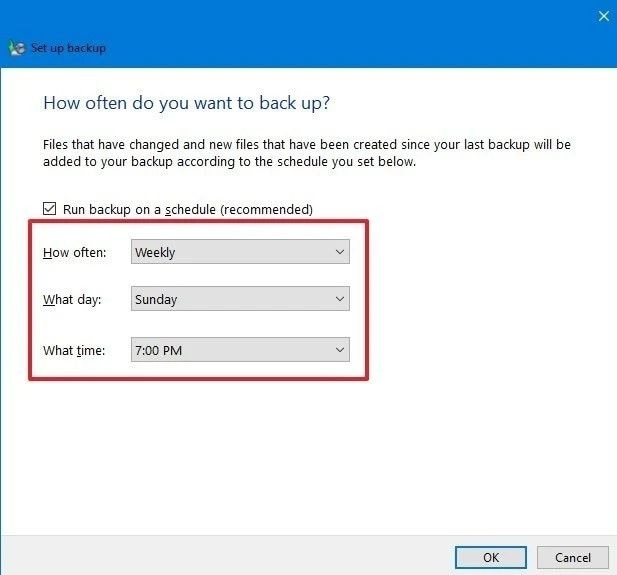
الخطوة 8: اضغط على "OK" وحدد زر "Save settings and exit".
ستساعدك الخطوات المذكورة أعلاه في الاحتفاظ بنسخة احتياطية من جميع مقاطع الفيديو والمستندات الأخرى.
كيفية استرداد ملفات الفيديو التي تم نسخها احتياطياً
يمكنك بسهولة استعادة مقاطع الفيديو التي تم نسخها احتياطيًا باستخدام هذه الخطوات البسيطة عندما يحدث ما هو غير متوقع.
الخطوة 1: افتح "الإعدادات" وانقر على "Update & Security."
الخطوة 2: الآن حدد خيار "Backup" واضغط على علامة تبويب "Go to Backup and Restore".
الخطوة 3: اضغط على خيار "التصفح بحثًا عن الملفات" وحدد الملفات التي ترغب في استعادتها.
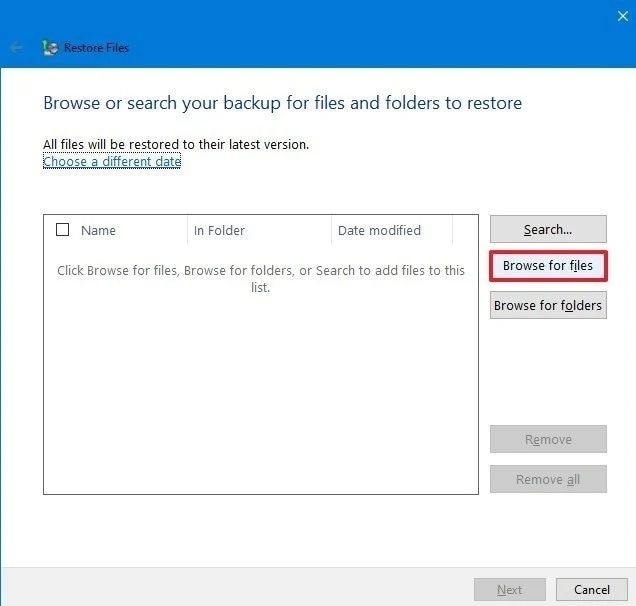
الخطوة 4: انقر فوق خيار "Add files" متبوعًا بعلامة التبويب "Browse for folders". حدد ملف الفيديو أو المجلد الذي تريد استعادته. استخدم خيار "البحث" إذا لم تكن على علم بموقع الملف.
الخطوة 5: اضغط على زر "Next" للمتابعة ثم على خيار "في الموقع التالي". الآن اضغط على "تصفح" وحدد موقع الاستعادة. ثم اضغط على "OK".
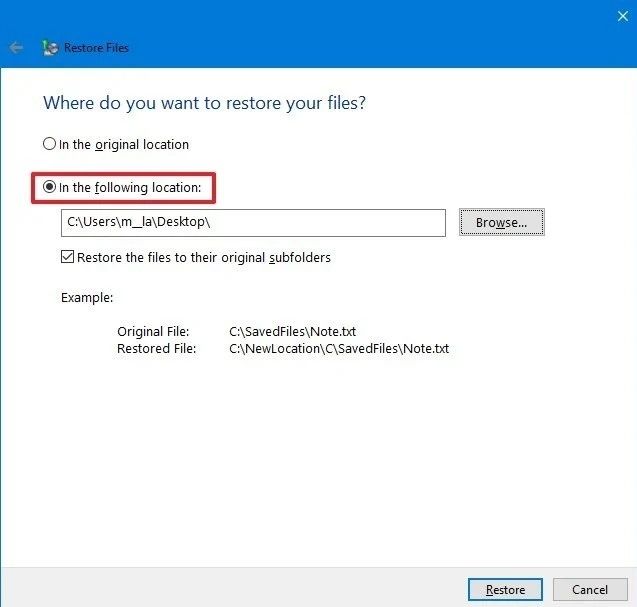
الخطوة 3: استخدم Recoverit Data Recovery
لن تنجح طريقة النسخ الاحتياطي والاستعادة فى استرداد مقاطع الفيديو المحذوفة إلا إذا قمت بإنشاء نسخة احتياطية في المقام الأول. علاوة على ذلك ، لا يفكر الأشخاص بالضرورة في عادة النسخ الاحتياطي للملفات والمستندات الهامة. نتيجة لذلك ، يوجد بعض الاحتمالات بأن الطرق السابقة لن تكون حلاً فعالاً لاستعادة الفيديو للكمبيوتر.
إذا كنت عالقًا في سيناريو حيث مقاطع الفيديو تم حذفها نهائيًا مع عدم وجود نسخة احتياطية معينة لاستعادتها ، يمكنك استخدام بعض برامج استعادة الفيديو المجانية الموثوق بها لجهاز الكمبيوتر.
ما هو Recoverit Data Recovery؟
يعد برنامج Recoverit Data Recovery أحد أفضل الطرق لاستعادة مقاطع الفيديو المحذوفة على نظام Windows 10. فهو يعمل بشكل مذهل لاستعادة مقاطع الفيديو المفقودة أو المحذوفة من مصادر مختلفة ، بما في ذلك بطاقات SD ومحركات الأقراص الصلبة الخارجية وسلة المحذوفات ومحركات أقراص USB المحمولة.
يستعيد ملفات الفيديو بتنسيق MOV و AVI و MP4 إلى 3GP و FLV و MPG. على سبيل المثال ، الملفات المفقودة بسبب الحذف عن طريق الخطأ ، وتعطل النظام ، والإصابة بالبرامج الضارة ، وما إلى ذلك ، فهو برنامج فعال لاستعادة الفيديو يعمل على نظامي تشغيل Windows و Mac OS.
كيفية استرداد مقاطع الفيديو المحذوفة باستخدام Recoverit
يعد استرداد مقاطع الفيديو المحذوفة باستخدام Recoverit أمرًا سهلاً ولا يستغرق وقتًا طويلاً. أولاً ، تحتاج إلى تحميل تطبيق Recoverit Data Recovery وتثبيته على نظامك. الآن ، انقر نقرًا مزدوجًا فوق شعار التطبيق من سطح مكتب Windows لبدء عملية استرداد الفيديو.
الخطوة 1: حدد الموقع
حدد موقع محرك الأقراص الذي ترغب في استعادة مقاطع الفيديو المحذوفة منه. ثم اضغط على "ابدأ" لبدء العملية.

الخطوة 2: فحص الملفات المحذوفة
سيبدأ برنامج Recoverit في فحص الملفات المحذوفة على محرك الأقراص أو الموقع المحدد. قد يستغرق الأمر عدة دقائق لإكمال عملية الفحص.

الخطوة 3: معاينة الفيديو الذي تم استرداده
ستحصل قريبًا على لمحة حول جميع مقاطع الفيديو والملفات الأخرى المحذوفة من محرك الأقراص. انقر فوق علامة تبويب "معاينة" لمعرفة إذا ما كان هذا هو الفيديو ذاته الذي تريد استرداده. ثم انقر فوق خيار "Recover" لحفظ ملفاتك إذا حصلت على ملف الفيديو الخاص بك.

نصيحة: يجب حفظ الفيديو في مكان منفصل ، وليس في موقع الملف الأصلي.
Recoverit هو برنامج رائع لاستعادة الصور والفيديو للكمبيوتر. سواء كان الملف فيديو أو ملف صوتي أو صورة أو أي شيء يمكن حذفه من جهاز الكمبيوتر الخاص بك ، فإنه يستعيد كل شيء بسهولة.
خطوة اختيارية: استخدم الميزات المدمجة على جهاز كمبيوتر يعمل بنظام Windows
كما ذكرنا سابقًا ، لا يوجد أدنى شك حول كفاءة تطبيق Recoverit Video Recovery ، ولكن يوجد بعض الطرق الأخرى. حيث يمكنك أيضًا استخدام بعض الميزات المدمجة في نظام Windows لاستعادة مقاطع الفيديو المحذوفة على جهاز الكمبيوتر.
ما هي الميزات المضمنة في الكمبيوتر الشخصي لاستعادة الفيديو؟
في كل من إصداراي نظام تشغيل Windows 10 و 7 ، يوجد طريقتان لاستعادة مقاطع الفيديو المحذوفة من جهاز الكمبيوتر - النسخ الاحتياطي واستعادة الإصدارات السابقة. إليك طرق الانتقال الخاصة بك لاستعادة مقاطع الفيديو الثمينة الخاصة بك. لكن الظروف المختلفة تأتي مع هذه الميزات المدمجة في الكمبيوتر الشخصي.
كما ذكرنا سابقًا ، لا تعمل ميزة النسخ الاحتياطي إلا إذا كنت قد أنشأت نسخة احتياطية في الماضي. عادة ، لا يقوم الأشخاص أبدًا بإنشاء نسخة احتياطية ، لأننا على يقين دائمًا من فكرة أن لا شيء يمكن أن يسير بشكل خاطئ. لذلك ، إذا لم يكن لديك أي شيء قد تم نسخه احتياطياً ، فلا يوجد شيء لاستعادته في المقام الأول.
تتوفر أيضًا ثغرة مماثلة في ميزة محفوظات الملفات. إذا لم تقم بتشغيل ملفات النسخ الاحتياطي التلقائي ، فلن يكون هناك أي شيء يمكنك القيام به بهذه الميزة.
طرق محددة على نظامي تشغيل Windows 10 و 7
تعد كل من ميزات النسخ الاحتياطي وسجل الملفات من الميزات الأساسية لإصدارات Windows 7 و 10. على الرغم من قيوده ، إذا كنت تفي بالمتطلبات الأساسية حتى تكون هذه الطرق مفيدة ، فإليك كيفية الاستفادة منها.
1. النسخ الاحتياطي
تحقق مما إذا كنت قد أنشأت نسخة احتياطية لاستعادة الملفات المحذوفة بشكل دائم على نظام Windows 10. إذا قمت بذلك ، فقم بتوصيل وسائط تخزين النسخ الاحتياطي بنظام Windows 7 أو 10 واتبع الخطوات التالية.
الخطوة 1: أولاً ، افتح "Control Panel" على جهاز الكمبيوتر الخاص بك.
الخطوة 2: انتقل إلى "System and Maintenance" ، متبوعًا بـ "Backup and Restore".
الخطوة 3: اضغط على "Restore my files" واتبع العملية لاستعادة مقاطع الفيديو المفقودة أو المحذوفة.
الخطوة 4: إذا لم تتمكن من العثور على "Restore my files" ، فانقر على "Select another backup to restore files".
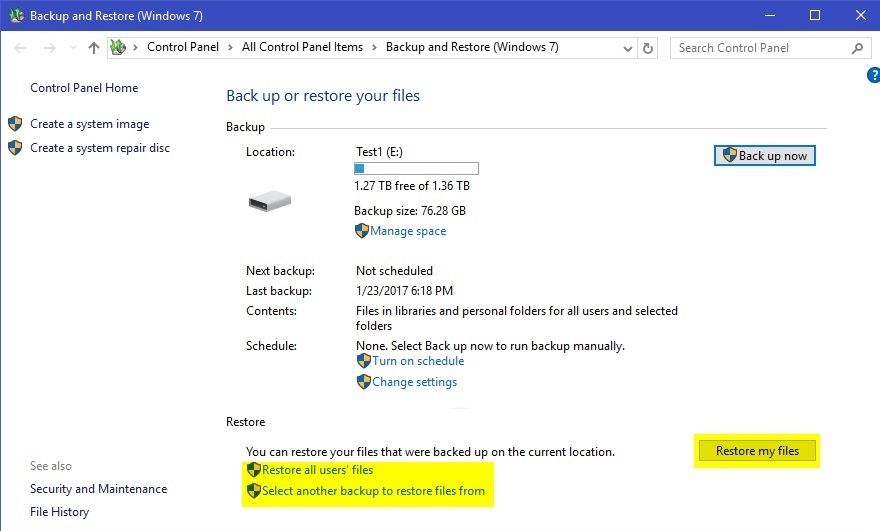
2. استعادة الإصدارات السابقة
من ناحية أخرى ، يمكنك أيضًا استعادة مقاطع الفيديو المفقودة أو المحذوفة باستخدام File History على نظامي Windows 7 و 10.
الخطوة 1: انقر بزر الماوس الأيمن على المجلد / الملف الذي قمت فيه بحذف الفيديو بشكل نهائي.
الخطوة 2: اضغط على خيار "Restore Previous Versions".
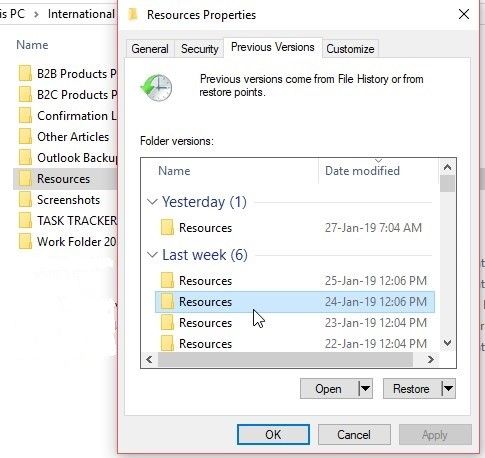
الخطوة 3: الآن ، حدد الملف المؤرخ عندما لم يتم حذف الملفات من الإصدارات المتاحة.
الخطوة 4: اضغط على "Restore" و "Drag & Drop" الإصدار المطلوب في أي موقع محدد على الكمبيوتر.
نصيحة: تأكد من استخدام محرك تخزين خارجي لمنع الكتابة فوق البيانات.
خطوة أخيرة: اتبع النصائح بعد استعادة مقاطع الفيديو المحذوفة على جهاز الكمبيوتر
دائمًا ما يكون فقدان مقطع فيديو أو صوت أو أي ملف آخر ذو صلة أمرًا محبطًا ، بغض النظر عما فقدته أو تم حذفه. على الرغم من أنك قد تشعر بالعجز في مثل هذا الموقف ، يمكنك دائمًا العثور على طريقة ما لاستعادة مقاطع الفيديو المحذوفة على نظام تشغيل Windows 10.
حتى عندما تعمل جميع الطرق المذكورة أعلاه بشكل رائع في استعادة مقاطع الفيديو ، يجب عليك اتخاذ بعض الخطوات الاحترازية لاستعادة مقاطع الفيديو المحذوفة. سيوفر عليك ذلك ضغوط التواجد في مثل هذا الموقف وسيوفر وقتك الثمين. اتبع هذه الإجراءات لتجنب حذف مقاطع الفيديو من جهاز الكمبيوتر الخاص بك.
- تجنب المهام الثقيلة أثناء نقل الملفات
عند نقل ملفات الفيديو ، تأكد من أنك لا تشغل أي مهمة تستهلك جزءًا كبيرًا من ذاكرة الوصول العشوائي الخاصة بك. قد يتسبب ذلك في فشل النظام الذي يمكن أن يؤدي أيضًا إلى فقدان ملفات الفيديو.
- احصل على طاقة احتياطية كافية
تأكد من أن جهاز الكمبيوتر الخاص بك ليس تحت رحمة الكهرباء. يجب أن يكون لديك بعض النسخ الاحتياطي الثانوي الذي يمنحك على الأقل بضع دقائق لإغلاق جهاز الكمبيوتر الخاص بك بشكل صحيح.
- تحقق من تحديثات النظام الخاص بك
تعد تحديثات النظام ضرورية للتخلص من أي أخطاء أو مشكلات في البرامج قد تؤثر على أداء النظام. غالبًا ما تؤدي هذه الأخطاء الفنية إلى إيقاف تشغيل النظام بشكل غير مبرر ، مما قد يؤدي إلى فقدان البيانات.
- احصل على برنامج لمكافحة الفيروسات موثوق به
بالنظر إلى النقل المتكرر للملفات من مصادر متعددة ، يجب عليك استخدام برنامج لمكافحة الفيروسات موثوق به ضد الإصابة المحتملة بالبرامج الضارة.
- تجنب إفراغ سلة المحذوفات على الفور
لا يوجد شيء أسوأ من حذف ملف عن طريق الخطأ. تأكد من التحقق جيدًا قبل حذف أي شيء وتجنب إفراغ سلة المحذوفات على الفور بعد الحذف.
- احفظ الفيديو المسترد في موقع منفصل
عندما تحصل على خيار استرداد ملفات الفيديو من جهاز الكمبيوتر الخاص بك ، حدد موقعًا مختلفًا. قد يؤدي تحديد الموقع ذاته إلى الكتابة فوق البيانات.
كلمة ختامية
بالنظر إلى عمليات نقل الملفات اليومية ، لن يكون من المبالغة القول إنها مجرد مسألة وقت قبل أن تفقد ملفًا. تضمنت المقالة بعضًا من أفضل الطرق لاستعادة مقاطع الفيديو المحذوفة من الكمبيوتر.
حتى عندما لا يبدو أن هناك شيئًا يعمل لصالحك ، يمكنك استخدام تطبيق Recoverit Data Recovery الذي يعمل بكفاءة في مثل هذه الحالات. فهو مجاني وسهل في استعادة مقاطع الفيديو المحذوفة نهائيًا من مصادر متعددة.
الأسئلة ذات الصلة التي يتم البحث عنها بشكل متكرر
-
1. هل يمكنك استعادة مقاطع الفيديو المحذوفة على جهاز الكمبيوتر؟
نعم بالتاكيد! يوجد طرق متعددة لاستعادة مقاطع الفيديو المحذوفة على جهاز الكمبيوتر. يمكنك إما استخدام الميزات المضمنة في جهاز الكمبيوتر الخاص بك أو استخدام بعض تطبيقات الاسترداد مثل برنامج Recoverit Data Recovery. -
2. كيف تستعيد مقاطع الفيديو المحذوفة من جهاز الكمبيوتر الذي يعمل بنظام Windows 10؟
تم تجهيز Windows 10 بميزة مدمجة تعمل بشكل أفضل لاستعادة مقاطع الفيديو المحذوفة من جهاز الكمبيوتر - النسخ الاحتياطي! قبل استخدام ميزة النسخ الاحتياطي لاستعادة الملفات المحذوفة ، يجب عليك التحقق من سلة المحذوفات. من المحتمل ألا يتم حذف الفيديو نهائيًا على الإطلاق. -
3. كيفية استعادة ملفات الفيديو المحذوفة من القرص الصلب؟
إذا كان قرصًا صلباً محليًا وتم حذف الفيديو نهائيًا ، فيمكنك استخدام ميزة النسخ الاحتياطي لاستعادته. ومع ذلك ، لا يمكنك استخدام ميزة النسخ الاحتياطي إذا لم تقم بإنشاء نسخة احتياطية على الإطلاق. في مثل هذه الحالة ، يمكنك استخدام Recoverit لاستعادة الملفات المحذوفة ، كما ذكرنا. -
4. كيف تستعيد مقاطع الفيديو المحذوفة من Windows 7؟
يمكنك استخدام ميزة النسخ الاحتياطي المتوفرة على كل من نظامي Windows 7 و 10. علاوة على ذلك ، يمكنك أيضًا استخدام استعادة الإصدار السابق لاستعادة مقاطع الفيديو المحذوفة.

Khalid Abdullahi
contributor Editor
Generally rated4.5(105participated)