أثناء استخدام كاميرا Nikon Coolpix الخاصة بك، ستواجه بعض الأخطاء مثل خطأ Nikon Fee ورسائل أُخرى لأخطاء Nikon تظهر على شاشة الكاميرا وتعيق الأداء إلى جانب وظائف الكاميرا. هنا في هذه المقالة، ستحصل على جميع الأفكار حول رسالة الخطأ المحتملة التي يمكنك رؤيتها أثناء استخدام Nikon Coolpix.
هنا كل ما تريد أن تعرفه!
دعنا ننتقل إلى الجزء الرئيسي!
معلومات حول كاميرات Nikon:
نظرًا لكونها علامة تجارية يابانية في جميع أنحاء العالم، تشتهر Nikon بمجموعة متنوعة من الكاميرات وأدوات التصوير الأُخرى. تمتلك الشركة قائمة طويلة من المنتجات المذهلة التي تشمل كاميرات DSLR، وكاميرات سلسلة Z غير المزودة بمرآة، وكاميرات "Point and shoot"، وأخيراً وليس آخراً، كاميرات الحركة. كل كاميرا لها شخصية جذابة في حد ذاتها وتوفّر تجربة تستحق الاستثمار فيها.
أثناء التعامل مع كاميرات Nikon هذه، فإن إحدى المشاكل الشائعة التي تظهر على شاشة LCD للكاميرا هي رسالة خطأ Nikon. يوجد أدناه قائمة بجميع رسائل الخطأ الشائعة التي يمكن للمرء التعامل معها.
إليك الرسائل!
الجزء 1. الأخطاء الشائعة في Nikon D750 / D80 / D90
1. رسالة خطأ Fee:
خطأ Nikon Fee هو شيء يظهر على شاشة LCD للكاميرا عندما لا تستطيع الكاميرا التحكم الكامل في نطاق فتحة العدسة. إنه يخبرنا عن حقيقة أن الكاميرا غير قادرة على التقاط الصورة في هذه الفتحة وتحتاج إلى تغيير الكاميرا لالتقاط الصورة. حدد الفتحة تلقائيًا أو اضبطها يدويًا لتجنب ظهور هذا الخطأ.
2. رسالة F—error:
نظرًا لكون رسالة الخطأ مرتبطة حصريًا بكاميرات Nikon DSLR، فإن رسالة الخطأ F— هي الرسالة التي تظهر على شاشة LCD للكاميرا عند وجود مشكلة في الاتصال بين العدسة والكاميرا. إذا لم تكن العدسة متصلة بالكاميرا بشكل صحيح، فلن تعمل.
3. رسالة خطأ ERR:
ستظهر رسالة الخطأ هذه على شاشة LCD للكاميرا في ثلاثة سيناريوهات محتملة. أولاً، يمكن أن يكون زر الغالق عند عدم الضغط عليه بشكل صحيح. ثانيًا، تُنشئ إعدادات التعرض اليدوي المشكلة وتحتاج إلى إصلاح هذا الجزء من الإعداد. ثالثًا، تواجه كاميرا Nikon خطأ بدء التشغيل. يمكن إصلاح الأخير عن طريق إزالة البطارية وبطاقة SD لمدة 15 دقيقة على الأقل ثم إدخالها مرة أُخرى لبدء تشغيل الكاميرا.
4. رسالة خطأ في أيقونة المعلومات:
تظهر رسالة خطأ Nikon هذه إما في حالة نفاد بطارية كاميرا Nikon الخاصة بك أو أن بطاقة الذاكرة ممتلئة، أي لا يمكن تخزين البيانات أو بطاقة SD مقفلة أو تظهر أثناء التقاط الصورة، والآن أعد التقاط الصورة.
5. رسالة الخطأ لا توجد بطاقة ذاكرة:
تعود رسالة خطأ Nikon هذه مرة أُخرى إلى عواقب متعددة. قد يكون بسبب بطاقة ذاكرة غير متوافقة تم إدخالها في الكاميرا، أو أن البطاقة ممتلئة ولا يمكن تخزين البيانات بشكل أكبر أو أن بطاقة الذاكرة معطلة. في هذه الحالة بالذات، من الضروري إعادة تهيئة بطاقة الذاكرة.
6. رسالة خطأ تسجيل الفيلم:
خطأ عدم إمكانية تسجيل فيلم هو نوع من رسائل خطأ كاميرا Nikon التي تظهر على شاشة LCD للكاميرا عندما يتعذر على كاميرا الـ DSLR تمرير البيانات بسرعة إلى بطاقة الذاكرة للتسجيل أكثر. تكمن المشكلة الرئيسية دائمًا في بطاقة الذاكرة وسيؤدي استخدام بطاقة الكتابة السريعة إلى حل الخطأ.
7. رسالة خطأ تحرير الغالق:
تدور رسالة خطأ Nikon هذه حول تحرير الغالق المحشور. قد يكون ذلك بسبب وجود أي جسيم غريب في زر الغالق يتسبب في حدوث انحشار. يمكن أن يؤدي تنظيف الزر إلى تحرير الغالق.
8. رسالة الخطأ لا يمكن حذف الصورة:
رسالة خطأ Nikon، لا يمكن حذف الصورة، ترجع أساسًا إلى المشكلة المتعلقة بالصورة التي تحاول حذفها. هذه الصورة محمية بواسطة البرنامج الموجود في الكاميرا.
هل انتهيت من فهم رسائل أخطاء Nikon المختلفة؟ لاحظ أن رسائل الخطأ تتغير دائمًا مع التغيير في طراز الكاميرا. الآن دعنا نرى كيف يمكننا إصلاح العديد من رسائل أخطاء Nikon.
الجزء 2. كيفية إصلاح أخطاء كاميرا Nikon
بمجرد معرفة العديد من رسائل أخطاء Nikon، فقد حان الوقت لاكتشاف الحلول الخاصة لإصلاح الأخطاء دون الحاجة إلى إرسالها إلى دعم عملاء Nikon لإصلاحها. دعونا نرى ما تحمله كل رسالة خطأ Nikon كحل محتمل.
1. خطأ Blinking:
يظهر هذا الخطأ بسبب وجود غبار بين العدسة والكاميرا أو بسبب أي مشكلة في بدء التشغيل.
الخطوة 1: نظف العدسة بحثًا عن أي جزيئات غبار تسبب المشكلة.
الخطوة 2: أوقف تشغيل الكاميرا وأخرج البطارية ثم أدخلها مرة أُخرى و قم بإعادة التشغيل. هذا يحل مشاكل بدء التشغيل.
الخطوة 3: استخدم عدسة أُخرى لرؤية الجزء المعيب الذي يسبب الخطأ. إذا كانت هذه العدسة تعمل بشكل صحيح، فإن المشكلة تتعلق بعدسة الكاميرا.
2. خطأ Blinking Fee:
توجد رسالة خطأ Nikon هذه عندما يتعلق الخطأ بحلقة الفتحة. جرب هذه الإصلاحات:
الخطوة 1: قم بإصلاح الفتحة يدويًا إلى أعلى نقطة بؤرية.
الخطوة 2: استخدم الإصلاح التلقائي لتحديد الفتحة إذا كنت غير قادر على قفل حلقة الفتحة يدويًا.
3. خطأ F:
يمكن إصلاح رسالة خطأ Nikon هذه في خطوتين:
الخطوة 1: قم بتنظيف نقطة الاتصال بين العدسة والكاميرا
الخطوة 2: قم بقفل العدسة يدويًا لتجنب ظهور رسالة الخطأ.
4. رسالة الخطأ لا توجد بطاقة ذاكرة:
تظهر رسالة الخطأ هذه بسبب وجود مشكلة في بطاقة SD في الكاميرا. فيما يلي بعض الإصلاحات السريعة لحل الخطأ.
الخطوة 1: قم بإيقاف تشغيل الكاميرا وفصل بطاقة SD. نظفها وأعد إدخالها. قم الآن بتشغيل الكاميرا، ربما لن تظهر رسالة الخطأ الآن.
الخطوة 2: قم بتهيئة بطاقة SD، إذا كانت المشكلة موجودة في ذاكرة التخزين. قبل التهيئة، انقل جميع البيانات إلى مجلد آمن في جهاز الكمبيوتر الخاص بك لتجنب أي فقد في البيانات.
5. رسالة خطأ أيقونة المعلومات:
قد يكون هناك 3 أسباب لرسالة خطأ أيقونة "معلومات" كاميرا Nikon، إما البطارية تالفة أو بطاقة الذاكرة ممتلئة أو مقفلة أو أن الشيء في اللقطة قد ومض وبسبب ذلك عليك إعادة التصوير. اتبع الخطوات لإصلاح هذه الأخطاء.
الخطوة 1: اشحن البطارية.
الخطوة 2: لاستكشاف مشكلة بطاقة SD وإصلاحها، يجب عليك البحث عن زر صغير موجود على جانب البطاقة، قم بسحبه إلى جانب "إلغاء القفل". إذا كانت البطاقة ممتلئة، انقل البيانات من البطاقة إلى الكمبيوتر الشخصي أو قم بتهيئة بطاقة SD.
الخطوة 3: أعد التصوير لتجنب الخطأ
6. خطأ Nikon D80:
إذا كنت تستخدم Nikon D80، فربما تكون قد شاهدت خطأ Nikon D80. هل تحتاج إلى إصلاحه؟ جرب الخطوات التالية:
الخطوة 1: افصل عدسة الكاميرا
الخطوة 2: قم بتنظيف العدسة ونقطة تلامس العدسة والكاميرا
الخطوة 3: أعد تركيب العدسة وثبتها في مكانها بشكل صحيح.
الخطوة 4: قم بتشغيل الكاميرا للاختبار، التقط لقطة، سترى، ربما يكون الخطأ قد انتهى.
الجزء 3. كيفية استرداد فيديو كاميرا Nikon وإصلاحه
قد تتسبب رسائل أخطاء Nikon أيضًا في بعض الأحيان في تناقض في البيانات أو تلف البيانات. قد يؤدي هذا إلى حذف الملفات أو تلف البيانات. لهذا، تحتاج فقط إلى حل موضعي واحد، مثل Recoverit لاستعادة البيانات، وهو تطبيق تابع لجهة خارجية لاستعادة مقاطع فيديو كاميرا Nikon وإصلاحها.
Recoverit استعادة البيانات
Recoverit لاستعادة البيانات هو أفضل تطبيق تابع لجهة خارجية يساعد على استعادة وإصلاح الملفات المحذوفة والصور ومقاطع الفيديو ورسائل البريد الإلكتروني والوسائط الأُخرى. ليس مجرد استرداد، إنه يستعيد بياناتك بنجاح إلى أجهزتك. كما أنه يساعد في التعامل مع كل تلك الوسائط ويوفُر معدل استرداد من الدرجة الأولى.
فيما يلي العملية التدريجية التي يجب اتباعها لتنفيذ مهمة إصلاح كاميرا Nikon لاستعادة مقاطع فيديو كاميرا Nikon. خطوات استعادة فيديو كاميرا Nikon باستخدام Recoverit:
الخطوة 1: ابدأ بتحميل Recoverit على جهاز الكمبيوتر الخاص بك. قم بتوصيل بطاقة الذاكرة الخاصة بك بالجهاز
الخطوة 2: انقر فوق الكاميرا الرقمية أو بطاقة الذاكرة من القائمة. بمجرد التحديد، انقر فوق بدء للمتابعة.

الخطوة 3: سيبدأ البرنامج في فحص بطاقة الذاكرة لاسترداد البيانات، أي مقاطع الفيديو المحذوفة.

الخطوة 4: عند اكتمال الفحص، ستظهر معاينة للبيانات المستردة على الشاشة. انقر الآن على مقاطع الفيديو التي تريد استردادها وانقر فوق استرداد.

الخطوة 5: الخطوة الأخيرة هي مشاهدة معاينة الفيديو المسترد. حدد الموقع واحفظ الملف المسترد.
وظيفة استعادة الفيديو المتقدمة لبرنامج Recoverit:
عندما تواجه مشكلة في استعادة البيانات المحذوفة، فإن الحل الوحيد المحتمل الذي يمكن أن يساعدك في استعادة بياناتك بكفاءة دون المساس بالدقة هو Recoverit. ميزة استرداد الفيديو المتقدمة هي كل ما تحتاجه لاستعادة بياناتك الثمينة. يمكن أن يعمل بكفاءة مع DSLR والكاميرات الرقمية والطائرات بدون طيار وكاميرات الحركة وكاميرات السيارة وكاميرات الفيديو وبطاقة SD والكمبيوتر الشخصي والأقراص الصلبة والمزيد لاستعادة مقاطع الفيديو المفقودة أو المحذوفة.
كيف يعمل؟ دعونا نلقي نظرة على ما يلي:
- يبدأ بفحص أجزاء الفيديو ومطابقتها
- يجمع الأجزاء من نفس الفيديو
- يسترجع مقاطع الفيديو بدقة 95٪
- يمكنك استعادة عدد غير محدود من الملفات باستخدام هذه الميزة.
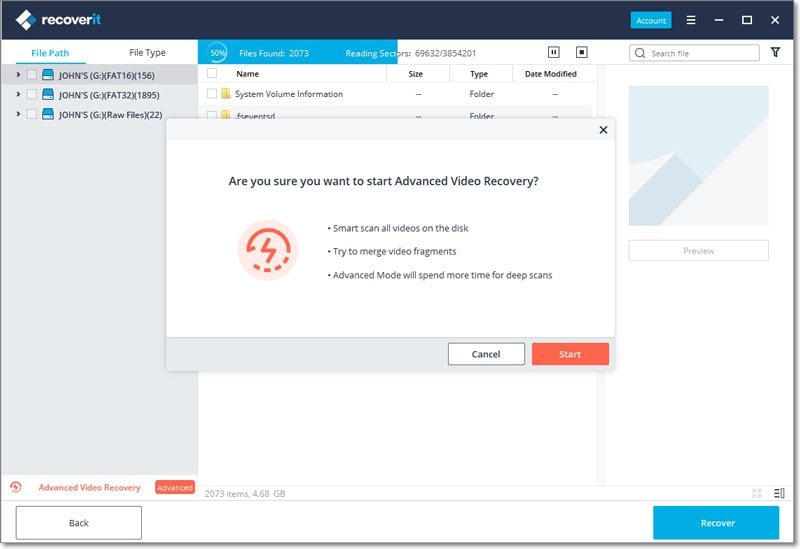
خطوات إصلاح الفيديو التالف باستخدام Recoverit:
في واقع الأمر، لا يُستخدم Video Repair كأداة لاستعادة البيانات فحسب، بل يساعد أيضًا في إصلاح ملفات الفيديو التالفة. يتعامل مع تنسيقات الملفات مثل MOV و MP4 و M2TS و MKV و MTS و 3GP و AVI و FLV. تحتوي آلية الإصلاح على وضعين، أي الإصلاح السريع والإصلاح المتقدم. فيما يلي قائمة الميزات:
- يساعد على إصلاح تنسيقات متعددة من مقاطع الفيديو في وقت واحد.
- يوفر فحص مجاني لمقاطع الفيديو التالفة ومعاينة مقاطع الفيديو التي تم إصلاحها قبل حفظها
- لا توجد قيود على حجم ملفات الفيديو التي تحتاج إلى إصلاح
إليك كيف يعمل:
الخطوة 1: إضافة مقاطع الفيديو التالفة
قم بتشغيل التطبيق على جهاز الكمبيوتر الخاص بك. لإصلاح ملفات الفيديو التالفة، يمكنك إضافتها من خلال النقر فوق الزر "إضافة" أو "إضافة فيديو وبدء الإصلاح".

الخطوة 2: إصلاح مقاطع الفيديو الخاصة بك
بمجرد إضافة جميع مقاطع الفيديو التالفة، انقر فوق خيار الإصلاح لبدء عملية إصلاح الفيديو.

الخطوة 3: معاينة مقاطع الفيديو
سيستغرق الإصلاح بعض الوقت وبمجرد الانتهاء من عملية الإصلاح، سيظهر تذكير يوضح معلومات ناجح الإصلاح على الشاشة. اضغط على موافق لإغلاق العملية.

الخطوة 4: الوضع المتقدم للفيديو التالف بشدة (اختياري)
إذا كانت مقاطع الفيديو تالفة بشدة ولم يتم إصلاحها بنجاح، فيرجى الانتقال إلى وضع الإصلاح المتقدم. فقط انقر فوق الزر "إصلاح متقدم".

ثم أضف عينة فيديو وقم بإصلاحه الآن.

الخطوة 5: حفظ الفيديو الذي تم إصلاحه
سيؤدي الإصلاح المتقدم إلى إجراء عملية الإصلاح وستظهر رسالة نجاح اكتمال العملية. الآن، يمكنك تشغيل مقاطع الفيديو هذه ولن ترى أي خطأ على الشاشة.


Khalid Abdullahi
contributor Editor
Generally rated4.5(105participated)