أثناء تجميع فيلم في Adobe Premiere Pro ، يمكن أن تظهر مشكلات مثل "خطأ في تجميع الفيلم خطأ غير معروف". هذه المشكلات محبطة للغاية حيث سيتم إهدار كل عمليات التحرير والجهود التي بذلتها في الفيديو في لحظة. لا داعي للقلق ، يوجد عدة طرق لحل هذه المشكلة وحتى تجنبها.
الجزء 1. كيفية تحديد هوية خطأ في تجميع الفيلم في Premiere Pro
لتكون قادرًا على حل المشكلات التي تسبب خطأ في التجميع ، من المهم فهم أسباب هذه المشكلة وماذا تعني. لهذا السبب إليك فيما يلي بعض المعلومات التي قد تجدها حيوية لفهم الخطأ بشكل أفضل.
ما المقصود بخطأ في تجميع الفيلم؟
يعني هذا الخطأ أن البرنامج لم يتمكن من معالجة طلبك الخاص بتجميع الفيلم وتحريره. يمكن أن يكون هذا بسبب الخطأ أثناء عرض الفيديو أو تحريره. بسبب هذا الخطأ ، لن يتم تجميع مقاطع الفيديو الخاصة بك بالكامل وستتلاشى جهودك ومساعيك. نظرًا لأنه يمكن أن يحدث بسبب مجموعة متنوعة من الأسباب ، فمن الصعب على الأشخاص تحديد السبب. لذلك يوجد بعض التدابير اللازمة للوقاية منه.
هل يمكنك تحديد أسباب خطأ في تجميع الفيلم؟
يوجد مجموعة واسعة من الأسباب التي يمكن أن تكون وراء "خطأ في تجميع الفيلم خطأ غير معروف". بعض من الأساسيات مذكورة أدناه.
- القرص ممتلئ
يحدث هذا الخطأ عندما يمتلئ القرص الذي تعرض الملف عليه.
- الملف مكرر
إذا كان هناك ملف آخر موجود في الموقع ذاته بنفس العنوان والتنسيق ، فقد ترى هذا الخطأ.
- لم يتم العثور على الملف
تحصل على هذا الخطأ عندما لا يتم ربط ملفات المصدر بالمشاريع بشكل صحيح.
- محرك أقراص الإخراج غير صالح
إذا كان القرص المستهدف الذي ترغب في عرض الفيديو الخاص بك عليه غير متوفر أو محمي ضد الكتابة ، فسيتم عرض هذا الخطأ على شاشتك.
- خطأ غير معروف
إذا كان سبب الخطأ غير معروف لخوارزمية Adobe premiere pro ، فسيتم عرض خطأ غير معروف.
- غير قادر على إنتاج الإطارات.
يمكن أن يحدث هذا إذا كان معدل الإطارات الذي قمت بتعيينه في إطار زمني معين للفيديو يواجه مشكلات مع المؤثرات البصرية الإضافية والتأثيرات التي ربما تكون قد وضعتها بسبب عدم قدرتها على إنتاج الإطارات.
- خطأ في ضغط برنامج الترميز
تبلغ رسالة الخطأ هذه عن حجم الإطار الغير مدعوم ، والذي يمكن أن يكون بسبب مشكلة في ذاكرة النظام أو مشاكل في بعض الأجهزة الأخرى.
- خطأ في العارض الذي تم تسريعه
سيظهر هذا الخطأ إذا كان العارض الحالي الذي تستخدمه غير قادر على عرض الملفات. يمكن تغيير العارض من إعدادات برنامج ترميز الوسائط.
- خطأ I/O
تأكد من أن القرص الصلب لديك به مساحة كافية وأن لديك إذنًا بالكتابة إلى موقع الإخراج. احذف ملفات ذاكرة التخزين المؤقت المتوفرة من ذاكرة التخزين المؤقت للوسائط ومجلدات قاعدة بيانات ذاكرة التخزين المؤقت للوسائط
الجزء 2. كيفية حل خطأ غير معروف في التجميع
لحل الأخطاء التي تظهر لأسباب غير معروفة ، يجب عليك أولاً التأكد من أن جميع الملفات المستخدمة في الفيلم مدعومة بشكل صحيح أو محاولة إزالة بعض المقاطع أو التأثيرات الغير مرغوب فيها. إذا لم ينجح الأمر ، يمكنك محاولة اتباع الطرق الواردة أدناه.
1. تأكد من عدم احتواء اسم الملف على أحرف خاصة
تأكد من عدم احتواء اسم الملف على أي حرف خاص. إذا كان هناك أي أحرف خاصة في اسم الملف ، فقد يتعذر تجميعه وسيظهر خطأ لأن النظام لن يكون قادرًا على القراءة. لهذا السبب تأكد من إعادة تسمية هذا الملف المحدد وإزالة الأحرف الخاصة.
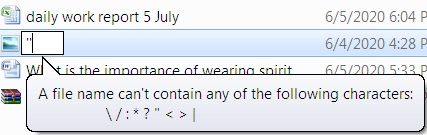
2. جرب تنسيقًا مختلفًا
إذا كان أحد التنسيقين لا يناسبك ، فحاول استخدام تنسيق مختلف لتصدير الفيديو. في بعض الأحيان ، قد يحتوي جزء من الفيديو الذي تم تجميعه على مقطع بتنسيق غير مدعوم للتحرير والعرض. إذا كان الأمر كذلك ، فقم بتحويل هذا الملف إلى تنسيق آخر مدعوم على نطاق واسع.

3. قم بإزالة التأثيرات وإيقاف تشغيل الميزات الخاصة
في بعض الأحيان ، بسبب التأثيرات والميزات الزائدة مثل العرض الذكي أو عرض GPU ، يمكن أن يتسبب في حدوث مشكلات أثناء عرض الفيديو الخاص بك. لحل هذه المشكلة ، يمكنك إزالة التأثيرات الزائدة وتشغيل هذه الميزات الخاصة مثل العرض الذكي وفرض عرض GPU. في بعض الأحيان أيضًا ، تحتوي المقاطع الموجودة بين مقاطع الفيديو على تنسيقات غير مدعومة أو بعض برامج الترميز التي لا يمكن تشغيلها. يجب أيضًا إزالتها قبل أن تتمكن من عرض الفيديو الخاص بك.
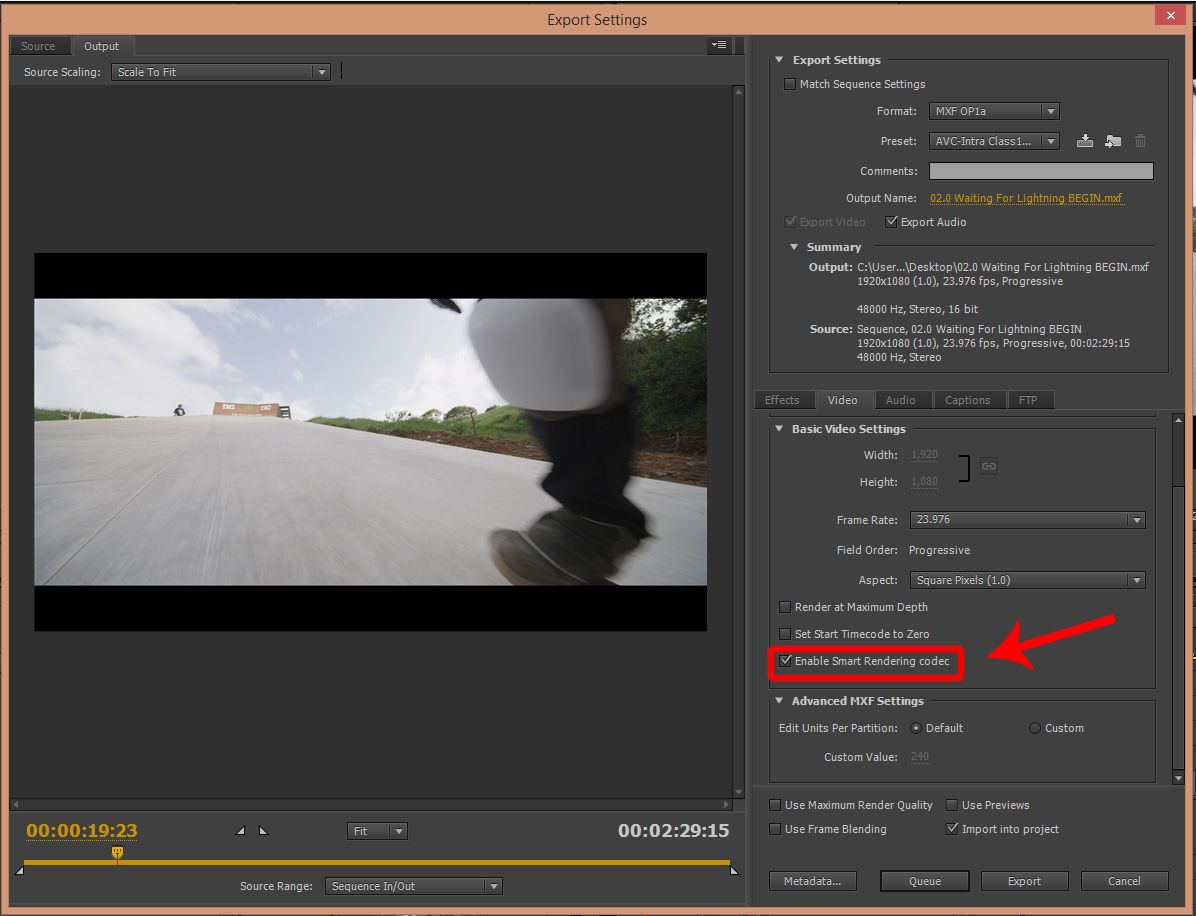
4. أعد تشغيل جهاز الكمبيوتر الخاص بك
لأن أسباب المشكلة غير مألوفة الآن ، قد تكون محاولة إعادة تشغيل جهاز الكمبيوتر الخاص بك مفيدة. بادئ ذي بدء ، احفظ التحرير وأغلق برنامج Adobe Premiere Pro وأغلق جميع عمليات الخلفية الأخرى أيضًا. بعد كل ذلك ، أعد تشغيل جهاز الكمبيوتر الخاص بك. بعد إعادة التشغيل ، قم بتحديث جهاز الكمبيوتر الخاص بك ، وقم بتشغيل البرنامج مرة أخرى وافتح جلسة تحرير الفيديو ذاتها واعرض الفيديو مرة أخرى.

5. أعد تشغيل Adobe premiere pro
في بعض الأحيان ، يمكن أن تؤدي إعادة تشغيل Adobe premiere pro ببساطة إلى القيام بالخدعة حيث قد يكون البرنامج قد تعرض لخلل أو خطأ أثناء محاولة التقديم الأخيرة. تأكد من حفظ تقدم التحرير قبل الخروج من برنامج adobe premiere pro وإلا ستفقد كل التقدم الذي أحرزته حتى الآن. أغلق البرنامج وقم بتحديث نظامك عدة مرات ثم قم بتشغيل البرنامج مرة أخرى.

الجزء 3. How to Fix Error Compiling Movie Due to Specific Causes
يمكن حل الأخطاء التي لها تفسير معروف بسهولة. عادةً ما يحدد مربع الحوار الذي يعرض الخطأ المشكلة التي يواجهها التطبيق بحيث يمكنك اتخاذ إجراءات مضادة لتجنبها أو حلها. إليك فيما يلي بعض الحلول للعثور على أخطاء محددة بشكل شائع في Adobe premiere pro.
خطأ القرص ممتلئ
يظهر خطأ امتلاء القرص عندما لا يحتوي الموقع الذي تحاول عرض الملف فيه على مساحة كافية. يمكنك تفريغ مساحة على القرص الصلب عن طريق حذف الملفات الغير مرغوب فيها وذاكرة التخزين المؤقتة الموجودة على جهاز الكمبيوتر الخاص بك. يقوم Adobe premiere pro أيضًا بإنشاء العديد من ذاكرة التخزين المؤقت لملفاتك عند استيراد مقاطع لتحريرها ، تأكد من فحصها جميعًا لأنها ستتيح لك توفير مساحة كبيرة على القرص الصلب.

ملف مكرر
إذا كان هناك ملف يحمل الاسم ذاته موجودًا على نظامك وفي موقع الملف ذاته الذي تعرضه ، فسيعرض Adobe هذا الخطأ. هذا لأنه لا يوجد نظام يسمح لك بالحصول على ملفين مختلفين بذات الاسم والتنسيق. لحل هذه المشكلة ، ما عليك سوى تغيير اسم الملف الذي تعرضه عن طريق إضافة حرف أو كلمة في النهاية ، أو يمكنك ببساطة عرض الملف وحفظه في موقع مختلف حيث يمكنك العثور على مساحة خالية.

لم يتم العثور على الملف
تأكد من أن جميع ملفات الإدخال أو المصدر التي أدخلتها مرتبطة بشكل صحيح. استخدم خيار Link Media أو مربع الحوار Locate File لتحديد موقع ملفات الوسائط غير المتصلة وربطها مرة أخرى ، مما سيعيد الاتصال بالإنترنت على البرنامج بحيث يمكنك استخدامه في مشروعك بدون أي مشكلة.
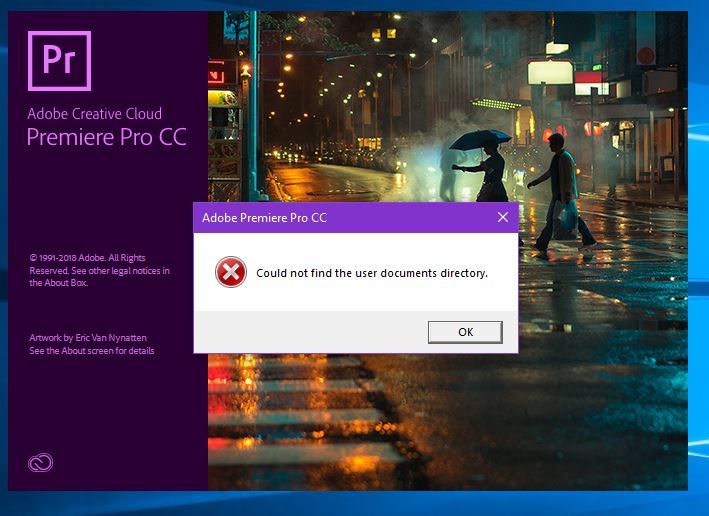
غير قادر على إنتاج الإطار
عندما يظهر هذا الخطأ ، ستتمكن من رؤية الإطار الزمني الذي حدث خلاله الخطأ. سيتم كتابته في مربع حوار الخطأ الذي تحصل عليه. لحلها ، انتقل إلى هذا الإطار المذكور في الخطأ وابحث عن أشياء مثل التأثيرات المتسارعة في الإطار الزمني الذي حدثت فيه المشكلة. يمكنك محاولة تعطيل التأثيرات لإجراء اختبار. يُنصح بترك التأثيرات في حدها الأدنى إن أمكن. ابحث أيضًا عن صور ثابتة عالية الدقة أو طبقات ذات تأثيرات وحاول إبقائها منخفضة.
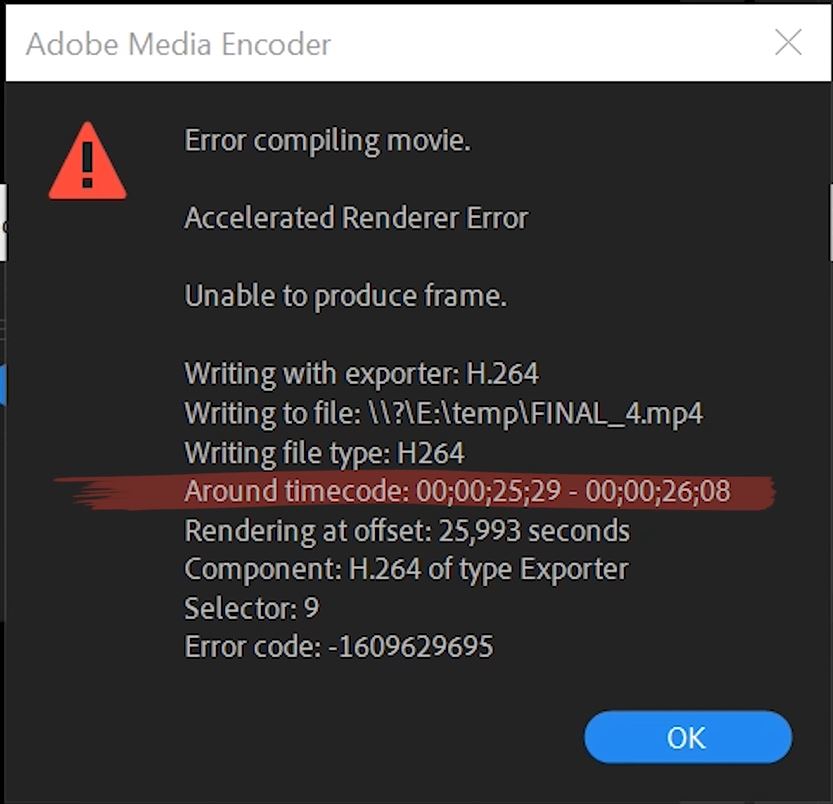
خارج الذاكرة. لتعظيم الذاكرة المتاحة ، اضبط تفضيل تحسين العرض على "Memory"
يسمح لك Adobe premiere pro بزيادة الذاكرة المتوفرة على جهاز الكمبيوتر الخاص بك. لهذا ، سيكون عليك تغيير تفضيل تحسين العرض. عادةً ما يتم تحويل هذا الخيار إلى الأداء ، ولكن سيتعين عليك تبديله إلى خيار الذاكرة. يمكنك بسهولة تغيير هذا الخيار إلى الإعداد الأصلي بمجرد الانتهاء من عملك. ستوجهك الخطوات التالية إليه.
الخطوة 1: انتقل إلى Edit > Preferences > Optimize rendering for وحدد خيار الذاكرة.
الخطوة 2: من القائمة المنسدلة بجوار Optimize Rendering For وحدد Memory. الآن انقر فوق موافق ، وأغلق Premiere Pro ، وأعد تشغيله ، وافتح نفس المشروع مرة أخرى لعرضه.

خطأ في ضغط برنامج الترميز. قد يكون برنامج الترميز هذا غير قادر على دعم حجم الإطار المطلوب ، أو قد تكون هناك مشكلة في الجهاز أو الذاكرة
ربما تكون هذه هي المشكلة الأكثر شيوعًا ولحلها ، يمكنك استخدام برنامج ترميز غير مقيد مثل خيار "لا شيء" الموجود في ملفات AVI. في ملفات QuickTime ، يمكنك ضبطه على الرسوم المتحركة بحيث يمكنك التأكد من أن حجم الإطار هو سبب المشكلة. سيحتوي مربع حوار الخطأ أيضًا على رابط إلى التنسيقات المدعومة في Adobe premiere pro. يمكنك الرجوع إلى ذلك أيضًا للعثور على حل أفضل

محرك الإخراج غير صالح
إذا لم يكن لديك إذن بالكتابة على موقع الإخراج الذي حددته أو إذا كان النظام غير قادر على قراءة الموقع ، فستتلقى هذا الخطأ. الحل بسيط ويمكنك إما الحصول على أذونات إدارية للوصول أو يمكنك اختيار محرك أقراص آخر لعرض الفيديو فيه.

الجزء 4. كيفية استرداد الملفات غير الموجودة على الكمبيوتر
إذا فقدت ملفاتك فجأة من جهاز الكمبيوتر الخاص بك ، فسوف تشعر بالقلق. افترض أن هذا حدث لملف مهم من العمل وفكر في المشاكل التي قد تواجهها. لهذا السبب يجب أن تكون على دراية بالبرنامج المسؤول عن استرداد الملفات مثل Recoverit. يتم دعم هذا البرنامج عبر أنظمة مختلفة مثل Mac و Windows.
يمكنك تحميل هذا البرنامج مجانًا واستخدامه rلاستعادة أي نوع من الملفات بما في ذلك الأفلام والصور ومقاطع الفيديو والموسيقى والمستندات النصية وما إلى ذلك. يدعم هذا البرنامج تقريبًا جميع تنسيقات الملفات الرئيسية لاستعادة الملفات وهو سهل الاستخدام للغاية. يتميز بواجهة مستخدم نظيفة للغاية وخالية من الفوضى تتيح للمستخدمين الجدد فهم ميزات البرنامج بسهولة والتنقل دون أي مشكلة. يحتوي هذا البرنامج أيضًا على وضع استرداد متقدم لمقاطع الفيديو التي تتطلب منك تحميل ملف عينة نشأ من نفس الجهاز وبنفس التنسيق.
إليك فيما يلي خطوات استخدام Recoverit لاستعادة الملفات المفقودة من جهاز الكمبيوتر الخاص بك.
الخطوة 1. حدد وابدأ
الآن قم بتثبيت ملف الإعداد ، قم بتشغيل الأداة ، وحدد الموقع الذي تعتقد أنه تم تخزين الملف فيه في الأصل ، وانقر فوق بدء لبدء الفحص.

الخطوة 2. فحص الموقع
سيقوم البرنامج الآن بفحص الموقع بحثًا عن الملفات القابلة للاسترداد وسيدرجها على شاشتك. يمكنك تطبيق الفلاتر لتضييق نطاق البحث. الفحص سوف يستغرق بعض الوقت.

الخطوة 3. المعاينة وحفظ الفيديو
بمجرد اكتمال الفحص ، ستحصل على خيار معاينة الملفات والتحقق مما إذا كانت تعمل أم لا. إذا كانت تعمل بشكل جيد ، فانقر فوق خيار الحفظ وسيتم حفظ الملفات على جهازك.

الجزء 5. كيفية ضمان تشغيل Premiere Pro لمقاطع الفيديو بسلاسة؟
إذا فهمت أنواع الملفات وقيود البرامج وجهاز الكمبيوتر الخاص بك ، فستتمكن من إدارة تشغيل الفيديو بسلاسة. للتأكد من أن Adobe Premiere Pro يمكنه تشغيل مقاطع الفيديو بسلاسة ، يمكنك اتباع النصائح الواردة أدناه.
- حافظ على نظامك محدثاً
استمر في التحقق من نظام التشغيل الخاص بك ، و adobe premiere pro ، وبرامج تشغيل الفيديو / الصوت لمعرفة أي تحديثات. سيضمن الحفاظ على تحديث هذه الأشياء أن جميع برامج الترميز وبرامج التشغيل الأخيرة موجودة على جهاز الكمبيوتر الخاص بك ، والذي بدوره يضمن تشغيل مقاطع الفيديو الخاصة بك بشكل لا تشوبه شائبة على Adobe premiere pro.
- تأكد من أن الفيديو بالتنسيق الصحيح
قبل تشغيل الفيديو ، تحقق مما إذا كان التنسيق صحيحًا أم لا. ستواجه التنسيقات الخاطئة أو التنسيقات غير المدعومة مشكلات دائمًا عند تشغيل الملف.
- تحقق من متطلبات النظام
يعد Adobe premiere pro برنامجًا متقدمًا ولتشغيل جميع الملفات ، فإنه يحتاج إلى دعم من أجهزة قادرة على قدم المساواة. تأكد من أن جهاز الكمبيوتر الخاص بك يفي بمتطلبات نظام Adobe premiere pro وإلا فقد تواجه مشكلات في التشغيل أو تعطلًا مستمرًا.
- تحقق من ذاكرة التخزين المؤقتة للوسائط
من وقت لآخر ، قم بتنظيف ذاكرة التخزين المؤقت للوسائط. أيضًا ، يحتوي premiere pro على إدارة ملفات معقدة ، أي أنه تتم إحالة الملفات من موقعها وعندما تفتحها ، يتم إنشاء ذاكرة تخزين مؤقت للوسائط في وقت تحميلها. على الرغم من أنها صغيرة جدًا بشكل فردي مع مرور الوقت ، فإن ذاكرة التخزين المؤقت للوسائط ستملأ ذاكرتك. هذا هو السبب في محاولة تنظيفه من وقت لآخر وتحديد موقع يمكنه استيعاب كمية كبيرة من ذاكرة التخزين المؤقت.
- إخلاء الذاكرة
تستخدم كل عملية ذاكرة الوصول العشوائي ، وخاصة تحرير الفيديو وتشغيله. هذا هو السبب في أن وجود الكثير من البرامج المفتوحة في الخلفية يمكن أن يستهلك جزءًا كبيرًا من ذاكرة الوصول العشوائي المتاحة ، مما يجعل المهام المكثفة مثل تشغيل الفيديو والتحرير يمكن أن تواجه التأخر والتلعثم.
الخلاصة
يعد Adobe premiere pro أداة رئيسية لتحرير الفيديو لأجهزة Mac وكذلك أجهزة الكمبيوتر التي تعمل بنظام windows. إنه محرر احترافي يستخدم لتحرير الفيديو عالي المستوى. في كثير من الأحيان ، يمكن أن تحدث أخطاء أثناء عملية التجميع ، مما قد يجعل مقاطع الفيديو غير قابلة للاستخدام أو قد تؤدي إلى انخفاض جودتها أو قابليتها للاستخدام.
يجب أن تفهم أسباب وتأثيرات هذه المشكلة لحلها بشكل أفضل بشكل صحيح. إذا كان لديك ملف مفقود يسبب هذه المشكلة ، يمكن أن يكون برنامج استرداد الطرف الثالث مثل Recoverit مفيدًا أيضًا لاستعادة هذه الملفات.

Khalid Abdullahi
contributor Editor
Generally rated4.5(105participated)