كيف يعمل تطبيق DiskDigger لاستعادة الفيديو؟ هل من الآمن استخدامه وهل يجب علي شراء نسخته الاحترافية؟
إذا كانت لديك أيضًا هذه الأسئلة حول أداة استعادة الصور والفيديو من DiskDigger ، فسيكون هذا هو الدليل المثالي. تشتهر DiskDigger على نطاق واسع بحلولها المخصصة لاستعادة بيانات سطح المكتب ، وهي أداة شائعة لاستعادة البيانات. بينما تحظى أداة استرداد الصور / الفيديو DiskDigger بشعبية كبيرة ، إلا أن العديد من الأشخاص لديهم أفكار أخرى حولها. لمساعدتك في تحديد ما إذا كانت الأداة تستحق أموالك أم لا ، فقد توصلنا إلى هذا الدليل التفصيلي حول استعادة الفيديو باستخدام DiskDigger. ليس ذلك فحسب ، فقد اقترحنا أيضًا أفضل بديل له من خلال عمله السريع.
الجزء 1: مراجعة مفصلة وعمل DiskDigger لاستعادة الفيديو
دعنا نتعرف على التفاصيل حول تطبيق DiskDigger لاستعادة الفيديو دون الكثير من اللغط. سيُعلمك هذا بميزاته وأسعاره وعمله وما إلى ذلك.
الميزات الرئيسية لـ DiskDigger
DiskDigger هو حل شائع لاستعادة البيانات يتم تشغيله على كل إصدار من إصدارات Windows. يمكن للتطبيق استعادة ملفات الفيديو المفقودة أو المحذوفة وأنواع البيانات الأخرى. يتميز بواجهة سهلة الاستخدام وسيتيح لك تحديد الموقع الذي ترغب في فحصه.
- باستخدام DiskDigger ، يمكنك استعادة المحتوى المفقود أو المحذوف في مواقف مختلفة. لا يقتصر الأمر على القرص الثابت لنظامك ، ولكن يمكنك أيضًا إجراء استعادة البيانات على جهاز خارجي.
- تدعم أداة استعادة الصوت والفيديو DiskDigger التنسيقات الرائدة مثل MP3 و WAV و MPEG و MOV و FLV و AVI و MP4 وما إلى ذلك.
- وهو يدعم جميع تنسيقات الملفات الأربعة الرئيسية - NTFS و FAT و FAT32 و exFAT.
- هناك أيضًا شرط لاستعادة الصور والمستندات والمجلدات المضغوطة.
- ستتم أيضًا استعادة البيانات الوصفية للفيديو والصورة المصغرة الخاصة به (للملفات الصحية)
- في النهاية ، سيسمح لك تطبيق DiskDigger لاستعادة الصور والفيديو بمعاينة ملفاتك على واجهته الأصلية. بهذه الطريقة ، يمكنك تحديد مقاطع الفيديو التي ترغب في استعادتها.
المميزات:
- التطبيق سهل الاستخدام ويتميز بواجهة سهلة الاستخدام.
- يتوفر أيضًا إصدار Android من التطبيق لـ استعادة البيانات من هاتفك الذكي .
- هناك وضعان مختلفان للمسح في الأداة. إذا لم تتمكن من الحصول على بياناتك بالطريقة المعتادة ، يمكنك تجربة فحص "أعمق".
العيوب:
- التطبيق غير متاح حاليًا لنظام التشغيل Mac وسيتطلب تثبيت تطبيق تابع لجهة خارجية للحصول على دعم موسع.
- معدل استعادة البيانات من DiskDigger ليس مرتفعًا. إذا ضاع مقطع الفيديو الخاص بك منذ فترة أو تعرض لأضرار بالغة ، فقد لا تحصل على النتائج المتوقعة.
- لا توجد نسخة مجانية متاحة من الأداة. يحتاج المستخدمون أولاً إلى شراء تطبيق DiskDigger لاستعادة الفيديو لتجربته.
- لا تمتلك الشركة أيضًا ميزات دعم عملاء محدودة أو لا تمتلكها.
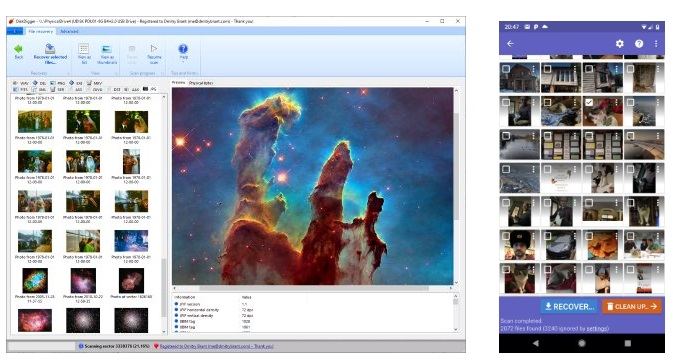
تفاصيل شراء
اعتبارًا من الآن ، يتوفر الترخيص الشخصي لتطبيق DiskDigger لسطح المكتب مقابل 14.99 دولارًا. يمكن لمستخدم واحد على نظام واحد استخدامه. يعمل على أنظمة التشغيل Windows XP و Vista و 7 و 8 و 10 وإصدارات Linux الشائعة.
كيفية استرداد مقاطع الفيديو باستخدام DiskDigger Video Recovery؟
بعد التعرف على الميزات الرئيسية لتطبيق DiskDigger لاستعادة الفيديو ، دعنا نتعمق في التفاصيل ونتعلم كيفية استخدامه.
الخطوة 1.أولاً ، قم بتثبيت تطبيق DiskDigger وتشغيله على نظامك وحدد المكان الذي ترغب في البحث فيه عن مقاطع الفيديو الخاصة بك. يمكنك أيضًا توصيل بطاقة SD أو محرك أقراص USB وتحديد الجهاز الخارجي للمسح.
الخطوة 2.تحتاج إلى تحديد نوع الملفات التي ترغب في البحث عنها للمتابعة. في هذه الحالة ، انتقل إلى فئة "الصوت والفيديو" واختر فقط تنسيقات الفيديو الرئيسية التي تريد البحث عنها.
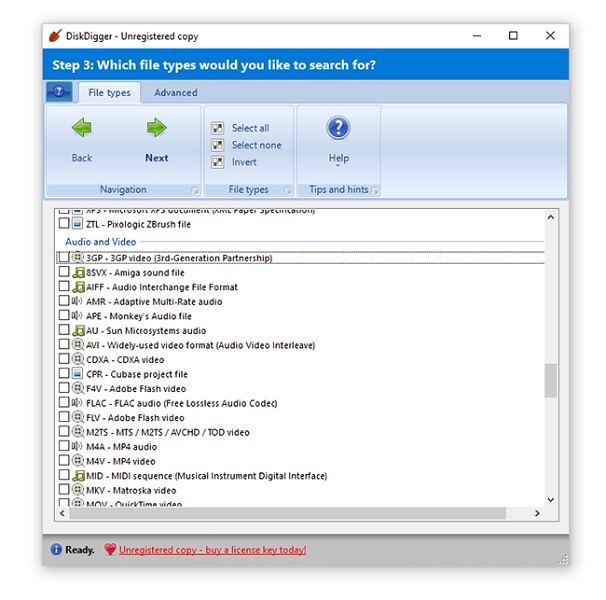
الخطوة 3.انقر فوق الزر "التالي" وابدأ عملية الاسترداد. لتوفير الوقت ، يمكنك اختيار البحث عن الملفات المحذوفة فقط.
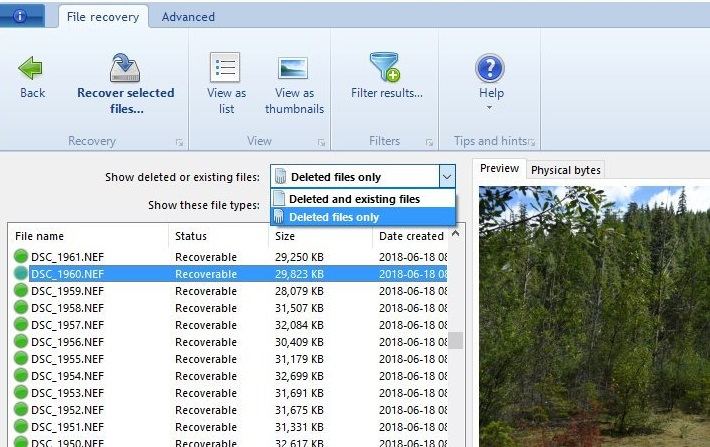
الخطوة 4.عند اكتمال العملية ، يمكنك عرض البيانات المستردة مع الحالة الصحية للملفات (الأحمر للتالف والأخضر للمحتوى الصحي). الآن ، ما عليك سوى تحديد مقاطع الفيديو التي ترغب في استعادتها والنقر فوق الزر "استعادة الملفات المحددة" لحفظها.
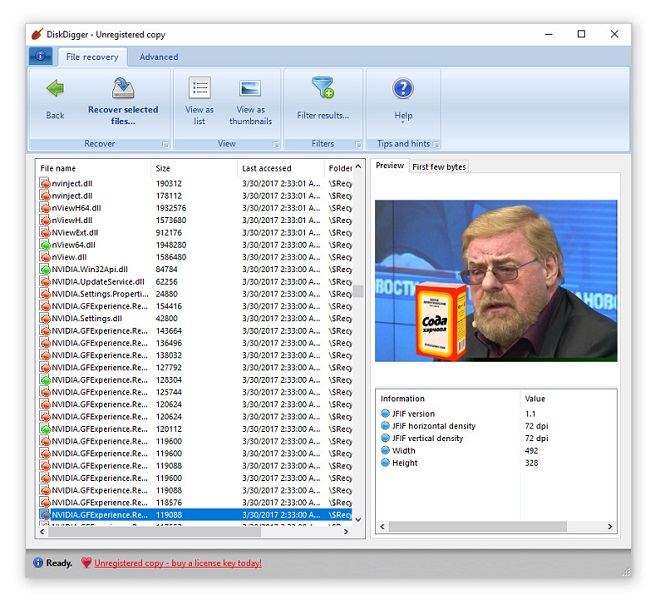
يرجى ملاحظة أن الأداة توفر أيضًا خيار الفحص العميق. إذا لم تكن راضيًا عن نتائج DiskDigger Video Recovery ، فانتقل إلى علامة التبويب "Advanced" لاستكشاف المزيد من الخيارات.
تجربة المستخدم والحكم النهائي
بشكل عام ، يعد DiskDigger Photo and Video Recovery حلاً يستحق المحاولة. نظرًا لأنه لا يتوفر إصدارًا مجانيًا ، يحتاج المستخدمون إلى شرائه مقدمًا - وهو عيب كبير. إذا فقدت ملفاتك مؤخرًا ، فقد يلبي DiskDigger متطلباتك.
لسوء الحظ ، قد لا تحصل على نتائج إيجابية استرجع ملفات الفيديو فقدت فترة من الوقت. هذا ما يعتقده بعض المستخدمين الآخرين لتطبيق DiskDigger.
"إنها أداة جيدة وسهلة الاستخدام. لقد جربته على نظام التشغيل Windows 8 الخاص بي وحصل على نتائج معتدلة. لقد تمكنت من استعادة بعض مقاطع الفيديو المفقودة ... ولكن ليس جميعها ". - راشيل
"نظرًا لأن DiskDigger متاح بأقل من 20 دولارًا ، فكرت في تجربته. لدهشتي ، لم يكن قادرًا على استرداد أي من مقاطع الفيديو أو الصور المفقودة بتنسيقها الأصلي. تم اختراق معظم مقاطع الفيديو التي حصلت عليها ولم أتمكن من تشغيلها حتى بعد الحفظ. "- مايك
الجزء 2: تنزيل أفضل بديل لاستعادة الفيديو من DiskDigger
كما ترى ، فإن DiskDigger Video Recovery ليس حل استرداد كامل ولديه الكثير من القيود. الأداة غير متوفرة لنظام التشغيل Mac ، ولكن لديها أيضًا معدل استرداد منخفض لمقاطع الفيديو. أيضًا ، لا يوجد إصدار أساسي لاستعادة الصوت / الفيديو من DiskDigger متاح مجانًا للمستخدمين لتجربته. للتغلب على هذه القيود ، يمكنك تجربة تطبيق استرداد أكثر تقدمًا وسهل الاستخدام - Wondershare Recoverit Data Recovery .
موثوقة ومتطورة وبديهية هي أداة استعادة الفيديو التي يستخدمها كبار الخبراء. يعمل تطبيق سطح المكتب على كل إصدار رئيسي من Windows و macOS مع أحد أعلى معدلات النجاح في الصناعة (96٪). كما أنه يدعم استعادة البيانات في جميع أنواع السيناريوهات مثل التخزين الفاسد والحذف العرضي والجهاز المنسق وهجوم البرامج الضارة وما إلى ذلك. وهنا بعض من الميزات الأخرى:
- الإصدار الأساسي من Recoverit متاح مجانًا ويبلغ حد بياناته 100 ميغابايت. لاستعادة عدد غير محدود من مقاطع الفيديو ، يمكن شراء إصدار متميز.
- يمكنه استرداد أكثر من ألف نوع مختلف من البيانات. وهذا يشمل كل نوع رئيسي من صيغ الفيديو أو الصور.
- ستتيح لك الواجهة معاينة ملفات الوسائط (مثل الصور أو مقاطع الفيديو). لذلك ، يمكنك تحديد مقاطع الفيديو التي ترغب في حفظها.
- يدعم Recoverit جميع امتدادات الملفات الرئيسية مثل NTFS و exFAT و FAT32 و APFS و HFS + وما إلى ذلك.
- يمكنك أيضًا استرداد مقاطع الفيديو من مصادر خارجية مثل بطاقات SD ومحركات أقراص USB والأقراص الصلبة والكاميرات الرقمية وكاميرات الفيديو والطائرات بدون طيار وما إلى ذلك.
حتى إذا لم تستخدم تطبيق استعادة البيانات من قبل ، فلن تواجه أي مشكلات في استخدام Recoverit. لمعرفة كيفية استخدام بديل استرداد الصور / الفيديو من DiskDigger ، اتبع الخطوات التالية:
الخطوة 1: اختر موقعًا للمسح
انتقل إلى الموقع الرسمي لـ Recoverit وقم بتثبيت التطبيق على نظام Windows أو Mac. إذا كنت ترغب في ذلك ، يمكنك أيضًا إرفاق المصدر الخارجي الذي ترغب في فحصه. الآن ، من الشاشة الرئيسية لبرنامج Recoverit ، يمكنك تحديد موقع لاستعادة مقاطع الفيديو الخاصة بك. إذا كنت ترغب في توفير الوقت ، يمكنك حتى تصفح مجلد معين للمسح.

الخطوة 2: دع التطبيق يبحث عن مقاطع الفيديو الخاصة بك
نظرًا لأن Recoverit سيبحث عن مقاطع الفيديو المفقودة والمحذوفة ، يمكنك الانتظار حتى تكتمل العملية. على الرغم من وجود خيار لإيقافه بينهما ، إلا أنني أوصي بإنهائه بنجاح للحصول على أفضل النتائج.

الخطوة 3: استعادة مقاطع الفيديو الخاصة بك
في النهاية ، سيتم عرض مقاطع الفيديو المستردة على الواجهة. يمكنك الآن معاينة مقاطع الفيديو الخاصة بك وتحديد الملفات التي ترغب في استعادتها. انقر فوق الزر "استرداد" للحصول على نافذة متصفح. يمكنك الآن حفظ مقاطع الفيديو الخاصة بك في أي مكان تختاره.

إذا فشلت في تشغيل الفيديو المسترد ، يمكنك تجربة Advanced Video Recovery. تتبنى تقنية دمج أجزاء الفيديو ويمكنها مسح أجزاء الفيديو وقراءتها وتحليلها ودمجها.
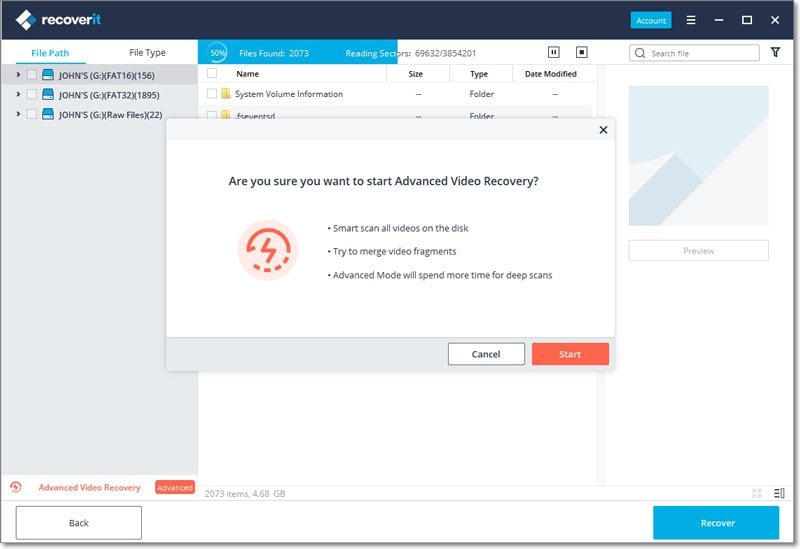
يأخذ Advanced Video Recovery مسحًا عميقًا ومسحًا ذكيًا ، لذلك ستكون عملية المسح أطول من المسح السريع.
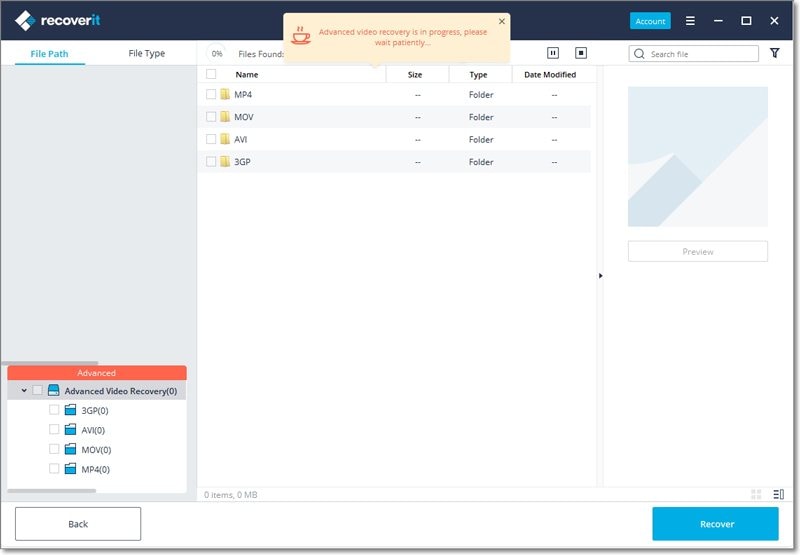
بعد الفحص ، حاول معاينة الفيديو للتأكد من النتيجة ، ثم احفظ الفيديو.
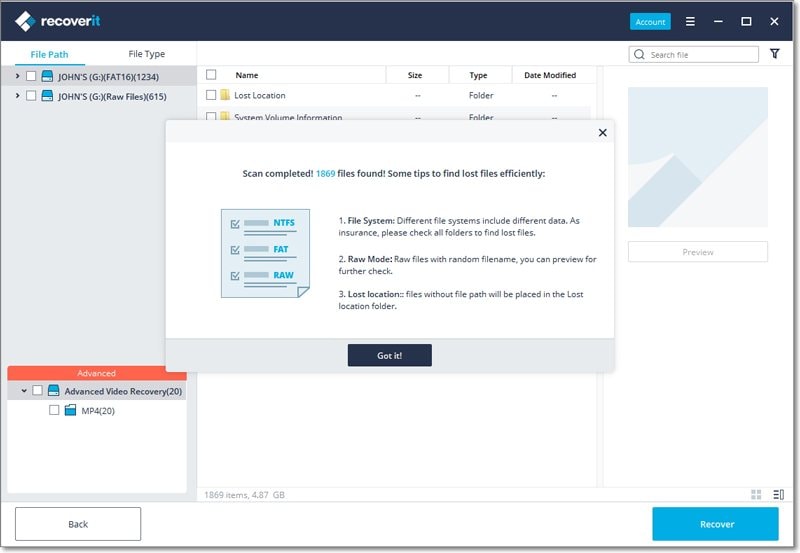
ها أنت ذا! بعد قراءة هذه المراجعة المتعمقة لـ DiskDigger Video Recovery ، يمكنك بسهولة تحديد الأداة. لقد قمنا بإدراج ميزاته الرئيسية وإيجابياته وسلبياته وحتى عمله التدريجي لراحتك. نظرًا لأن التطبيق قد لا يلبي متطلباتك ، فقد اقترحنا أيضًا أفضل بديل لتطبيق DiskDigger لاستعادة الفيديو. لا يهم نوع الفيديو الذي فقدته أو في ظل أي سيناريو - Recoverit Data Recovery سيكون حلا مثاليا. ستتيح لك البرامج المجانية استعادة جميع أنواع مقاطع الفيديو المفقودة والمحذوفة من عدة مصادر.

Khalid Abdullahi
contributor Editor
Generally rated4.5(105participated)