لا يهم إذا ما كنت تستخدم Mac أو Windows ، فإن حذف الملفات بأمان أمر ضروري. تستكشف هذه المقالة كيفية حذف جميع مقاطع الفيديو من Google Chrome والكمبيوتر خطوة بخطوة.
الجزء 1. كيفية حذف مقاطع الفيديو على اليوتيوب؟
أصبح YouTube بمثابة منصة إدمان لكثير من الناس في الوقت الحاضر. فهو يجذب انتباه المستخدمين ويجمع البيانات للتوصية بالمحتوى ذو الصلة الذي يصعب عليك مقاومته بشكل أساسي. سواء كنت تشاهد YouTube وتشعر بالترفيه أو الاسترخاء ، ما عليك سوى اتباع دليلنا الذي سيخبرك كيف يمكنك محو جميع مقاطع الفيديو على اليوتيوب.

1. عواقب حذف مقاطع الفيديو على اليوتيوب
على جهاز الكمبيوتر ، يمكنك حذف مقاطع الفيديو الخاصة بك باستخدام أداة ستوديو اليوتيوب على موقع اليوتيوب على الويب. بعد تعلم كيفية حذف مقطع فيديو من قناة اليوتيوب والمتابعة معها ، ستواجه العواقب التالية:
- الحذف الدائم لمقطع فيديو اليوتيوب الذي تمت مشاركته سيظهر الآن رسالة "لم يتم العثور على الفيديو".
- يقوم أيضًا بحذف جميع الأصوات والتعليقات.
وبالتالي ، إذا قمت برفع الفيديو مرة أخرى ، فستبدأ من جديد.
2. كيفية حذف الفيديو على اليوتيوب؟
يمكنك إزالة فيديو YouTube بسرعة على إصدار سطح المكتب. تحت كل مقطع فيديو على YouTube ، ستجد شريط أدوات به أزرار تؤدي إجراءات متنوعة ، مع ظهور رمز العلم على اليمين. ستساعدك أداة الإبلاغ هذه عن الإبلاغ عن مقطع فيديو لموظفي YouTube لمراجعته. ما عليك سوى النقر فوقه وتقديم تفاصيل سبب رغبتك في إزالة الفيديو.
إذا كان الفيديو مخالفًا لإرشادات مجتمع اليوتيوب ، فسيتم إزالته على الفور. ومع ذلك ، إذا لم يعثر فريق العمل على أي انتهاك ، فلن تتم إزالة الفيديو ، بغض النظر عن عدد مرات الإبلاغ عنه. لمثل هذه السيناريوهات ، اتبع الخطوات أدناه لحذف مقطع فيديو اليوتيوب الغير مرغوب فيه:
الخطوة 1: انتقل إلى صفحة اليوتيوب الرئيسية في نافذة المتصفح وقم بتسجيل الدخول باستخدام حساب Google الخاص بك.

الخطوة 2: انقر على أيقونة ملفك الشخصي الموجودة في الزاوية اليمنى العليا.
الخطوة 3: الآن ، انقر فوق خيار "our channel" من القائمة. سيتيح لك ذلك مشاهدة جميع مقاطع الفيديو الخاصة بك مباشرة.
الخطوة 4: بعد ذلك ، انقر فوق زر YouTube Studio الموجود أسفل صورة ملفك الشخصي في منتصف الشاشة. سيساعدك هذا على رؤية جميع تحليلات القناة ، بما في ذلك أهم مقاطع الفيديو على YouTube.
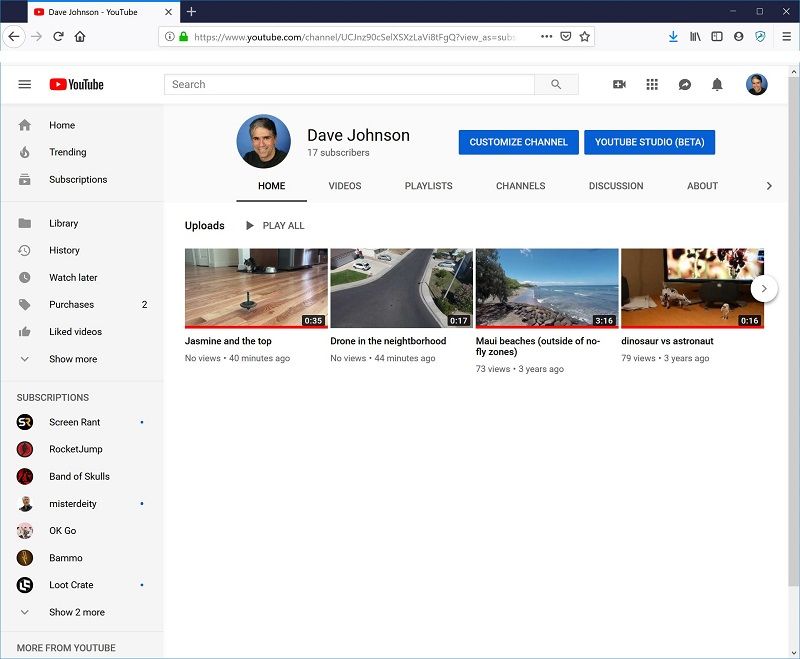
الخطوة 5: ثم اضغط على مقاطع الفيديو ، وسترى جميع عمليات التحميل السابقة. ضع علامة في المربع بجانب الفيديو الذي تريد حذفه ثم مرر مؤشر الماوس فوق العنوان. عند تحريك الماوس ، ستجد زر التحليلات والتفاصيل والتعليقات.
الخطوة 6: أنت بحاجة إلى البحث عن زر "الخيارات". سيبدو مثل ثلاث نقاط عمودية منبثقة.

الخطوة 7: انقر فوق تلك النقاط الثلاث واضغط على أيقونة القائمة ثم على Delete.
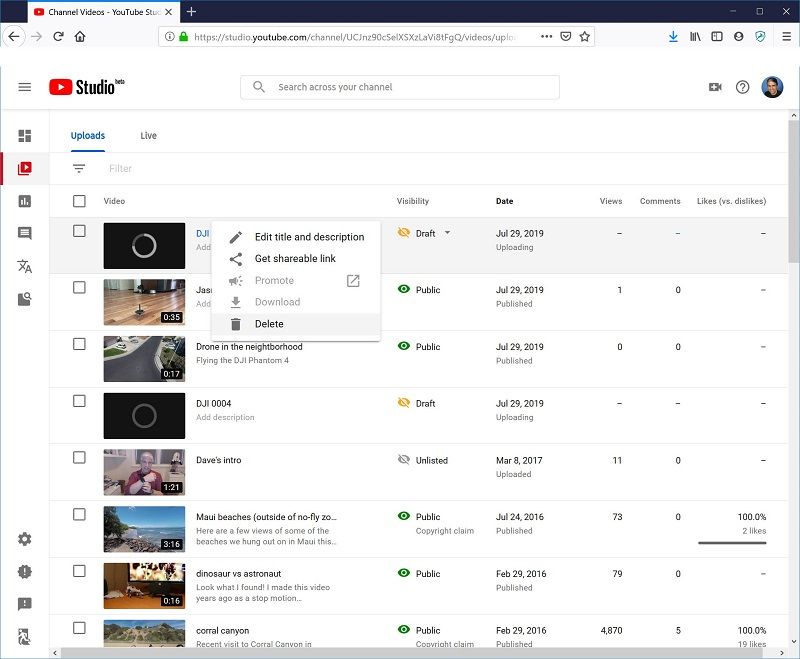
الخطوة 8: أخيرًا ، حدد مربع التأكيد ، ثم اضغط على زر Delete Forever لحذف الفيديو المحدد. سيطالبك اليوتيوب بتأكيد هذا القرار. إذا كنت متأكدًا من القرار ، فما عليك سوى المضي قدمًا والتأكيد. بمجرد اكتمال الخطوة الأخيرة ، تكون قد انتهيت من هذه العملية.
ملاحظة: إذا كنت ترغب في حفظ الفيديو الخاص بك لسجلاتك قبل الحذف النهائي ، يمكنك اختيار "download" ثم حفظه على سطح المكتب أو محرك أقراص خارجي. بعد ذلك ، يمكنك المضي قدمًا في الخطوات المذكورة أعلاه.
3. كيفية حذف جميع مقاطع الفيديو على اليوتيوب؟
لحذف مقاطع فيديو متعددة على YouTube وفي نفس الوقت أيضًا ، اتبع الخطوات أدناه:
الخطوة 1: سجّل الدخول إلى YouTube Studio.
الخطوة 2: من القائمة اليسرى ، اختر مقاطع الفيديو.
الخطوة 3: حدد المربعات الموجودة بجوار مقاطع الفيديو التي ترغب في حذفها.
الخطوة 4: الآن ، اختر المزيد من الإجراءات > حذف نهائي لحذف مقاطع فيديو اليوتيوب نهائيًا.
ملاحظة: يمكنك إخفاء الفيديو دون حذفه. للقيام بذلك ، انقر فوق خاص أو غير مدرج.
بعد حذف مقطع فيديو ، لن يكون عنوان URL وعنوانه مرئيين على YouTube. هذا يعني أنه تم حذفه نهائيًا ولا يمكنك استعادته عبر YouTube. ومع ذلك ، إذا كنت ترغب في مشاهدة الفيديو في المستقبل ، فتأكد من حفظ نسخة احتياطية لديك.
الجزء 2. كيفية محو كافة مقاطع الفيديو الموجودة على الكمبيوتر؟
هل لديك فيديو على جهاز الكمبيوتر الخاص بك تريد التخلص منه؟ حسنًا ، سيستغرق الأمر أكثر بكثير من سحبه وإفلاته في سلة المهملات على سطح المكتب. تقوم سلة المهملات بإزالة ملف الفيديو فقط من سطح المكتب.
عند حذف أي ملف من جهاز الكمبيوتر الخاص بك باستخدام مفتاحي "Shift + Delete" الأساسيين ، فإنه يظل باقياً على القرص الصلب ، حتى بعد إفراغه من سلة المحذوفات. وبالتالي ، عندما تبيعه إلى شخص آخر ، فإنه يمكنه استعادة الملفات والوصول إليها. يوجد العديد من الطرق الفعالة لإزالة ملف الفيديو هذا مرة واحدة وإلى الأبد بدون أي مشكلة.
لن يساعد ذلك في تحرير مساحة على القرص لتخزين المزيد من الملفات الهامة فحسب ، بل سيؤدي أيضًا إلى تعزيز الأداء. عندما تقوم بحذف جميع مقاطع الفيديو من الكمبيوتر ، فإنه يقلل أيضًا من فرص حدوث مشاكل في المستقبل.
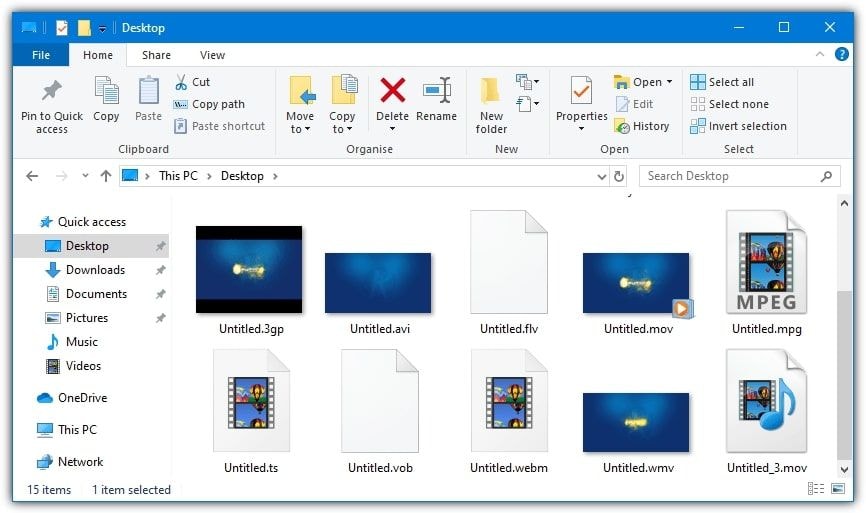
1. فوائد محو مقاطع الفيديو على الكمبيوتر
لا تشغل الفوضى الزائدة على محرك الأقراص الصلبة مساحة كبيرة فحسب ، بل تجعل وظيفة الكمبيوتر الشخصي لديك أكثر صعوبة للعثور على الملفات التي تحتاجها. إذا نفدت المساحة لديك ، فما هو أفضل من حذف مقاطع الفيديو الغير مرغوب فيها والملفات الأخرى.
يوفر حذف مقاطع الفيديو غير المستخدمة أو الغير ضرورية من جهاز الكمبيوتر الخاص بك الامتيازات التالية:
- قم بتحرير مساحة القرص على جهاز الكمبيوتر الخاص بك لتخزين المزيد من الملفات الأساسية
- حافظ على عمل الكمبيوتر في أفضل حالاته
- حافظ على ملفاتك منظمة
- لا أحد يستطيع الوصول إليها
2. طرق مختلفة لحذف الفيديوهات من الكمبيوتر
إليك فيما يلي الطرق المختلفة التي يمكنك من خلالها حذف مقاطع فيديو الكمبيوتر على كل من نظامي تشغيل Mac و Windows:
لنظام Windows
a) إرسل مقاطع الفيديو إلى المهملات
المهملات (المعروفة أيضًا باسم سلة المحذوفات في Microsoft Windows) هي وحدة تخزين مؤقتة للملفات التي حذفها المستخدم. لم يتم محو هذه الملفات نهائيًا من نظام الملفات.
نظرًا لأن Microsoft Windows يستخدم 10٪ فقط من مساحة القرص المتوفرة ، فهذا يعني أنه يمكنك دائمًا استعراضها واستعادتها طالما بقيت العناصر المحذوفة هناك.
ملاحظة: إذا كان لديك نسخة احتياطية من مقطع الفيديو الخاص بك قبل حذفها ، فستظل في سلة المهملات لمدة ستين يومًا. لحذف مقاطع الفيديو نهائيًا من جهاز الكمبيوتر الخاص بك ، تحتاج إلى جعل سلة المهملات فارغة. لهذا ، اتبع الخطوات أدناه:
الخطوة 1: انتقل إلى My Computer ثم "سلة المهملات".
الخطوة 2: انقر بزر الماوس الأيمن فوق "سلة المهملات" في الشريط الجانبي
الخطوة 3: اختر الآن مقاطع الفيديو التي تريد حذفها.
الخطوة 4: انقر فوق حذف نهائيًا واضغط على زر الحذف لإفراغ سلة المهملات.
يمكنك حذف مقطع فيديو نهائيًا بدون إرساله إلى المهملات أولاً. كل ما عليك القيام به هو إتباع الخطوات أدناه:
الخطوة 1: اختر مقاطع الفيديو التي تريد حذفها من جهاز الكمبيوتر الخاص بك.
الخطوة 2: اضغط مع الاستمرار على مفتاح "Shift".
الخطوة 3: بعد ذلك ، اضغط على مفتاح "delete" على لوحة المفاتيح.
نظرًا لأنه لا يمكنك استرداد مقاطع الفيديو ، سيُطلب منك تأكيد رغبتك في حذفها.
لنظام Mac
سواء كنت ترغب في تحرير مساحة التخزين أو إزالة مقاطع الفيديو الشخصية أو التخلص من التكرارات ، يسهل Mac حذف مقطع فيديو واحد أو عدة مقاطع فيديو في بضع خطوات فقط.
إليك كيفية حذف مقاطع الفيديو على جهاز Mac:
أ) استخدام تطبيق Photos
إذا كنت تستخدم مكتبة صور iCloud ، فسيتم أيضًا حذف أي ملف تحذفه على Mac من جميع الأجهزة الأخرى التي تستند إلى مكتبة صور iCloud ، بما في ذلك iPad و iPhone.
يمكنك استعادة الصور ومقاطع الفيديو المحذوفة على جهاز Mac لمدة تصل إلى ثلاثين يومًا (ما لم يكن لديك مساحة تخزين معدومة على نظامك).
الخطوة 1: قم بتشغيل تطبيق الصور على جهاز Mac.
الخطوة 2: اختر الفيديو أو مقاطع الفيديو التي تريد حذفها.

الخطوة 3: انقر بزر الماوس الأيمن فوق الفيديو وانقر فوق حذف (يمكنك أيضًا الضغط على Command + حذف لتخطي مربع حوار التأكيد.)
الخطوة 4: انقر فوق حذف لتأكيد الحذف.
ب) استخدام أدوات الطرف الثالث
إذا كنت ترغب في حذف مقاطع الفيديو على جهاز Mac نهائيًا ، فإن الطريقة البسيطة والفعالة هي استخدام برنامج تابع لجهة خارجية. ببساطة اتبع الدليل بشكل صحيح. علاوة على ذلك ، بمجرد حذف مقطع الفيديو نهائيًا من Windows أو Mac ، يمكن استعادتها. لذلك ، يرجى التأكد من عمل نسخة احتياطية لجميع مقاطع الفيديو الهامة الخاصة بك على أي محرك أقراص صلب ثانوي.
الجزء 3. اتبع النصائح عند حذف جميع مقاطع الفيديو
إذا كنت لا تريد ملف فيديو بعد الآن وتريد حذفه ، فقط ضع في اعتبارك النصائح التالية.
1. نصائح عند محو جميع مقاطع الفيديو
- عند حذف مقطع فيديو من جهاز الكمبيوتر الخاص بك ، يتم إرساله إلى مجلد المهملات ، حيث يبقى هناك حتى تقوم بإفراغه.
- حتى إذا قمت بإفراغ "سلة المهملات" ، فإنها تحذف فقط المسار الافتراضي. هذا يعني أن ملف الفيديو لا يزال محفوظًا في محرك الأقراص الصلبة لديك ، ولكن يصعب الآن الوصول إليه.
- قم بتغيير إعدادات سلة المحذوفات ، لحذف مقاطع الفيديو نهائيًا دون إرسالها إلى سلة المحذوفات.
- قم بعمل نسخة احتياطية من البيانات الخاصة بك ، لتجنب فقدان أي ملفات هامة.
2. استعادة مقاطع الفيديو التي تم محوها عن طريق الخطأ على موقع اليوتيوب
فيما يلي الطرق المختلفة التي ستساعدك على استعادة مقاطع الفيديو المحذوفة من اليوتيوب:
الطريقة 1: اتصل بخدمة الدعم
الخطوة 1: قم بتسجيل الدخول إلى قناتك على اليوتيوب وانقر فوق "Help" في أسفل الصفحة.
الخطوة 2: انقر فوق "بحاجة إلى مزيد من المساعدة" ثم انتقل إلى "الحصول على دعم المنشئين".
الخطوة 3: حدد الآن مشكلتك وانقر على خيار الدعم عبر البريد الإلكتروني.
الطريقة 2: استخدام أرشيف الإنترنت Way Back Machine
إليك فيما يلي الخطوات التي ستساعدك على استعادة مقاطع فيديو YouTube المحذوفة من خيار archive.org (Way Back Machine):
الخطوة 1: قم بتسجيل الدخول إلى حساب البريد الإلكتروني الخاص بك على YouTube واحصل على بيانات حول مقاطع فيديو YouTube التي تم رفعها سابقاً.
الخطوة 2: افتح عنوان URL المحذوف لمقاطع فيديو اليوتيوب من خلال النقر على معلومات الفيديو.
الخطوة 3: الآن ، توجه إلى archive.org ثم الصق عنوان URL هذا في حقل البحث ثم انقر فوق "تصفح السجل".
الخطوة 4: عندما يكون لديك جميع البيانات حول مقاطع فيديو YouTube المحذوف ، قم بتحميلها أو رفعها مرة أخرى.
3. استعادة مقاطع الفيديو المحذوفة عن طريق الخطأ على جهاز الكمبيوتر
سواء قمت بحذف مقاطع الفيديو عن طريق الخطأ أو تنسيق وسائط التخزين ، استخدم أداة Recoverit . برنامج استعادة البيانات هذا لاستعادة مقاطع الفيديو المحذوفة أو المفقودة على كل من Windows و Mac بدون أي متاعب. إليك فيما يلي خطوات استخدام البرنامج لاستعادة مقاطع فيديو YouTube المفقودة أو المحذوفة:
الخطوة 1: حدد موقع استعادة الفيديو
تتمثل الخطوة الأولى هنا في تحديد موقع فقدت فيه مقاطع الفيديو الخاصة بك. الآن "ابدأ" لبدء الفحص على الموقع المحدد.

الخطوة 2: فحص الموقع المحدد
ستبدأ أداة Recoverit الفحص الشامل ، وسيستغرق الأمر بضع دقائق لإنهائه. تذكر أنه أثناء الفحص ، يمكنك حتى التبديل بين ملفات الفيديو المختلفة التي ترغب في استعادتها.

الخطوة 3: المعاينة والاسترداد Videos
اختر مقاطع الفيديو المستهدفة واضغط على زر "Recover" لاستعادتها مرة أخرى. ومع ذلك ، من الأفضل تجنب حفظ الملفات في المكان الذي حذفت فيه مقاطع الفيديو أو فقدتها منه.
تذكر ، قبل استعادة مقاطع الفيديو من جهاز الكمبيوتر الخاص بك ، يمكنك حتى معاينتها. سيساعدك ذلك على معرفة أن مقاطع الفيديو التي تستعيدها هي بالضبط ما تريده بالضبط. ستظهر نافذة معاينة بعد الضغط على زر "معاينة".
علاوة على ذلك ، عند النقر فوق أي ملف فيديو ، فإنه سيمنحك معلومات حول حجم الملف ومسار الملف وتاريخ تعديله وغير ذلك الكثير.

ملاحظة: إذا كانت لديك مقاطع فيديو كبيرة الحجم ومعقدة تريد استعادتها ، فاستخدم الاسترداد المتقدم للفيديو.
كلمة ختامية
لقد قمت برفع مقاطع الفيديو على YouTube منذ وقت طويل ، وهو الآن قديم. أو لديك الكثير من ملفات الفيديو على جهاز الكمبيوتر الخاص بك وتريد معرفة كيفية حذف الفيديو نهائيًا.
ما عليك سوى اتباع دليلنا بشكل صحيح ، وستكون جاهزًا لحذف جميع مقاطع الفيديو الخاصة بك من Mac أو Windows بشكل دائم.
إذا قمت بحذف أي مقطع فيديو هام عن طريق الخطأ ، فاستخدم أداة Recoverit لاستعادة مقاطع الفيديو المحذوفة والبيانات الأخرى الموجودة على جهاز الكمبيوتر الخاص بك. يمكنك النقر فوق رابط التحميل على موقع الويب الرسمي الخاص بهم. سيبدأ في تحميل Recoverit تلقائيًا بعد بضع ثوانٍ. يعمل البرنامج بأمان وأسرع من برامج استعادة البيانات الأخرى في السوق.

Khalid Abdullahi
contributor Editor
Generally rated4.5(105participated)