هل وجدت نفسك أيضًا تواجه خطأ جهاز USB غير معروف ؟ هل تلوم نفسك على شراء جهاز معيب؟ لدهشتك ، قد لا توجد مشكلة في جهازك ، ويمكن أن تكون المشكلة في نظام الكمبيوتر الخاص بك.
في هذه المقالة ، ستتعرف على خطأ Unknown USB Device Link في وضع التوافق. الأهم من ذلك ، سترى طرقًا مختلفة تساعد في حل هذه المشكلة. ستعرف أيضًا كيفية استرداد بياناتك المفقودة بسبب خطأ ارتباط جهاز USB غير معروف كمكافأة.
أساسيات ارتباط جهاز USB غير معروف في وضع التوافق
1. ما هو هذا العدد؟
ربما واجهت رابط جهاز USB غير معروف في وضع التوافق مع أجهزة USB الخاصة بك. إذا لم تكن معتادًا على ذلك ، فيمكنك الانتقال إلى إدارة الأجهزة وستتمكن من رؤية رمز أصفر مع جهاز USB الخاص بك.
لكن ما هو هذا الخطأ؟ حسنًا ، عندما يكون لديك جهاز USB في وضع الامتثال ، فإنه لا يعمل. في بعض الأحيان ، قد يوفر جهازك بعض وظائفه ولكنه يفشل في العمل بشكل صحيح. نتيجة لعدم العمل بشكل صحيح ، تتعرض بعض أجهزة USB مثل محركات الأقراص المحمولة أو محركات الأقراص الصلبة الخارجية لمزيد من الأضرار. سترى تأثيرات ارتباط جهاز USB غير معروف في خطأ وضع التوافق على جهاز الكمبيوتر الخاص بك قريبًا.
يظهر الخطأ عادة لأن منافذ USB أو برامج تشغيل USB قديمةأو فاسدة أو تالفة. في بعض الأحيان ، يمكن أن يأتي أيضًا إذا لم يتم توصيل جهازك بشكل صحيح بجهاز الكمبيوتر الخاص بك.
2. كيف سيؤثر ذلك على جهاز الكمبيوتر الخاص بي؟
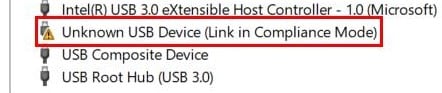
قد تختلف تأثيرات أجهزة USB غير المعروفة في خطأ وضع الامتثال تبعًا لجهاز USB. ولكن عادةً ما يكون الأمر أن جهاز USB الخاص بك لا يعمل بالكامل أو حتى لا يعمل على الإطلاق.
فيما يلي بعض التأثيرات المتوقعة لارتباط جهاز USB غير معروف في خطأ وضع الامتثال:
- محركات أقراص USB: إذا كانت المشكلة تتعلق بمحركات أقراص USB ، فلا يجوز لك إجراء عمليات القراءة / الكتابة عليها.
- محركات الأقراص الصلبة الخارجية: قد تفشل محركات الأقراص الصلبة الخارجية المزودة بتوصيلات كبل USB بسبب هذا الخطأ.
- الأجهزة الطرفية: تأتي غالبية أجهزة الإدخال الآن مزودة باتصال USB. لن تعمل هذه الأجهزة بشكل صحيح إذا حدث خطأ في ارتباط جهاز USB غير معروف في وضع التوافق.
- فقدان البيانات: في بعض الحالات ، قد تفقد بياناتك بسبب وجود رابط جهاز USB في خطأ وضع الامتثال.
طرق لحل هذا
يعد ارتباط جهاز USB غير معروف في وضع التوافق من الأخطاء الشائعة. لا داعي للقلق ، ويمكنك إصلاح هذا الخطأ بسرعة. أدناه ، سترى طرقًا سهلة المتابعة ستساعدك في حل مشكلتك.
الطريقة 1: قم بتحديث برامج تشغيل جهازك
أحد الأسباب الشائعة لحدوث خطأ غير معروف في ارتباط جهاز USB يرجع إلى محركات أقراص جهاز USB. يمكن أن تكون محركات أقراص USB لديك قديمة أو تالفة أو حتى تالفة في بعض المواقف. يمكن أن يساعدك إصلاح محركات أقراص USB في التخلص من هذا الخطأ.
قم بإجراء تحديث يدوي
لتحديث برامج تشغيل جهاز USB يدويًا ، يجب أن يكون لديك بعض المعرفة التقنية جنبًا إلى جنب مع بعض مهارات البحث.
اتبع الخطوات التالية:
- الخطوة 1: اذهب إلى موقع الشركة المصنعة للنظام الخاص بك
- الخطوة 2: انتقل إلى قسم التنزيل
- الخطوة 3: ابحث عن برامج تشغيل USB ذات الصلة وقم بتنزيلها
- الخطوة 4: قم بتثبيت برامج التشغيل
بعد التنزيل ، كل ما عليك فعله هو تثبيتها. ومع ذلك ، ليس من السهل العثور على برامج تشغيل USB المطلوبة إذا كنت تفتقر إلى الخبرة. إذا لم تتمكن من تحديد هذه الطريقة ، فانتقل إلى القسم التالي لمعرفة طريقة تلقائية لتحديث برامج تشغيل USB.
قم بإجراء تحديث تلقائي
يعد التحديث التلقائي لبرامج تشغيل USB أمرًا سهلاً. يمكنك تنفيذ هذه الطريقة حتى لو لم تكن مستخدمًا ماهرًا للكمبيوتر. لتحديثها تلقائيًا ، اتبع الخطوات أدناه.
الخطوة 1: افتح إدارة الأجهزة

الخطوة 2: قم بتوسيع وحدات تحكم USB. من قائمة إدارة الأجهزة لبرامج التشغيل ، قم بتوسيع برامج تشغيل وحدات تحكم USB.

الخطوة 3: انقر بزر الماوس الأيمن فوق برامج تشغيل USB مع أيقونة العلبة الصفراء.
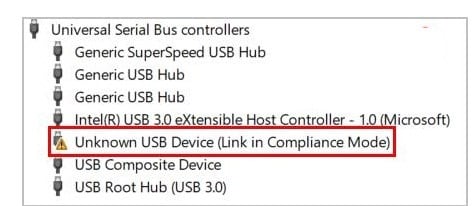
الخطوة 4: انقر فوق خيارات تحديث برامج التشغيل
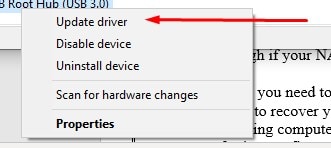
الخطوة 5: اختر البحث تلقائيًا عن خيار برامج التشغيل.

بعد تنفيذ جميع الخطوات ، سيتم تحديث برامج التشغيل الخاصة بك تلقائيًا.
الطريقة 2: أعد توصيل محركات أقراص فلاش
إذا كانت برامج التشغيل الخاصة بك محدثة ولا تزال المشكلة قائمة ، فقد يكون السبب في اتصال جهاز USB. افترض أنها غير متصلة بشكل صحيح بجهاز الكمبيوتر الخاص بك. في هذه الحالة ، قد تواجه رابط جهاز USB غير معروف في خطأ وضع الامتثال.
اتبع الخطوات أدناه لإصلاحها:
- الخطوة 1: افصل جهاز USB عن جهاز الكمبيوتر الخاص بك.
- الخطوة 2: قم بإيقاف تشغيل جهاز الكمبيوتر الخاص بك
- الخطوة 3: قم بإزالة كافة مصادر الطاقة من جهاز الكمبيوتر الخاص بك
- الخطوة 4: انتظر لمدة 5-10 دقائق
- الخطوة 5: أعد توصيل كبلات إمداد الطاقة بجهاز الكمبيوتر
- الخطوة 6: قم بتشغيل جهاز الكمبيوتر الخاص بك
- الخطوة 7: قم بتوصيل أجهزة USB الخاصة بك مرة أخرى وبشكل صحيح
بعد القيام بهذه الخطوات ، انتقل إلى إدارة الأجهزة مرة أخرى ومعرفة ما إذا كان الخطأ قد اختفى.
تلخيص
يمكن أن يكون ارتباط جهاز USB في خطأ وضع الامتثال محبطًا للغاية. يمكن أن يجعل أجهزة USB الخاصة بك تعمل بشكل غير صحيح أو لا تعمل على الإطلاق. ومع ذلك ، يمكن إصلاح هذا الخطأ بسهولة.
أولاً ، يمكنك محاولة تحديث برامج تشغيل جهاز USB. لديك خيار تحديثها يدويًا أو تلقائيًا. إذا كنت تعرف جهاز الكمبيوتر الخاص بك جيدًا بما فيه الكفاية ، فإن تحديثه يدويًا يعد خيارًا أفضل. إذا كنت تفتقر إلى الخبرة ، فانتقل إلى خيار التحديث التلقائي لبرنامج التشغيل.
علاوة على ذلك ، لا يمكن أن تكون المشكلة مع المحركين فقط. لذلك ، يجب عليك التأكد من توصيل محرك أقراص USB بجهاز الكمبيوتر الخاص بك بشكل صحيح. سيعمل محرك أقراص USB المتصل بشكل مناسب على إصلاح هذا الخطأ تلقائيًا.
المكافأة: هل فقدت البيانات بسبب هذه المشكلة؟
قد تساعدك تجربة الطرق المذكورة أعلاه في إصلاح رابط جهاز USB غير معروف في خطأ وضع الامتثال ، ولكن ماذا لو فعلت البيانات المفقودة بسبب هذا الخطأ ?
حسنًا ، يمكن أن يؤدي ارتباط جهاز USB غير معروف في وضع التوافق إلى جعل جهاز USB يعمل بشكل غير صحيح أو حتى يتسبب في تلفه. إذا كان جهاز USB الخاص بك عبارة عن محرك أقراص USB أو محرك أقراص ثابت خارجي ، فيمكنك فقد البيانات الأساسية منه. ولكن ، لا داعي للقلق ، إذا فقدت أي بيانات ، يمكنك استعادتها مرة أخرى.
برنامج Wondershare Recoverit USB Recovery
برنامج Wondershare Recoverit هي أداة استرداد USB سهلة الاستخدام. يساعد على استعادة البيانات من أي موقف ، سواء فقدتها بسبب تلف الجهاز ، أو حذفها عن طريق الخطأ ، أو تسبب فيروس / خطأ في فحص بياناتك. سوف Wondershare دائما ظهرك!
الميزات الرئيسية
يوفر هذا البرنامج العديد من الميزات التي تساعدك في عملية استعادة البيانات بسلاسة. بعض ميزاته الرئيسية هي:
- استرجع البيانات من أي نوع ، على سبيل المثال ، الفيديو ، الصوت ، المستندات ، إلخ.
- استرجع البيانات بأي تهيئة ، على سبيل المثال ، JPG ، PNG ، PDF ، DOC ، EXCEL ، إلخ.
- يسمح بمعاينة فحص الملفات قبل الاسترداد لربط العملية.
- تصفية الملفات أثناء عملية الفحص.
- فيديو متقدم و إصلاح الصور واستعادتها
- وأكثر بكثير!
لماذا Recoverit هو الخيار الأفضل؟
Recoverit يأتي مع نسخة مجانية. نسخته المجانية تسمح باستعادة البيانات تقريبًا 100 MB ! أيضًا ، إنه أبسط بكثير في الاستخدام من بقية أدوات استعادة البيانات الموجودة هناك. لا يتطلب الأمر سوى ثلاث خطوات مهمة لإجراء استعادة البيانات في أي موقف. إنه موثوق للغاية وآمن وموثوق به من قبل الملايين من مستخدميه.
هذه فقط بعض الأسباب التي تجعل Recoverit أداة الاختيار الأول.
كيفية استرداد البيانات المفقودة باستخدام برنامج Recoverit؟
ما عليك سوى اتباع الخطوات التالية:
الخطوة 1 - تنزيل برنامج Wondershare Recoverit لاستعادة البيانات
برنامج Wondershare Recoverit لاستعادة البيانات متاح لإصدارات Windows و Mac. يمكنك تنزيل البرنامج من موقعه الرسمي على الإنترنت.
الخطوة 2 - تثبيت برنامج Wondershare Recoverit لاستعادة البيانات
بعد التنزيل ، انقر نقرًا مزدوجًا فوق " " الملف الذي سيكون في مجلد التنزيلات الخاص بك. سترى " Install " زر على شاشة الواجهة ؛ يمكنك النقر فوقه ، وسيتم تثبيت Wondershare على جهاز الكمبيوتر الخاص بك. يمكنك أيضًا تحديد خيار "تخصيص التثبيت" للقيام بإعدادات التثبيت يدويًا.
الخطوة 3 - بمجرد اكتمال التثبيت ، قم بتشغيل برنامج Wondershare Recoverit

الخطوة 4 – حدد موقع جهاز USB الخاص بك
من شاشة واجهة Wondershare Recoverit ، حدد جهاز USB الذي فقدت البيانات منه بسبب Unknown USB Device Link في خطأ وضع الامتثال. يمكنك الحصول على أي جهاز USB ، على سبيل المثال ، محركات أقراص فلاش أو محركات أقراص صلبة خارجية.

الخطوة 5 – ابدأ في فحص جهاز USB الخاص بك
بعد اختيار جهاز USB الخاص بك ، انقر فوق "Start" الزر ، وسيبدأ في البحث عن الملفات المفقودة. ستستغرق عملية الفحص بعض الوقت ، حسب حجم الملفات.

أثناء عملية الفحص ، يمكنك تطبيق المرشحات التي يمكن أن تساعدك على توفير الوقت من خلال البحث فقط عن الملفات ذات الصلة التي فقدتها.
على حجم الملفات.

الخطوة 5 – معاينة وبدء عملية الاسترداد
بمجرد اكتمال عملية الفحص ، ستتمكن من معاينة الملفات التي فقدتها من جهاز USB الخاص بك بسبب ارتباط جهاز USB غير معروف في خطأ وضع الامتثال.
يمكنك معاينة الملفات قبل استعادتها. بمجرد المعاينة ، انقر فوق "Recover" زر لاستعادة هذا الملف المفقود. يساعد خيار المعاينة في معرفة ما إذا كنت تستعيد الملف الدقيق أم لا. تساعد المعاينة أيضًا في توفير وقتك من خلال التأكد من أن الملف ليس تالفًا أو غير صالح.

عند النقر فوق "Recover" زر ، ستبدأ عملية الاسترداد. سيقوم Recoverit باستعادة الملف وتخزينه على القرص الصلب الخاص بك. يمكنك أيضًا تغيير الموقع وتعيينه على وجهتك المفضلة لتخزين الملفات المستردة.

الاستنتاج
كان ارتباط جهاز USB في وضع التوافق في نظام التشغيل Windows 10 مرتفعًا مقارنة بإصدارات Windows الأخرى. ومع ذلك ، فإن تداعياته على جهاز الكمبيوتر الخاص بك تعتمد على نوع جهاز USB الذي تأثر به.
إن التعامل مع هذا الخطأ له عدة طرق. يجب عليك التحقق أولاً مما إذا كان جهاز USB الخاص بك متصلاً بشكل صحيح أم لا. إذا تم توصيله بشكل صحيح ، فحاول تحديث محركات الأقراص الخاصة بك.
من النتائج الخطيرة لهذا الخطأ فقدان البيانات. إذا عانيت واحدة ، إذن Wondershare Recoverit البرنامج هو الخيار الأفضل. إن عملية استعادة البيانات الآمنة والموثوقة والبسيطة المكونة من 3 خطوات تجعلها موصى بها بشدة من بين أدوات استعادة البيانات الأخرى.

Khalid Abdullahi
contributor Editor
Generally rated4.5(105participated)