إحدى المشكلات الشائعة التي يواجهها مستخدمى محركات أقراص USB هي خطأ عدم ظهور محركات أقراص USB. إذا كان جهازك غير قادر على اكتشاف محرك الأقراص الخاص بك ، فسيكون من المستحيل بالنسبة لك الوصول إلى البيانات التي يحتوي عليها. في هذه المقالة ، ستتعلم كيفية إصلاح خطأ عدم الظهور باستخدام الحيل البسيطة التي ستعمل على حل المشكلة.
الجزء 1: نظرة عامة حول الخطأ
قد يحدث خطأ عدم ظهور الـ USB نتيجة للعديد من مشاكل الأجهزة والبرامج. قد تشمل بعض هذه المشاكل الآتى
لم يتم اكتشاف محرك أقراص USB: هذه مشكلة شائعة يواجهها العديد من المستخدمين. مع الحلول التي سنقدمها لك ، يمكن إصلاح المشكلة.
عدم ظهور محرك أقراص USB: قد يلاحظ بعض الأشخاص عدم ظهور محرك أقراص USB فلاش حتى بعد توصيله بأجهزة الكمبيوتر الشخصى الخاصة بهم.
محركات الأقراص الخارجية لم يتم التعرف عليها بواسطة Windows 10: هذه المشكلة قد تصيب كل من محرك أقراص فلاش ومحرك الأقراص الخارجي. الحل الذي نوصي به يمكن أن ي نجح مع كليهما.
Windows USB لا يعمل: قد يكتشف جهاز الكمبيوتر الخاص بك محرك أقراص USB ولكنه قد لا يعمل بغض النظر عما تفعله. قد يكمن الخطأ في برنامج التشغيل الخاص به والذى يجب أن يتم تحديثه لحل المشكلة.
منفذ USB لا يعمل: هناك مشكلة أخرى تتعلق بمنفذ USB الخاطئ. يمكن حل ذلك أيضًا باستخدام المعلومات التي توفرها هذه المقالة.
الجزء 2: كيفية إصلاح خطأ عدم ظهور USB على نظام تشغيل Windows 10
الخطوة 1 - تشخيص المشكلة
لتحديد هوية الخطأ ، سيتعين عليك إجراء تشخيص كامل باستخدام نظام إدارة الأقراص.
- اضغط على مفتاحى Windows و X في ذات الوقت. اختر Disk Management

- ابحث عن محرك أقراص USB مدرج كقرص قابل للإزالة. إذا كان بإمكانك تحديد موقعه ، فانتقل إلى الخطوة التالية
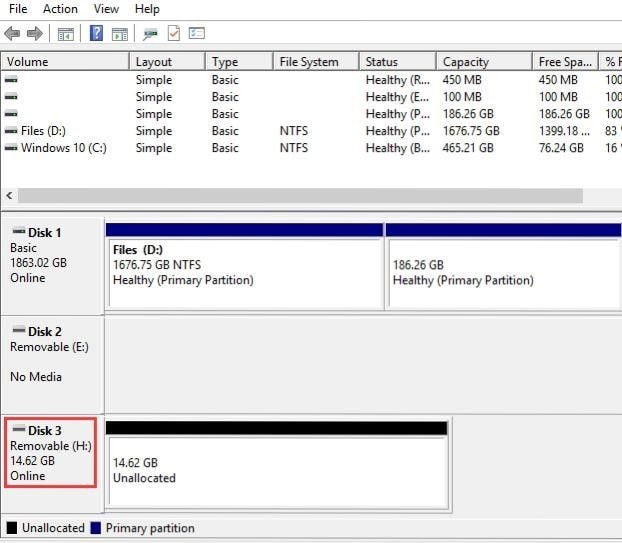
- إذا لم تتمكن من العثور على محرك الأقراص ، فجرّب ما يلي
قم بالتغيير إلى منفذ مختلف في حالة عدم عمل المنفذ الذي تستخدمه
تجنب استخدام موزعات USB لأن الموزعات قد تمثل مشكلة خاصة بها. من الأفضل توصيل محرك الأقراص مباشرة
قد ترغب أيضًا في التفكير في تجربة جهاز كمبيوتر مختلف. إذا كنت لا تزال غير قادر على العثور على محرك الأقراص ، فمن المحتمل أن يكون محرك الأقراص قد تلف.
تحقق وانظر إذا ما كان محرك أقراص USB لديه زر طاقة. إذا كان كذلك ، فتأكد من تشغيل زر الطاقة.
الخطوة 2: حل المشكلة
الوصف الدقيق للمشكلة ذات الصلة التي تريد معالجتها. إذا طلب منك Windows تنسيق القرص بمجرد إدخال محرك أقراص USB ، فسيعرض إشعارًا مثل هذا المعروض أدناه.
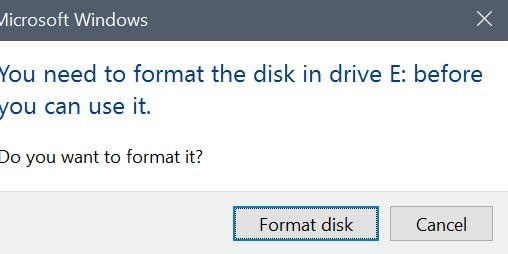
لا تتسرع في تنفيذ التنسيق وتمهل لأن هذا الإجراء قد يحذف جميع بياناتك. قد ترى مثل هذا الإشعار لأن محرك الأقراص قد تم تنسيقه من قبل و نظام الملفات الذى تم تنسيقه به غير مدعوم من قبل Windows. ومع ذلك ، إذا كانت الملفات الموجودة في محرك الأقراص غير هامة ، بإمكانك تنسيقه.
إذا كان جهاز الكمبيوتر الخاص بك لا يمكنه رؤية محرك الأقراص ولكن يمكن لأجهزة الكمبيوتر الأخرى ، فهذا يعني أن برنامج تشغيل USB على جهاز الكمبيوتر الخاص بك معيب. لإصلاح المشكلة ، اتبع هذه الخطوات.
- اضغط على مفتاحى Windows و X في ذات الوقت

- قم بتوسيع فئة Disk Drivers وUniversal Serial Bus Controllers للتحقق مما إذا تم تمييز أي جهاز بعلامة تعجب صفراء
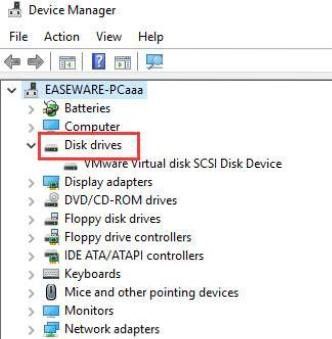
(إذا رأيت علامات أخرى مثل علامة استفهام ، وإشعار خطأ أو علامة سهم لأسفل أو ربما كود خطأ ، فتأكد من كتابة الكود في شريط البحث للحصول على حلول)

- إذا وجدت أي برنامج تشغيل بعلامة تعجب صفراء ، فانقر نقرًا مزدوجًا فوق العلامة لعرض نافذة الخصائص.

- انتقل إلى علامة تبويب Drivers واختر خيار update driver المتوفر
- انتظر حتى تعثر Microsoft على برنامج التشغيل المناسب ونأمل أن يعيد ذلك محرك الأقراص المحمول للعمل.

أثبتت هاتان الطريقتان فعاليتهما في إصلاح مشكلة محركات أقراص USB التي لا تظهر في Windows 10 ولكن في حالات قليلة ، قد تثبت عدم فعاليتها. إذا لم ينجح الأمر معك ، فابحث عن حلول بديلة أو استبعد محرك أقراص USB إذا فشلت الحلول الأخرى.
فيديو تعليمي حول كيفية إصلاح جهاز USB لم يتم التعرف عليه
الجزء 3. كيفية استرداد البيانات بعد إصلاح مشكلة عدم ظهور محرك أقراص USB
لنفترض أنك قمت بتنسيق محرك الأقراص الخاص بك في إطار عملية إصلاح خطأ "عدم ظهور محرك أقراص USB" ، فقد تدرك لاحقًا أنك بحاجة إلى البيانات المفقودة. من السهل أن تفقد البيانات. وإذا كنت تتساءل عما إذا كانت هناك طريقة لاستعادة البيانات المفقودة من محرك أقراص USB ، فإن الإجابة هي نعم.
يعد فقدان البيانات الهامة بمثابة سيناريو مخيف للغاية.
ومع ذلك ، باستخدام الأداة الصحيحة ، من الممكن استرداد كافة البيانات المفقودة تقريبًا - اعتمادًا على حالة فقدان البيانات.
يوجد عالم واسع من الخيارات لاستعادة البيانات. المشكلة الوحيدة هي أن معظمهم لا يقدمون حل استعادة البيانات بالطريقة الصحيحة. ولكن دعنا نركز فقط على أحد أبرز البرامج التي أثبتت أنها تقدم نتائج مبهرة لنظام تشغيل Windows 10—Recoverit.
لماذا نقترح Recoverit Data Recovery؟
1. حلول استعادة البيانات التي لا غنى عنها
الاستفادة من حل نهائي واحترافى لاسترداد البيانات موثوق به بنسبة 100٪ تقريبًا.
يغوص برنامج Recoverit فى أعماق محرك أقراص USB الخاص بك ، لاستعادة أكثر من 1000 تنسيق ملف مختلف ، من جميع أنظمة الملفات ، NTFS ، FAT ، HFS ، APFS. فهو غير مقيد في الاستعادة. كم أن يستعيد الصور والفيديوهات والملفات الصوتية ورسائل البريد الإلكتروني وملفات الأرشيف ،
2. ارتفاع معدل الاسترداد بشكل مذهل
يسترجع ما يقرب من 100٪ من جميع بياناتك المفقودة باستخدام أداة تتمتع بأحد أعلى معدلات الاسترداد في الصناعة. تستخدم الأداة أداة مساعدة متطورة تغوص بشكل أعمق في محرك أقراص USB الخاص بك ، وتجد كل أجزاء البيانات المفقودة ، وترتبها بدقة لتحسين فرص استرداد البيانات القابلة للاستخدام.
3. استعادة البيانات بدون تفكير
استعد جميع بياناتك المفقودة في 3 خطوات بسيطة فقط.
بدون أكواد. بدون إجراءات طويلة الأمد. بدون أى هراء. إجراء مكون من ثلاث نقرات فقط - تحديد وفحص ومعاينة واسترداد. الأمر بسيط جدا.
4. واجهة مستخدم خالية من الفوضى
استرجع البيانات بسهولة باستخدام واجهة مستخدم مصممة بسلاسة تتيح لك استعادة بياناتك المفقودة بدون عناء تقريبًا.
يجمع مطور الأداة بين استخدام الرسومات والكلمات لتقديم تنقل سلس لا تشوبه شائبة من خلال البرنامج أثناء استرداد بياناتك.
تعمل واجهة المستخدم بشكل لا تشوبه شائبة مع انتقال سلس بدون أي تأخير.
دليل خطوة بخطوة لاستعادة البيانات المفقودة من محرك أقراص USB باستخدام Recoverit
بعد تشغيل التطبيق وتوصيل محرك أقراص USB بالنظام ، تابع الخطوات التالية لاستعادة البيانات المفقودة في محرك أقراص فلاش.
الخطوة 1. حدد الموقع
اختر محرك أقراص USB الذي تريد استرداده عن طريق تحديد موقعه. ثم انقر فوق زر "Start" للسماح للبرنامج ببدء عملية الاسترداد.

الخطوة 2. فحص الموقع
اضغط على زر "Start" لبدء فحص وسائط التخزين. ستعتمد مدة الفحص على عدد الملفات التي يحتاج النظام لفحصها. يمكنك إيقاف عملية الفحص مؤقتاً واستئنافها في الوقت الذي يناسبك.

الخطوة 3. المعاينة والاسترداد
بعد الفحص ، اضغط على زر "معاينة" لإلقاء نظرة على البيانات التي ترغب في استعادتها. ثم حدد البيانات التي ترغب في استرجاعها واضغط على زر Recover لاستعادة ملفاتك مرة أخرى.
يجب ألا تحفظ الملف المسترد في محرك أقراص USB كما كان من قبل. اختر جهاز تخزين مختلفًا أكثر أمانًا لتجنب الكتابة فوق البيانات.


Khalid Abdullahi
contributor Editor
Generally rated4.5(105participated)