إذا كنت تستخدم الماوس بانتظام ، فقد تكون قد واجهت مواقف لا يعمل فيها الجهاز. يمكن أن يشعرك هذا بالاحباط خاصة إذا كان الجهاز مهمًا لسرعة إنجاز العمل. لا يتعين عليك التخلص من الماوس بسرعة لأن الجهاز قد يكون لا يزال صالح للعمل حتى الآن. في هذا المحتوى ، ستتعلم كيفية إصلاح الماوس وتشغيله مرة أخرى.
نظرة عامة حول الخطأ
قد تنشأ هذه المشكلة بسبب المشكلات التالية
مفتاح Num Lock: إذا كان مفتاح Num lock عالقاً على لوحة مفاتيح الكمبيوتر المحمول ، فلن يعمل الماوس. عند الضغط على هذا المفتاح بشكل متكرر ، يقوم المفتاح بتشغيل وإيقاف تشغيل لوحة المفاتيح باستمرار. إذا ضغطت على المفتاح و لم يتغير المؤشر ، فهذا يعنى أن الكمبيوتر متجمد ولن تعمل جميع الأجهزة. لحل هذه المشكلة ، أعد تشغيل الكمبيوتر المحمول وانتقل إلى الحل التالي.
تجمُد الكمبيوتر: لا تحتوي بعض لوح المفاتيح على مؤشر LED وقد تفتقر لوح المفاتيح لذلك ، ولذا على المرء أن يضغط فقط على مفاتيح "Ctrl + Alt + Del" مرة واحدة. سينتج عن هذا الإجراء شاشة Windows زرقاء. إذا لم تعرض شاشتك هذه الميزة ، فهذا يعني أن نظامك مُتجمد. أعد تشغيل جهاز الكمبيوتر الخاص بك كما نصحنا أعلاه لإصلاح هذه المشكلة.
تعارض الماوس: إذا قمت مؤخرًا بتثبيت جهاز جديد ، فقد ترغب في إلغاء تثبيته للتحقق مما إذا كان الجهاز هذا هو سبب المشكلة.
غير متصل بشكل صحيح: إذا لم يتم توصيل الماوس بشكل صحيح فلن يعمل. يوجد نوعان من الماوس.
ماوس USB:. إذا كنت تستخدم ماوس USB ، فافصل الكبل وأعد توصيله بمنفذ USB آخر. تجنب استخدام موزع USB لأن الموزع قد يفتقر إلى الطاقة الكافية لإجراء الاتصال.
ماوس لاسلكي: إذا كان الماوس لاسلكي ، فتأكد من حصوله على طاقة كافية. تحقق من مؤشر الطاقة بانتظام. سيظهر هذا في شكل ضوء. تحقق أيضًا من مفتاح الطاقة للتأكد من تشغيله. إذا كان الماوس قيد التشغيل ولكن لا يزال لا يعمل ، فحاول تغيير البطاريات وتأكد من أن جهاز الاستقبال اللاسلكي لا يحجبه أي شئ وأنه داخل النطاق. أخيرًا ، إذا كان لا يزال لا يعمل ، فافصل محول الـ USB وقم بتوصيله بمنفذ آخر.
تعارض الماوس مع برنامج التشغيل
إذا كان الماوس في الوضع الآمن ، فقد يكون هناك تعارض مع برنامج التشغيل. اتبع هذه الخطوات لإصلاح المشكلة.
- قم بتوسيع خيار الماوس في Device Manager. للقيام بذلك ، انقر فوق رمز +
- إزالة أجهزة الماوس المدرجة عن طريق تمييز كل جهاز واحدًا تلو الآخر ثم النقر فوق حذف لإزالته
إذا لم يفلح ذلك ، فقم بتشغيل مستكشف الأخطاء ومصلحها واتباع الخطوات التي يوفرها نظام Windows الخاص بك.
برامج التشغيل قديمة أو مفقودة
للتحقق من ذلك ، انتقل إلى Device Manager للتحقق مما إذا كان قد تم تثبيت برنامج تشغيل للماوس لأن برنامج التشغيل الافتراضي لنظام Windows قد لا يعمل مع الماوس. قد يؤدي تثبيت برنامج تشغيل محدد متوافق مع الماوس إلى إصلاح المشكلة. تحقق من قائمة الصفحة للبحث عن روابط لمواقع الويب الشهيرة لشركات تصنيع الماوس لتحميل برنامج تشغيل الماوس منها. إذا كان لديك بالفعل برنامج تشغيل محدد للماوس الخاص بك ، فتأكد من أن لديك الإصدار المحدث. إذا لم يكن كذلك ، قم بتحميل آخر تحديث.
مشاكل فى الأجهزة
إذا لم تنجح أي من الطرق المذكورة أعلاه ، فحاول استخدام ماوس آخر للتعرف إذا ما كان سيعمل. إذا كان الماوس الآخر يعمل ، فحاول استخدام الماوس الرئيسي مع كمبيوتر آخر. إذا لم يفلح ذلك فالمشكلة تكمن في منفذ الماوس. فكر في استبداله بمنفذ آخر. إذا كان الماوس لا يزال لا يعمل ، فهذا يعني أن اللوحة الأم بحاجة إلى الاستبدال.
ملفات تشغيل النظام تالفة
إذا لم يفلح أي شيء قمت بتجربته ، فقد يكون هناك تلف في نظام التشغيل الخاص بك. إذا كانت هذه هي الحالة ، فقم بإصلاحه ذلك باستخدام قرص تثبيت النظام.
إليك بعض الحلول لإصلاح الماوس الذى لا يعمل.
الحل 1- إعادة توصيل كابل الـ USB أو مستقبل الـ USB
إذا كان الكابل اللاسلكي الخاص بك لا يعمل ، فتأكد من توصيله بشكل صحيح بجهاز الكمبيوتر المحمول الخاص بك. حاول إزالته وإعادة توصيله مرة أخرى أو جرب استخدام منفذ USB آخر.
- افصل الكابل أو جهاز الاستقبال من منفذ الكمبيوتر المحمول
- انتظر بضع دقائق

- قم بتوصيل الكابل مرة أخرى وحاول استخدام الماوس للتحقق مما إذا كان يعمل.
الحل 2- حلول الأجهزة للماوس اللاسلكي فقط
إذا كنت تستخدم ماوس لاسلكي ، فجرّب هذه الطرق-
- انزع البطاريات القديمة واستبدلها ببطاريات جديدة. تحقق الآن مما إذا كان الماوس يعمل. للتحقق من حالة بطارية ماوس البلوتوث ، افتح لوحة التحكم وانتقل إلى Bluetooth.
- تحقق الآن من "إجمالي طاقة البطارية المتبقية". ستعطيك فكرة عندما تحتاج إلى تغيير بطاريات الماوس.

- تحقق مما إذا كان جهاز الاستقبال اللاسلكي للماوس ضمن النطاق. تأكد من عدم حجبه بواسطة أى شئ.
- يمكنك أيضًا محاولة فصل محول الـ USB اللاسلكي ومحاولة توصيله بمنفذ مختلف.
أيضا ، من المهم أن يتلقى الماوس اللاسلكى الخاص بك الطاقة اللازمة له كى يعمل. يمكنك التأكد من ذلك من خلال التحقق مما إذا كان ضوء المؤشر قيد التشغيل. إذا لم يكن يتلقى الطاقة اللازمة ، فيمكنك محاولة تحريك الماوس على لوحة الماوس أو إيقاف تشغيله وتشغيله من مفتاح الطاقة الخاص به مرة أخرى ، والذي يوجد غالبًا في الجزء السفلي منه.
الحل 3- إعادة تشغيل اللاب توب
في بعض الأحيان ، بمجرد إعادة تشغيل اللاب توب ، قد تتم معالجة مشكلاته. إذا جربت الحلين المذكورين أعلاه وما زال لا يعمل ، فأعد تشغيل اللاب توب بعد فصل الماوس. عند إعادة تشغيل النظام ، حاول توصيل الماوس مرة أخرى.
الحل 4 - استكشاف الأخطاء وإصلاحها
يمكنك أيضًا تشغيل مستكشف أخطاء الأجهزة ومصلحها إذا لم يتعرف الكمبيوتر المحمول الخاص بك على الماوس بعد توصيله. للقيام بذلك ، انتقل إلى "Control Panel" ، وافتح " Troubleshooting" وحدد "Hardware and Devices" لتشغيل مستكشف الأخطاء ومصلحها. بعد اكتمال العملية ، أعد تشغيل الكمبيوتر المحمول وتحقق مما إذا كان الماوس يعمل.
الحل 5- تحديث برنامج تشغيل الماوس
قد يكون الماوس الذي لا يعمل بسبب برنامج تشغيل قديم. قم بزيارة موقع الشركة المصنعة وتحقق من التحديثات الأخيرة. تأكد من اختيار برامج التشغيل المتوافقة مع الماوس فقط. هناك طريقتان لتحديث برامج التشغيل.
تحديث برنامج التشغيل يدوياً
لمتابعة هذه العملية ، عليك زيارة موقع الويب الخاص بالشركة المصنعة للماوس للبحث عن برنامج التشغيل الصحيح المتوافق مع نظام Windows الخاص بك. بمجرد العثور على الخيار الصحيح ، قم بتحميل التحديث.
التحديث التلقائي لبرنامج التشغيل
إذا كنت لا تستطيع تحمل الوقت لإجراء تحديث يدوي ، فيمكنك القيام بذلك تلقائيًا باستخدام برنامج تابع لجهة خارجية. سيقوم هذا البرنامج بفحص الويب وإلقاء الضوء على برامج التشغيل المتوفرة وسيقوم بتحميلها وتثبيتها نيابة عنك.
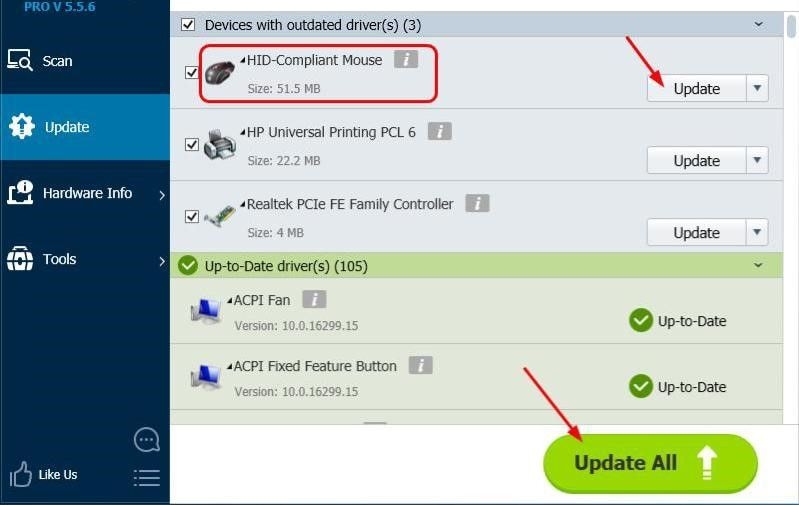
يمكن أن يكون تحديد سبب عدم عمل الماوس على الكمبيوتر المحمول أمرًا هاماً ، ولكن إذا كنت تتحلى بالصبر بما يكفي لمتابعة هذه العملية ، فستجد بالتأكيد حلاً يناسبك من قائمة الحلول المقدمة في هذه المقالة. ومع ذلك ، إذا لم يفلح أى حل منهم ، فقد تحتاج إلى إعادة تثبيت برامج التشغيل.
الحل 6- إعادة تثبيت برنامج تشغيل الماوس
إذا كان الماوس لا يعمل بشكل صحيح ، فيمكنك محاولة إعادة تثبيت برنامج تشغيل الماوس على اللاب توب من خلال إدارة الأجهزة. يتم تثبيت برامج تشغيل الماوس تلقائيًا من خلال مستودع برامج تشغيل Microsoft ، وللقيام بذلك ، اتبع الخطوات التالية:
- افتح Device Manager بالضغط على مفتاحى Windows + X.
- حدد "Mice and other pointing devices" من قائمة الخيارات واختر "HID-Compliant Mouse" وقم بإلغاء تثبيته.
- سيطلب الكمبيوتر المحمول الخاص بك إذناً لإعادة التشغيل. امنحه الإذن. سيتم تثبيت برنامج تشغيل الماوس الخاص بك ويمكنك التحقق من الـ USB أو الماوس اللاسلكي.
الحل 7- تعطيل خيار بدء التشغيل السريع
يمكن أن يكون بدء التشغيل السريع في بعض الأحيان أحد أسباب عدم عمل الماوس على الكمبيوتر المحمول. لذلك ، لتعطيله ، اتبع الخطوات التالية:
- اضغط على مفتاحى Windows + X وحدد خيار الطاقة.
- انقر الآن على " Choose what the power button does" ثم " Change settings that are presently unavailable " ثم قم بإلغاء تحديد مربع " Turn on fast startup "
- احفظ التغييرات. الآن قد يستغرق تقييد جهاز الكمبيوتر الخاص بك وقتًا طويلاً ولكن من المحتمل أن يصلح ذلك الماوس.
نصائح إضافية-
إليك بعض النصائح العامة الإضافية حول كيفية عمل كل من أجهزة USB وأجهزة الماوس اللاسلكية على الكمبيوتر المحمول.
- تأكد مما إذا كنت تستخدم الماوس فقط على سطح أملس ومستوٍ. من الأفضل استخدام لوحة ماوس من أجل عمل مستقر.
- تحقق مما إذا كان هناك أي تلف في أجهزة الماوس. قد يشمل ذلك فقدان الكرة ، أو هاوسينج متصدع ، أو فشل المستشعر البصري في التوهج ، أو النقر الملتصق / الصامت على مفاتيح الأصابع. في مثل هذه الحالة ، من الأفضل استبدال الماوس بدلاً من إصلاحه ، نظرًا لأن معظم مكونات أجهزة الماوس رخيصة جدًا مقارنة بالأجزاء الأخرى.
- نظرًا لأن الماوس الخارجي يعمل عن طريق إرسال إشارات لاسلكية بين مستقبل الـ USB لجهاز الكمبيوتر المحمول ، فقد يكون من الممكن أن يكون جهاز الاستقبال غير متزامن مع الماوس اللاسلكي ، مما يتسبب في توقفه عن العمل. لذلك ، يجب أن تفكر في إعادة مزامنة منفذ الـ USB الخاص بالماوس ، وهو أمر سهل إلى حد ما. اضغط على زر الاتصال في مكان ما على مستقبل USB وسترى ضوءًا يومض على جهاز الاستقبال. ثم اضغط على زر الاتصال الموجود بالماوس. سيتوقف الضوء الوامض على مستقبل الـ USB ، مما يعني أن جهاز الاستقبال الخاص بك متزامن الآن مع الماوس.
USB Solution
- Recover USB Drive
- USB recovery | top tools.
- USB recovery | formatted.
- Data recovery | flash drive.
- Data recovery | pen drive.
- Data recovery | memory stick.
- Recover Virus Infected USB.
- Format USB Drive
- Fix/Repair USB Drive
- Repair corrupted USB drive.
- USB not recognized? Fixed!
- Fix unknown USB device.
- Pendrive not detected.
- Know USB Drive

Khalid Abdullahi
contributor Editor
Generally rated4.5(105participated)