هل تجد محرك أقراص USB المحمول الخاص بك لم يتعرف عليه الكمبيوتر بعد توصيله لفترة من الوقت ، ولكن كل شيء يعمل مرة أخرى عند فصله وتوصيله مرة أخرى؟ إذا كنت أحد المستخدمين العديدين الذين اضطروا للتعامل مع هذه المشكلة ، فسوف يثير اهتمامك معرفة أنها مشكلة ناجمة عن التعليق الانتقائي لـ USB feature.
في هذه المقالة ، ستتعرف على المعلومات الأساسية لهذه المشكلة ، وماذا تفعل عند مواجهة هذه المشكلة على Windows 10/11 ، وكيفية تعطيل إعداد USB Stick Selective Suspend على نظام التشغيل Windows 10/11.
ما المقصود بالتعليق الانتقائي لـ USB؟
بادئ ذي بدء ، دعنا نلقي نظرة على كيفية تعريف Microsoft لميزة الإيقاف المرحلي الانتقائي لمحرك أقراص فلاش USB:
"تسمح ميزة الإيقاف المرحلي الانتقائي لـ USB لبرنامج تشغيل لوحة الوصل بتعليق منفذ فردي دون التأثير على تشغيل المنافذ الأخرى على لوحة الوصل. يعد التعليق الانتقائي لأجهزة USB مفيدًا بشكل خاص في أجهزة الكمبيوتر المحمولة لأنه يساعد في الحفاظ على طاقة البطارية."
- من موقع مايكروسوفت الرسمي
لتسهيل فهمك ، يعد التعليق الانتقائي لمحرك أقراص USB ميزة يعمل فقط على أجهزة USB المتصلة بجهاز كمبيوتر.
نظرًا لأن الأجهزة غير نشطة على مدار الساعة ، سيضع Windows منفذًا غير مستخدم بطاقة منخفضة ويمنع فقدان البيانات وتلف برنامج التشغيل لتوفير المزيد من الطاقة للمهام الأخرى وفترة أطول بكثير.
يتم تنشيط ميزات التعليق الانتقائي لمحرك أقراص فلاش من خلال التمكين فأرة/ لوحة المفاتيح خيار الاستيقاظ في إعداد BIOS ، لتصحيح خطأ متعلق بمحرك أقراص فلاش Selective Suspend على نظام التشغيل Windows 10/11 ، سيتعين عليك تعديل بعض الخيارات ضمن هذه الفئة.
هل يجب علي تمكين التعليق الانتقائي لـ USB أم تعطيله؟
غالبًا ما يجادل العديد من مستخدمي محرك أقراص USB حول أهمية تمكين ميزة "التوقف المرحلي الانتقائي". عند مواجهة هذا الخطأ ، سوف تميل إلى تعطيله تمامًا ، ولكن هل هذا هو الشيء الصحيح الذي يجب فعله؟ تحقق من إيجابيات وسلبيات تمكين ميزة التعليق الانتقائي لمحرك أقراص USB:
الايجابيات
- يساعدك تمكين الميزة على توفير الكثير من طاقة البطارية.
- إذا كانت لديك مشكلات مع محركات الأقراص الخارجية في الماضي ، فمن المستحسن ترك الميزة قيد التشغيل.
السلبيات
- يؤدي تعطيل هذه الميزة إلى زيادة المخاطر مثل الاستنزاف السريع لبطارية الكمبيوتر المحمول.
- احتفظ دائمًا بمحرك أقراص USB متصلاً بالتيار الكهربائي ، مما يتسبب في ارتفاع درجة حرارة محرك الأقراص المحمول مما يؤدي إلى تلف مادي.
- قد يتسبب الفصل المفاجئ والوحشي بعد الاستخدام الطويل في حدوث تلف محرك أقراص فلاش USB.
في ملاحظة شخصية ، لا يوجد لدى Selective Suspend الكثير لتقدمه لمستخدمي أجهزة الكمبيوتر المكتبية لأنهم متصلون دائمًا بمصدر طاقة عند الاستخدام.
لذلك ، إذا كنت باستخدام جهاز كمبيوتر سطح المكتب ، يمكنك فقط إيقاف تشغيله لتجنب مشكلة الإيقاف المؤقت الانتقائي لـ USB في المستقبل. ومع ذلك ، إذا كنت باستخدام جهاز كمبيوتر محمول ، من الأفضل مراعاة استهلاك البطارية قبل إيقاف تشغيلها.
كيفية تعطيل إعداد التعليق الانتقائي لـ USB Stick على نظام التشغيل Windows 10/11؟
الآن ، يجب أن تكون قد قررت ما إذا كنت تريد تعطيله أم لا. بعد ذلك ، دعنا نتقدم خطوة للأمام ونتعرف على كيفية تعطيل إعداد الإيقاف المؤقت الانتقائي لمحرك أقراص USB خطوة بخطوة. اتبع هذه الخطوات البسيطة أدناه:
- Press the مفتاح Windows + S. في الحال ثم اكتب " power plan " في مربع البحث. انقر فوق "تحرير خطة الطاقة".

- انقر على تغيير إعدادات الطاقة المتقدمة .
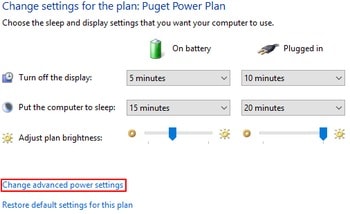
- قم بتمديد إعدادات USB و إعدادات التعليق الانتقائي لـ USB sitck ، اختر "معطل" وانقر على "موافق".

سيناريوهات أخرى
إذا لم يساعدك تعطيل الميزة في حل جهاز USB الذي لا يمكن التعرف عليه ، ففكر في تحديث برنامج التشغيل إما يدويًا أو تلقائيًا.
-
يدويا تحديث برامج التشغيل الخاصة بك انتقل إلى إدارة الأجهزة أو قم بزيارة موقع الويب الخاص بالشركة المصنعة لجهاز الكمبيوتر الخاص بك للبحث عن برامج تشغيل متوافقة لنظامك. عندما تجده ، قم بتثبيته يدويًا.

-
للحصول على تحديث تلقائي ، قم بتنزيل برنامج تحديث برنامج التشغيل عبر الإنترنت وقم بتشغيله. سيقوم البرنامج بالبحث عن برامج التشغيل الخاطئة أو المفقودة أو القديمة على نظامك ثم يقوم بتثبيت برنامج محدث في مكانه. يمكن أن تجعل هذه الإجراءات محرك أقراص USB الخاص بك قابلاً للتعرّف عليه مرة أخرى.
الاستنتاج
نأمل أن يكون محرك أقراص USB المحمول الخاص بك يعمل الآن مرة أخرى. ومع ذلك ، إذا كنت قد جربت جميع الحلول المذكورة أعلاه ولكن لم يحدث شيء ، فأنت بحاجة إلى التفكير في أمان البيانات على جهاز USB الخاص بك. ألق نظرة على هذا الفيديو الذي يسرد المزيد من الحلول التي أثبتت جدواها لـ جهاز USB غير معترف بها المشكلة وكيفية استرداد البيانات من محرك أقراص فلاش.

Khalid Abdullahi
contributor Editor
Generally rated4.5(105participated)