هل سبق لك أن واجهت مشكلة عدم التعرف على جهاز USB على نظام تشغيل Windows 10؟ يجب أن تكون مشغولاً بالبحث عن استراتيجيات فعالة لإصلاح المشكلة. لقد وصلت الآن إلى المكان الصحيح للتعرف على المزيد من الحلول للتغلب على تلك التجربة المزعجة مع أجهزة USB التي لم يتم التعرف عليها. تأهب لاستكشاف المنهجيات ذات الصلة.
الجزء 1: لماذا لا يتم التعرف على جهاز USB الخاص بك على نظام Windows؟
لحل مشكلة عدم التعرف الكمبيوتر على أي أجهزة USB ، تحتاج أولاً إلى التعرف على الأسباب الأكثر شيوعًا التي تؤدي إلى ذلك. ألقي نظرة سريعة على الأسباب الخفية لعدم ظهور USB على نظام تشغيل Windows أدناه.
1. محرك USB تالف
يصيب الفيروس أو أي برنامج ضار محرك أقراص USB مما يتسبب في مشاكل عدم تعرف الجهاز على نظام Windows 10. يحدث هذا الموقف عندما تقوم بتحميل أي برنامج به فيروسات بدون علم من منصة الإنترنت أو قد يكون هجوم الفيروسات بسبب USB مصاب متصل في وحدة محرك USB.
2. برنامج تشغيل USB قديم
نظرًا لتقادم برنامج التشغيل ، قد تواجه مشكلة عدم التعرف على محرك أقراص فلاش USB على نظام Win 10 بشكل متكرر.
3. الملفات المفقودة
تختفي أي ملفات أجهزة وبرامج داعمة متعلقة ببرنامج تشغيل USB لأسباب غير معروفة. تصبح هذه المعلومات المفقودة أحد أسباب مشكلة عدم التعرف على عصا الـ USB .
4. الإيقاف الانتقائي
في بعض الأحيان ، حتى بدون علمك ، ربما يدخل USB في خيار "التعليق الانتقائي". تعمل هذه الخاصية على تعليق نشاط منفذ USB معين تاركًا باقي المنافذ الأخرى التي تعمل بشكل صحيح.
الجزء 2: كيفية إصلاح "محرك أقراص USB لم يتم التعرف عليه"
يجب أن تشعر بالإنزعاج عندما تدرك أنه يتعذر عليك الوصول إلى جهاز USB في وقت الطوارئ. لذا يجب عليك على الفور البحث في Google للتعرف على الحلول الصحيحة للتغلب على هذه المشكلة. من الكافي اتباع الخطوات التالية للتعامل مع هذه المشكلة ولا يتطلب الأمر أي مهارات فنية لحلها. المعرفة الأساسية في التعامل مع جهاز الكمبيوتر الخاص بك كافية لمعالجة هذا النوع من العيوب على نظامك بدون أي عناء. يتناول هذا القسم الاستراتيجيات المختلفة لحل مشكلة محرك أقراص فلاش لا يتم التعرف عليه على نظام Win 10 الخاصة بجهاز USB بطريقة دقيقة.
- الطريقة 1 - إلغاء التثبيت ثم إعادة توصيل محرك الأقراص الصلبة الخارجي
- الطريقة 2 - تثبيت الإصلاحات العاجلة التي تحل المشكلات التي قد تكون موجودة على Windows 7
- الطريقة 3 - تثبيت آخر تحديثات نظام Windows
- الطريقة 4 - إعادة تثبيت وحدات تحكم USB
- الطريقة 5 - تعطيل إعداد الإيقاف الانتقائي للـ USB
- الطريقة 6 - تثبيت أحدث برامج التشغيل لمجموعة الشرائح الخاصة باللوحة الأم
- الطريقة 7 - تحديث Generic USB Hub
- الطريقة 8 - إلغاء تثبيت الأجهزة المخفية
يوجد طرق عديدة لحل مشكلات أجهزة USB التي لم يتم التعرف عليها . يجب عليك اتباع الإرشادات الموضحة أدناه بعناية للوصول السريع إلى محرك أقراص USB بلا متاعب.
الطريقة 1 - إلغاء التثبيت ثم إعادة توصيل محرك الأقراص الصلبة الخارجي
يمكنك محاولة إلغاء تثبيت محرك الأقراص الصلبة ثم تحميل برنامج التشغيل لاحقًا عن طريق إعادة توصيل جهاز USB مرة أخرى في المنافذ الخاصة به. يعمل هذا الحل على تصحيح أي مشكلات تتعلق ببرنامج تشغيل USB ، ويساعد بالتأكيد في حل مشكلة محرك أقراص فلاش الذي لم يتم التعرف عليه.
الخطوة 1: في نافذة "مدير الجهاز" ، اختر محركات الأقراص المدرجة كأجهزة.
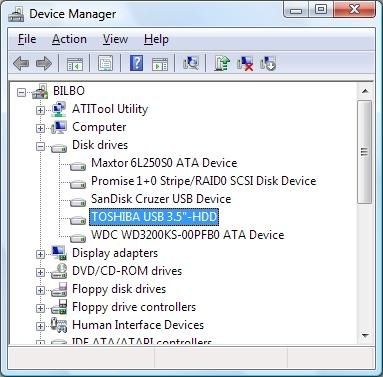
الخطوة 2: اضغط مع الاستمرار على محرك الأقراص الصلبة الخارجي USB من القائمة واضغط على خيار "إلغاء تثبيت". قم بإزالة محرك أقراص USB من جهاز الكمبيوتر الخاص بك بعد عملية إلغاء التثبيت الناجحة.
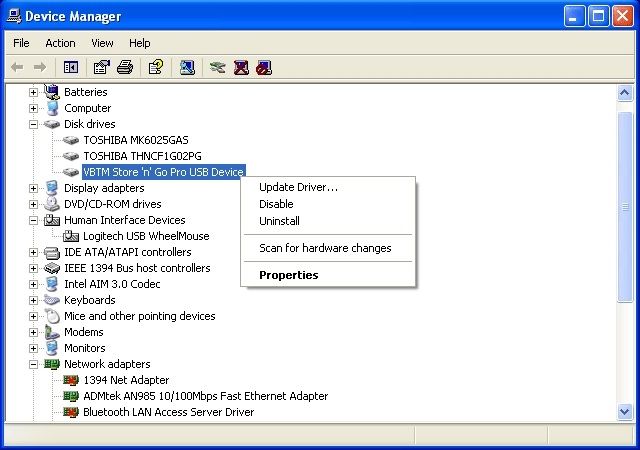
الخطوة 3: بعد فترة وجيزة من الوقت قم بتوصيل كابل USB ، وتحقق من وجوده في نافذة Explorer.

يمكنك الانتقال إلى الحل التالي إذا استمرت المشكلة ذاتها مرة أخرى. في بعض السيناريوهات ، يجب أيضًا مراعاة إذا ما كان محرك أقراص USB لديك يعاني من مشكلة عدم الظهور.
الطريقة 2 - تثبيت الإصلاحات العاجلة التي تحل المشكلات التي قد تكون موجودة على Windows 7
يشير مصطلح "الإصلاح العاجل" إلى إصلاح سريع للخطأ الموجود في البرنامج. إنها حزمة تراكمية من الرموز لإصلاح المشكلات المتعلقة بمشكلات محددة. تتطلب برامج قليلة على جهاز الكمبيوتر الخاص بك عملية تحديث من أجل الأداء السليم بينما تتطلب بعض الأدوات "الإصلاحات العاجلة" لحل التعارضات غير المتوقعة من أجل العمل الأمثل على المدى الطويل.
كيفية استخدام الإصلاحات العاجلة لجهاز الكمبيوتر الذي يتعذر عليه التعرف على أجهزة USB؟
الخطوة 1: ابحث عن الحزمة المثالية من صفحة وثائق موقع Microsoft واختر الإصلاحات العاجلة من خلال النقر على الروابط المدرجة. قبل تحميل الحزمة ، يجب عليك التحقق من متطلبات النظام لتجنب المشكلات المستقبلية.
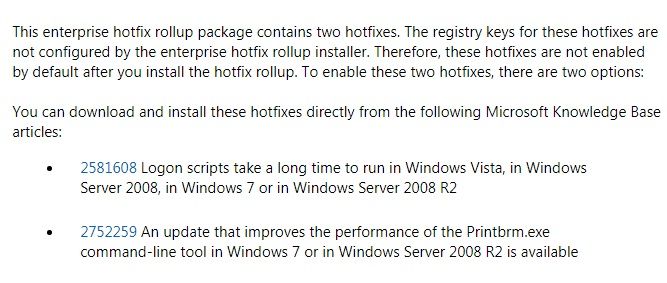
الخطوة 2: امنح الإذن للتحميل واتبع معالج التعليمات لإكمال الإجراء بنجاح. اطلع على الإصلاح العاجل واختر الإصلاح الجديد من خلال قبول شروطه واتفاقياته ثم تابع التثبيت عن طريق إدخال عنوان بريدك الإلكتروني بشكل صحيح. بعد ذلك ، اضغط على رابط الإصلاح العاجل في بريدك الإلكتروني لإكمال عملية التثبيت.
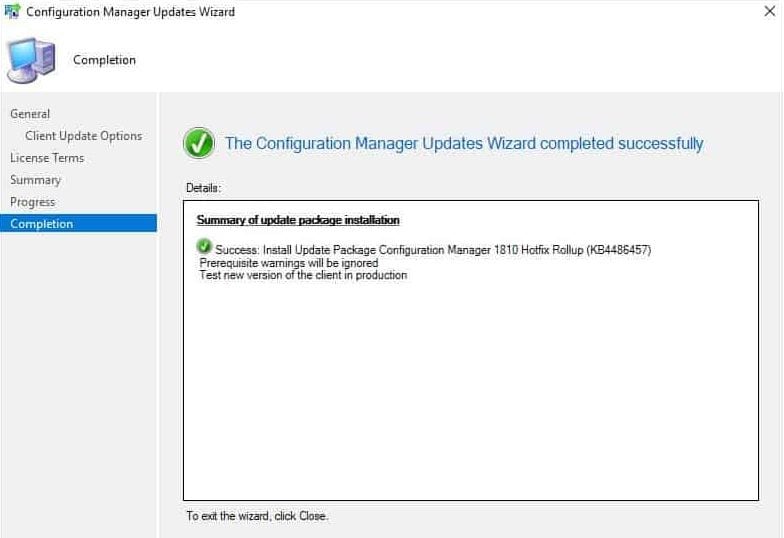
الخطوة 3: في النهاية ، أعد تشغيل النظام الخاص بك لحفظ التغييرات في جهاز الكمبيوتر الخاص بك.
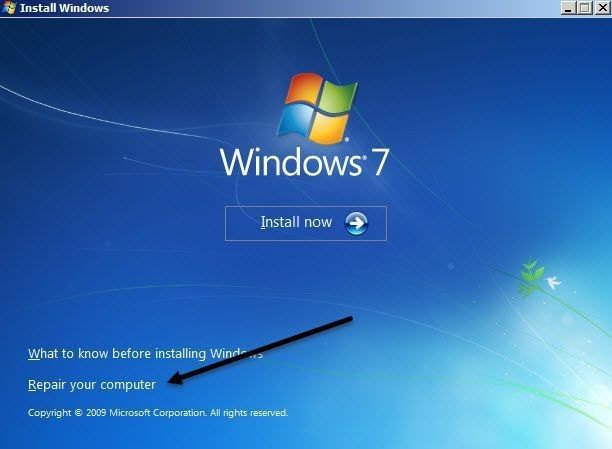
حتى بعد اتباع الخطوات المذكورة أعلاه ، إذا كنت لا تزال غير قادر على الوصول إلى محرك أقراص USB على جهاز الكمبيوتر الخاص بك ، فتابع الطريقة التالية.
الطريقة 3 - تثبيت آخر تحديثات نظام Windows
يمكنك البحث عن تحديثات Windows لحل مشكلة محرك أقراص USB الذي لم يتم التعرف عليه. يُنصح بشدة بالبحث عن تحديثات Windows بين الحين والآخر للتخلص من مشكلات العمل الغير ضرورية. يمكنك تعديل الإعدادات في جهاز الكمبيوتر الخاص بك لإعلامك بآخر تحديثات Windows عندما تكون متاحة للتحميل. إنها طريقة معتادة و استراتيجية معروفة للمستخدم العادي.
الخطوة 1: انتقل إلى شاشة تحديث Windows عن طريق إدخال "Windows Update" في "مربع البحث" من زر "Start"
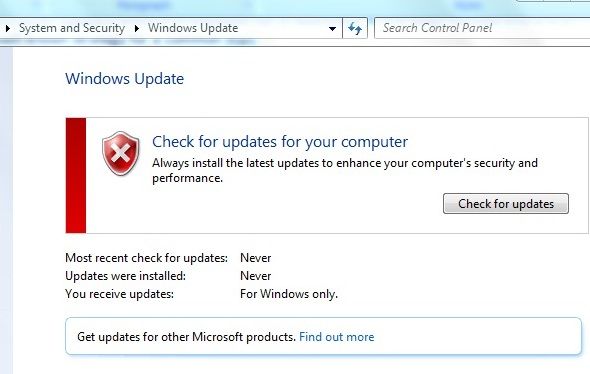
الخطوة 2: يجب عليك التحقق من التحديثات وتحديد " Review Optional Updates" بعد الانتهاء بنجاح من عمليات الفحص
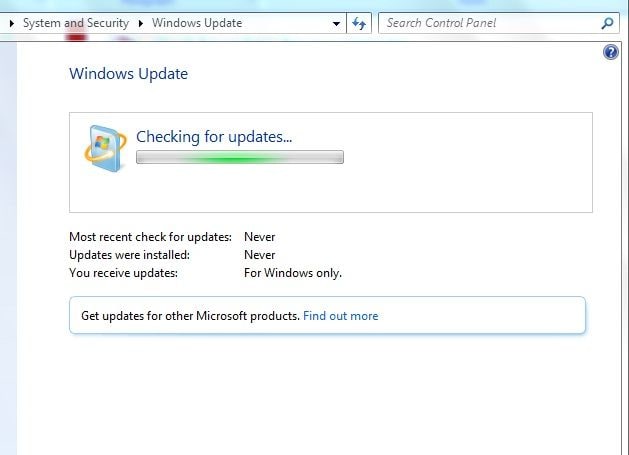
الخطوة 3: اضغط على خانة الاختيار واضغط على خيار "Install Updates". أثناء عمليات التثبيت ، يجب عليك قبول "الشروط والأحكام" الخاصة بالبرنامج المحدث.
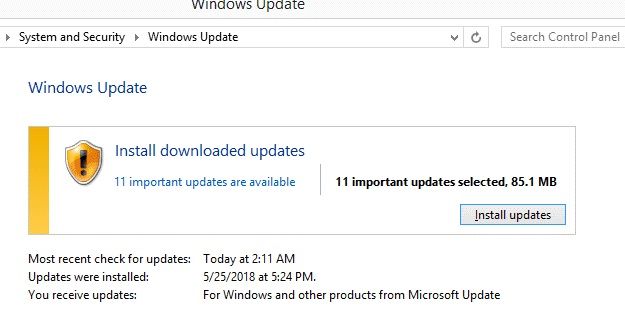
الخطوة 4: تنقل عبر معالج التثبيت وفقًا للإرشادات المعروضة وأكمل العملية بنجاح. يمكنك إعادة تشغيل النظام إذا لزم الأمر.
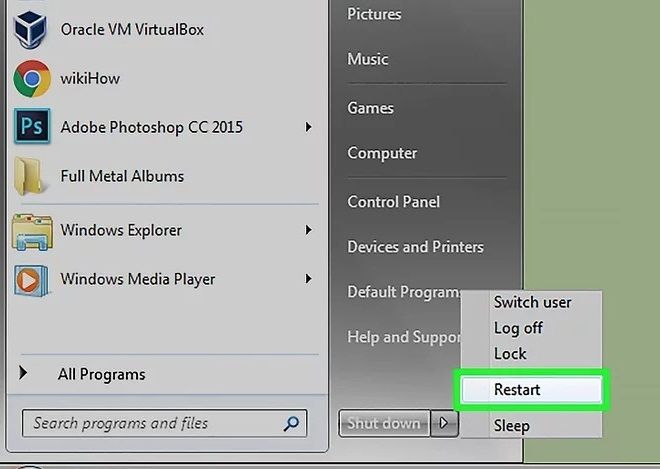
يمكنك المتابعة مع الحل التالي عندما تواجه المشكلة ذاتها في جهاز الكمبيوتر الخاص بك
الطريقة 4 - إعادة تثبيت وحدات تحكم USB
وحدة تحكم USB هي جهاز يسمح لجهاز الكمبيوتر الخاص بك بالاتصال بأجهزة USB بشكل فعال. المصطلح العام إذا كانت HCL (واجهة تحكم المضيف). في الرسم التوضيحي ، المضيف هو جهاز الكمبيوتر الخاص بك. يجب أن تعمل على وحدات تحكم USB للتعامل مع مشكلة محرك أقراص فلاش الذي لم يتم التعرف عليه على جهاز الكمبيوتر الخاص بك
الخطوة 1: انتقل إلى نافذة "مدير الجهاز" من خلال البحث عن "Device Manager" في "مربع البحث" في زر "Start". بدلاً من ذلك ، يمكنك النقر فوق ‘Start -> Control Panel -> Hardware and Sounds -> Device manager’.
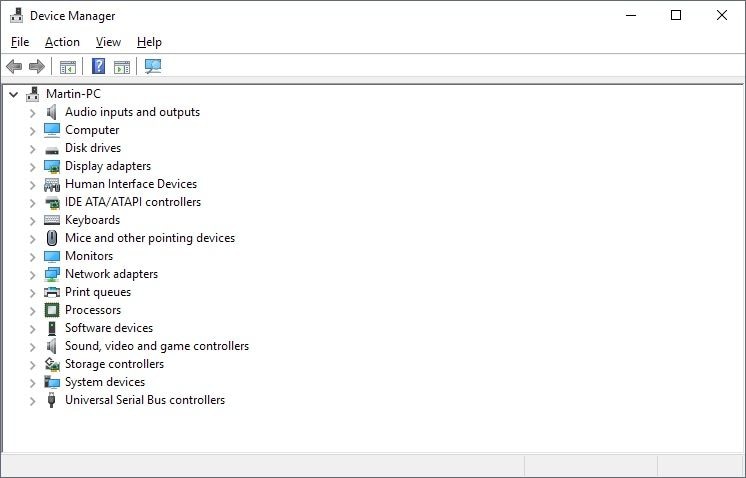
الخطوة 2: انقر فوق خيار "Universal Serial Bus Controllers" في القائمة ومن العناصر المعروضة ، يجب النقر مع الاستمرار على واحدًا تلو الآخر لإلغاء تثبيت وحدات التحكم.
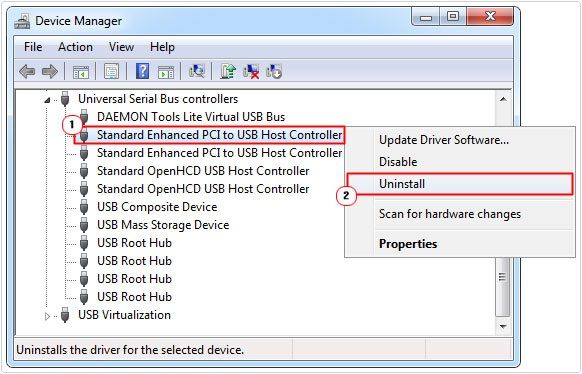
الخطوة 3: بعد عملية إزالة التثبيت الناجحة ، يجب إعادة تشغيل النظام للتحميل التلقائي لوحدات التحكم هذه.
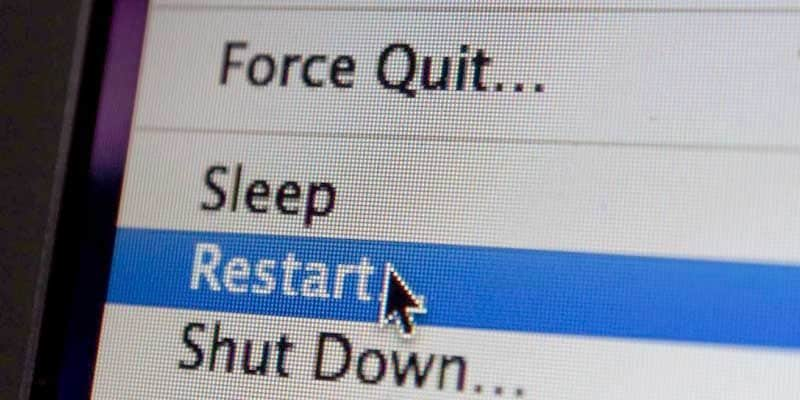
بعد ذلك ، تصفح الطريقة أدناه إذا كان جهاز USB الذي لم يتعرف عليه على نظام Win 10 لا يزال قائماً.
الطريقة 5 - تعطيل إعداد الإيقاف الانتقائي للـ USB
قد يحدث هذا النوع من الإيقاف الانتقائي تلقائيًا حتى بدون علمك ، مما يؤدي إلى مشكلة عدم تعرف نظام Windows على عصا الذاكرة. يمكنك التحقق من هذا الإعداد للتأكد من عدم إيقاف تشغيل محركات أقراص USB لأسباب غير معروفة. يمكنك تحقيق ذلك من خلال العمل على إعدادات "خطة الطاقة" على جهاز الكمبيوتر الخاص بك:
الخطوة 1: اضغط على زر "Start" وأدخل إلى "خطة الطاقة" في "مربع البحث"
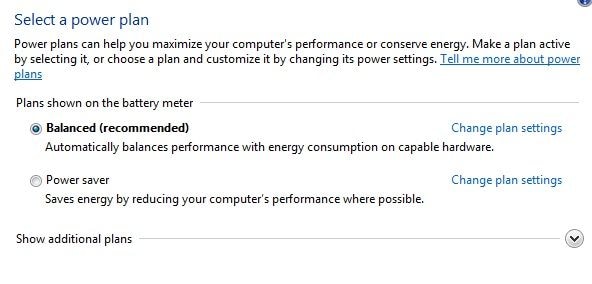
الخطوة 2: الآن ، بالقرب من خطة الطاقة المحددة حاليًا ، انقر فوق ‘Change Plan Settings -> Change Advanced Power Settings’
الخطوة 3: ستنبثق نافذة جديدة تحتوي على "خيارات الطاقة" كعنوان وعلى هذه الشاشة عليك الضغط على "إعدادات USB". من القائمة الموسعة ، اختر "إعدادات الإيقاف الانتقائية للـ USB".
الخطوة 4: إذا كنت تستخدم جهاز لاب توب ، فاختر خيار "On Battery" وحدد "Disable" من القائمة المنسدلة. وبالمثل ، يمكنك تكرار هذا الإجراء لقائمة "Plugged in". أخيرًا ، اضغط على زر "Apply" لحفظ التغييرات.
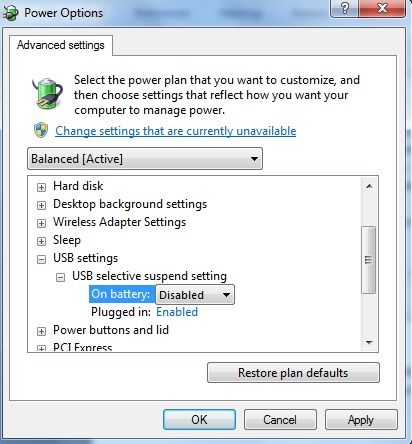
الطريقة 6 - تثبيت أحدث برامج التشغيل لمجموعة الشرائح الخاصة باللوحة الأم
في هذه الطريقة ، يجب عليك التحديث لأحدث برامج تشغيل مجموعة شرائح اللوحة الأم باستخدام الإرشادات الموضحة أدناه
الخطوة 1: اقرأ وثائق جهاز الكمبيوتر الخاص بك واكتشف اسم الشركة المصنعة للوحة الأم. يمكنك أيضًا استخدام موجه الأوامر لتحديد الرقم التسلسلي للوحة الأم وتفاصيل الشركة المصنعة ذات الصلة بنظامك.
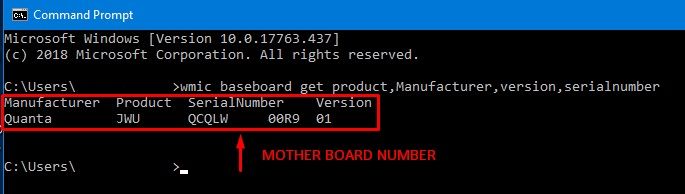
الخطوة 2: قم بزيارة موقع الشركة المصنعة وابحث عن برامج التشغيل المثالية للوحة الأم الخاصة بك. قم بتحميلها وتحديثها للتغلب على مشاكل عدم التعرف على USB.
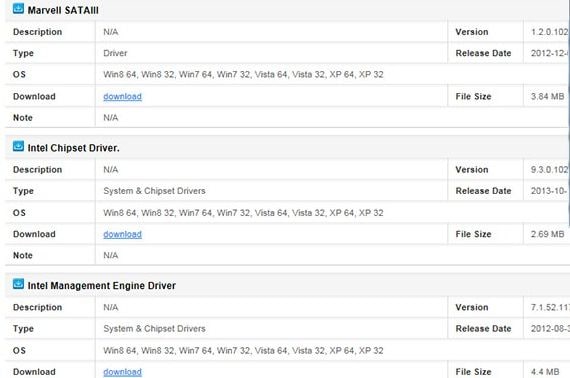
الطريقة 7 - تحديث Generic USB Hub
Generic USB Hub هو أداة تعمل على تقسيم منفذ USB واحد إلى منافذ متعددة. يجب أن تكون على دراية بأربعة منافذ USB على نظامك ويمتد العدد حتى تسعة.
الآن ، يجب عليك تحديث هذا الجهاز للتخلص من المشكلات المتعلقة بتعذر الوصول إلي أجهزة USB
الخطوة 1: انتقل إلى نافذة "Device Manager" بالنقر على ‘Start -> أكتب "Device Manager" في مربع البحث.
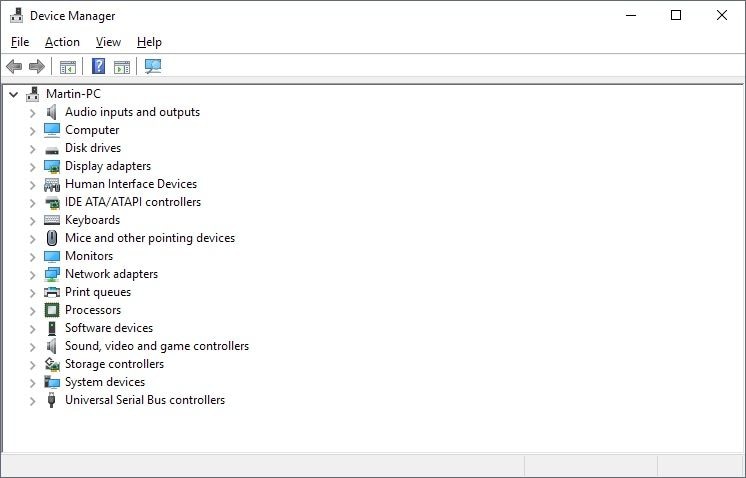
الخطوة 2: انقر فوق "Universal Serial Bus Controller" ومن القوائم الموسعة ، يجب عليك تحديد "Generic USB Hub". ثم انقر بزر الماوس الأيمن واختر "Update Driver" من القائمة المنبثقة.
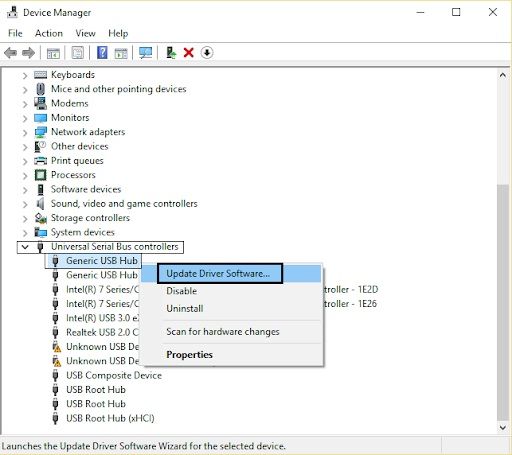
الخطوة 3: في الشاشة التالية ، حدد "البحث تلقائيًا عن برنامج التشغيل المحدث". بعد هذه الخطوة ، يجب عليك اتباع التعليمات لإكمال إجراء تحديث برنامج التشغيل.
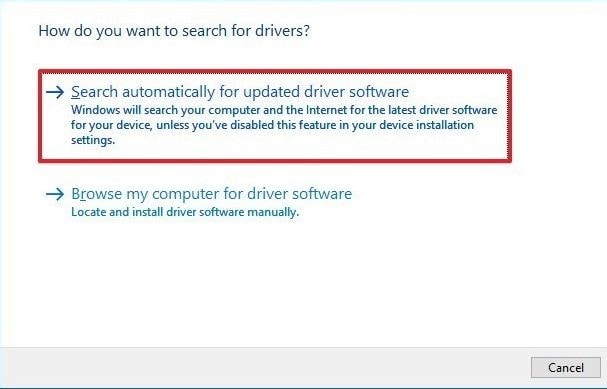
الطريقة 8 - إلغاء تثبيت الأجهزة المخفية
أخيرًا ، يمكنك تجربة هذا الحل إذا لم يتعرف على الجهاز على نظام Win 10. الإجراء بسيط ويمكنك إكماله فقط باتباع الإرشادات التالية.
الخطوة 1: انتقل إلى "مدير الجهاز" في جهاز الكمبيوتر الخاص بك. يجب عليك كتابة "Device Manager" في "مربع البحث" من قائمة "Start".
الخطوة 2: الآن ، اضغط على قائمة "View" على شاشة مدير الجهاز وحدد "إظهار الأجهزة المخفية" من القائمة المعروضة.
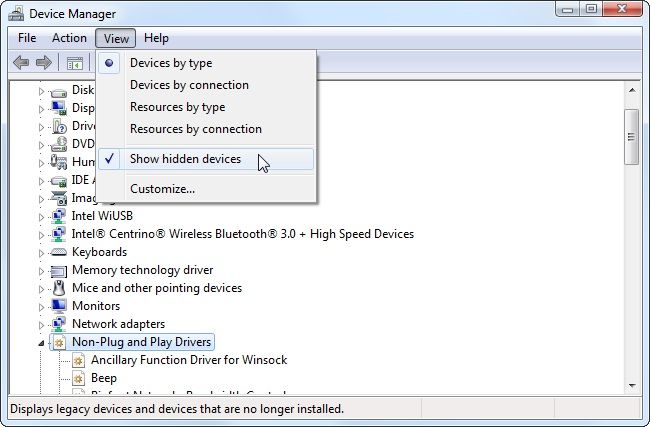
الخطوة 3: ستظهر الأجهزة الغير متاحة باللون الرمادي في القائمة. يجب عليك النقر بزر الماوس الأيمن فوق تلك الأجهزة واختيار خيار "Uninstall". سيؤدي هذا الإجراء إلى إزالة برامج تشغيل الأجهزة الغير ضرورية من جهاز الكمبيوتر الخاص بك.
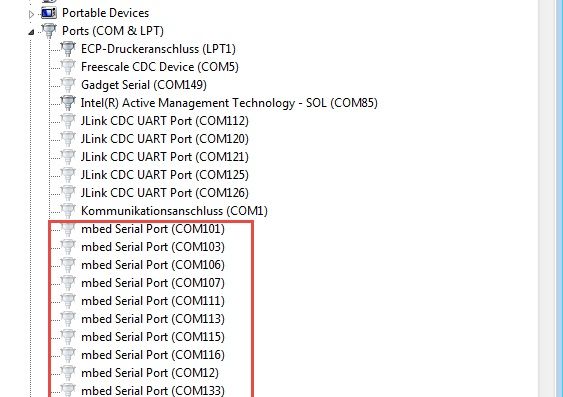
كل حل تمت مناقشته أعلاه فريد من نوعه ويتعامل مع مشكلة جهاز Windows USB الذي لم يتم التعرف عليه على النحو الأمثل. يمكنك تجربة الطرق واحدة تلو الأخرى إذا واجهت مشكلة مماثلة تتعلق بأجهزة USB. الخطوات واضحة جدًا وسترشدك نحو نتائج ناجحة.
الجزء 3: مزيد من طرق استكشاف الأخطاء وإصلاحها - استعادة البيانات المفقودة
هو الوقت المثالي للتعرف على منصات الإنقاذ لاستعادة البيانات المفقودة لتحسين سيناريو استكشاف الأخطاء وإصلاحها. عند إجراء تغييرات في نظامك ، يوجد إحتمال لفقدان الملفات والبيانات بدون علمك. كيف تستعيد البيانات المفقودة بسرعة وبدون عناء؟ هذا السؤال قد يتبادر إلى ذهنك فور تصفح المحتوى أعلاه. يوجد احتمالات لفقدان بياناتك عند العمل مع برامج التشغيل والبرامج والأجهزة الموجودة على جهاز الكمبيوتر الخاص بك ، وما إلى ذلك ، هنا ، تأتي أداة Recoverit من Wondershare لتحفيز عملية استعادة البيانات الخاصة بك على وجه التحديد وبطريقة فعالة.
برنامج Recoverit هو منتج مرموق من Wondershare ، و يلعب دورًا حيويًا في استعادة البيانات المفقودة. الميزات الرائعة لأداة Recoverit هي
- يدعم أكثر من 1000 تنسيق للملف
- يمكنك استخدام هذا النظام الأساسي لاستعادة أي بيانات من مجموعة متنوعة من الأجهزة مثل أجهزة الكمبيوتر وأنظمة Mac والقرص الصلب و USB وما إلى ذلك
- معدلات نجاح عالية في استعادة البيانات المعقدة
- بدون فقدان للبيانات
- عملية استرجاع سريعة بالرغم من حجم الملف
موجز سريع عن إجراءات Recoverit
الخطوة 1: Launch the tool
يجب عليك الدخول إلى الموقع الرسمي لـ Wondershare Recoverit وتحميل المنتج المناسب بناءً على إصدار نظام التشغيل لنظامك. يمكنك الإنتقال إلى إصدار Windows أو إصدار Mac وفقًا لاحتياجاتك. قم بتثبيت الأداة باتباع معالج التعليمات وبعد التثبيت الناجح قم بتشغيل البرنامج على الفور. انقر فوق رمز الأداة لعرض الشاشة الرئيسية لبرنامج Recoverit.
الخطوة 2: اختر الموقع
في هذه المنصة ، يجب عليك تحديد الموقع الذي تريد إجراء عملية استعادة البيانات له. يمكن أن يكون على محركات الأقراص الصلبة والأجهزة الخارجية وما إلى ذلك. يعتمد ذلك على احتياجاتك ثم الضغط على زر "Start".

الخطوة 3: بدء عملية الفحص
بعد وقت قصير من عملية اختيار الموقع ، يحاكي التطبيق الفحص ويستغرق الأمر بضع دقائق لإكماله. إذا كنت تريد إجراء فحص عميق ، فاضغط على خيار "Advanced Video Recovery" في الجزء السفلي الأيسر من الشاشة.

يمكنك الانتظار حتى يكتمل الفحص بالكامل أو إيقاف عملية الفحص بمجرد العثور على البيانات المفقودة على الشاشة. ثم اضغط على زر "Recover" لبدء عملية استعادة البيانات.
الخطوة 3: معاينة واسترداد الملف المطلوب
يمكنك معاينة الملف قبل الشروع في عملية الاسترداد. اعرض الملف واضغط على زر "Recover". قم بتخزين الملف المسترد في موقع التخزين المطلوب على جهاز الكمبيوتر الخاص بك.

باستخدام برنامج Recoverit من Wondershare ، يمكنك استعادة البيانات المفقودة بدون مشاكل. فهي عملية من ثلاثة خطوات ويمكنك إكمال الإجراءات بدون أي صعوبات.
خاتمة
أنت الآن في السطور الأخيرة لختام المناقشة. في هذه المقالة ، اصبح لديك فكرة واضحة عن كيفية إصلاح المشاكل المتعلقة بمحرك أقراص فلاش USB الذي لم يتم التعرف عليه. يمكنك اتباع الحلول المدرجة للتغلب على مشكلات عدم التعرف على USB. في النهاية ، اصبح لديك فكرة عن عملية استعادة البيانات الفعالة باستخدام برنامج Recoverit المذهل. لا تحتاج إلى أي مهارات تقنية للتعامل مع Recoverit ، فيكفي أن تكون على دراية أساسية بتشغيل الكمبيوتر. يكفي عدد قليل من النقرات لإعادة الملفات المفقودة في وقت قليل لا يذكر على هذا البرنامج. يوصي العديد من المحترفين باستخدام برنامج Recoverit نظراً لأدائه الخالي من العيوب أثناء التعامل مع الملفات المعقدة. لا تتردد في تجربة برنامج Recoverit لأنه يسترجع البيانات الهامة بدون عناء في غضون جزء من الثانية.

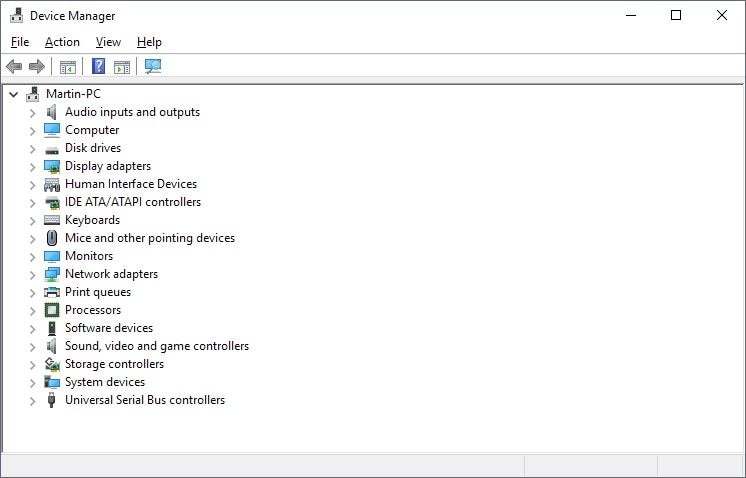
Khalid Abdullahi
contributor Editor
Generally rated4.5(105participated)