يجب أن يكون الحصول على جهاز كمبيوتر جديد تمامًا مليئًا بالسعادة والبهجة. حيث يستضيف الكمبيوتر الشخصي القوي والمتقدم رسومات أفضل وميزات مثيرة وسرعة مذهلة و مساحة تخزين رائعة وغير ذلك الكثير. ومع ذلك ، قد تشعر بالذعر بشأن متطلبات نقل الملفات عبر الـ USB ، والتعامل مع ميجابايت ضخمة من البيانات القديمة ، وكل تلك الأشياء المتعلقة بكيفية نقل الملفات من جهاز كمبيوتر إلى جهاز كمبيوتر آخر.
هنا في هذه المقالة ، تم حل هذه المشكلة المثيرة للقلق ، من خلال حلول سهلة مثل نقل الملفات:
- الجزء 1 - نقل البيانات من كمبيوتر شخصي إلى كمبيوتر شخصي باستخدام كابل USB؟
- الجزء 2 - نقل البيانات بين جهازي الكمبيوتر عبر اتصال الشبكة؟
- الجزء 3 - كيفية استرداد الملفات من أجهزة الكمبيوتر المعطلة باستخدام محرك أقراص فلاش USB؟
كيفية نقل البيانات من جهاز كمبيوتر إلى جهاز كمبيوتر آخر باستخدام كابل الـ USB؟
إذا كان لديك ملفات بيانات ضخمة تتراوح من جيجابايت للتخزين ، وتتساءل عن كيفية نقل الملفات من جهاز كمبيوتر إلى جهاز كمبيوتر آخر ، فإليك أفضل خطوات الحل للتعامل مع هذا الغرض. ولكن قبل الشروع في هذا الحل الفعلي ، فكل ما تحتاجه هو كابل USB لنقل البيانات يدعى بـ "USB Bridge Cable" في ملحقات الإلكترونيات. هذا النوع الخاص من الكابلات يمنحك أسرع معدل للنقل البيانات بين النظامين ، ويمكن حتى تسميته على أنه أفضل طريقة لنقل الملفات من جهاز كمبيوتر إلى جهاز كمبيوتر آخر. اتبع هذه الخطوات البسيطة لنقل الملفات:
- بإخراج كابل USB Bridge من علبته التي يجب أن تحتوي على موصل USB في كلا الطرفين تمامًا مثل هذا.

- قم بتوصيل أحد طرفي هذا الكابل بجهاز الكمبيوتر وطرف آخر بجهاز الكمبيوتر الآخر على التوالي.

- يتميز هذا الكابل الفريد من نوعه بخصوصية هذا الجسر بين كلا الطرفين. هذا الجسر الذي تنظر إليه ليس مجرد صندوق بل دائرة يتحكم فيها برنامج.
- في الخطوة التالية ، تحتاج إلى تثبيت برنامج التشغيل الذي يأتي مع صندوق الكابلات ذاته. (من الشركة المصنعة).
بعد التثبيت الناجح لمجموعة أدوات برنامج التشغيل المحددة. انقر فوق المربع الأبيض المستطيل لشريط المهام الخاص بك واكتب هذا الاسم الخاص ببرنامج التشغيل.
نصيحة: إذا لم توفر لك الشركة المصنعة أي برنامج تشغيل لهذا الكابل المحدد ، فحاول استخدام أداة Windows Easy Transfer وهو برنامج مخصص لنقل الملفات من Microsoft.
- يمكنك الآن تصفح ملفات جهاز الكمبيوتر الخاص بك من جهاز الكمبيوتر الآخر المتصل بمساعدة مجموعة أدوات البرنامج هذه.
نصيحة: باستخدام البرنامج ، سيتم تسمية جهاز كمبيوتر بـ "local" والذي من خلاله ستقوم بفتح البرنامج. وسيتم تسمية الجهاز الآخر بـ "remote" والذي سيتم من خلاله رؤية الملفات التي تمت مشاركتها من قبل جهاز الكمبيوتر الأول الخاص بك والذي سيقوم بتكوين الاتصال. - الآن أخيرًا لنقل الملفات من جهاز كمبيوتر إلى آخر ، افتح مجلد الملفات الذي تريد نقله ونسخه جميعًا.
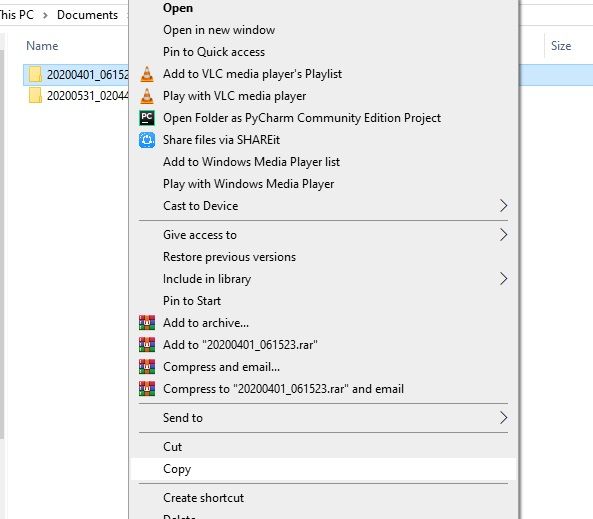
- لبدء النقل ، افتح مجلد وجهة الكمبيوتر الآخر حيث تريد تخزين هذه الملفات والصقها على النحو التالي:
انقر بزر الماوس الأيمن > لصق

نصيحة: يمكنك أيضًا نسخ الملفات باستخدام Ctrl+C ولصقها في الوجهة بالضغط على Ctrl+V من لوحة المفاتيح.
قد يستغرق النقل ما يصل إلى بضع دقائق أو ربما أكثر حسب حجم الملفات التي يتم نقلها. عادةً ما يكون نقل الكابل سريع جدًا اعتمادًا على جودة الكابل وسرعة الكمبيوتر. آمل أن يؤدي هذا إلى حل مشكلتك حول كيفية نقل الملفات من جهاز كمبيوتر إلى جهاز كمبيوتر آخر الذي يعمل بنظام تشغيل windows 10 ، إذا لم يحدث ذلك ، فتابع القراءة ، لأننا أدرجنا أيضًا حلين آخرين لك.
كيفية نقل البيانات بين جهازي Mac باستخدام كابلات USB؟
إذا كنت من مستخدمي MacBook وتخطط لشراء جهاز MacBook pro جديد لاستخدامك الشخصي وكذلك للاستخدام التجاري. يحتوي MacBook Pro الجديد على أكثر من ضعف المنافذ الخارجية (تختلف من موديل إلى آخر). هذه المنافذ الخارجية هي أنواع خاصة من المنافذ نسميها "منافذ Thunderbolt". ربما تكون أسرع طريقة لنقل الملفات من جهاز كمبيوتر إلى جهاز كمبيوتر آخر.
يسمح كابل Thunderbolt لمستخدمي Apple MacBook بنقل البيانات بمعدل أسرع عبر منفذ USB. ومع ذلك ، لا توجد طريقة مباشرة لتوصيل جهازي MacBook عبر كابل USB ، ولكن لا يزال بإمكاننا توصيل جهاز Mac مزود بـ Thunderbolt بجهاز MacBook محمول USB. ستسهل الخطوات التالية عليك عملية نقل البيانات بين جهازي Mac:
- قم بتشغيل كلا جهازي Mac وتوصيلهما بالكابل المناسب المتاح.
- كابل Thunderbolt 3 أو USB-C: قم بتوصيل كلا الطرفين بمنفذ USB-C في أجهزة Mac على التوالي.
- كابل Thunderbolt 2: قم بتوصيل أحد طرفي هذا الكابل بمنفذ Thunderbolt 2 لجهاز MacBook القديم وطرف آخر من هذا الكابل بالمحول المتصل بمنفذ Thunderbolt 3 بجهاز MacBook الجديد.

- بعد الانتهاء من الاتصال السلكي ، انتقل إلى تفضيلات النظام على جهاز MacBook القديم وقم بما يلي:
- انقر فوق Startup Disk
- اضغط على Target Disk Mode

- انقر فوق Restart
- أثناء إعادة تشغيل الجهاز الأقدم ، افتح Migration Assistant على جهاز MacBook الآخر وقم بما يلي:
- اختر"من جهاز Mac أو نسخة Time Machine الاحتياطية أو قرص Startup Disk".

- بعد تشغيل جهاز MacBook القديم ، سترى الآن محرك أقراص MacBook القديم على النحو الموضح أدناه.
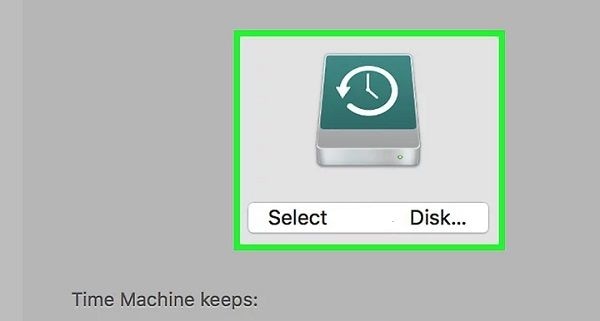
- انقر فوق سهم Continue أدناه للمتابعة مع محرك الأقراص هذا.
- الآن يجب أن ترى الملفات من جهاز MacBook القديم ، حدد الملفات التي تريد نقلها وانقر فوق Continue
انتظر الآن اكتمال نقل الملف وبعد الانتهاء ، سترى الملفات على جهاز MacBook الجديد.
كيف تنقل البيانات بين جهازي الكمبيوتر عبر اتصال الشبكة؟
الطرق المذكورة أعلاه هي أفضل الطرق للتعامل مع مشكلة "كيفية نقل الملفات من جهاز كمبيوتر إلى جهاز كمبيوتر آخر" عندما لا يكون لديك هذا الحجم الكبير من البيانات ليتم استخراجها من جهاز كمبيوتر إلى آخر. ولكن عندما تتعامل مع بيانات ذات حجم ضخم للغاية بها عدة تيرابايت من الملفات ، فقد تتساءل: كيف تنقل الملفات الكبيرة من جهاز كمبيوتر إلى جهاز كمبيوتر آخر؟ - الطريقة الأفضل والأسرع هي الاتصال بالشبكة باستخدام كابل ethernet.
للمضي قدما مع هذه الطريقة الأسهل ، ما عليك سوى
- توفير كابل Ethernet Crossover.
سيتم شرح الإجراء خطوة بخطوة لنقل البيانات عبر اتصال الشبكة الموضح أدناه:
- قم بتوصيل جهازي الكمبيوتر لديك بكابل Ethernet crossover عن طريق توصيل أحد طرفي الكابل بمنفذ ethernet للكمبيوتر الشخصي والآخر بمنفذ جهاز الكمبيوتر الآخر على التوالي.

- بعد نجاح الاتصال الفعلي ، قم بتشغيل جهاز الكمبيوتر الأول وافتح "إعدادات الشبكة" كما هو موضح أدناه:

- أنت الآن بحاجة إلى تعيين عنوان IP فريد يتراوح من 192.168.1.1 إلى 192.168.1.9.

- عد الآن إلى جهاز الكمبيوتر الخاص بك وانقر بزر الماوس الأيمن على محرك الأقراص الذي تريد مشاركته وقم بما يلي: Properties > Sharing > Advanced Sharing > وحدد خيار Share this Folder > Permissions > اختر Everyone > امنح التحكم الكامل. انقر فوق Apply ثم OK.
- كرر الآن الإجراء ذاته على جهاز كمبيوتر آخر مثل الانتقال إلى Network Settings وتعيين عنوان IP. يجب أن يكون عنوان IP هذا هو مثل عنوان IP الأول عدا الرقم الأخير.
192.168.1.2 إلى 192.168.1.9 - تحتاج الآن إلى أجراء اختبار Ping للتحقق من اتصال هذا الكمبيوتر الشخصي بالكمبيوتر الآخر للتحقق مما إذا كان بإمكانك تلقي رد. من اجل تحقيق هذا الغرض:
- افتح cmd لهذا الكمبيوتر
- اكتب ping 192.168.1.1 (عنوان IP الذي قمت بتعيينه لجهاز الكمبيوتر الآخر)

- اضغط على Enter للحصول على رد من ذلك الكمبيوتر.

- بعد استجابة جهاز الكمبيوتر الأخرى لاختبار Ping.
- انتقل إلى My PC وفي شريط العناوين العلوي.
- اكتب عنوان IP لجهاز الكمبيوتر الآخر.

- أضغط على Enter.
- سيُطلب منك تقديم اسم المستخدم وكلمة المرور الخاصين بجهاز الكمبيوتر. أدخل كلا المطلبين.
- انتقل إلى مجلد الشبكة للوصول إلى محرك الأقراص المشترك من أجهزة كمبيوتر أخرى.

أعلاه هو بالضبط كيفية نقل الملفات الكبيرة من جهاز كمبيوتر إلى جهاز كمبيوتر باستخدام كابل Ethernet.
أعلاه هي أفضل الطرق لنقل الملفات من جهاز كمبيوتر إلى آخر ، الطرق سلكية ولاسلكية لكل من أجهزة الكمبيوتر التي تعمل بنظام Windows و MacBook. اعتمادًا على حجم الملف وعامل السرعة ، ما عليك سوى تحديد الملف الأكثر توافقًا مع أجهزة الكمبيوتر لديك على التوالي.
كيفية استرداد الملفات من أجهزة الكمبيوتر المعطلة باستخدام محرك أقراص فلاش USB؟
إذا كنت ترغب في ترقية جهاز الكمبيوتر الخاص بك واسترداد البيانات من الجهاز السابق والذي قد تعطل بطريقة ما. لا داعي للقلق بشأن استرداد البيانات ونقلها حيث تقدم لك هذه المقالة أسهل الخطوات لاستعادة بياناتك القديمة من جهاز الكمبيوتر ونقلها إلى جهاز جديد باستخدام محرك أقراص فلاش USB.
لمتابعة عملية النقل هذه ، فأنت بحاجة إلى ما يلي:
- محرك أقراص فلاش USB فارغ
- برنامج Recoverit لاستعادة البيانات
إذا كان لديك محرك أقراص فلاش USB ، فلحسن الحظ قدمنا لك خطوات تحميل برنامج Recoverit وتثبيته باستخدام الأزرار الموضحة أدناه:
بالنسبة لأجهزة الكمبيوتر التي تعمل بنظام Windows ، قم بتحميله من هنا:
بعد تحميل هذا البرنامج ، فلنبدأ بخطوات نقل الملفات عبر الـ USB :
الخطوة 1: تثبيت Recoverit
- باستخدام نافذة الواجهة المفتوحة ، انقر فوق زر Install.
- يجب أن تبدأ عملية التثبيت كإعداد افتراضي.
- بعد التثبيت الناجح ، سيُطلب منك البدء الآن. فقط تابع بالضغط على هذا الزر
الخطوة 2: حدد Recover from Crash Computer' على الصفحة الرئيسية.

الخطوة 3: انقر فوق زر Start الموضح أدناه للمتابعة إلى الخطوة التالية.
الخطوة 4: أنت الآن بحاجة إلى إنشاء محرك أقراص فلاش USB كوسائط قابلة للتمهيد. إذا كان محرك أقراص USB الخاص بك قابلاً للتمهيد بالفعل ، فيمكنك تخطي الخطوة التالية.
الخطوة 5: سيقوم Recoverit تلقائيًا باسترداد معلومات محرك أقراص USB وبعد ذلك ، تحتاج إلى تحديد محرك USB ليتم تنسيقه وإنشائه كوسيط قابلة للتمهيد.

الخطوة 6: قم بتأكيد هذه الخطوة لجعل محرك أقراص USB الخاص بك وسيطًا قابلاً للتمهيد من خلال النقر فوق خيار Format على النحو التالي.

الخطوة 7: يجب أن يبدأ تنسيق محرك الأقراص الآن على النحو التالي.

نصيحة: إذا لم يبدأ تلقائيًا ، فأنت بحاجة إلى تحميل البرنامج الثابت وهو برنامج نظام لأجهزة التخزين المطلوب تشغيلها كوسائط قابلة للتمهيد.
الخطوة 8: بعد انتهاء عملية التمهيد ، ما عليك سوى إخراج محرك أقراص USB وتوصيله بجهاز الكمبيوتر الآخر الذي تريد نقل الملفات منه.
الخطوة 9: ابدأ تشغيل الكمبيوتر واضغط على مفتاح الوظيفة المحدد للدخول في BIOS الخاص بهذا الكمبيوتر. يتم عرض مفتاح الوظيفة بوضوح على شاشة البدء عند بدء تشغيل الكمبيوتر.
الخطوة 10: من خيارات BIOS ، قم بتشغيل جهاز الكمبيوتر الخاص بك باستخدام محرك أقراص USB.

الخطوة 11: قم بتأكيد الإعداد بالنقر فوق Yes.

الخطوة 12: الآن ملفات جهاز الكمبيوتر الخاص بك جاهزة للنسخ بعد انتهاء التمهيد. للنسخ عليك اتباع ، الخطوات التالية:
- من الخيارات المتاحة بعد تمهيد جهاز الكمبيوتر الخاص بك ، حدد القرص الصلب لاختيار الجهاز الذي سيتم نسخ الملفات منه.
- حدد محرك أقراص USB واضغط على زر Copy لبدء نسخ الملفات.
- نصيحة: إذا كان حجم الملف ضخم ، فننصحك بتوصيل محرك أقراص صلبة خارجي بجهاز الكمبيوتر.
بعد انتهاء النسخ ، قم بتوصيل محرك الأقراص هذا بجهاز الكمبيوتر الآخر والصق الملفات لإنهاء عملية النقل.
الأسئلة الشائعة و المتداولة
-
لماذا يكون USB 3.0 بطيئًا على نظام تشغيل Windows؟
عادةً ما يوفر USB 3.0 أداءً أفضل من ناحية السرعة على نظام Windows ، ولكن نظرًا لإعدادات النظام الافتراضية ، فقد يتدهور أداءه ، ومن ثم لإصلاح هذه المشكلة ، كل ما عليك فعله هو الانتقال إلى Device Manager > ثم انقر نقرًا مزدوجًا فوق ذلك الـ USB > Policies > وقم بتغيير الإعدادات من Default إلى Better Performance. إليك مقال يقدم لك حلًا إضافيًا لتسريع محرك أقراص فلاش USB. -
2. كيف يمكنني استعادة بيانات جهاز USB الذي تم تنسيقه مجانًا؟
تحتاج إلى استخدام أفضل برنامج لاستعادة البيانات ألا وهو برنامج Recoverit. تحتاج فقط إلى تحميله وتثبيته باستخدام الخطوات البسيطة المذكورة أعلاه. لاستعادة محرك أقراص USB ، ما عليك سوى النقر فوق الأجهزة الخارجية كما هو موضح أدناه:
-
3. هل يمكن لبرنامج Recoverit استعادة الملفات المفقودة على نظام Mac؟
نعم ، ما عليك سوى تحميل برنامج Wondershare Recoverit وتثبيته لاستعادة الملفات المفقودة على نظام Mac.

Khalid Abdullahi
contributor Editor
Generally rated4.5(105participated)