"في الأيام القليلة الماضية ، واجهت مشكلة غريبة مع الأقراص المضغوطة CD. كلما أدخلت قرص CD ، يقرأ برنامج التشغيل بعض محتوياته وليس كله. بعد محاولة تشغيل العديد من الأقراص المضغوطة ، كانت نصف الأقراص المضغوطة التي جربتها تقريباً لا تعمل ".
أليست هذه واحدة من أكثر المشكلات شيوعًا التي يتعامل معها جميع المستخدمين؟
يجب أن تعلم أن قرص CD ليس محمولًا وعرضة للتلف بسهولة والضياع أثناء السفر إذا لم يتم الاعتناء به. علاوة على ذلك ، لم تعد أجهزة الكمبيوتر المحمولة تحتوي على محرك أقراص مضغوطة مما يزيد من صعوبة اللحاق بقائمة عناصر الترفيه المفضلة. تتطلب مثل هذه التعقيدات والصعوبات حلاً سهلًا وسريعًا يريح كل همومك. وبالتحديد ، ليس من الممكن عمليًا حمل مشغل الأقراص المضغوطة معك طوال الوقت حتى تتمكن من الاستمتاع بالموسيقى المفضلة لديك ومشاهدة الأفلام أثناء التنقل ووقتما تشاء.
لذلك ، فإن نقل البيانات من القرص المضغوط إلى شريحة ذاكرة USB صغيرة الحجم وسهلة الاستخدام هي الطريقة الأكثر ملاءمة للحفاظ على بياناتك آمنة وسليمة. قم بالتمرير لأسفل هذه المقالة للتعرف على المزيد حول كيفية نقل الأقراص المضغوطة إلى بطاقات ذاكرة USB..
التنقل في المحتوى
الجزء 1: هل تصيبك هذه السيناريوهات بالحيرة؟
إذا كنت تمتلك مشغل أقراص مضغوطة ، فقد تكون هناك عدة حالات واجهت فيها مشكلة ما مع الجهاز الإلكتروني ولا تعرف ما هو الخطأ فيه بالضبط. إليك فيما يلي المشكلات الأكثر شيوعًا التي قد تصيبك بالحيرة من أمرك بخصوص مشغل الأقراص المضغوطة الخاص بك. تحقق مما إذا كنت تواجه أحدهم.
1. مشغل الأقراص المضغوطة غير قادر على قراءة بعض الأقراص المضغوطة:
تنشأ هذه المشكلة عندما يتم محاذاة رأس القرص المضغوط بشكل غير صحيح. قد تسمع صوتًا يشير إلى دوران القرص المضغوط CD داخل المشغل ولكنه يفشل في قراءة القرص. في بعض الأحيان قد يتم عرض رسالة خطأ أيضًا. تظهر هذه المشكلة عندما لا يتم تنظيف مشغل الأقراص المضغوطة لفترة من الوقت أو عندما عندما يتعرض القرص المضغوط الخاص بك للصدأ.

2. مشغل الأقراص المضغوطة يعمل ولكن لا يوفر شاشة:
قد تظهر مشكلات العرض الجزئي أو عدم العرض بسبب بعض المشكلات. قد يتسبب عدم انتظام مصدر الطاقة في عدم عمل لوحة الشاشة بشكل صحيح أو احتراق المصباح الخلفي الموجود في المشغل. قد يكون اتصال اللحام السيئ على لوحة العرض سببًا آخر لعدم العرض.
3. لوحة درج القرص المضغوط لا تفتح:
في بعض الأحيان ، يمكن أن تتسبب لوحة درج الأقراص المضغوطة في حدوث مشكلات مما يجعل من الصعب فتحها أو إغلاقها في بعض الأحيان. قد تكون هذه المشكلة بسبب الحزام البالي أو المترهل. يمكن أن تؤدي المشكلات المتعلقة بزر الإخراج و وحدة التحكم microcontroller المعيبة أيضًا إلى إعاقة اللوحة.
4. إعاقة مشغل الأقراص المضغوطة عند إخراج الأقراص المضغوطة:
يمكن أن تتسبب الأحزمة السيئة أو التروس المعطلة أو المقطوعة أو المحرك المعيب أو المستشعر في صعوبة إخراج الأقراص المضغوطة بسهولة. قد تتسبب مشكلات الإخراج في حدوث مشكلات وتجعل من الصعب النقل من قرص مضغوط إلى آخر.
5. تلف القرص المضغوط بواسطة المشغل:
قد تصطدم عدسة مشغل الأقراص المضغوطة بالقرص المضغوط أحيانًا بسبب عيب إلكتروني يتسبب في تلف القرص المضغوط. يمكن أن تتسبب أيضًا مغيرات الخرطوشة التي تم العبث بها والأجزاء الأخرى في الجهاز إلى إتلاف القرص المضغوط الخاص بك بشكل لا رجعة فيه.

هذه السيناريوهات المزعجة التي تحدث بشكل متكرر يمكن أن تزعجك وتُحدث اضطرابًا في روتينك اليومي.
الجزء 2: كيفية نقل القرص المضغوط إلى ذاكرة USB؟
يعد نقل بيانات القرص المضغوط الخاص بك إلى ذاكرة USB المحمولة عملية سهلة ويمكن إجراؤها على كل من أجهزة الكمبيوتر الشخصية التي تعمل بنظام Windows و Mac مع الحد الأدنى من المتطلبات.
1. نقل القرص المضغوط على جهاز كمبيوتر يعمل بنظام Windows
اتبع هذه الخطوات البسيطة والسهلة لنقل ملفاتك وبياناتك من القرص المضغوط إلى جهاز كمبيوتر يعمل بنظام Windows.
الخطوة1: أدخل القرص المضغوط في فتحة محرك الأقراص. إذا كان الكمبيوتر المحمول الخاص بك لا يحتوي على فتحة للمحرك ، فاستخدم محرك أقراص خارجي.

الخطوة 2: انقر فوق قائمة Start وابحث عن "Windows Media Player". ثم اضغط عليه.
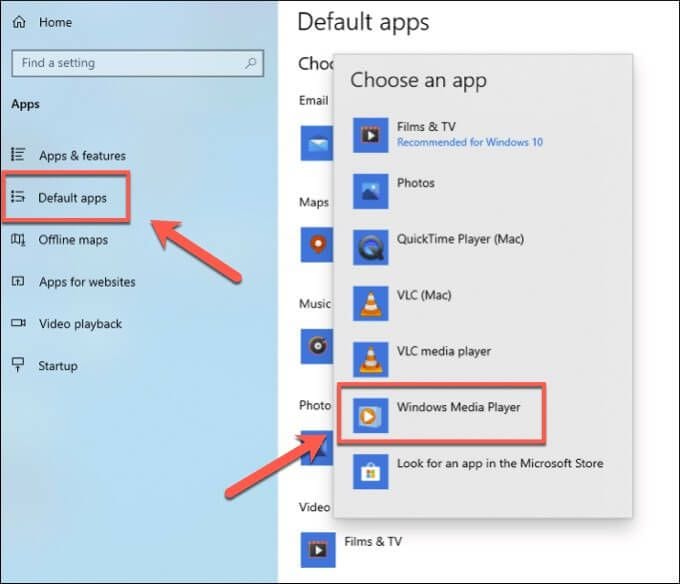
الخطوة 3: اضغط على Rip settings وحدد المزيد من الخيارات التي يمكنك رؤيتها في الزاوية اليمنى العليا.

الخطوة 4: اختر مجلدًا لحفظ الملفات فيه. اضغط على خيار Change في علامة تبويب "Rip Music" وحدد موقعًا على نظامك.

الخطوة 5: ضمن خيار "Format" في علامة تبويب "Rip Music" ، حدد تنسيقًا يفضل أن يكون MP3 من القائمة المنسدلة.

الخطوة 6: انقر مرة أخرى على Rip CD الموجود في الزاوية اليمنى العليا لسهولة نسخ الملفات إلى المجلد المحدد.
الخطوة 7: أدخل عصا USB وافتح مستكشف الملفات. انقر فوق المجلد الذي نقلت ملفاتك إليه.

الخطوة 8: حدد جميع الملفات التي ترغب في نسخها. انسخها وحدد محرك أقراص USB. وقم بلصق الملفات الموجودة في الملف.

2. نقل القرص المضغوط على جهاز كمبيوتر يعمل بنظام Mac
إليك فيما يلي قائمة بالخطوات التي يجب اتباعها لنقل بيانات القرص المضغوط بسهولة على جهاز كمبيوتر يعمل بنظام Mac.
الخطوة 1: أدخل القرص المضغوط في فتحة محرك الأقراص على نظامك.

الخطوة 2: افتح iTunes وانقر على علامة تبويب Import CD في الجزء العلوي من الشاشة.

الخطوة 3: ضمن علامة تبويب "Format" في قائمة "Rip Music" ، حدد القائمة المنسدلة واختر تنسيقًا يفضل أن يكون mp3.

الخطوة 4: انقر فوق الألبوم الموجود في مكتبة iTunes الخاصة بك.

الخطوة 5: انقر فوق جميع الملفات وحدد خيار show in finder لفتح الألبوم في أداة البحث.

الخطوة 6: أدخل محرك أقراص USB وحدد جميع الملفات التي ترغب في نسخها. اضغط على المجلد الموجود في Finder. قم بقص الملفات المطلوبة ولصقها في عصا ذاكرة USB C.

نصائح إضافية: ماذا تفعل عند فقدان البيانات أثناء عملية النقل؟
يعد فقدان بعض الملفات الهامة أثناء عملية القص واللصق من موقع إلى آخر مشكلة متكررة. ومع ذلك ، لا يوجد شيء مرعب أكثر من فقدان بعض ملفاتك القيمة أثناء عملية النقل. برنامج Recoverit من Wondershare عبارة عن منصة سلسة تضمن وتساعد المستخدم على استعادة جميع الملفات المفقودة بسهولة.
أداة استعادة البيانات الاحترافية هي برنامج أصلي وآمن 100٪ يعمل مع جميع أنواع الملفات ومتوافق مع مجموعة كبيرة ومتنوعة من الأجهزة. الأداة متميزة وسهلة الاستخدام للغاية ويمكن الاعتماد عليها بسهولة. مقارنة ببرامج الاسترداد البديلة الأخرى ، تضمن هذه الأداة مرونة مُحسّنة وتسمح لك باستعادة بياناتك على الفور باتباع ثلاثة خطوات أساسية.
كيفية استرداد الملفات المفقودة في عصا ذاكرة USB باستخدام Wondershare Recoverit
إليك فيما يلي قائمة بالخطوات التي يمكن أن تساعدك بسهولة في استعادة بياناتك المفقودة.
أولاً ، قم بتحميل وتثبيت برنامج Wondershare Recoverit على نظام الكمبيوتر الشخصي. البرنامج متاح لنظامي Windows و Mac.
الخطوة 1: قم بتشغيل برنامج استعادة الملفات Recoverit على نظامك.

الخطوة 2: حدد موقع الجهاز الخارجي لمتابعة عملية الاسترداد.

الخطوة 3: سيبدأ البرنامج في فحص القرص الخاص بك بحثاً عن الملفات المفقودة. قد تستغرق هذه العملية بضع دقائق.

الخطوة 4: ستتمكن من معاينة جميع الملفات المستردة بما في ذلك الصور ومقاطع الفيديو والتسجيلات الصوتية وما إلى ذلك.

هذه هي الطريقة التي يمكنك بها بسهولة استعادة الملفات المفقودة أو المحذوفة من محرك الأقراص الصلبة بجهاز الكمبيوتر أو محركات الأقراص الخارجية باستخدام أداة Recoverit.
نصائح لمنع فقدان البيانات
1. قم بنسخ ملفاتك احتياطيًا: الاعتماد فقط على محرك أقراص USB لحفظ جميع البيانات ليس خطوة ذكية. تأكد من عمل نسخة احتياطية لجميع الملفات الهامة إلى محرك أقراص فلاش ثاني من أجل إجراء نسخ احتياطي ملائم.
2. الاستفادة من UPS: يعد فقدان البيانات بسبب فقدان الطاقة أمرًا شائعًا جدًا ويجب معالجته. قم بتثبيت مصدر احتياطي للطاقة UPS لحماية جهاز الكمبيوتر الخاص بك ومحرك الأقراص المحمول من التغييرات والتحولات المفاجئة في التيار الكهربائي.
3. وحدة تخزين آمنة: ضع جهاز USB في مكان آمن. نظرًا لإمكانية نقله ، فإننا نميل إلى الاحتفاظ بها في أي مكان يناسبه مما يؤدي غالبًا إلى تلفه. تأكد من الاحتفاظ بعصا ذاكرة USB صغيرة في مكان آمن لتقليل مخاطر تلف جهازك.
الخلاصة:
في السنوات الأخيرة ، تجاوزت عصا ذاكرة USB المحمولة الأقراص المضغوطة وأقراص DVD التقليدية باعتبارها الوسائط المفضلة لتخزين بياناتك ومشاركة الملفات الأساسية. نأمل أن تكون هذه المقالة قد خففت من توترك فيما يتعلق بنقل الملفات والبيانات الأساسية الخاصة بك من الأقراص المضغوطة القديمة إلى محرك أقراص USB. لتبسيط هذا النقل بشكل أكبر ولضمان عدم فقدان أي من ملفاتك الهامة والغالية أثناء النقل ، قم بتثبيت Wondershare Recoverit. البرنامج سهل الاستخدام ومتوافق مع مجموعة متنوعة من الأجهزة ويعمل بسلاسة. قم بتثبيت البرنامج اليوم وتصفح بياناتك بدون أي متاعب.

Khalid Abdullahi
contributor Editor
Generally rated4.5(105participated)