س: كيف يمكنني إنشاء محرك أقراص فلاش محمي بكلمة مرور؟
“لدي العديد من البيانات المهمة والحساسة في محرك أقراص فلاش USB. من أجل الحفاظ على سلامتهم ، هل هناك أي طريقة لمساعدتي في تعيين كلمة مرور لمحرك أقراص USB المحمول الخاص بي؟ "
كثير منا من المستخدمين الثقيل لمحركات أقراص USB - نحن نعتمد على هذه الأجهزة المحمولة للاحتفاظ بملفات وبيانات العمل المهمة ، ولأن محركات أقراص USB متعددة الاستخدامات ، يمكننا استخدامها ليس فقط لتخزين مستنداتنا الرقمية ونسخها احتياطيًا ولكن أيضًا للمشاركة ملفاتنا مع أشخاص آخرين.
ومع ذلك ، فإن ميزة مشاركة الملفات لمحركات أقراص USB تثير مخاوف أمان USB ، "ما مدى أمان الملفات الموجودة في محرك أقراص USB؟" للتأكد من أن ملفاتك المهمة آمنة ومحمية من الأيدي الخطأ ، من الضروري أن تحمي محرك الإبهام بكلمة مرور. ستوجهك هذه المقالة إلى كيفية إنشاء محرك أقراص فلاش محمي بكلمة مرور.
الجزء 1. أربع طرق لإنشاء محرك أقراص فلاش محمي بكلمة مرور
هناك طرق مختلفة حول كيفية حماية عصا USB بكلمة مرور. يمكنك اختيار تشفير محرك أقراص USB أو تأمين مجلدات أو ملفات محددة بكلمة مرور على محرك أقراص USB. أدناه ، حددنا طرقًا مختلفة لإرشادك حول كيفية حماية محرك أقراص USB بكلمة مرور والحفاظ على أمان بياناتك.
الطريقة 1: تشفير محرك أقراص USB بواسطة WINRAR
باستخدام برنامج WINRAR ، يمكنك تجميع محتويات محرك أقراص USB وتشفير محرك أقراص فلاش في مجلد محمي بكلمة مرور. WINRAR هو برنامج يسمح لك بضغط الملفات وتشفيرها أيضًا. الملفات المشفرة باستخدام WINRAR لها الامتداد ' .rar'. لتشفير المجلدات الموجودة في محرك أقراص USB وحمايتها بكلمة مرور ، اتبع الخطوات السهلة الموضحة أدناه.
الخطوة 1تنزيل WINRAR
لاستخدام WINRAR ، يجب عليك تنزيله من ملف الموقع الرسمي. إنه متاح لأنظمة تشغيل Windows و Mac و Linux. قم بتثبيت WINRAR بمجرد اكتمال التنزيل.
الخطوة 2تحضير الملفات للتشفير
قم بتوصيل محرك أقراص USB المحمول بجهاز الكمبيوتر الخاص بك وحدد الملفات أو المجلدات التي تريد تأمينها. إذا كنت تريد حماية جميع الملفات الموجودة في محرك أقراص USB بكلمة مرور ، فمن الجيد وضعها جميعًا في مجلد واحد ، ثم تشفير المجلد.

الخطوة 3قم بتشفير المجلد المُجهز
بمجرد أن تصبح جميع ملفاتك الآن في مجلد واحد ، انقر بزر الماوس الأيمن فوق المجلد وحدد "إضافة إلى الأرشيف".

سيتم عرض نافذة منبثقة. في علامة التبويب "عام" ، يمكنك تعيين اسم جديد للمجلد المشفر من مربع النص "اسم الأرشيف".
حدد "RAR" كتنسيق أرشيف وانقر فوق "تعيين كلمة المرور". سيتم عرض نافذة منبثقة. أدخل كلمة المرور التي تريدها في مربع النص وأعد إدخالها في مربع التحقق. انقر فوق مربع الاختيار الذي يشير إلى "تشفير أسماء الملفات" ، ثم انقر فوق "موافق". سيتم إنشاء ملف أرشيف بامتداد ".rar". هذه هي بياناتك المشفرة. سيُطلب منك إدخال كلمة مرور متى أردت الوصول إلى محتويات ملف الأرشيف.
الطريقة 2. حماية مستندات Thumb Drive بكلمة مرور
يمكنك اختيار الحماية بكلمة مرور فقط للملفات الفردية الموجودة على محرك أقراص USB وليس المجلد بأكمله. إذا كان ملفك مستند Word أو أي ملف Microsoft Office آخر ، فيمكنك إعداد حماية كلمة مرور لمحرك أقراص فلاش USB للملف مباشرةً داخل Microsoft Word أو تطبيق Microsoft المقابل للملف. بالمناسبة ، اقرأ هذا المقال إذا كان لديك مستندات MS word تالفة.

لتأمين مستند Word بكلمة مرور ، افتح الملف في Microsoft Word وانقر فوق "ملف". في علامة التبويب "معلومات" ، سترى خيار "حماية المستند". انقر فوق الخيار وحدد "تشفير بكلمة مرور". يمكنك اتباع هذا الإجراء لملفات Microsoft office الأخرى.
ومع ذلك ، إذا لم يكن ملفك ملف Microsoft Office ، فلا يزال بإمكانك حماية الملف الفردي بكلمة مرور على USB باستخدام WINRAR. ما عليك سوى النقر بزر الماوس الأيمن فوق ملفك وتحديد "إضافة إلى الأرشيف" واتبع عملية التشفير باستخدام WINRAR الموضحة أعلاه.
الطريقة 3: استخدم محرك Rohos Mini Drive لتشفير جزء من USB
Rohos Mini Drive هي أداة يمكنك استخدامها لإنشاء حاوية مشفرة سرية لملفاتك على محرك أقراص USB الخاص بك. فكر في هذه الحاوية السرية كقسم افتراضي يقوم بتأمين محرك USB بكلمة مرور سرية. باستخدام هذه الأداة ، يمكنك حماية ما يصل إلى 8 جيجابايت من الملفات في محرك أقراص USB بكلمة مرور. اتبع الخطوات أدناه لإعداد قسم مخفي على محرك أقراص USB باستخدام Rohos Mini.
الخطوة 1تنزيل Rohos Mini
توجه إلى الموقع الرسمي ، وقم بتنزيل وتثبيت Rohos Mini على جهاز الكمبيوتر الخاص بك. إنه متاح لمستخدمي Windows. يمكن تشفير 8 جيجا بايت فقط من الملفات عند تنزيل الإصدار المجاني من البرنامج.
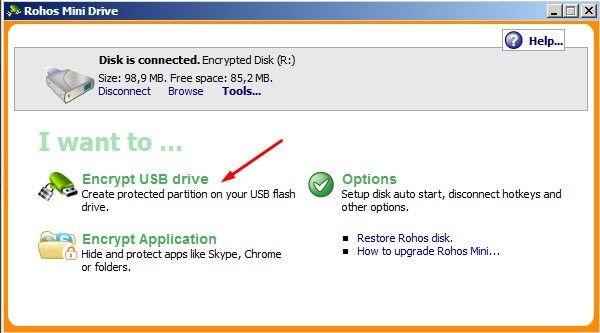
الخطوة 2 انتقل إلى محرك أقراص USB الخاص بك
بمجرد التثبيت على جهاز الكمبيوتر الخاص بك ، انقر فوق أيقونة Rohos Mini لتشغيل البرنامج. سيتم عرض نافذة. انقر فوق "تشفير محرك أقراص USB". سيتم عرض نافذة منبثقة. انقر فوق "تغيير" وقم بالتمرير لتحديد محرك USB الخاص بك.

الخطوة 1 أدخل كلمة المرور
بمجرد تحديد البرنامج لمحرك أقراص USB ، سيتم عرض مربعي نص. أدخل كلمة مرور جديدة لقسمك السري في مربعات النص المعروضة ، ثم أعد إدخال كلمة المرور للتحقق منها. انقر فوق "إنشاء قرص" لبدء تشفير محرك أقراص USB.
ستتلقى رسالة عرض بمجرد إنشاء القسم المشفر بنجاح ويمكنك البدء في إضافة الملفات إلى الجزء المحمي بكلمة مرور في محرك أقراص USB.
Rohos Mini هي أداة أمان USB رائعة يمكنك استخدامها لتأمين وحماية كلمة مرور لجزء من محرك USB الخاص بك. يوفر أيضًا كلمة رئيسية افتراضية يمكنك استخدامها لإدخال كلمة المرور السرية الخاصة بك. بهذه الطريقة تتجنب تسرب كلمة المرور الخاصة بك إلى البرامج الضارة القادرة على سرقة الكلمات الرئيسية.
الطريقة 4: استخدم BitLocker لتشفير محرك الأقراص بالكامل
BitLocker هو برنامج تشفير كامل الميزات قادر على تشفير محرك USB بالكامل وحمايته بكلمة مرور. كما أنه قادر على تشفير البيانات بالكامل على جهاز الكمبيوتر الخاص بك بمجرد تمكينه.
BitLocker هو أحد برامج Microsoft وهو متاح لمستخدمي Windows الذين لديهم أي من إصدارات نظام التشغيل التالية: Windows 10 Pro أو Windows 10 Enterprise أو Windows 8.1 Pro أو Windows 8.1 Enterprise أو نظام التشغيل Windows Vista أو 7 Ultimate و نظام التشغيل Windows Vista أو 7 Enterprise .
بمجرد تشفير محرك أقراص USB باستخدام BitLocker ، يتم تأمين بياناتك ولا يمكن الوصول إليها إلا باستخدام كلمة مرور صالحة. لبدء حماية محرك أقراص USB بكلمة مرور باستخدام BitLocker ، اقرأ واتبع الخطوات السهلة الموضحة أدناه.

الخطوة 1 حدد ما إذا كان لديك BitLocker على جهاز الكمبيوتر الخاص بك
من الطرق السهلة لتحديد ما إذا كان BitLocker مثبتًا على نظام تشغيل Windows الخاص بك هو كتابة "BitLocker" في شريط البحث في النافذة. إذا ظهرت لك نافذة عرض تقول " إدارة BitLocker'، هذا يعني أن لديك BitLocker مثبتًا على جهاز الكمبيوتر الخاص بك.
الخطوة 2 قم بتوصيل محرك أقراص USB الخاص بك
قم بتوصيل عصا USB بجهاز الكمبيوتر الخاص بك وتأكد من أن نظامك يتعرف عليها.
الخطوة 3 قم بتشغيل BitLocker
من شريط البحث ، ابحث عن BitLocker ، ومن النتائج انقر فوق "إدارة BitLocker". بمجرد دخولك إلى نافذة تشفير BitLocker ، توجه إلى علامة التبويب "محركات أقراص البيانات القابلة للإزالة - BitLocker To Go" أسفل الصفحة وتصفح للعثور على محرك أقراص USB المتصل.
بمجرد رؤية محرك أقراص USB المتصل ، قم بتمكين BitLocker لمحرك أقراص USB الخاص بك عن طريق النقر فوق ' قم بتشغيل BitLocker'.

الخطوة 4 ضبط كلمة السر
بمجرد تشغيل BitLocker ، ستتلقى مطالبة لاختيار كيفية إلغاء قفل محرك أقراص USB. لحماية محرك أقراص USB بكلمة مرور باستخدام BitLocker ، يجب عليك تحديد " استخدم كلمة المرور لفتح محرك الأقراصمن الموجه المعروض. أدخل كلمة المرور التي تريدها في مربع النص المقدم وأعد إدخالها للتحقق. تأكد من عدم نسيان كلمة المرور الخاصة بك.
الخطوة 5 تشفير محرك USB
بمجرد التحقق من كلمة المرور الخاصة بك ، سيتم عرض مطالبة تطلب منك اختيار مقدار محرك الأقراص الذي تريد تشفيره. لديك خياران ، يمكنك إما تشفير محرك أقراص USB بالكامل أو تشفير مساحة القرص المستخدمة فقط.
حدد الخيار الأنسب لاحتياجات أمان USB الخاصة بك ، ثم انقر فوق "بدء التشفير". بمجرد اكتمال عملية التشفير ، انقر فوق "موافق" لإنهاء البرنامج. سيُطلب منك الآن إدخال كلمة مرور صالحة متى أردت الوصول إلى محتويات محرك أقراص USB.
لدينا أيضًا مقالًا حول الحلول إذا كنت بحاجة إلى ذلك قم بإزالة تشفير BitLocker الخاص بك. إلق نظرة!
الطريقة 5: كيفية تشفير محرك أقراص فلاش على جهاز Mac
إذا كنت من مستخدمي Macbook أو iMac ، فتهانينا ، فلن تضطر إلى شراء أي برنامج تابع لجهة خارجية لحماية عصا USB بكلمة مرور.
بادئ ذي بدء ، تحتاج إلى تهيئة محرك الأقراص المحمول لنظام ملفات HFS + ، وهو تنسيق أنشأته شركة Apple Inc.. يرجى الحذر من أن هذا سيؤدي إلى حذف جميع الملفات المخزنة عليه ، مما يعني أنه يجب عليك نسخ الملفات احتياطيًا قبل التهيئة. بعد نسخ جميع البيانات احتياطيًا ، اتبع الإرشادات أدناه:
الخطوة 1 اضغط على " Command + Space" المفتاح والدخول" Disk Utility", لفتح تطبيق Disk Utility ;
الخطوة 2 من الشريط الجانبي الأيسر ، حدد محرك الأقراص المحمول الخاص بك. حدد "Mac OS Extended (Journaled)" كتنسيق ملف ، ثم انقر فوق "مسح" ؛

الخطوة 3 أنت الآن جاهز لإنشاء محرك أقراص USB محمي بكلمة مرور. ما عليك سوى النقر بزر الماوس الأيمن فوق محرك الأقراص في Finder وتحديد تشفير وإضافة كلمة مرور.
الخطوة 4 بعد بضع دقائق ، سيكون لديك محرك USB مشفر.
الجزء 2. لماذا نحتاج إلى حماية محركات أقراص USB بكلمة مرور؟
إذا كان محرك USB الخاص بك يحتوي على ملفات مهمة جدًا ، فمن الضروري اتخاذ تدابير وقائية لضمان عدم مسح ملفاتك أو تلفها ، وإذا كانت ملفاتك خاصة ، فمن الضروري أن تتعلم كيفية حماية شريحة الذاكرة بكلمة مرور لمنعها وصول غير مرغوب فيه إلى المستندات الخاصة بك. تعد حماية محرك أقراص USB إجراءً حيويًا لأمن USB يتم وضعه في مكانه عندما لا تريد أن يقوم أي شخص بإجراء تغيير على ملفاتك أو الكتابة فوقها.
أحد أكبر مخاطر نسخ الملفات احتياطيًا إلى محرك أقراص USB هو المخاطرة المحتملة بفقدان بياناتك. يمكن أن تسوء الأمور فجأة ويتم مسح الملفات دون أي أثر. في مثل هذه السيناريوهات ، من الضروري أن يكون لديك أداة لاستعادة البيانات لاستعادة الملفات المفقودة. إحدى هذه الأدوات التي يمكن أن تساعدك في استعادة البيانات المفقودة هي Wondershare Recoverit software.
برنامج Wondershare Recoverit هو تطبيق سهل الاستخدام يمكنك تثبيته على جهاز الكمبيوتر الخاص بك لمسح واستعادة الملفات المفقودة من التنسيقات المختلفة على جهاز الكمبيوتر الخاص بك أو الأجهزة الخارجية ، بما في ذلك محركات أقراص USB المحمولة. لبدء استعادة الملفات المفقودة أو المحذوفة ، اتبع الخطوات الموضحة أدناه.
الخطوة 1 قم بتنزيل برنامج Wondershare Recoverit
يمكنك تنزيل البرنامج من الموقع الرسمي. وهيو متوفر لأجهزة الكمبيوتر التي تعمل بنظام Windows و Mac.
الخطوة 2 قم بتوصيل محرك أقراص فلاش USB بجهاز الكمبيوتر الخاص بك
قم بتوصيل محرك أقراص USB المحمول بمنفذ جهاز الكمبيوتر الخاص بك وتأكد من أن جهاز الكمبيوتر الخاص بك يكتشف محرك أقراص USB المتصل.

الخطوة 3 قم بتشغيل البرنامج وحدد محرك أقراص فلاش USB الخاص بك
افتح برنامج Recoverit وانقر فوق "الأجهزة الخارجية" باعتباره الموقع الذي تريد استرداد الملفات منه. يجب أن ترى اسم محرك أقراص USB المتصل. حدد محرك USB الخاص بك وانقر فوق "ابدأ".

الخطوة 4 المسح التلقائي
بمجرد النقر فوق ' Start'، سيبدأ الفحص التلقائي على محرك أقراص USB الخاص بك ويمكنك إما الانتظار حتى يكتمل الفحص أو يمكنك البدء في تصفح نتائج الملفات التي تريد استردادها.

الخطوة 5 استعادة الملفات
بمجرد اكتمال الفحص ، قم بالتبديل إلى " File Type' وتصفح الملفات التي تم العثور عليها. حدد الملفات التي تريد استردادها ، ثم انقر فوق " Recover' وحفظ الملفات في مكان جديد ومختلف. لا تقم بحفظ الملفات في المسار حيث فقدتها.
الكلمات الختامية
تتيح لنا قابلية نقل محركات أقراص فلاش USB إجراء نسخ احتياطي لبياناتنا وتخزينها ومشاركتها بسهولة. ومع ذلك ، فإن الخطر المرتبط باستخدام محركات أقراص USB هو أن بياناتنا قد تقع في الأيدي الخطأ أو يتم مسحها أو تلفها عن طريق الخطأ. لا داعي للقلق ، فهناك عدد من الحلول الموضحة في هذه المقالة للتعامل مع مخاوف أمان USB. باستخدام برنامج Recoverit Data Recovery ، يمكنك بسهولة استعادة البيانات المفقودة أو التالفة من تنسيقات الملفات المختلفة من محركات أقراص USB. لإنشاء محركات أقراص فلاش محمية بكلمة مرور ، يمكنك استخدام WINRAR أو محرك Rohos mini أو BitLocker لتشفير محرك أقراص USB وحمايته بكلمة مرور mac أو windows 10.
يسأل الناس أيضا
-
كيف تضع كلمة مرور على محرك أقراص فلاش؟لتمكين الحماية بكلمة مرور لمحرك أقراص USB ، استخدم BitLocker لتشفير محرك أقراص الإبهام. عند إعداد عملية التشفير ، حدد "استخدام كلمة المرور لفتح محرك الأقراص". سيسمح لك ذلك بإعداد كلمة مرور على محرك أقراص USB وحماية بياناتك من الكتابة. باستخدام هذه الطريقة ، ستتم مطالبتك بكلمة مرور صالحة متى أردت فتح محرك أقراص USB.
-
كيف يمكنني قفل منفذ USB بكلمة مرور بدون برنامج؟
في نظام Windows ، يمكنك اختيار قفل منافذ USB بدون برامج ومنع الأشخاص من توصيل وحدات USB بجهاز الكمبيوتر الخاص بك. للقيام بذلك ، استخدم حل نهج المجموعة. في جهاز الكمبيوتر الشخصي الذي يعمل بنظام Windows ، انتقل إلى نهج المجموعة في لوحة التحكم الخاصة بك ، ثم انقر فوق تكوين الكمبيوتر > قوالب إدارية و GT. الوصول إلى وحدة التخزين القابلة للإزالة في النظام. بعد ذلك ، قم بتمكين سياسة "كافة فئات التخزين القابلة للإزالة: رفض الوصول الكامل". سيؤدي تمكين هذه السياسة إلى إيقاف الوصول غير المصرح به لجميع منافذ USB وكافة وحدات التخزين القابلة للإزالة على جهاز الكمبيوتر الخاص بك. -
كيف يعمل Wondershare Recoverit؟
Wondershare Recoverit هي أداة سهلة الاستخدام لاستعادة البيانات تسمح لك باستعادة البيانات المفقودة والمحذوفة والتالفة على جهاز الكمبيوتر أو أجهزة التخزين الخارجية. لاستعادة البيانات باستخدام Wondershare Recoverit ، قم بتنزيل البرنامج وتثبيته على جهاز الكمبيوتر الخاص بك ، واختر الموقع المستهدف الذي تريد استرداد البيانات المفقودة منه. يقوم البرنامج تلقائيًا بمسح هذا الموقع بحثًا عن الملفات المفقودة ويخرج نتيجة للملفات التي تم العثور عليها. قم بمعاينة وتحديد الملفات التي تريد استردادها ، ثم احفظها في موقع جديد ومختلف.

Khalid Abdullahi
contributor Editor
Generally rated4.5(105participated)